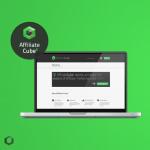Иногда случается, что владельцы MacBook сталкивают с проблемой: в ноутбуке застревает DVD или CD диск. В отличие от пользователей персонального компьютера, владельцы макбука не могут извлечь диск обычным способом (в случае с ПК можно вставить иголку в специальное отверстие в дисководе, сработает механизм и дисковод откроется), ведь приводы со слотовой загрузкой не имеют физических кнопок. Так что делать, если на ноутбуке застрял диск?
Извлекаем DVD или CD из макбука – пошаговая инструкция для пользователей

Эти способы обязательно помогут вам достать застрявший диск. Также они подойдут для тех, кто просто не знает, как достать диск из ноутбука на MAC OS X:
- Первый и самый очевидный выход из положения – это перенос иконки диска с рабочего стола на иконку в Доке. Также можно выбрать опцию «извлечь» из общего меню.
- Если на вашем ноутбуке от Apple присутствует на клавиатуре кнопка Eject, то перезагрузите ваш макбук, при этом удерживая клавишу Alt. Когда появится экран выбор CD и DVD, нам нужно отжать клавишу Alt, а затем сразу нажать на Eject.
- Если вы активировали виртуальную машину (к примеру, это программа VMFusion), то убедитесь, что привод отключен в виртуальной машине. Бывает, что после этого диск появляется внутри операционной системы.
- Если диск не удается достать обычным способом, рекомендуем скачать приложение Toast Titanium и там найти пункт «достать диск».
- Иногда помогает простая команда «Извлечь» прямо в iTunes, даже когда привод не отображается внутриа Finder.
- Скачайте любую специализированную утилиту, а затем в ней выделите привод в левой панели и нажмите соответствующую кнопку для извлечения.
- Некоторые макбуки имеют специальные отверстия, которое помогают решить эту проблему при помощи простой канцелярской скрепки или иголку, прямо как в ПК на Windows.
- Запустите Терминал и в открывшемся окне вбейте следующие слова «drutil tray eject» . Это команда активирует привод. Соответственно, ввод команды «drutil tray close» закроет привод.
- Можно воспользоваться простым и проверенным способом, которые решает почти все проблемы – перезагрузкой. Перезагрузить ваш макбук при помощи удерживания комбинацию Command + Option + O + F для активации строки Open Firmware. Там вбейте «eject CD» без кавычек и кликните по надписи Return (перезагрузка). После этого компьютер должен сам вытащить диск. Для запуска операционной системы вбейте в эту же строку «mac-boot» опять без кавычек. Затем кликаем снова по кнопку Return. Все, ноутбук начал перезагружаться (не сработает, если вы владелец Intel MAC).
Надеемся, у вас получилось решить проблему и вытащить застрявший CD или DVD. Если все эти методы не дали результата, то нужно нести компьютер в сервисный центр – значит проблема в железе.
Иногда владельцы Mac сталкиваются с проблемой: любимый CD или DVD диск застревает в компьютере. В отличие от пользователей PC, маководы не могут извлеч его обычным способом, потому что приводы со слотовой загрузкой Mac не располагают физическими кнопками. Что же делать, чтобы извлечь застрявший диск в Mac?
Как извлечь застрявший CD или DVD из Mac?
- Самый простой и очевидный способ – перенести иконку диска с рабочего стола на корзину в Доке или выбрать “Извлечь” из строки меню.
- Если вы запустили виртуальную машину, например VMFusion, убедитесь, что CD отключен в виртуальной машине. Иногда после этого диск появляется в Mac OS X.
- Перезагрузите Mac, удерживая кнопку на мышке. Держите кнопку до тех пор, пока не покажется диск или вы не увидите экран входа в систему.
- Запустите программу Toast Titanium и выберите из меню Извлечь диск.
- Иногда помогает команда Извлечь диск в iTunes, даже когда CD или DVD не виден в Finder.
- Откройте Дисковую утилиту, выделите в левой панели привод и нажмите кнопку Извлечь.
- В некоторых Mac приводы оснащены технологическим отверстием, что позволяет извлечь застрявший диск канцелярской скрепкой или иголкой.
- Откройте Терминал и напишите “drutil tray eject” для извлечения диска/лотка и “drutil tray close” для закрытия лотка
- Перезагрузите компьютер, удерживая Command + Option + O + F для входа в строку Open Firmware. Напишите “eject CD” без кавычек и нажмите Return. Mac должен извлечь диск. Для запуска OS X наберите “mac-boot” без кавычек. Нажмите Return и компьютер начнет загрузку. (Не работает на Intel Mac из-за отсутствия Open Firmware)
- Если у вашего Mac есть на клавиатуре кнопка Eject, перезагрузите компьютер, удерживая клавишу Option (Alt). При появлении экрана выбора дисков отпустите клавишу Option и нажмите на клавиатуре Eject.
Справедливые, не завышенные и не заниженные. На сайте Сервиса должны быть цены. Обязательно! без "звездочек", понятно и подробно, где это технически возможно - максимально точные, итоговые.
При наличии запчастей до 85% процентов сложных ремонтов можно завершить за 1-2 дня. На модульный ремонт нужно намного меньше времени. На сайте указана примерная продолжительность любого ремонта.
Гарантия и ответственность
Гарантию должны давать на любой ремонт. На сайте и в документах все описано. Гарантия это уверенность в своих силах и уважение к вам. Гарантия в 3-6 месяцев - это хорошо и достаточно. Она нужна для проверки качества и скрытых дефектов, которые нельзя обнаружить сразу. Видите честные и реальные сроки (не 3 года), вы можете быть уверены, что вам помогут.
Половина успеха в ремонте Apple - это качество и надежность запчастей, поэтому хороший сервис работает с поставщиками на прямую, всегда есть несколько надежных каналов и свой склад с проверенными запчастями актуальных моделей, чтобы вам не пришлось тратить лишнее время.
Бесплатная диагностика
Это очень важно и уже стало правилом хорошего тона для сервисного центра. Диагностика - самая сложная и важная часть ремонта, но вы не должны платить за нее ни копейки, даже если вы не ремонтируете устройство по ее итогам.
Ремонт в сервисе и доставка
Хороший сервис ценит ваше время, поэтому предлагает бесплатную доставку. И по этой же причине ремонт выполняется только в мастерской сервисного центра: правильно и по технологии можно сделать только на подготовленном месте.
Удобный график
Если Сервис работает для вас, а не для себя, то он открыт всегда! абсолютно. График должен быть удобным, чтобы успеть до и после работы. Хороший сервис работает и в выходные, и в праздники. Мы ждем вас и работаем над вашими устройствами каждый день: 9:00 - 21:00
Репутация профессионалов складывается из нескольких пунктов
Возраст и опыт компании
Надежный и опытный сервис знают давно.
Если компания на рынке уже много лет, и она успела зарекомендовать себя как эксперта, к ней обращаются, о ней пишут, ее рекомендуют. Мы знаем о чем говорим, так как 98% поступающих устройств в СЦ восстанавливется.
Нам доверяют и передают сложные случаи другие сервисные центры.
Сколько мастеров по направлениям
Если вас всегда ждет несколько инженеров по каждому виду техники, можете быть уверены:
1. очереди не будет (или она будет минимальной) - вашим устройством займутся сразу.
2. вы отдаете в ремонт Macbook эксперту именно в области ремонтов Mac. Он знает все секреты этих устройств
Техническая грамотность
Если вы задаете вопрос, специалист должен на него ответить максимально точно.
Чтобы вы представляли, что именно вам нужно.
Проблему постараются решить. В большинстве случаев по описанию можно понять, что случилось и как устранить неисправность.
Первое происшествие у меня как “маковода” приключилось после 4-х месяцев вполне нормальной работы за MacBook`ом …
Дорогой Читатель, если у вас есть компьютер Apple Mac (не важно – ноутбук или настольный), который оснащен оптическим приводом с щелевой загрузкой - то я настоятельно рекомендую вам ознакомиться с этим материалом для предотвращения у себя такой ситуации.
Итак, все началось с того, что я хотел записать данные на диск на PC-компьютере. Процесс, по непонятной причине, оборвался из-за ошибки.После этого Windows отказалась читать этот DVD-RW диск.
Видимо, из-за того, что диск записан лишь “наполовину”, система не может его идентифицировать.
Обычно, в такой ситуации я пробую стереть недописанные данные с диска на другом компьютере. Как ни странно - очень часто помогает!
В этот раз я решил попробовать выполнить очистку DVD-RW диска с помощью “Мака”.
Вставил, как обычно, диск в дисковод; ноутбук его уверенно “проглотил”, но вот система отказалась его читать. Finder не опознавал подключенный накопитель. Смонтировать его вручную тоже не получалось.
Я решил, что диск, наверное испорчен окончательно и решил его просто выбросить.
Но не все так просто:
MacBook отказался его извлекать. Диск внутри вращается без остановки и кнопка извлечения не выполняет своей функции.
Здесь и началась основная проблема…
Если вы владелец MacBook или настольного компьютера iMac, то вы, скорее всего, замечали, что Apple не предусмотрела в своих компьютерах механического извлечения оптических исков.
Сравните: на обычном PC-ноутбуке есть возможность извлечь диск механически. Как правило – имеется небольшое отверстие, при наличии которого можно, скажем, с помощью выпрямленной скрепки заставить лоток открыться:
К сожалению, из MacBook`а извлечь диск механическим способом не представляется возможным:

(отверстие, которое находится слева - это замок Kensington Lock)
Тут я понял весь масштаб проблемы…
Начался лихорадочный мониторинг всевозможных форумов в сети на предмет поиска “коллег по несчастью”…
Оказалось, что проблема эта довольно распространенная в среде пользователей ноутбуков от Apple, и частенько без сервисного центра здесь не обходится…
Тем не менее, пользователи пытаются решать ее различными способами. От вполне банальных: вроде манипуляций с командами терминала, до достаточно грубых: принудительное извлечение диска физически с помощью пинцета; поддеванием его снизу кредитной карточкой и т.п.
Естественно, как-то “воздействовать физически” я не хотел, тем более, что все эти манипуляции заканчиваются, как правило, обращением в сервисный центр. А это меня совсем не привлекало. Дело даже не в том, что ближайший сервисный центр - в 400 километрах, а в том, что на это нужно потратить уйму времени.
Поиски продолжились, и программные методы все-таки нашлись…
Пробовал действовать через терминал: вводить команды на извлечение диска - безрезультатно; пробовал зайти при загрузке в OpenFirmware (справка: что-то вроде аналога BIOS, можно так сказать) и ввести команды на принудительное извлечение диска - тоже безрезультатно.
Помог мне весьма интересный способ, нашел который я не сразу: для принудительного извлечения диска при перезагрузке нужно нажать правую кнопку тачпада и удерживать ее до извлечения диска.
Вот это сработало! И я с большим облегчением переместил диск из лотка MacBook`а в мусорную корзину.
Уважаемые владельцы компьютеров Apple!
И сходя из своего опыта и того, что я узнал о проблеме застраивания оптических дисков в дисководе, я хочу дать вам несколько практических рекомендаций, которые помогут вам свести риски возникновения проблемы к минимуму:
1. Всегда обращайте внимание на то, какой стороной вы вставляете диск. Не перепутайте стороны и не вставьте диск наоборот! В этом случае могут возникнуть проблемы с извлечением.
2. Не вставляйте в дисковод диски, имеющие довольно сильные повреждения (явные царапины или сколы)!
3. Не используйте оптические диски, которые не читаются на других компьютерах или читаются с большим трудом (очень медленно, с зависанием отдельных программ или операционной системы в целом, во время обращения к диску)!
4. Если диск все-таки застрял, не пытайтесь вытащить его механически: не трясите ноутбук, не помещайте посторонние предметы в дисковод и не пытайтесь вставить в дисковод еще один диск!
Этим Вы можете окончательно повредить дисковод и тогда без обращения в сервисный центр - не обойтись.
5. Не пытайтесь самостоятельно разбирать ноутбук и пытаться извлечь оптический привод из корпуса! Эти действия могут привести к выходу ноутбука из строя!
Если не помогли никакие программные методы, тогда лучше все же обратиться в сервисный центр.
‘ов иногда сталкиваются с ситуацией, когда в один «прекрасный» момент вставленный CD или DVD диск не желает вылезать. Исследовав немного этот вопрос, нашел наиболее вероятную физическую причину такого явления. Как предполагают работники сервиса: слишком плотно друг к другу прилегают защитные резинки. Сейчас я приведу все известные мне программные методы извлечения диска, то есть, без физического вмешательства. Они пригодятся вам, если диск не хочет вылезать только из-за программных неполадок. Статьи о другой причине - диск уперся в корпус/защитные резинки, потому что неровный или поврежден - скорее всего писать не буду. В сети полно материала, включая фото и видео отчеты.
Методы извлечения с помощью «клавиатурных» манипуляций я условно разделил на несколько: самые быстрые для новичков и методы, которыми пользуются более опытные пользователи.
Первое, что нужно попробовать
Mac OS X возможности
- Если кнопка извлечения диска не помогла, придержите ее подольше, до появления такого изображения на экране:
- Значок извлечения в боковой панели Finder. Возле каждого подключенного диска/тома, справа есть значок извлечения. Нажатие на нем приведет к выходу диска.
- Выделив диск в боковой панели, прижмите Command + E .
- Контекстное меню диска в той же боковой панели или иконки на рабочем столе. Из него выберите Извлечь «Имя диска».
- Попробуйте перетащить иконку диска в Корзину (если она у вас в Dock).
- Перезапуск тоже может решить проблему
Mac OS X программы
- Дисковая утилита, которая поможет извлечь диск, даже если его не видит Finder.

- тоже имеет функцию Извлечь диск из меню Управление

- Проверьте свои программы, которые вы используете при просмотре/прослушивании файлов из CD или DVD. Есть вероятность, что и они имеют функцию извлечения диска.
Сторонние программы
Есть программы-утилиты, созданные специально для извлечения застрявших дисков или томов, а есть программы, которые работают с дисками. К первой категории относится с названием Force Eject Mounted Volumes. Его иконку я разместил в начале статьи, поскольку она лучше всего передает смысл.

Программы, работающие с дисками (запись, копирование), как правило имеют функцию извлечения. Точно знаю, что есть в .
Для опытных пользователей
Варианты по Терминалу
- drutil eject
- hdiutil eject -force "/Volumes/ИМЯ ДИСКА"
- diskutil eject /Volumes/ИМЯ ДИСКА
Я в -nix системах не силен, поэтому если есть что исправить или добавить, буду благодарен.
Разные режимы загрузки
- Загрузка компьютера с удерживанием правой клавиши мыши или трекпада. После загрузки диск должен вылезть.
- Загрузка в Open Firmware с удерживанием Command + Alt + O +F . После приветственного сообщения введите eject cd , нажмите ввод и подождите несколько секунд. Как только диск вылезет и напротив команды появится Ok , введите mac-boot . После клавиши ввод продолжится нормальная загрузка компьютера.
Как вариант
Если у вас на компьютере установлена еще одна или несколько операционных систем, попробуйте через них вытащить диск.
Если все это не принесло результата - остаются два выхода: обращаться в сервисный центр или внешнее вмешательство с помощью подручных инструментов. Второй вариант - самый крайний, подходит лишь тогда, когда сервисный центр вам не доступен. Ну, или вы сам работник сервисного центра Apple.
Помните: все что вы делаете со своим компьютером - на вашей совести. Не надо совать подозрительные, поврежденные или некачественные диски, а потом, кто знает как и чем, доставать их.