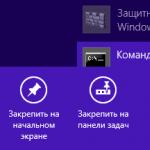Расширения добавляют новые функциональные фозможности в браузер.
Добавить расширение в хром в целом несложно.
Вся работа выполняется в браузере Google Chrome.
Итак, чтобы добавить расширение в хром, входим в Настройки и управление Google Chrome .
Найти вход в настройки несложно. Наведите курсор на три горизонтальные полоски в правом верхнем углу браузера Google Chrome. Появится подсказка – Настройка и управление Google Chrome.
Щелкаем по кнопке с тремя полосками. Откроется контекстное меню (рис.1).
Рис.1 Добавление расширения в хром – Настройки и управление Google Chrome
Сделать это можно двумя способами.
Первый: в контекстном меню Настройки и управление Google Chrome щелкаем Настройки , затем в открывшемся окне щелкаем Расширения .
Второй: в контекстном меню Настройки и управление Google Chrome выбираем Дополнительные инструменты , затем в открывшемся меню щелкаем Расширения .
Результат будет один и тот же. Мы попадем в раздел с уже установленными расширениями в хроме.
Если сравнивать, то второй способ быстрее и предпочтительнее, но в целом это дело любительское.
Можно также войти в расширения через адресную строку хрома, введя адрес - chrome://extensions/ .
Как уже говорилось, здесь мы увидим все установленные расширения.
Чтобы добавить новое расширение в хром нужно щелкнуть по ссылке - Еще расширения .
Она располагается внизу под списком установленных расширений.
Расширений здесь достаточно много и в первое время проблематично быстро добавить нужное.
Для облегчения поиска нужного расширения слева вверху находится строка Поиск по магазину . Она вам очень поможет, если вы знаете название расширения.
Например, чтобы найти расширение для кнопки проверки ТИЦ сайта достаточно ввести фразу yandex tyc google pr indicator.
Откроется нужное расширение.
Щелкаем по кнопке Бесплатно . Пойдет процесс проверки расширения.
Затем появится диалоговое окно Подтверждения нового расширения .
Щелкаем Добавить . Снова идет проверка и появится диалоговое окно, с просьбой активации добавленного расширения в хроме.
Бывают случаи, когда при попытке добавить расширение в хром при проверке выдается ошибка.
Тогда можно попробовать добавить расширение в хром, щелкнув в любом другом месте выбранного расширения, а не на кнопке Бесплатно .
В этом случае откроется новое диалоговое окно и уже в нем для добавления щелкаем по кнопке Бесплатно и далее процесс проверки и добавления как обычно.
Иногда это помогает.
Или можно просто в диалоговом окне с ошибкой щелкнуть обновить и повторить процесс добавления расширения в хром.
Обычно все заканчивается благополучно. Новое расширение добавляется в хром.
Увидеть его можно сразу же, перейдя в раздел Расширения .
Добавленное расширение будет уже включенным.
Итак, мы рассмотрели весь процесс, добавления расширения в хром (google chrome).
Но путь поиска и добавления расширения можно значительно сократить.
Чтобы добавить расширение в хром, можно просто ввести в адресной строке:
https://chrome.google.com/webstore/category/extensions?hl=ru
Доброго времени суток, уважаемые читатели, сегодня мы продолжим изучение браузера гугл хром, и рассмотрим еще немного вещей из его функционала. Темой сегодняшней заметки будет как сохранить расширение google chrome на компьютер, под этим подразумевается, создание папки на вашем компьютере из которой, в любой момент времени без наличия интернета, можно произвести установку расширения.
И так ранее я вам рассказывал какие , я использую в своей практике, мы рассмотрели как их устанавливать, отключать и удалять. Представим себе ситуацию. что вам всегда бы хотелось иметь в арсенале своих дистрибутивов, установочные файлы ваших расширений chrome, чтобы можно было поставить где угодно и без интернета. Давайте для начала поймем, где находится папка расширений в chrome.
Она находится в профиле вашего пользователя, сама папка скрыта, поэтому вам нужно включить отображение скрытых и папок Windows. У меня это десятка, но делается это везде одинаково, почитайте статью по ссылке слева.
C:\Пользователи\Имя пользователя\AppData\Local\Google\Chrome\User Data\Default\Extensions
Как видите их названия не особо читаемые, вы конечно можете заходить в каждую из них и:
- Посмотреть значки расширения, для понимания, что тут
- Посмотреть версию
- Залезть в код скрипта
Но есть способ в разы проще, переходите по ссылке
https://chrome.google.com/webstore/category/apps
И в поисковую строку вставляете любое скопированное название из этой абракадабры. В итоге вы видите, я узнал, что это у нас расширение Доступ к Рутрекеру .

И так в какой папке расширения chrome мы выяснили, теперь нам нужно научиться их перетаскивать.

Если вы просто захотите скопировать папку с расширениями и перенести их на другой компьютер, то у вас ничего не выйдет. У нас с вами два варианта, для переноса.
- Это упаковывание расширения chrome и перенос
- Скачивание пакетов.crx формата с последующей установкой.
Как установить расширение в google chrome вручную
И так для того, чтобы иметь возможность установить расширение в google chrome вручную, рассмотрим два вышеописанных варианта.
Упаковка расширений в chrome
Заходим в Настройка и управление Google Chrome > Дополнительные инструменты > Расширения. Ставим галочку Режим разработчика и нажимаем кнопку Упаковать расширение.

Выбираете обзор и указываете полный путь до папки с плагином у меня это получилось вот так
C:\Users\lacky\AppData\Local\Google\Chrome\User Data\Default\Extensions\apdfllckaahabafndbhieahigkjlhalf\14.1_0

У вас с генерируется файл формата.crx и.pem, первый это установщик, а второй это закрытый ключ.

Вот так это выглядит в папке.

Далее вы берете эти файлы и переносите на новый компьютер. После чего открываете Google Chrome и просто в него переносите файл с расширением.crx. В результате чего начнется установка, иногда вас могут спросить подтверждение.
Хочу заметить, что к сожалению так можно перенести 90 процентов расширений chrome

Для примера я так перенес плагин WOT

Альтернативный метод получить CRX файл
Нам поможет установка расширения Give Me CRX, после чего заходите в магазине в любой понравившийся плагин, смотрите его установочную страницу и щелкаете правым кликом

В итоге вас перекинет на страницу с загрузочной ссылкой

Если появится окно, что невозможно добавить приложение, расширение или скрипт с этого сайта, то перейдите в браузере по адресу chrome://extensions
После чего просто перенесите файл crx и увидите мастер установки.

Вот так вот просто создать свою офлайн коллекцию расширений Google Chrome,

Для начала немного о том, из себя представляет расширение: расширение – это небольшое дополнение для браузера, расширяющее его функционал. Выполнять расширения могут самые разнообразные функции: дают возможность скачивать музыку или видео там, где просто так скачать не получится, к примеру, вконтакте или на Youtube. Упрощают работу с документами, изображениями, дают возможность выбора, какой поисковой системой воспользоваться в конкретной ситуации без перехода на сайт поисковика, изменяют внешний вид сайта.
Расширения в Google Chrome устанавливаются из официального магазина приложений, пусть название вас не смущает – покупать ничего не придется. Чтобы попасть в магазин расширений, перейдите по ссылке
Или перейдите в магазин, воспользовавшись меню браузера: в правом верхнем углу браузера нажмите на кнопку с тремя точками. Откроется меню браузера, в нем нужно выбрать «Дополнительные инструменты». Появится еще одно окно, в котором нужно найти пункт «Расширения» и нажать на него:
Теперь вы находитесь во вкладке с расширениями, установленными в браузере. Если до этого никаких расширений установлено не было, то здесь не будет ничего, или же будут отображены предустановленные расширения Google Chrome – документы, презентации, таблицы. Зависит от версии браузера. Нажмите слева сверху на пункт меню «Расширения» , затем внизу на «Открыть интернет-магазин Chrome»:


после чего вы попадете в магазин расширений. Здесь можно просмотреть все доступные, отсортировать их по категориям, возможностям, оценкам. Единственный минус – язык, не все расширения имеют описание и интерфейс на русском языке.

Если вы знаете, какое именно расширение вам нужно, то достаточно вписать его название в «Поиск по магазину» и нажать Enter. Обратите внимание, в результатах поиска могут присутствовать не только расширения, но и приложения. Чтобы не ошибиться, выберите в результатах поиска «Расширения» . Из найденных результатов выберите необходимое расширение и нажмите кнопку «Установить» :

После установки в правом верхнем углу должна появиться иконка, с помощью которой осуществляется управление расширением, его настройка, включение или отключение каких-либо функций:

Настройки активируются нажатием правой кнопки мыши по иконке. В некоторых случаях иконки может и не быть, все зависит от устанавливаемого расширения и его возможностей.
Как установить стороннее расширение в Google Chrome
Если у вас есть стороннее расширение или юзерскрипт из источника, которому вы доверяете, но по какой-либо причине в магазине Google Chrome это расширение отсутствует, установить обычным способом его не получится. Для обеспечения безопасности установка сторонних расширений, т. е. расширений не из магазина, в хроме запрещена. Ниже представлены способы, с помощью которых это ограничение можно обойти.
Установка скачанного расширения в формате.crx
- Вначале нужно открыть страницу расширений в браузере, как это сделать было описано выше: Меню браузера в правом верхнем углу > Дополнительные инструменты > Расширения. Или скопируйте chrome://extensions/ вставьте в адресную строку браузера и нажмите Enter.
- В верхней части страницы есть переключатель «Режим разработчика», активируйте его. Ниже появятся 3 дополнительные кнопки: «Упаковать расширение» и «Обновить расширения» :

- Файл расширения, оканчивающийся на .crx , переименовать так, чтобы он оканчивался на .zip и открыть его с помощью архиватора как обычный архив. Распаковать его в подготовленную для этого папку (например, создать на диске «C» папку с названием Extensions, или любым другим названием).
- В браузере, на странице с расширениями, нажать на кнопку «Загрузить распакованное расширение» и в появившемся окне выбрать созданную папку, после чего нажать ОК.
Расширение будет установлено в браузер, теперь осталось лишь активировать его, переведя переключатель рядом с расширением в положение «Включено».
Установка юзерскрипта – файла вида.user.js в Google Chrome
Способ первый , более простой, но требующий установки дополнительного расширения. Расширение называется tampermonkey, его нужно установить из магазина Google Chrome. После установки оно будет доступно в правом верхнем углу браузера. При нажатии левой кнопкой мыши на значок расширения появится вот такое окно:

в котором нужно выбрать пункт «Создать новый скрипт» . Обратите внимание, напротив пункта «Включено» должна стоять зеленая галочка.
Откроется окно для создания нового скрипта. Теперь нужно скаченный юзерскрипт открыть с помощью текстового редактора, код из него скопировать и вставить в это окно в браузере. После чего нажать на « Файл -> Сохранить» :

Скрипт готов к работе.
Второй способ установки юзерскрипта – без использования расширений. Для этого скрипт придется немного доработать, создать для него файл manifest.json, благодаря которому скрипт можно будет установить как распакованное расширение.
- Для начала нужно скачать сам файл скрипта с названием *.user.js.
- Теперь создайте папку и положите в нее скрипт (например, создайте на диске «C» папку с названием Extensions, или любым другим названием).
- Откройте скрипт с помощью текстового редактора. Обратите внимание! Обычный блокнот Windows может не подойти – желательно использовать текстовый редактор с возможностью изменения кодировки, например Notepad++. Текст двух этих файлов должен быть в кодировке UTF-8, иначе установить не получится. В файле скрипта, в самом начале, найдите следующие строки:
// @name ... // @version ... // @description ... // @include ... (может быть несколько) // @exclude ... (может быть несколько)
- В той же папке создайте файл manifest.json и вставьте в него этот шаблон (или скачайте готовый файл):
{ "content_scripts": [ { "exclude_globs": [ "все_домены_и_пути_из_exclude_директив" ], "exclude_matches": , "include_globs": [ "все_домены_и_пути_из_include_директив" ], "js": [ "имя_файла_юзерскрипта.js" ], "matches": [ "http://*/*", "https://*/*" ], "run_at": "document_idle" } ], "converted_from_user_script": true, "description": "описание_вашего_юзерскрипта", "name": "имя_вашего_юзерскрипта", "version": "номер_версии_юзерскрипта", "manifest_version": 2 }
"content_scripts" : [ { "exclude_globs" : [ "все_домены_и_пути_из_exclude_директив" ] , "exclude_matches" : , "include_globs" : [ "все_домены_и_пути_из_include_директив" ] , : "описание_вашего_юзерскрипта" ,"name" : "имя_вашего_юзерскрипта" , "version" : "номер_версии_юзерскрипта" , "manifest_version" : 2 |
Заполните его данными юзерскрипта, которые искали в пункте 3.
номер_версии_юзерскрипта - до 4 чисел, разделенных точками. Например, 2.1.3
имя_файла_юзерскрипта.js - имя файла скрипта, лежащего рядом с файлом manifest.json
все_домены_и_пути_из_include_директив - каждый в кавычках, разделять запятыми, со всеми метасимволами типа «*» - все пути из директив @include, которые пишутся в начале файла юзерскрипта (например, [ «http://site1.ru/*»,» http://site2.ru/*» ]);
все_домены_и_пути_из_exclude_директив - то же, для директив @exclude
После того, как все будет готово, юзерскрипт устанавливается как стороннее расширение. Меню браузера в правом верхнем углу > Дополнительные инструменты > Расширения. Отметить галочкой «Режим разработчика», затем выбрать «Загрузить распакованное расширение…» и в открывшемся окне выбрать папку с только что созданными файлами. Если все сделано правильно, юзерскрипт добавится в браузер и активируется. Единственный минус данного способа в том, что каждый раз при запуске браузер будет выдавать вот такое окно:

уведомляя о том, что в нем установлено стороннее расширение, которое может быть небезопасно. Достаточно нажать «Отмена» и все будет работать.
Всем привет. Меня часто спрашивают про расширения для Гугл Хрома , и вопросы вполне стандартные – где они находятся, как их включить или отключить, как настроить и т. д. В этой статье рассмотрим базовую настройку расширений. Когда я только начинал пользоваться этим новым для меня браузером, то он мне не понравился из-за того, что он был слишком прост по возможностям. Но со временем, он ставал все лучше и лучше, и я не смог устоять, чтобы не перейти на него.
Расширения для Google Chrome называют по-разному, часто их называют плагинами или дополнениями, а иногда и приложениями. Хотя, приложения – это отдельная категория в магазине Google Web Store, которая чаще всего представляет собой ссылки на другие веб сайты, или игры и не имеет ничего общего с расширениями.
Где находятся расширения для Google Chrome?
Я уже писал про то, где искать расширения и как их устанавливать в . Чтобы перейти на вкладку расширений, нужно зайти в меню браузера, потом выбрать пункт «Инструменты », потом нажать на пункт «Расширения »:
Перейти к расширениям можно еще двумя способами – зайти в историю браузера или перейти в его настройки. В обоих случаях слева можно увидеть трио История/Расширения/Настройки. Также можно щелкнуть по значку расширения правой кнопкой мыши и выбрать пункт «Настройки», если он доступен для данного плагина.
Как включить, отключить, удалить и обновить плагины для Гугл Хрома.
Отключить или удалить расширения очень просто. Посмотрите на картинку ниже. Если щелкнуть правой кнопкой мыши по плагину, то в контекстном меню можно выбрать, что с ним делать.

Если у плагина есть настройки, в них вы сможете зайти, нажав на соответствующий пункт. Для полного удаления расширения с Гугл Хрома, нужно нажать на пункт «Удалить », для отключения – «Отключить ». Пункт «Скрыть кнопку » позволяет скрыть расширение с панели, но оно продолжит работать.
Чтобы удалить скрытое расширение, нужно перейти на вкладку расширений и нажать на значок корзины. Здесь же можно и поменять настройки плагинов и указать, могут ли они работать в режиме Инкогнито или нет. По умолчанию не могут.

Пункт «Настройки » позволяет изменить параметры дополнения, если они есть. Бываю такие простые плагины, что у них даже нет настроек. У большинства же они есть, например, как в плагина для перевода текста или расширения для настройки плавной прокрутки в Google Chrome – — вам ведь хочется, чтобы страницы листались плавно?
Часто возникает вопрос, как обновить плагины для Гугл Хрома? На что я вам отвечу, что вам не нужно их обновлять. Они сами обновляются в фоновом режиме, без вашего участия. Так же само и с обновлением самого Гугл Хрома – он тоже самостоятельно незаметно обновляется в фоновом режиме, что является удобным решением.
Если у вас не устанавливаются плагины из веб-магазина, то нужно проделать следующее: в папке «Мои документы» создать папку «Downloads». После этого все должно заработать. При желании, потом можно переместить папку для загруженных файлов в другое удобное место.
Хочу еще добавить несколько слов о
Почти все плагины, что работают в Google Chrome, будут работать в Яндекс Браузере, Chromium, браузере от Mail.ru и других вариациях Гугл Хрома. Поэтому, не ищите специально плагины для Яндекс Браузера или ему подобных, знайте, что в большинстве случаев плагины будут работать во всех этих браузерах.
Часто задаваемые вопросы
1. chrome отключить fps слева — это значит, что у вас установлена программа Fraps. Можете просто отключить программу Fraps или изменить настройки так, чтобы индикатор fps не выводился.
На сегодня все, всем спасибо. Если статья была для вас полезной, поделитель инфой в соц сетях с друзьями. Если у вас возникли вопросы — пишите их в комментариях, найдем решение.
Вконтакте
Небольшая полезная статья от одного из наших читателей.
Выбранный мной путь может показаться вам долгим или замороченным, но он имеет право существовать.
Итак, приступим:
1. Запускаем Хром и переходим в меню расширений по адресу chrome://chrome/extensions
2. Переключаемся в режим разработчика
3. Появляются дополнительные возможности, которые разработчики Google Chrome мило предоставили нам, обычным пользователям, а именно возможность заново упаковать установленные в Google Chrome расширения.
4. Нажимаем кнопку "Упаковка расширений" и перед нами появляется следующее окошко:

Теперь немного подробнее о путях местонахождения расширений, установленных в Гугл Хром для Windows 7:
C 1:\Users\Имя пользователя 2 \AppData\Local\Google\Chrome\User Data\Default 3 \Extensions\
для Linux Ubuntu 11.04 4:
/home/имя пользователя 5 /.config/google-chrome/Default 3 /Extensions/
1 – Имя диска может отличаться, обычно это тот диск, на котором стоит Windows 7
2 – Имя пользователя в системе, у которого установлен браузер Google Chrome
3 – Если у вас несколько пользователей в Google Chrome, то имя папки может быть другим (например Profile 1 и т.п.)
4 – Проверялось лично на Linux Ubuntu 11.04, возможно в других дистрибутивах пути могут немного отличаться (также путь может отличаться для beta, dev, canary версий Google Chrome)
5 – Имя пользователя в системе, у которого установлен браузер Google Chrome
5. Мы нашли папку с расширениями, заглянули в нее и увидели множество подпапок с именами в стиле "blpcfgokakmgnkcojhhkbfbldkacnbeo" – это и есть наши расширения, в каждой такой папке есть подпапка с именем в виде "4.2_0" – оно обозначает версию данного установленного расширения.
Теперь небольшое лирическое отступление: Каждое расширение лежит в папке, с именем – сгенерированным самим браузером, т.е. просто заглянув в папку с расширениями сложно сказать где какое, но можно включить голову и по косвенным данным узнать какое расширения лежит в конкретной папке. К таким данным относятся: а) версия расширения (имя папки с версией расширения будем нам хорошей подсказкой). б) значки внутри с папкой расширения будут тоже хорошим ориентиром. в) можно просто просмотреть содержимое скриптов и опознать какое расширение у нас перед носом.
Я сильно не запаривался и сделал копию всех имеющихся у меня расширений, в последствии можно всем запакованным расширениям дать обычные имена.
6. Теперь непосредственно процесс запаковки, он может быть немного утомителен (а я предупреждал, что способ "замороченный", но мы же не ищем легких путей;), но зато реально работает (альтернативных способов я не нашел, да и особо не искал, меня устроил этот).
В окне "Упаковка расширений" указываем полный путь до упаковываемого расширения, для наглядности приведу пример полного пути до одного из расширений установленных в Google Chrome на моем компьютере в ОС Windows 7
С:\Users\Администратор\AppData\Local\Google\Chrome\User Data\Default\Extensions\capoflidgjlhkbndkbnopnbnmkfcjbgn\1.6.0.8_0
(В windows 7 в окошке выбора папки расширения отключена возможность просматривать скрытые папки, какой папка AppData и является, поэтому проще скопировать полный путь к расширению заранее и просто вставить в окно выбора пути расширения, под ОС Ubuntu таких проблем не наблюдалось, там выбор папки проходит в штатном режиме).

Затем жмем кнопку "Упаковка расширений", если у вас выскочило сообщение

То вам нужно указать путь к файлу закрытого ключа, он лежит на один каталог вверх от папки с расширением.
Путь к расширению (как указано выше):
C:\Users\Администратор\AppData\Local\Google\Chrome\User Data\Default\Extensions\capoflidgjlhkbndkbnopnbnmkfcjbgn\1.6.0.8_0
Путь к файлу ключа:
С:\Users\Администратор\AppData\Local\Google\Chrome\User Data\Default\Extensions\capoflidgjlhkbndkbnopnbnmkfcjbgn\
Думаю, не составит трудности вставить в нижнее поле тот же самый, скопированный заранее путь, и удалить последний каталог.
7. Всё, ваши старание вознаграждены, должно появиться сообщение.

Это значит, что наше расширение запаковалось и лежит по указанному адресу, необходимо скопировать/перенести файл расширения.crx и файл ключа в отдельную папку, для дальнейшего переноса данного расширения на другой компьютер с установленным браузером Google Chrome.
8. Для запаковки остальных расширений нужно повторить операции начиная с пункта 6 нашего мануала.
Теперь вы являетесь счастливым обладателем offline коллекции ваших любимых расширений для Google Chrome. Вы скопировали всё на флешку, принесли их куда вам необходимо и решили установить. Спросите меня "как сделать это?". Всё очень просто. Открываем Google Chrome и перетягиваем на его окно файл с расширением.crx, Chrome задаст вам один единственный вопрос: