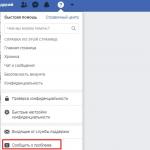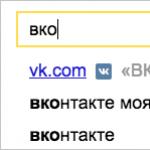Доброго дня!
Сегодня в очередной раз столкнулся с рекламными модулями, которые распространяются со многими условно-бесплатными программами. Если бы они не мешали пользователю - то бы и бог с ними, но они встраиваются во все браузеры, заменяют собой поисковики (например, вместо Yandex’a или Google поисковик по умолчанию у вас будет webAlta или Delta-Homes), распространяют всякое рекламное ПО, в браузере появляются тулбары… Как итог, компьютер начинает сильно тормозить, работать в интернете неудобно. Чаще всего, переустановка браузера ничего не даст.
В этой статье хотелось бы остановиться на универсальном рецепте очистки и удаления из браузера всех этих тулбаров, рекламного ПО и пр. «заразы».
И так, начнем…
Рецепт очистки браузера от тулбаров и рекламного ПО
Чаще всего заражение рекламным ПО происходит во время установки какой-нибудь программы, чаще всего бесплатной (или условно-бесплатной). Причем, довольно часто галочки для отмены установки - легко можно снять, но многие пользователи привыкнув быстро нажимать «далее-далее» даже не обращают на них внимания.
После заражения, обычно в браузере появляются посторонние значки, рекламные строчки, может перекидывать на сторонние страницы, открываться в фоне вкладки. После запуска, стартовая страница будет изменена на какую-нибудь постороннюю поисковую строку.

1. Удаление программ
Первое, что необходимо сделать - это зайти в панель управления ОС Windows и удалить все подозрительные программы (кстати, можно отсортировать по дате и посмотреть нет ли программ с одноименным названием рекламного ПО). В любом случае, все подозрительные и не знакомые программы, установленные недавно - лучше удалить.

Подозрительная программа: в браузере появилось рекламное ПО примерно совпадающее по дате с установкой этой незнакомой утилиты…
2. Удаление ярлыков
Удалять, конечно, нужно не все ярлыки… Дело тут в том, что к ярлыкам для запуска браузера на рабочем столе/ в меню Пуск/ в панели задач вирусное ПО может дописывать необходимые команды для выполнения. Т.е. программа сама по себе может быть и не заражена, но вести себя будет не так как должна из-за испорченного ярлыка!
Просто удалите ярлык вашего браузера на рабочем столе, а затем из папки, куда установлен ваш браузер, вынесите новый ярлык на рабочий стол.
По умолчанию, например, браузер Chrome устанавливается по следующему пути: C:\Program Files (x86)\Google\Chrome\Application .
Firefox: C:\Program Files (x86)\Mozilla Firefox .
(Информация актуальна для ОС Windows 7, 8 64 bits).
Чтобы создать новый ярлык, зайдите в папку с установленной программой и щелкните правой кнопкой мышки по исполняемому файлу. Затем в появившемся контекстном меню выберите «отправить->на рабочий стол (создать ярлык) «. См. скриншот ниже.

3. Проверка компьютера на рекламное ПО
Теперь пора приступить к самому главному - к избавлению от рекламных модулей, окончательной очистке браузера. Для этих целей используются специальные программы (антивирусы здесь вряд ли помогут, но на всякий случай проверить можно и ими).
Лично мне больше всего нравятся небольшие утилиты - Чистилка и AdwCleaner.
Чистилка
Это компактная утилита с простым интерфейсом, которая поможет быстро и эффективно выявить и очистить компьютер от различных вредоносных, мусорных и шпионских программ.
После запуска скачанного файла нажмите «Начать сканирование» и Чистилка найдет все объекты, которые формально могут и не являться вирусами, но все же мешают работе и тормозят компьютер.
Сама по себе программа занимает совсем немного места (1,3 мб на момент выхода этой статьи). При этом находит большинство рекламного ПО, тулбаров и прочей «заразы». Кстати, программа поддерживает русский язык.
Для начала работы, просто запустите скачанный файл, после установки - увидите примерно следующее окно (см. скриншот ниже). Вам нужно нажать всего лишь одну кнопку - «сканировать». Как видно на том же скриншоте, программа легко нашла в моем браузере рекламные модули…

После сканирования, закройте все программы, сохраните результаты работы и нажмите кнопку очистить. Программа автоматически избавит вас от большинства рекламных приложений и перезагрузит компьютер. После перезагрузки предоставит вам отчет о своей работе.
Дополнительно
4. Оптимизация Windows и настройка браузера
После того, как рекламное ПО было удалено и компьютер перезагружен, можно запустить браузер и зайти в настройки. Поменяйте стартовую страницу на нужную вам, это же относится и к другим параметрам, которые были изменены рекламными модулями.
После этого, я рекомендую оптимизировать систему Windows и защитить стартовую страницу во всех браузерах. Сделать это при помощи программы Advanced SystemCare 7 (скачать можно с оф. сайта).
При установке программа предложит вам защитить стартовую страницу браузеров, см. скриншот ниже.

Стартовая страница в браузере.
После установки, можно проанализировать Windows на огромное число ошибок и уязвимостей.

Проверка системы, оптимизация Windows.
Например, на моем ноутбуке было найдено огромное число проблем - ~2300.

Ошибок и проблем около 2300. После их исправления компьютер стал работать заметно быстрее.
В качестве защиты браузера от баннеров, тизеров, всякой рекламы, которой на некоторых сайтах столько, что сложно найти сам контент, ради которого вы зашли на этот сайт - рекомендую воспользоваться .
Дело в том, что вредоносные программы – это не вирусы в обычном понимании данного слова. Это небольшие утилиты, которые без спросу лезут в компьютер и устанавливают всякую заразу или показывают нежелательную рекламу. И здесь есть 2 проблемы:
- Антивирусы не видят вредоносные программы, поскольку не считают их вирусами.
- Эти угрозы очень сложно удалить.
Но все же это возможно. Ведь существует специальный софт, с помощью которого можно найти и удалить вредоносные программы. И ниже будут рассмотрены 8 отличных утилит, предназначенных для удаления таких рекламных вирусов.
Сразу стоит отметить, что на Виндовс 10 уже есть по умолчанию средство удаления вредоносных программ. Да, возможно, оно не настолько эффективно для очистки вирусов Malware и Adware, как другие утилиты, но попробовать все же стоит. Благо качать и устанавливать ничего не надо – все уже стоит и настроено.
Как правило, этот софт запускается автоматически, но при необходимости можно запустить его вручную. Находится он здесь: C:\Windows\System32\MRT.exe.
Поиск и удаление вредоносных программ осуществляется просто – вам лишь надо нажимать кнопку «Далее». Но сама проверка осуществляется очень долго, поэтому это займет некоторое время.

Главное преимущество данного софта – он 100% не навредит вашему ПК или ноутбуку (но только в случае, если Windows 10 является лицензионной). Еще один плюс: вы можете загрузить его для Windows 7 и 8 на оф. сайте ().
Утилита AdwCleaner
AdwCleaner очень эффективна в борьбе с:
- всплывающими окнами в браузере;
- открытием рекламных страниц в новой вкладке;
- изменением домашней страницы в браузере и невозможностью ее поменять.
Основные ее преимущества:
- бесплатная;
- постоянно обновляется;
- дает действительно дельные советы, как не допустить заражения ПК или ноутбука в дальнейшем (после анализа и очистки ПК).
Пользоваться утилитой предельно просто:
- Запустите ее и нажмите «Сканировать».
- Посмотрите, какие она смогла обнаружить угрозы на компьютере (можно убрать птички с ненужных пунктов).
- Нажмите «Очистка».
В процессе работы программы надо будет перезагрузить ПК, чтобы полностью убрать рекламные вирусы и прочую заразу. А когда очистка компьютера завершится, появится подробный отчет, что было удалено.
Кстати, с недавних пор AdwCleaner получила поддержку Windows 10, так что ее можно смело устанавливать на любую операционную систему.
Сегодня некоторые вредоносные утилиты умеют выдавать себя за AdwCleaner. Поэтому, если будете загружать его с постороннего сайта, обязательно проверьте на вирусы на virustotal.
Anti-Malware Free
Еще одна отличная утилита, с помощью которой можно почистить компьютер от вредоносных программ – Anti-Malware. Очень популярная на сегодня среди пользователей.

Основные ее преимущества:
- надежная защита компьютера от вредоносных программ (легко находит webalta и прочие распространенные угрозы на ПК);
- эффективное удаление;
- наличие рус. языка.
Также она полностью бесплатная (есть еще платная версия, но и первой более чем предостаточно).
Как для меня, проверка на вредоносные программы идет как-то слишком долго. Но это лишь мое мнение. Все же данная утилита не зря считается одной из популярных.
Zemana AntiMalware
Также стоит обратить внимание на Zemana AntiMalware. Это еще одна неплохая утилита для очистки вредоносных программ.

Основные плюсы:
- эффективный поиск (часто находит рекламные вирусы, которые не видят предыдущие 2 утилиты);
- сканирование отдельных файлов на выбор;
- защита ПК в режиме real-time.
Кроме того, у нее есть одна очень полезная опция – проверка вредоносных программ в браузере и их удаление. Так как всплывающие окна чаще всего появляются как раз по этой причине, это делает данную утилиту одной из лучших.
Среди минусов – 15 дней бесплатного пользования и необходимость подключения к интернету. Но поскольку подобные средства удаления вредоносных программ применяют лишь изредка, то первый недостаток считается несущественным.
Junkware Removal Tool
Еще одна отличная бесплатная утилита для поиска угроз.

Основные преимущества:
- работает с рекламными вирусами, расширениями в браузерах и пр.;
- сама удаляет найденные угрозы в папках, ярлыках, процессах и любых браузерах (перед этим создает контрольную точку для восстановления);
- генерирует отчет после завершения операции.
Программа HitmanPRO
HitmanPro – софт, с помощью которого тоже можно найти и деинсталлировать вредоносные программы.
Основные достоинства:
- быстрая работа;
- эффективный поиск: видит многие угрозы, и даже те, которые уже были удалены (от них обычно остаются следы);
- не нуждается в установке.

Является платной, но есть 30-дневной бесплатный период. Этого более чем предостаточно, чтобы проверить ПК на вредоносные программы.
Malicious Software Removal Tool
Также в этом списке есть еще один софт от Microsoft, который не нуждается в установке и подходит для Виндовс 7 и 8. Загрузить его можно .

Пользоваться программой несложно. Включите ее, нажмите «Далее» и подождите отчета.
Утилита Spybot
И последняя бесплатная программа для удаления вирусов с компьютера – Spybot.

Основные ее преимущества:
- широкий функционал;
- умеет отслеживать только что установленный софт и изменения, которые вносятся в реестре и файлах Виндовс;
- способна откатить изменения в случае возникновения сбоев в работе ПК после удаления вирусов.
Поймали вирус в браузере, и теперь постоянно выскакивает реклама? Это ужасно раздражает. Да и вылечить браузер от вирусов не так-то просто. Их еще нужно найти, а многие современные антивирусы попросту не видят эту заразу. Собственно, поэтому у вас и появляются всплывающие окна, а также постоянно открываются рекламные страницы (например, Вулкан или других казино).
Так что делать, если браузер заражен вирусом? Найти и избавиться от него 🙂 . Специально для этого ниже приведено 6 эффективных способов, как удалить вирус из браузера. А в качестве бонуса – пару полезных советов о том, как защитить свой компьютер или ноутбук от повторного заражения.
Как понять, что браузер был заражен? Это можно увидеть по следующим симптомам:
Откуда в браузере появляются вирусы
Современные пользователи очень часто устанавливают игры, программы, расширения и вообще не смотрят, что именно ставят. Просто нажимают «Далее, далее, готово» – и вот еще один рекламный вирус незаметно пролез в вашу систему Windows. В результате появляются всплывающие окна, открываются рекламные страницы и пр.
И в 99% случаев виноват сам пользователь. Почему? Да потому, что обычно лечение браузера от вирусов требуется после:

Сюда же можно добавить отсутствие антивируса на ПК или ноутбуке. Конечно, от всех вирусов он вас не защитит, но некоторые все же обнаружит и удалит. А если думать головой и вручную проверять подозрительные файлы антивирусом, это поможет вам избежать многих проблем. В этом можете быть уверены.
Как почистить браузер от вирусов и рекламы
С причинами и симптомами вирусов разобрались, теперь перейдем к главному. Итак, как избавиться от рекламного вируса в браузере? Здесь все зависит от того, какую именно заразу вы словили. Впрочем, ниже приведена пошаговая инструкция, выполнив которую вы сможете вылечить браузер от различных рекламных вирусов.
Она является универсальной и подходит для любого интернет-браузера – Google Chrome, Opera, Mozilla Firefox, Yandex Browser, Microsoft Edge. Так что пользоваться ею могут все пользователи.
Итак, чтобы избавиться от вирусов в браузере, выполните следующие действия:
Запустите полную проверку ПК или ноутбука антивирусом
Проверьте дополнения в браузере
Некоторые расширения устанавливаются сами. Поэтому зайдите в браузер и проверьте, есть ли там дополнения, которые вы не ставили. Также рекомендуется удалить те из них, которыми не пользуетесь.

Проверьте установленные приложения
Чтобы открыть их, перейдите в Пуск – Панель управления – Программы и компоненты.
Иногда вредоносные модули устанавливаются как обычный софт (например, Webalta). Чтобы удалить вирус, запускающий рекламу в браузере, достаточно лишь найти его и удалить из этого списка.

Проверьте ярлык браузера
Если после его запуска сразу открывается страница Вулкана или другого рекламного сайта, то, скорее всего, проблема кроется в ярлыке. Иногда вирусы прописывают в свойствах ярлыка (в поле «Объект») адрес сайта, который и открывается при запуске браузера. Чтобы решить эту проблему, удалите ярлык и создайте новый.

Проверьте файл hosts
Также многие вирусы редактируют и этот файлик. В результате при открытии какого-то популярного веб-сайта открывается другой (внешне он выглядит так же, и разницы вы не заметите). А далее появляются сообщения с просьбой отправить смс, всплывающие окна, агрессивная реклама и т.д. Убрать этот рекламный вирус можно двумя способами. Первый – с помощью антивирусной утилиты AVZ. А второй – вручную. Для этого:
- Перейдите по пути C:\Windows\System32\drivers\etc.
- Откройте файл hosts через блокнот.
- Удалите лишние строчки. Нормальный файл hosts должен выглядеть следующим образом:

Программы для очистки браузера от вирусов
Также существуют специальные программы для удаления вирусов в браузере. Они видят то, что пропустили антивирусы и помогают избавиться от вредоносных рекламных модулей.
AdwCleaner
Первая отличная программа для очистки браузера от рекламы и вирусов – AdwCleaner (ссылка на оф. сайт).
Эта утилита выполнит быстрый поиск вирусов в браузере и найдет все рекламные тулбары, баннеры, вредоносные скрипты. Также умеет осуществлять очистку ярлыков, файлов и реестра.
Malwarebytes
Еще одна эффективная программа для чистки браузеров от вирусов. Быстро просканирует ПК или ноутбук и поможет избавиться от всплывающих окон и надоевшей рекламы (ссылка на оф. сайт).Ее возможностей более чем предостаточно, чтобы найти вирус в браузере и удалить его.

Защита браузера от рекламы и вирусов
И напоследок, как и обещал, приведу несколько полезных советов о том, как защитить браузер от вирусов:
- Установите на ноутбук или ПК антивирус. Можно бесплатный. Главное – не забывайте обновлять его (или включите автообновление). В половине случаев он поможет вам удалить вирус из браузера. А точнее – не допустить заражения. Рекомендую прочитать: .
- Установите программу для удаления рекламных вирусов. То, что пропустят антивирусы, заметят специальные утилиты вроде AdwCleaner или HitmanPRO. При таком сочетании ни одна зараза на ваш ПК просто не пролезет. А для собственного спокойствия периодически запускайте проверку браузера на вирусы (например, 1 раз в месяц).
- Установите расширение в браузере для блокировки рекламы. Это может быть Adblock или Adguard – на ваше усмотрение. А если захотите отключить рекламу на любимом сайте или блоге (чтобы поддержать его владельца материально), просто добавьте этот веб-ресурс в исключение.
И самое главное: думайте головой! Не загружайте подозрительные exe-файлы (особенно, если вам нужен фильм в формате avi или mkv), не переходите по неизвестным ссылкам, не заходите на сомнительные сайты.
Как говорится, самый лучший антивирус – тот, который сидит по ту сторону монитора 🙂 . То есть, пользователь. Если же вы будете нарушать вышеописанные правила, то никакой антивирус вам не поможет. В интернете нужно быть предельно осторожным – помните об этом!
С такой проблемой столкнулся лично, у знакомого на компьютере абсолютно на всех страницах отображается куча рекламных блоков (даже в поисковиках на Яндексе, Google), открываются сами собой страницы и при этом без разницы каким браузером пользоваться, пробовал на разных - Firefox, Chrome, IE. Везде один и тот же результат- реклама на страницах. При этом у него был уставлен антивирус Каперского, которые регулярно обновлялся. Даже проверка антивирусом ни к чему не привела- реклама как отображалась на сайтах так и отображается.
Вот пример- официальный сайт ASUS, подобной рекламы там быть не может.
Проверяем расширения браузера для удаления рекламы на сайтах.
Необходимо проверить какие расширения установлены и включены в браузере.
Что бы посмотреть расширение в Firefox, необходимо открыть браузер нажать на кнопку "Меню", выбрать "Дополнения".


Для пользователей браузера Chrome выполните следующие шаги: нажмите кнопку "Меню" - "Инструменты" - "Расширения".

Откроется окно со всеми установленными расширениями.

Если вы видите подозрительные расширения - отключите или удалите их. Если вы не понимаете, зачем у вас используется то или иное дополнение, просто отключите его, ничего страшного не произойдет, просто отключится какая либо доп. функция интернет будет работать, если вы не заметите отключения расширения, значит оно вам не нужно и его можно удалить. Для самых не опытных я бы рекомендовал отключить все дополнения, и проверить появляется ли реклама на сайтах (предварительно перезапустите браузер), если реклама пропала, то включайте поочередно расширения и проверяйте появление рекламы, таким образом вы вычислите вирусное дополнение, и удалите его.
Удаляем "мусор" с компьютера/ ноутбука.
Следующим шагом почистите "мусор" с компьютера. Под мусором я подразумеваю временные папки, корзину и т.д. Для этого можете воспользоваться бесплатной программой не требующей установки - CСleaner . Разархивируйте скаченный архив и запустите соответствующий версии вашей операционной системе EXE файл (x86 или x64). Программа запуститься, на меню Очистки, в ней будут галочками отмечены пункты, которые необходимо удалить, рекомендую оставить все по умолчанию, нажать кнопку "Анализ", после окончания анализа кнопку "Очистка".

Программа CCleaner не затронет нужные вам файлы, если вы внимательно посмотрите на пункты то увидите, что она удалит только потенциальный мусор -временные файлы, корзину, Cookie, кэш браузеров и т.д.
Избавляемся от вирусной рекламы на сайтах, с помощью чистки лишних программ в компьютере/ ноутбуке.
Мало кто знает, но помимо устанавливаемой одной программы вы можете параллельно установить еще одну или несколько или поменять браузер по умолчанию, или изменить стартовую страницу в браузере. Не всегда подобное хорошо, поскольку обычно так пытаются скрыть изменения вносимые в компьютер (например установку вируса). Что сделать что бы этого избежать:
1) Не качайте программы с торрнетов или подозрительных сайтов, если хотите не подцепить какую либо заразу, заходите на официальный сайт программы и скачивайте с него.
2) При установке программ внимательно проверяйте установленные там галочки и пункты, именно из за бездумного нажатия кнопки "Далее" вы можете поменять настройки или установить параллельно не нужные программы.
Итак, вполне возможно, что устанавливая одну программу вы установили вирус, который и вставляет рекламу во все сайты, для того что бы это проверить зайдите и посмотрите список установленных программ и удалите лишние. Для этого, заходим в "Пуск" - "Панель управления" - "Программы и компоненты".

Здесь вы увидите все программы, которые установлены на вашем компьютере/ ноутбуке. Внимательно посмотрите на подозрительные и не знакомые вам. Вспомните когда у вас начались отображаться рекламные блоки на сайтах и посмотрите, какие программы были установлены в это время, нет ли там лишней программы, которую вы не ставили. В моем случае помог именно этот способ. Я обнаружил не знакомую мне программу NetCrawl, после удаления, которой рекламные блоки исчезли со всех сайтов и браузеров.

Чистим компьютер/ ноутбук от вирусов.
Ну и последний шаг, даже если вы удалили зловредную программу почистите компьютер/ ноутбук от вирусов. Рекомендую чистить не одним антивирусом а несколькими, можно "одноразовыми", например
Malware - программное обеспечение, получающее несанкционированный доступ к ресурсам ПК или пользовательским данным, хранящимся на нем. Такие мини-программы вредоносны, поскольку загружаются и устанавливаются несанкционированно, вмешиваются в работу приложений, запускаются автономно, занимаются мониторингом пользовательской активности, в некоторых случаях останавливают работу антивирусов, фаерволлов и отсылают данные. Но malicious software или «малварь» неправильно называть вирусами в полном смысле этого слова, это мини программное обеспечение, преследующее свои «злонамеренные» цели.
Такие программы, втихомолку пробравшиеся на компьютер, зачастую не идентифицируются антивирусами, а в некоторых случаях и дезактивируют его работу. И от них очень непросто избавиться. Но есть специальные программные методы, позволяющие удалять Malware.
Или на web-сайтах - актуальная проблема, которую решить не так просто. Мы расскажем, как удалить рекламу, воспользовавшись одной из программ. Но прежде чем вы выполните наши рекомендации, остановите работающие расширения в браузере, вплоть до доверенных, и посмотрите на результат. Возможно, утилиты вам и не понадобятся. А если метод не сработал, читайте дальше.
Средство удаления вредоносных программ Microsoft
Если ваш ПК работает на операционной системе самой последней версии Майкрософт, «десятке», вы можете пользоваться уже предустановленной разработчиком специальной утилитой. Эта программа занимается мониторингом системы автоматически, но ее можно также запустить и ручным способом. Находится программа в системном, скрытом разделе C:\Windows\System32\MRT.exe . Приложение от официального производителя уступает в эффективности программам, которые устанавливаются извне. Но вы все равно можете ее запустить и проверить свой компьютер.
После запуска вы увидите окно мастера с поддержкой русского языка. Все, что вам надо делать в то время, пока утилита занимается сканированием, - вовремя нажимать на кнопку «продолжить». Процесс выявления malicious software с помощью этой утилиты достаточно длителен, поэтому дождитесь окончания.

Если на PC установлена лицензионная Windows 10, утилита для выявления вредоносных приложений официальна, т.е. разработана самой корпорацией Майкрософт. А это значит, что пользоваться этим методом вы можете абсолютно безопасно, не боясь, что программа удалит важный файл. Если на ПК нет предустановленного софта, его можно скачать отдельно на официальной странице разработчика OS.
AdwCleaner
AdwCleaner - наиболее эффективное средство, которое избавит браузер от рекламного программного обеспечения и очистит компьютер от ненужных malware-приложений. Если вас замучило всплывающее рекламное ПО, у вас открываются в автоматическом режиме посторонние страницы при серфинге и установлена ненужная стартовая страница, которую не получается заменить, вам поможет справиться со всеми эти проблемами утилита от Xplode.Почему мы рекомендуем именно AdwCleaner? Эта программа абсолютно бесплатна, создана с поддержкой русского языка, не требует установки, эффективно удаляет рекламное программное обеспечение и всевозможные malware-софты, постоянно улучшается и раздает бесплатные и очень полезные рекомендации и подсказки. Да, когда завершиться процедура проверки и удаления malicious software и рекламы, утилита расскажет, как обезопасить свой компьютер от нежелательного программного обеспечения.
Воспользоваться этой утилитой смогут даже неподготовленные пользователи ПК. Все, что нужно сделать, это запустить софт, нажать «сканирование», посмотреть результаты проверки и удалить ненужные программы. Если сомневаетесь в «нужности» того или иного приложения, снимите флажок.

Если программа, которую необходимо удалить с помощью AdwCleaner, в момент проверки работает, компьютер перезагрузится.
Загружайте на компьютер утилиту AdwCleaner только с официальной страницы автора. В противном случае рискуете получить тот же malicious software, только под другой оболочкой. Если вы и загрузили софт с неофициального ресурса, то проверьте его в режиме реального времени.
Malwarebytes Anti-Malware Free
Anti-Malware - самая востребованная утилита, которая эффективно ищет и удаляет вирусное рекламное ПО и вредоносные приложения.
Программа выпускается в двух версиях - профессиональной и бесплатной, и имеет русскоязычную поддержку. Если вы пользовались программой до 2015 года, обязательно обновитесь, так как новая версия усовершенствована в плане эффективности и качественно переведена на русский язык. Бесплатная версия Anti-Malware практически ничем не отличается от профессиональной, только отсутствуют некоторые опции. И если вы воспользуетесь ею, она найдет и эффективно удалит вредоносное программное обеспечение, установленное на ПК.

По отзывам некоторых пользователей, программа иногда пропускает подозрительное программное обеспечение. Если готовы к длительной проверке, запускайте программу Anti-Malware версии «Free».
Zemana AntiMalware
Если первые две программы, описанные нами выше, удалили не все вредоносные приложения и рекламное ПО, скачайте и проверьте компьютер утилитой Zemana AntiMalware. Программа позиционирует себя, как антивирусный сканер. В своей работе она использует ряд движков и облачные технологии, которые позволяют находить и эффективно избавляться от современных угроз, необнаруживаемых большинством антивирусов.Программа имеет русскоязычную поддержку и достаточно простой интерфейс. Сканирует и находит отдельные компоненты программ, используя технологию «облака». При этом имеет возможность работать в режиме реального времени, не пропуская на компьютер вредоносные Malware и рекламное программное обеспечение.

Чаще всего рекламное обеспечение появляется в браузерах, в виде модулей и расширений. Утилита Zemana AntiMalware эффективно борется с такого рода вредоносными программами, находя и удаляя их в режиме реального времени. Чтобы воспользоваться этой полезной опцией программы, необходимо в своем браузере разрешить проверять расширения. Включите эту опцию в «Дополнительных настройках».

Есть один минус у утилиты - она платна. Но позволяет просканировать свой компьютер в течение полумесяца в бесплатном режиме. Также для запуска и дальнейшей проверки компьютер должен быть обязательно подключен к сети.
HitmanPro
Мини-утилита HitmanPro - еще одно эффективное решение для борьбы с вредоносным программным обеспечением, которое устанавливается на ПК несанкционированно. Эта утилита способна обнаружить достаточное количество современных угроз, при этом она подчистит и те элементы, которые были пропущены во время работы других программ. Огромный плюс этой программы также в том, что она просканирует ваш компьютер за рекордно низкое время, и при этом не требует установки.
Есть один минус, если можно так сказать, у программы - она платна, но купить ее можно только через месяц. За это время можно очистить операционную систему от вредоносного программного обеспечения. Справится она и с проблемами всплывающей рекламы в браузерах, и с заменой стартовой страницы. При этом эта утилита может работать в тандеме, удаляя полостью с компьютера все мусорные программы и ее отдельные элементы.
Microsoft Malicious Software Removal Tool
Malicious Soft Removal Tool Win - программная мини-утилита, созданная разработчиком операционной системы. Она находит и удаляет компьютерных червей «Бластер» и Sasser, почтового червя Novarg и многие другие угрозы, ставшие реальной эпидемией в свое время. Утилита работает на всех версиях операционной системы от Майкрософт, и является поддерживаемым разработчиком методом. Чтобы воспользоваться опциями программы, ее необходимо просто запустить и просканировать компьютер. Когда процедура проверки завершится, утилита Майкрософт выдаст результаты, на основании которых вы можете принимать решения об удалении/не удалении тех или иных приложений или отдельных компонентов.
Никаких изменений в реестре или ОС утилита не осуществляет, поэтому вы смело можете воспользоваться ею, хотя бы на первом этапе.

Spybot Search & Destroy
Утилита, позиционируются как Anti-malware, Antivirus Software, не только эффективно избавит ваш компьютер от вредного программного и рекламного обеспечения, но и защитит от новых угроз. Программа, разработанная с поддержкой русского языка, не только позволит вам просканировать компьютер. Вы также сможете воспользоваться ее вспомогательными опциями, направленными на обеспечение безопасности компьютера в режиме реального времени.
Сразу после запуска программа просканирует систему, найдет нежелательное программное обеспечение, удалит его полностью либо только отдельные компоненты/элементы. А после этого вы сможете обезопасить свой компьютер от проникновения новых угроз. Также SpyBot-Search and Destroy умеет следить за уже установленными на компьютере приложениями и пресекать их активную деятельность, попытки изменить файлы системы, отредактировать реестр и т.д.

Пользоваться программой от разработчика софта Safer Networking можно безопасно, поскольку ее функциональность позволяет удалить все ранее осуществленные изменения. Например, если утилита удалила какой-то нужный компонент, и это привело к сбою в работе отдельной программы или операционной системы в целом, можно вернуть все обратно.
Вот такие, на наш взгляд, самые эффективные мини-утилиты, позволяющие не только удалять вредоносные malicious software и рекламное программное обеспечение, но и защищать компьютер в режиме online от других угроз или активности уже установленных приложений. Если вам нужно один раз очистить ПК, воспользуйтесь официальной утилитой. А если нужна постоянная защита, установите более эффективные программы.