Как правило, Android защищает устройство, требуя PIN-код, узор или полноценный пароль. Телефон не станет бесполезным, если вы забудете код разблокировки, — его можно обойти и вернуть контроль над телефоном.
По мере того как Google усиливает безопасность, проделывать это в Android становится все сложней. Но при условии, что вы помните логин и пароль от аккаунта Google, можно будет разблокировать телефон.
Забыт пароль на андроид
Android 4.4 и старее
Android 4.4 KitKat и более старые версии снабжены встроенным механизмом обхода узора, PIN-кода или пароля на случай его забывания. Google убрал данную функцию в Android 5.0 Lollipop, так что для устройства с новой версией Android придется прибегнуть к другому методу.
Чтобы найти эту функцию, пять раз введите неверный узор или PIN-код на экране блокировки. После этого появится кнопка “Забыл узор”, “забыл PIN-код” или “забыл пароль”. Нажмите ее, и вас попросят ввести логин и пароль от аккаунта Google, связанного с устройством Android.
Android 5.0 и новее
- Данная функция убрана из Android 5.0. Увы, отсутствует встроенный механизм сброса узора, PIN-кода или пароля и получения доступа к телефону или планшету. Тем не менее, это укрепляет защиту - злоумышленникам не удастся обойти пароль, не зная его.
- Функция умной блокировки Android может помочь вам. Допустим, вы настроили умную блокировку на телефоне Android так, чтобы автоматически авторизоваться при подключении к домашнему Wi-Fi. Принесите телефон в зону покрытия этой сети, и он автоматически разблокируется, даже если вы не помните нормальный код разблокировки.
- Может сработать еще ряд приемов. Скажем, на устройствах Samsung, если вы авторизованы в устройстве при помощи аккаунта Samsung, то сможете зайти на сайт Samsung под названием «найти мой телефон», авторизоваться посредством того же аккаунта Samsung и при помощи опции “Разблокировка моего экрана” дистанционно снять блокировку с устройства. Другие производители могут предоставлять схожие возможности, если у них имеется сайт для отслеживания телефона, на котором вы зарегистрированы.
- Если вы разблокировали загрузчик и установили пользовательский рекавери, то, возможно, эта среда позволит убрать код. Но установка пользовательского рекавери невозможна без сброса устройства к заводским настройкам, если это не было сделано ранее.
Сброс к заводским настройкам устройства Android
При условии, что нет возможности сбросить устройство при помощи одного из вышеуказанных приемов, вам придется отказаться от хранящихся на устройстве данных. Устройство можно вновь сделать рабочим, но это потребует его сброса к заводским настройкам, стирания памяти устройства и его повторной настройки с нуля.
Это не так плохо, как кажется, потому что большая часть данных на современном устройстве Android должна синхронизироваться через интернет. Авторизуйтесь при помощи того же аккаунта Google, чтобы получить доступ к вашим электронным письмам, контактам, приложениям и всему прочему. Тогда вы сможете задать новый код разблокировки.
Если в устройстве есть съемная карта памяти, извлеките ее перед осуществлением сброса, чтобы хранящиеся на ней файлы не перезаписались. Лучше всего отключить устройство Android, вытащить карту памяти и продолжить.
Если на устройстве активирован менеджер устройства Android от Google, зайдите на сайт менеджера и авторизуйтесь посредством того же аккаунта Google, которым пользуетесь на устройстве Android. Выберите заблокированное устройство, затем выберите “Стереть”, чтобы дистанционно стереть его. После этого устройство можно будет настроить заново — код блокировки будет удален, и само устройство будет стерто.
Имейте в виду, что опция “Заблокировать” в менеджере устройства Android позволяет задать новый код блокировки, только если у телефона или планшета еще нет кода разблокировки, поэтому она не годится для удаления существующего кода блокировки.
Если вы активировали другой сервис удаленного слежения за устройством, то наверняка его сайт также позволит дистанционно стереть устройство. При отключенном менеджере устройства Android все же можно сбросить устройство к заводским настройкам даже без его разблокировки.
Сброс для разных устройств
Сброс осуществляется различными способами на разных телефонах и планшетах. Надо будет загрузиться в меню восстановления системы устройства и стереть его оттуда. Для этого потребуется отключить устройство и включить его, одновременно удерживая правильные кнопки. Например, в случае Nexus 4 надо одновременно нажать и удерживать кнопки уменьшения громкости и включения. В случае Nexus 5 нужно одновременно нажать и удерживать кнопки уменьшения громкости, увеличения громкости и включения. Теперь при помощи меню восстановления сотрите память устройства.
Google предоставляет описание методов доступа к режиму восстановления на устройствах Nexus. Осуществите поиск в интернете или обратитесь к сайту поддержки от производителя устройства, чтобы узнать, как его сбросить.
На устройствах под управлением Android 5.1 после этого может потребоваться ввод логина и пароля от аккаунта Google, ранее связанного с устройством. Это помешает постороннему сбросить ваше устройство. Однако старый код разблокировки не понадобится для восстановления его работоспособности.
Современные устройства Android работают подобно Apple iPhone и iPad. При забывании кода приходится сбрасывать устройство для получения к нему доступа. Это оправданно с учетом стремления Google автоматически зашифровывать все устройства Android по умолчанию. PIN-код или пароль служит частью ключа для расшифровки данных, помещенных в зашифрованное устройство Android.
Сейчас многие владельцы смартфонов используют для разблокировки метод ввода графического ключа. Это позволяет защитить аппарат от воров, которые попросту не смогут получить доступ к содержимому девайса. Однако иногда такой метод играет с пользователем злую шутку. Направление движений пальца вполне можно забыть. В такой момент владелец устройства начинает задаваться вопросом: «Как разблокировать Андроид, если забыл графический ключ?». В сегодняшнем материале мы во всех подробностях ответим на данный вопрос.
Снять графический ключ с Андроида можно несколькими способами. Не все из них срабатывают в абсолютном большинстве случаев. Но существует один наиболее надежный способ. Он заключается в установке SMS Bypass . Эта небольшая и совсем недорогая программа позволит убрать графический ключ, прислав на смартфон особое SMS-сообщение, содержащее текст «1234 reset ». Само собой, этот код можно поменять в настройках утилиты.
Внимание: для работы приложению требуется root-доступ ! Обязательно получите права суперпользователя перед его установкой!
Следует отметить, что установить SMS Bypass можно даже на заблокированный девайс, лишь бы на нём был аккаунт Google . Для установки вам необходимо зайти с компьютера в Google Play под этим же аккаунтом. Перейдите на страничку приложения и нажмите кнопку «Купить ». Затем вам предоставят выбор, на какой именно гаджет установить программу. Если смартфон подключен к интернету, то инсталляция будет произведена в ближайшую минуту.
Звонок на телефон
Этот способ обойти графический ключ на телефоне не требует каких-либо капиталовложений. Не нужно и устанавливать дополнительное приложение. Вам необходимо лишь осуществить звонок на свой номер с другого аппарата.
Внимание: этот метод работает только на старых смартфонах , функционирующих под управлением Android 2.2 или более ранней версии операционной системы. Позднее брешь в безопасности была устранена.
Метод заключается в том, чтобы во время принятия звонка сбросить графический ключ. Делается это по пути «Настройки » - «Безопасность ».
Ввод данных от своего аккаунта
Этот способ срабатывает не на всех версиях Android. Он зашит лишь в некоторые фирменные оболочки. Метод снятия графического ключа заключается в пяти-шести попытках неправильного его ввода. После этого вам предложат подождать 30 секунд.

После дальнейших бесплодных попыток совершить правильные движения пальцем отобразится окно с кнопкой «Забыли графический ключ? ». Нажмите на неё, после чего вам останется ввести данные от своего аккаунта Google (логин и пароль). Если в данный момент ваш смартфон не подключен к интернету, то сделать это можно сразу после его перезагрузки. Также для этого можно нажать кнопку «Экстренный вызов » и ввести следующий код: *#*#7378423#*#*


Ручное удаление файла gesture.key
Внимание: этот способ работает только на смартфонах с модифицированным меню Recovery! Если вы никогда не устанавливали сторонние прошивки, то данный метод не для вас!
Ваш графический ключ содержится в текстовом файле gesture.key . Если его удалить, то и сам графический ключ сбросится. Устранить его без разблокировки устройства можно при помощи следующих меню Recovery:
- CWM;
- TWRP.
Ваши действия необыкновенно просты:
1. Скачайте на свой компьютер архивный файл утилиты Aroma File Manager .
3. Вставьте карточку в ваш смартфон.
4. Зайдите в меню Recovery и установите приложение.
5. Перейдите по пути «/data/system/ ».
6. Удалите файлы gesture.key , locksettings.db , locksettings.db-wal и locksettings.db-shm .
7. Перезагрузите смартфон.
8. Введите любой графический ключ - аппарат должен разблокироваться.
Если у вас установлено меню Recovery TWRP, то вам даже не нужно скачивать отдельную утилиту. Найти файловый менеджер вы сможете по пути «Advanced » - «File Manager ».
Использование второго пользователя
Этот способ работает только на аппаратах с root-доступом, установленным приложением SuperSU и как минимум двумя зарегистрированными пользователями. Также важно то, что в SuperSU должен быть включен многопользовательский режим.

Для того, чтобы снять графический ключ с Андроида, необходимо:
1. Перейти во второго пользователя.
2. Зайти в Play Market и установить Root Browser .

3. Открыть установленную утилиту и перейти по пути «/data/system/ ».

4. Удалить следующие файлы:
- gesture.key;
- locksettings.db;
- locksettings.db-wal;
- locksettings.db-shm.
Сброс данных
Этот способ сработает на многих смартфонах, на которые установлено меню Recovery (TWRP, CWN или Стандартное). При помощи этого метода придется не только сбросить графический ключ, но и удалить все прочие пользовательские данные - телефонную книгу, SMS-сообщения, заметки и некоторые другие данные. К счастью, если у вас есть аккаунт Google и на устройстве включена синхронизация, то вы без труда всё восстановите. Что касается фотографий, видеороликов и музыки, то они никуда не денутся.
Для осуществления сброса данных вам необходимо выйти в меню Recovery и выбрать в нём пункт Wipe data/Factory Reset . У разных производителей метод выхода в меню Recovery отличается:
- Смартфон Samsung сначала необходимо выключить, после чего зажать центральную клавишу, клавишу увеличения уровня громкости и кнопку питания. На моделях, выпущенных до 2012 года держать нужно только кнопку питания и центральную клавишу.
- На смартфонах HTC удерживаются кнопка уменьшения уровня громкости и клавиша питания. После появления изображения с Android обе кнопки отпускаются. Вместо Factory Reset нужный пункт меню может называться Clear Storage . Желательно перед переходом в меню Recovery достать и вставить батарею (если она съемная).
- На смартфонах Huawei тоже рекомендуется снять и вставить аккумулятор. Затем нужно удерживать клавишу питания и кнопку увеличения громкости. После появления картинки с Android кнопки отпускаются.
- На смартфонах Sony обычно срабатывает один из выше рассмотренных способов перехода в меню Recovery. Исключением являются старые модели - они могут потребовать подключения устройства к компьютеру и установки программы Sony Ericsson PC Suite , где необходимо перейти по пути «Инструменты » - «Восстановление данных ».
- На смартфоне ZTE обычно помогает удержание кнопки питания и нажатия в определенное время клавиши увеличения громкости (затем её тоже нужно удерживать). А ещё выполнить сброс данных при помощи нажатия на экране блокировки кнопки «Экстренный вызов » и набора комбинации *983*987# .
- На устройствах от Motorola , Archos , Asus и Prestigio зажимаются клавиша питания и кнопка уменьшения громкости. Иногда вместо последней используется клавиша увеличения уровня громкости.
Поход в сервисный центр
Идеальный способ, который срабатывает практически в 100% случаев. Просто отнесите свой смартфон или планшет в сервисный центр. Но обратите внимание, что ремонт не будет считаться гарантийным. Специалисты смогут снять блокировку графического ключа с Андроида, но они попросят за свою работу деньги.
Использование аккаунта Samsung
Само собой, данный способ можно использовать только в том случае, если у вас смартфон или планшет Samsung . Также вы должны были зарегистрировать аккаунт Samsung, позволяющий пользоваться фирменными южнокорейскими сервисами. Если эти условия соблюдены, то совершите следующие действия:
1. Зайдите с компьютера на интернет-сайт Samsung Account и авторизуйтесь на нём, нажав кнопку «Войти » и введя свой логин с паролем.

2. Перейдите в раздел «Найти устройство ».
3. Нажмите кнопку «Найти » и вновь введите свой логин (подойдет адрес электронной почты, указанный при регистрации) и пароль. После этого нажмите синюю кнопку «Войти ».
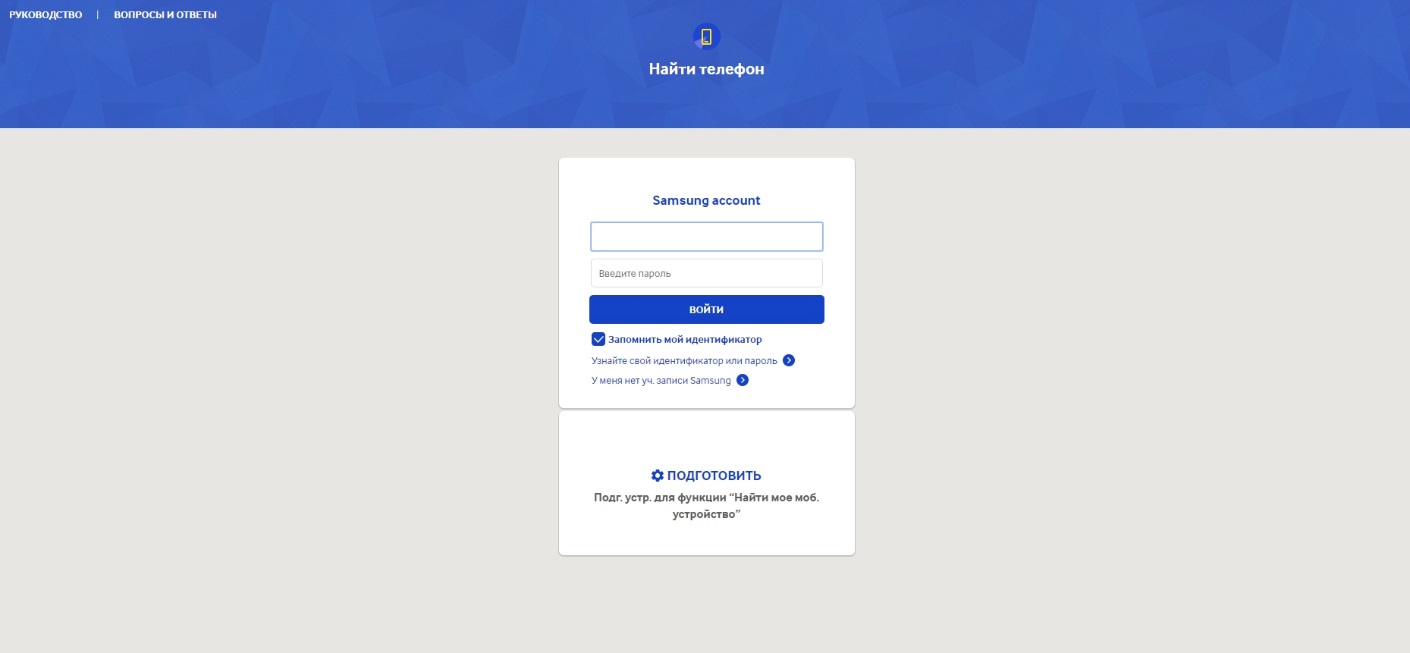
4. Если у вас несколько южнокорейских устройств, то выберите нужное в соответствующем списке (расположен в левом верхнем углу). Далее остается лишь нажать кнопку «Ещё ».

5. Нажмите кнопку «Разблокировать моё устройство ».

Подведение итогов
В сегодняшнем руководстве рассмотрены почти все способы разблокировки смартфона. Когда забыл пароль или графический ключ - можно воспользоваться каким-то из них. Также можно попробовать перепрошить девайс, для чего используются программы ODIN , Flashtool , Fastboot и многие другие. Но это уже совершенно крайний случай, прибегать к которому следует при особой необходимости.

Читающий эту статью с 99% вероятностью - обладатель Андроид-устройства. С той же вероятностью вы когда-то с заботой о сохранности личной информации поставили его на блокировку с помощью графического ключа. И вот наступил день, когда ваша память подвела и уже невозможно вспомнить или разгадать заветную комбинацию точечек, проводимых для разблокировки. Представить эмоции человека, безуспешно водящего пальцем по стеклу экрана 24-ый раз и перебирающего различные варианты комбинаций, нетрудно. И вы думаете, что делать, если забыли графический ключ, угадать его не выходит, и как его снять.
Виновата не только забывчивость
Не исключено, что вы - родитель или счастливчик, имеющий среди родственников младшего брата или сестричку, либо племянников. Стоило вам потерять бдительность к своему девайсу, и ребенок «оккупировал» его, пытаясь поиграть в игрушки, посмотреть фото или сделать что-то еще. Насколько известно, несколько десятков раз неверно введенный ключ, снимающий графическую блокировку, направляет на поле ввода логина и пароля для Гугл. Проблема возникает тогда, когда рядом нет интернета, чтобы «залогиниться»: без него разблокировку попросту невозможно убрать или подобрать, и вы останетесь без связи до первого соединения. Особенно актуальна такая ситуация на даче или в деревне - там, где порой плохо ловит сеть.
Нет нерешаемых проблем
Значит, и эта нам по силам. Если угадать забытый ключ не удается, придется думать дальше. Способы убрать или подобрать блокировку, если пользователь забыл графический ключ, различаются по времени, затрачиваемому на процесс, и по методу.
По времени они делятся на следующие варианты:
- быстрые (до 10 минут);
- долгие (максимум сутки).
По методу:
- через телефон (быстро, но шансов на успех меньше);
- через компьютер (вероятность разблокировки выше, но по времени метод длится дольше).
Часть способов, как скинуть или подобрать блокировку, требует наличие root-прав, а также чревата «сбросом» гарантии, потерей личных данных или «смертью» телефона. Вы точно уверены, что у вас получится? Если да, то ниже вы прочтете все известные способы обойти блокировку. Приготовьтесь узнать, как разблокировать графический ключ, если вы так и не смогли его угадать..
Разблокировка через телефон
Итак, если телефон заблокировал вам вход, есть способы легко скинуть или разгадать блокировку с помощью этого метода. Пару нажатий - и можете пользоваться устройством дальше.
- Ввести логин и пароль.
Телефон, как это видно на представленном фото, заблокировал вход и предлагает пользователям ввести логин и пароль для доступа в аккаунт Гугл, если они слишком много неправильно водили пальцами по точкам. После верного ввода данных блокировка снимается.

Достоинства: самый простой и наименее рискованный из всех способов вообще.
Недостатки: способ не поможет, если отсутствует интернет или забыт пароль от Гугла, тогда блокировку точно не разгадать. Учтите и то, что соединиться через Wi-Fi, требующий пароль, или передачу данных не удастся. Придется подключить модем через USB-переходник или присоединиться к уже известной устройству точке.
- Сбросить настройки.
Суть - вернуть настройки по умолчанию (в заводских установках защиты телефона нет) и скинуть существующие. Вы при этом рискуете потерять важную информацию: контакты, заметки и установленные приложения. Если следовать инструкциям в зависимости от марки, то убрать блокировку нетрудно. Смартфон при этом выключайте, а заряд аккумулятора оставьте минимум до 60%.

Далее нужно попасть в специальное меню (системное), нажав соответствующую марке телефона комбинацию удерживаемых одновременно кнопок. После того, как вы попали туда, выберите factory reset ( clear storage) . Возможно дополнительно понадобится выбрать Delete all user data и reboot system now .
HTC
Удерживать кнопки «громкость вниз + питание» до появления системного меню.
Навигация кнопками громкости, а выбор – питанием.
Samsung
Телефоны года выпуска до 2012: удерживать «Домой + громкость вверх + питание».
После 2012: удерживать «Домой + питание».
Huawei, ZTE, Lenovo
Удерживать кнопки «громкость вверх + питание».
Навигация по меню кнопками громкости, выбор пунктов осуществляется нажатием на питание.
В телефонах Хуавей требуется извлечь аккумулятор и вставить обратно.
Prestigio
Удерживать кнопки «Домой + громкость вверх + питание».
Навигация по меню кнопками громкости, выбор пунктов осуществляется питанием.
Asus
Удерживать «громкость вниз + питание».
Навигация кнопкой «громкость вниз», выбор – «вверх»
Таким образом, вопрос, как снять графический ключ через сброс настроек у андроида, становится понятнее. На самом деле марок и их моделей много, и каждому телефону - своя комбинация.
Достоинства: незаменим, если вы не помните ни ключа, ни пароля от Гугл, а компьютер далеко.
Недостатки : уничтожение личной информации: контактов, заметок, приложений.
100% рабочие способы разблокировки ключа через телефон на этом заканчиваются.
С помощью компьютера
У компьютерного метода помимо большой вероятности обойти блокировку телефона, есть не меньший вариант его «убить». Четкое следование инструкциям поможет этого избежать.
Способов касательно того, как разблокировать андроид, тут больше:
- Через специальное ПО (пример — на фото).

К каждому телефону в комплекте идет специализированная программа по его обслуживанию на ПК. У «Соньки», например, это Sony PC Companion.
Достоинства: прост для использования.
Недостатки : иногда в комплекте нет программы. Поиск ее в интернете порой затягивается.
- С помощью fastboot в системном меню.
Этот способ поможет восстановить заводские настройки, но уже не через телефон напрямую, а с помощью компьютера:
- установите на ПК Adb Run и специальные драйвера для андроид;
- переведите телефон в режим Fastboot через системное меню;
- запустите программу и перейдите в пункт ADB, выбрав Manual Command;
- введите в консоли «fastboot erase data». Или «fastboot –w»;
- перезапустите смартфон.
Достоинства:
программу Adb Run найти легче, чем специальное ПО.
Недостатки
: разблокировка этим способом занимает сравнительно много времени; язык программы английский, а внешний вид непривычен для рядового пользователя.
- Перепрошивка.
Дешево и сердито. Со специальной программой и официальной прошивкой, следуя инструкциям, перепрошейте мобильник. Рекомендуют использовать программу Adb Run.
Достоинства: этот способ работает всегда.
Недостатки : немалый риск превратить устройство в «кирпич», если его владелец сделал что-то не так. Кроме того, перепрошивка занимает много времени, а гарантии остается сказать «Прощай». Следуйте этому способу только в крайнем случае.
- Удаление файлов key.
Этот способ попал бы в список телефонного метода, если бы не пришлось кое-что проделать через ПК. А именно - загрузить установщик приложения в память на телефоне.
Подробнее:
- скачиваем zip, содержащий Aroma File Manager (если файл не в архиве, то упаковываем его туда);
- загружаем приложение на SD-карту в телефоне;
- через системное меню устанавливаем его (выбираете «install zip from sdcard». Далее «choose zip from sdcard», а после выбираете загруженный установщик из предложенного списка);в запущенном приложении вам нужно открыть папку system в каталоге data и удалите файлы с именами «gesture.key», «locksettings.db», «locksettings.db-wal» и «locksettings.db-shm».
Эти пункты описаны для системного меню типа CWM, которое присутствует в большинстве смартфонов: в системном меню типа TWRP проще за счет файлового менеджера. Там достаточно перейти в «Advanced» → «File Manager», а после удалите файлы из п. 4.4.
Достоинства:
важная информация не пропадет.
Недостатки
: нужны права root; порядок действий придется повторять каждый раз.
Видео
Вывод
Как видите, снять графический ключ нетрудно. Но ситуации бывают разные. Чем срочнее она или чем важнее наличие записанной информации, тем сложнее обойтись без «жертв». Самый главный совет - выучите пароль или запишите его на бумажке, чтобы при его вводе телефон вас не заблокировал. Таким образом в случае забытого ключа на андроиде вам останется воспользоваться только первым способом, описанным здесь. Успехов в разблокировке!
Комментариев нетЕсли Android оказался заблокирован или вы просто забыли пароль, то это сложная, но, тем не менее, вполне решаемая проблема. Разблокировать смартфон можно при помощи нескольких действенных способов. В приведенной ниже инструкции подробно рассказано, как сбросить пароль на Андроиде самостоятельно, без посторонней помощи. Приступая к работе по снятию блокировки, будьте готовы потратить на это определенное количество времени, так как данный процесс потребует целенаправленного алгоритма действий.
Тем, кто осознает высокий риск случайной блокировки своего Андроида, сможет пригодиться способ, основанный на отправке сообщения с заранее подготовленным текстом. Когда сообщение доходит до смартфона, он сразу разблокируется. Подготовительный порядок действий здесь следующий:
- Получите доступ к Root правам, информацию о которых можно найти в интернете.
- Поставьте доступную версию SMS Bypass для системы Android (стоимость приложения составляет $1).
- Дайте разрешение этому приложению на использование прав.
- Установите по умолчанию любой пароль для приложения, к примеру – 1122.
- Если смартфон заблокируется, просто скиньте на него с другого телефона сообщение – 1122 reset.
После чего ваш телефон должен будет перезагрузиться и разблокироваться!
Как сбросить пароль, когда смартфон уже заблокирован?
Имейте в виду, что на Андроид можно установить приложение, даже удалено! Для этого потребуется выполнение нескольких условий:
- смартфон должен быть подключен к Интернету;
- в устройстве необходим блок учетной записи Гугл;
- получены Root права.
Теперь осталось с компьютера только поставить SMS Bypass. А в нем контрольный текст – 1122. Затем с любого другого телефона пошлите сообщение на ваш номер — 1122 reset. После перезагрузки Андроида потребуется ввести произвольный графическое иображение, и ваше устройство сразу разблокируется!
Разблокировка графического ключа на Андроиде
Одним из самых простых вариантов разблокирования смартфона может стать звонок на него с другого телефона. Он сработает, если устройство имеет операционную систему, начиная от 2.2 и ниже. Принцип действия такого способа состоит в том, что после поступившего вызова, необходимо будет принять входящий звонок и сразу после этого, зайти через меню в раздел «безопасность», где выключить функцию графического ключа.
При наборе номера телефона
Этот способ имеет некоторую схожесть с предшествующим, однако отличается от него тем, что потребуется еще до набора номера зайти в приложение, найти в меню функцию графической блокировки и попытаться её выключить.
Данный вариант не всегда срабатывает, но попробовать его все же нужно.
С разряженной батареей
Подождите, пока батарея смартфона не подсядет и устройство не начнет подавать сигнал оповещения об этом. Как только вы услышите сигнал о том, что батарее необходима зарядка, сразу идите через меню Андроида, которое отображает состояние аккумулятора в настройки, и отключайте рабочую функцию графического ключа.
Сброс пароля при помощи компьютера
Нередко возникает и такой вопрос, как сбросить пароль на андроиде через ПК. Это действительно возможно, причем в данном случае даже двумя способами:
- Найти и установить компьютерную программу Adb Run.
- Проверить наличие драйверов, и подключить Андроид к компьютеру.
Сначала потребуется открыть Adb Run, а затем найти в меню открыть «Gesture Key». Все последующие действия проводятся кнопками цифр и клавишей «Ввод». Можно начать с первого варианта, а если не получится, то переходить на другой.
Разблокировать Android при помощи аккаунта Google
Если было слишком много попыток ввести неправильный пароль, то оперативная система может предложить указать действующий аккаунт Google, сохраненный в ваших настройках. При его помощи осуществляется вход в Google Play. Для вызова данного окна потребуется графический ключ. Кроме того, после нескольких неудачных попыток, устройство обязательно попросит вас немного подождать, а затем откроется новое окно, где необходимо будет выбрать опцию – «забыл графический ключ». Остается только ввести туда Гугл аккаунт и Андроид сразу откроется.
Важно! Если пароль изменился, но операционная система все также блокирована, то дайте отдохнуть вашему устройству 72 часа, после чего попытайтесь провести всю процедуру заново.
Как сбросить пароль на андроиде, когда рядом нет доступного Wi-Fi
Если возможна разблокировка Android с использованием интернета, но рядом нет работающей сети Wi-Fi, то в этом случае остается только поменять карту вашего оператора на какую-нибудь другую. На ней должно быть достаточное количество денег и включена услуга по предоставлению интернета. Получив доступ к интернету, можно будет приступать к разблокировке смартфона.
Включение интернета
Иногда бывает так, что вводится корректный пароль, но устройство его не принимает. Причиной называется отсутствие доступного интернета. Тогда потребуется предпринять следующие шаги:
- сначала выключаем смартфон, а затем его заново включаем и делаем полную перезагрузку операционной системы;
- как только на экране устройства появляется знак центра уведомлений, сразу перекидываем его в нижнюю часть и ставим галочку на WI-FI либо напротив мобильных данных;
- теперь пишем Login и password для Google.
После проведения этих операций Андроид должен разблокироваться и быть доступным для нормальной работы.
Запуск интернета при помощи сервисного кода
Если отсутствует правильный пароль для доступа в аккаунт Гугла то, как сбросить пароль на андроиде? Это вполне возможно, но сначала необходимо воссоздать предыдущий пароль. Как только он будет восстановлен, так можно будет сразу приступать к разблокировке Андроида.
Важно! Для данного метода необходима рабочая сеть интернета!
Запуск WI-FI:
- В блокированном Андроиде заходим в функцию «экстренный вызов».
- Вбиваем следующую комбинацию — *#*#7378423#*#*.
- Потом в меню Service выбираем – WLAN
- Соединяемся с WI-FI.
Подключение к интернету через переходник
Этот способ понадобится для всех тех, кто так и не сумел запустить работу WI-FI либо пакетных данных. Чтобы этот вариант заработал, возьмем роутер и переходник LAN для подключения к интернету. При этом такой вопрос, как сбросить пароль без потери данных даже не стоит. Все, что было в смартфоне, в нем и останется. Далее устанавливаем маршрутизатор и соединяем его с заблокированным Андроидом. Затем дадим пару минут для активации интернета и сразу вбиваем правильный пароль. Оперативная система должна загрузиться и девайс начать свою работу. Здесь хотелось бы заметить, что далеко не все из смартфонов имеют поддержку для LAN переходников и соответственно не смогут с ними работать. Поэтому рекомендуется не выкидывать упаковку переходника, так как она потом еще сможет понадобиться для его обмена в магазине.
Очистка раздела при помощи функции Fastboot
Когда не удается по какой-то причине зайти в меню своего телефона для полного сброса настроек и включения функции «Recovery», то можно будет воспользоваться запасным вариантом с помощью режима «Fastboot». Для этого:
- загрузите программу Adb Run;
- проверьте наличие драйверов;
- установите девайс в режим работы «Fastboot»;
- откройте программу «ADB», после чего запустите её;
- перейдите по следующей цепочке – «Manual Command», с переходом в «ADB»;
- наберите команду «Fastboot – w»;
- сделайте перезагрузку устройства.
Данный способ можно применять только при полной недоступности режима «Recovery», так как обычно он не гарантирует пользователю сохранение всех его личных данных.
Разблокировка ключа HTC
Здесь будет необходимо:
- поставить HTC Sync;
- подсоединить смартфон к персональному компьютеру;
- установить при помощи установленной HTC Sync специализированную программу «Screen Lock Bypas»;
- перезагрузить устройство;
- убрать блокировку.
Если же блокировка не исчезла с первого раза, рекомендуется данную процедуру повторять по несколько раз, до полного открытия девайса.
Удаление gesture.key с использованием обновления
Прежде чем, как сбросить пароль на андроиде с использованием функции по удалению прописанного файла, как «gesture.key» во время обновления, потребуется выполнить основное условие для начала данного процесса – на Андроиде необходима установка TWRP либо CWM в меню «Recovery». В дальнейшем надо также скачать и поставить потом в меню «Recovery» следующий файл в архивированном формате — «GEST.zip». После этого можно будет перезагрузить устройство и ввести в него какую-нибудь случайную графику для снятия блокировки. По окончанию всех процедур, Андроид должен будет открыться.
Как видите, разблокировка устройств с оперативной системой Android действительно возможна, и для полного обхода пароля существует немало реальных способов. А самым надежным из них является сброс старых настроек через ваш аккаунт в Гугле. Поэтому рекомендуется привязать учетную запись аккаунта к своему девайсу. Иначе риск потери значительной части личных данных при блокировке Андроида будет оставаться на постоянно высоком уровне.
Многие пользователи мобильных устройств часто сталкиваются со специфической проблемой – они не знают, как разблокировать их Андроид. Часто причиной блокировки является забывчивость самого пользователя. Заботясь о безопасности личных данных, владелец устанавливает для входа на свое устройство пароль либо графический ключ, который впоследствии не может вспомнить.
Самым простым и действенным способом узнать, как разблокировать планшет, является обращение в сервисный центр, где вам помогут разблокировать планшет или телефон за определенную сумму. Но если же вы деньги тратить не желаете, а времени, которое потребуется для того, чтобы убрать блокировку, достаточно, то эти инструкции для вас. Рассмотрим несколько простых, но в то же время действенных способов, как восстановить доступ к девайсу.
Способы разблокировки устройства на Android OS
В начале всех действий необходимо разобраться в том, какое устройство нужно разблокировать. Если это телефон, то можно попробовать следующее.
Делаем звонок на заблокированный телефон, принимаем на нем вызов, не сбрасывая, сворачиваем окно вызова и отключаем в настройках графическую блокировку. Если вы собираетесь разблокировать планшет или указанный способ не помог, следуйте советам ниже.
Способ 1: разблокировка через аккаунт Google
Чтобы снять блокировку данным способом, необходимо, чтобы устройство было подключено к интернету. Если это так, то проделываем следующую процедуру. Вводим неправильный ключ несколько раз подряд. Обычно на устройствах дается 5 попыток правильного ввода ключа, после чего попытки блокируются на 30 секунд, а на дисплее появляется надпись «Возможно, вы забыли графический пароль». Нажимаете на нее, появляется окно с предложением ввести логин и пароль учетной записи Google. В этом окне вводите лишь логин (до символа “@”) и пароль, нажимаете “Вход”. После этого появится предложение о создании нового пароля блокировки. Создаете новый либо нажимаете “Отмена”.
 В этом способе важно помнить следующее. Создание учетной записи в Google после блокировки устройства бесполезно. Аккаунт должен быть прописан и синхронизирован в устройстве до проблемы.
В этом способе важно помнить следующее. Создание учетной записи в Google после блокировки устройства бесполезно. Аккаунт должен быть прописан и синхронизирован в устройстве до проблемы.
Также учетная запись Google может помочь разблокировать Android следующим образом, правда, этот метод эффективен не для всех устройств. Со стороннего устройства (компьютер, смартфон и т.п.) следует войти в свой аккаунт, где выбрать вкладку “Безопасность” и перейти в раздел “Двухэтапная аутентификация”. Аккаунт привязан к вашему Android-устройству – хорошо, если нет – пробуем сделать привязку к номеру телефона. В разделе “Двухэтапная аутентификация” выбираем “Пароли приложений” – “Управление паролями приложений”, где нужно снова ввести пароль учетной записи. В появившемся поле “Шаг 1 из 2” создаем новый пароль приложения, вводим имя приложения (любое), нажимаем “Создать пароль”. Тем самым создается пароль приложения, который в то же время является паролем для устройства.
Вводим на устройстве ваш логин от аккаунта Google и только что созданный пароль и, как в предыдущем способе. Создаем новый графический ключ либо отменяем его.
Способ 2: отладка по USB с помощью программы ADB Run
Этот способ предусматривает отладку системы Android посредством консольного приложения для компьютера Android Debug Bridge (ADB), а также его упрощенной для пользователя версии ADB Run. Если на вашем устройстве была включена отладка по USB, вам поможет сброс разблокировки через указанную программу. Чтобы произвести отладку данным способом, последовательно проделываем следующее.

Указанный выше способ универсальный и позволяет как разблокировать планшет, так и управлять системой Android через ADB. После выполнения этого руководства блок будет снят.
Если этого не произошло, нужно попробовать повторить все действия либо произвести разблокировку вручную, через командную строку компьютера. Для этого подключаем устройство к компьютеру через USB, на компьютере запускаем командную строку, в которой прописываем следующие команды, нажимая после каждой Enter:
rm /data/system/gesture.key (эта команда удалит графический ключ)
rm /data/system/password.key (удалит пароль).
Отключаемся от компьютера, вводим произвольный ключ, входим в устройство.
Способ 3: разблокировка Android OS без отладки через USB и без ADB, режим Recovery
Следующие советы, как разблокировать планшет или телефон, предусматривают загрузку устройства в режиме Recovery. У каждого устройства свой способ включения данного режима, который можно узнать в руководстве пользователя либо найти в интернете. Но существует способ загрузки в Recovery, который подходит большинству устройств на Android. Проводим следующее:
- Выключаем устройство.
- Одновременно зажимаем клавиши “Громкость+”, “Включение” и “Дом” (если такая клавиша есть).
- Кнопку включения держим, пока устройство не откликнется (включится подсветка, появится изображение), кнопку громкости – до появления меню. Вы зашли в режим Recovery.
 Для того чтобы разблокировать устройство, у которого отключена отладка через USB, а разбираться в тонкостях программы ADB страшновато или попросту нет желания, нужно скачать на компьютер установщик файлового менеджера с доступом к системным файлам AROMA Filemanager. Копируем zip-файл на SD-карту, вставляем карту в Android, загружаем устройство в режиме Recovery, выбираем установку с SD-карты и нажимаем ZIP AROMA Filemanager. После того как система загрузится, с помощью данного файлового менеджера вы можете управлять ей в режиме Recovery, а именно копировать, вырезать, удалять файлы, создавать новые папки и т.п.
Для того чтобы разблокировать устройство, у которого отключена отладка через USB, а разбираться в тонкостях программы ADB страшновато или попросту нет желания, нужно скачать на компьютер установщик файлового менеджера с доступом к системным файлам AROMA Filemanager. Копируем zip-файл на SD-карту, вставляем карту в Android, загружаем устройство в режиме Recovery, выбираем установку с SD-карты и нажимаем ZIP AROMA Filemanager. После того как система загрузится, с помощью данного файлового менеджера вы можете управлять ей в режиме Recovery, а именно копировать, вырезать, удалять файлы, создавать новые папки и т.п.
Итак, разблокируем Android. В AROMA Filemanager включаем «Монтировать разделы при загрузке», выходим из программы, затем снова запускаем ее. Теперь будут видны разделы устройства. Заходим в /data/system/ и удаляем файлы gesture.key, locksettings.db, locksettings.db-wal, locksettings.db-shm. Когда файлы удалены, перезагружаем устройство в обычном режиме. Блок снят!




