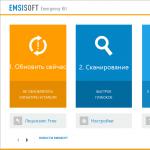Привет друзья. В прошлой статье мы проходили . Тема сегодняшнего выпуска или как зарегистрироваться в гугле.
Для тех людей у кого еще нет там своего почтового ящика советую завести. В почте гугла (gmail) меньше спама и он больше защищен от взлома, чем все остальные почтовые сервисы.
Почта от гугл
Конечно же любую почту можно взломать если подобрать пароль. Поэтому всем советую ставить сложные или хотя бы средние пароли, которые должны состоять из букв и цифр, желательно разных регистров (заглавных и маленьких).
Про почту Google я узнал относительно недавно около трех лет назад. В то время я пользовался только Mail.ru, которого мне вполне хватало. В майле правда есть несколько минусов (лично для меня, у вас их может быть больше или вообще не быть) достаточно высокий процент взлома почтовых ящиков и регулярная спам рассылка.
В гугловской почте таких проблем у меня пока не возникало и буду надеется, что в ближайшее врем не возникнет.
Приступим непосредственно к регистрации в google и созданию почты на Gmail .
Регистрация в почте
Первым делом необходимо включить наш компьютер. Зайти в любой браузер интернета к которому вы привыкли и часто пользуетесь (у меня таких два — это Google Chrom и Opera).

В адресной строке нужно набрать сайт гугла — www.google.ru.

В верхних вкладках выбираем и заходим в Почту, которая расположена между Новостями и Диском.

Перед нами появится страница Gmail Подход Google к электронной почте.

В правом нижнем углу можно выбрать удобный для вас язык, чтобы процедура регистрации была вам понятно и не нужно пользоваться различными переводчиками.

На этой странице можно воспользоваться двумя ссылками Создать аккаунт и Создайте аккаунт, которые перенаправляют на одну и туже страницу регистрации.


Попадаем в создание аккаунта Google.


Справа форма регистрации, которую нам нужно заполнить.

Это стандартная процедура, которая не должна занять много времени. Заполняем графу Как вас зовут — имя и фамилия.

В следующем пункте необходимо придумать имя пользователя, которое заканчивается на @gmail.com.

В графе Придумайте пароль нужно написать ваш пароль, который должен быть достаточно сложным и состоять из букв и цифр (можно воспользоваться дополнительными символами), чтобы его не взломали.

В следующем пункте подтверждаем наш пароль (они должны совпадать).

Переходим к графе День рождения, заполняем день, месяц и год.

Следующим шагом выбираем пол, если не хотите показывать, можно выбрать Не указан.

В пункте Мобильный телефон можно написать свой номер. Им можно будет воспользоваться если вы забудете свой пароль, через некоторое время будет отправлена смс с дальнейшей инструкцией по его восстановлению.

В запасном адресе электронной почте можете написать резервный емаил. В случаи подозрительной активности вашего аккаунта на него придет соответствующее оповещение.

Докажите, что вы не робот нужно заполнить капчу и ввести два слова показанные на картинке.

Если вы не видите символы можно обновить картинку и прослушать что на ней изображено. Если вы ввели номер мобильного телефона, то можно пропустить эту проверку.

В графе страна нужно выбрать ту, где вы живете. Я живу в Казахстане, поэтому выбрал Казахстан.

Следующим делом необходимо поставить галочку Я принимаю условия соглашения и соглашаюсь с политикой гугл.

Если вы хотите с ними ознакомиться, то можно перейти по двум синим ссылкам.

Так же можно поставить галочку, если вы хотите видеть, что рекомендуют ваши друзья, пользуясь компьютером и интернетом, с помощью кнопки плюс +1.

Если вы любопытный человек и хотите знать зачем Google собирает эти сведения, то можете познакомиться, перейдя по этой ссылке.

Если у вас возникли трудности или проблемы при заполнении регистрационной формы, то можете воспользоваться справкой.


Подтверждение учетной записи
После этого мы попадаем на страницу Подтвердите аккаунт.

Далее нужно выбрать вашу страну и указать номер мобильного телефона, если вы его не указывали при заполнении выше. Затем нужно выбрать каким способом получить код в виде обычного sms или голосовым звонком и нажать продолжить.

На указанный мобильный телефон через пару минут, может и раньше должен прийти код подтверждения. Если он не пришел в течении 15 минут, то нужно повторить попытку.

Настройка почты
После этого должен появиться ваш профиль, в котором вы можете Добавить фото или нажать Дальше.

Появляется страничка с поздравлением, где написан ваш адрес электронной почты и синяя кнопка Перейти к сервису Gmail.

Переходим к сервису Gmail и перед нами открывается новый почтовый ящик, который мы создали только что. В моем случае было Приветствие и четыре входящих сообщения, у вас может быть по-другому.

Если вам нужно будет войти в вашу новую почту, то необходимо зайти на сайт Google.ru или перейти по адресу www.gmail.com и набрать ваши имя пользователя и пароль.

На этом процедура регистрации в google , а именно создание почтового ящика на сервисе Gmail завершена. Внутри почты вы можете настроить все под себя, выбрать оформление, поставить фоновую заставку, ознакомиться с Gmail и много другое.
Подведем итоги
В сегодняшней статье регистрация в google — почта на Gmail , мы прошли весь путь регистрации нового почтового ящика от начала и до конца. У меня на Gmail несколько аккаунтов, так же как и на Mail.ru.
Регистрация в google — почта на Gmail
Возможно у вас остались или возникли вопросы, связанные с созданием почтового ящика на Gmail, можете задавать их ниже в комментариях к этой статье, а так же воспользоваться формой со мной.
Благодарю вас что читаете меня в
Войти в аккаунт почтового сервиса Gmail довольно легко. Но предварительно потребуется создать свой аккаунт на данном сервисе. Сейчас вы узнаете как легко и правильно нужно входить в почту, а также усвоите основные настройки этого почтового сервиса, поймете, как изменить почтовые настройки, а также научитесь производить правку имеющихся контактов.
Если вы ранее не регистрировались на Gmail, то сделайте это сейчас, поскольку процедура элементарная, и не требует особых навыков или знаний.
Регистрация
Регистрируем аккаунт, т.к. он един для вех сервисов Google. заходим по .
Жмём кнопку «Создать аккаунт». заполняем форму. В процессе, необходимо указать свои данные – инициалы и желаемый адрес электронного ящика. Имя и фамилию можно указывать любые, поскольку ресурс позволяет создавать различное количество почтовых ящиков. И получаем…
В процессе, необходимо указать свои данные – инициалы и желаемый адрес электронного ящика. Имя и фамилию можно указывать любые, поскольку ресурс позволяет создавать различное количество почтовых ящиков. И получаем…
Когда регистрация завершена, система автоматически переадресует вас по ссылке в свой персональный аккаунт, то есть, вы окажитесь в личном кабинете, где уже можете начинать полноценно работать и пользоваться возможностями системы Gmail. Но следует учитывать, что при каждом повторном входе, вам нужно будет вносить данные для входа – это адрес почты и пароль, поэтому сохраните информацию в надежном месте.
Некоторые начинающие пользователи Gmail, при входе испытывают некоторые трудности, но проблем удается избежать, если вводить правильные данные и согласится на сохранение пароля браузером. Таким образом, в дальнейшем вам не потребуется вводить на клавиатуре свой пароль и адрес Gmail, поскольку они будут автоматически введены при входе в свой кабинет.
Как войти в почту Gmail:

Внесите данные, о которых мы говорили выше – логин, пароль (логином служит адрес вашего почтового ящика);
После внесения данных, жмите кнопку «Вход»;
Как выйти из аккаунта gmail.com?
Чтобы выйти из текущего аккаунта Gmail для смены профиля или при других обстоятельствах, вам нужно на изображении своего профиля выбрать пункт «Выйти».
Настройки Gmail
Почта работает и без всяких настроек, но пытливый ум может захотеть всё подстроить под себя. Основные настройки скрыты под значком шестеренки.
После освоения базовых функций почты Gmail, вам захочется изменить конфигурацию почты или поменять шаблон. Для этого, в левом меню найдите вкладку «Шестеренки» и нажмите. Откроется выпадающий столбец функций, среди которых выберите функцию «Темы». Или нажмите на «Настройки» -откроется контекстное меню в котором и выбирайте всё, что хотите.
Создание контактов
В сервисе Gmail можно создавать и удалять контакты, а также производить групповые действия с уже существующими. Есть возможность вносить дополнительные сведения о контакте: номера телефонов, адреса, день рождения.
Для добавления нового контакта, выберите раздел «Контакты».  Появится окно, где необходимо внести данные о создаваемом контакте. Изменения сохранятся автоматически.
Появится окно, где необходимо внести данные о создаваемом контакте. Изменения сохранятся автоматически.
Для изменения контактов Gmail, нужно выбрать желаемый контакт, который следует редактировать, кликнуть по нему, и теперь можно править все его данные.
В процессе использования почты Gmail ,вы постепенно освоите все ее функции, и сможете в дальнейшем делать все на свое усмотрение.
Если входить в почту Gmail через поисковые системы, можно утратить доступ к своему почтовому ящику. Пользователь переходя на сайты из поиска, рискует попасть на фишинговые (fishing - рыбалка) сайты. Эти сайты визуально неотличимые от почтовых сервисов и созданы с одной лишь целью - узнать логин и пароль от аккаунта жертвы и получить доступ к его почте.
Перейдя на подобный сайт, вы увидите знакомый вам интерфейс и не заподозрив подвоха введете данные от аккаунта в поля формы авторизации (форма для входа). После ввода вы увидите уведомление - "сервис временно не доступен, попробуйте еще раз" и произойдет переадресация на официальный сайт mail.google.com, где при повторном вводе данных вы уже благополучно войдете в свой почтовый ящик. К сожалению, интернет-мошенники уже получили ваш логин и пароль, при первой попытке входа на "липовом" сайте.
Имея доступ к вашей Gmail почте, злоумышленник может воспользоваться функциями восстановления пароля от социальных сетей, облачных хранилищ и даже найти данные ваших кредитных карт.
Регистрация нового почтового ящика Google Mail
Гугл почта имеет ряд преимуществ по сравнению с другими почтовыми сервисами. Для владельцев почтового ящика Gmail, становятся доступны все онлайн сервисы и инструменты компании Google, так называемый all-in-one (все в одном).
Для регистрации в гугл почте потребуется около 5 минут и минимальный набор данных: Имя, Фамилия, придумать ваш уникальный логин (название почтового ящика вида [email protected]) и удобный для вас пароль (8 знаков: буквы, цифры и спец. символы). Для обеспечения дополнительной безопасности, вам будет предложено привязать номер телефона и адрес дополнительной почты.
Вход в электронную почту Gmail
Входить в ваш почтовый ищик от гугл почты лучше всего со стартовых страниц которые есть в любом браузере. Если же у вас нет возможности получить доступ со стартовой страницы или вам необходимо войти в Gmail на чужом компьютере, лучшим решением будет использование режима "Инкогнито" в браузере (вызывается сочетанием клавиш Ctrl + Shift + N). В данном режиме не сохраняется ваша авторизация и при закрытии окна браузера доступ в гугл почту будет прерван.
Вторым верным решением для входа в почту Gmail
Для входа в ваш аккаунт Gmail или Google необходимо ввести авторизационные данные, которые были указаны при регистрации: Номер телефона (если он был указан и подтвержден) или логин от вашего почтового адреса.
Если при попытке войти в Gmail почту (неважно с компьютера или мобильного устройства) у вас проблемы или вы видите сообщение «Добавьте Gmail в свой аккаунт Google» и «Имя уже занято. Попробуйте другое», эта статья должна помочь вам решить данную проблему.
Причин того, что вы не можете войти в почту от Google, могут быть разными, а потому и возможных вариантов решений я приведу несколько, и надеюсь помогу всем тем, кто здесь и читает эту инструкцию.
Вход в почту Gmail.com — первые действия
После этого, самое первое, что следует попробовать — это очистить всю историю (cookie) вашего браузера. Из отзывов нескольких пользователей в интернете, именно это им и помогло.
Если это сработало — замечательно, если нет читаем дальше:
- Переходим по следующей ссылке: Войти в Gmail
- Появиться форма входа в Gmail, где уже будет введен один из ваших адресов. А внизу будет ссылка «Войти в другой аккаунт» или «Sing in with a different account» (если у вас на английском) — нажмите на нее.
- После этого отобразятся все ваши адреса, в том числе и тот, что нужен. Выберите адрес, введите пароль и войдите в свой почтовый ящик. Если вместо адресов появилось пустая форма входа то введите необходимый адрес, пароль и войдите.
Также возможен и такой вариант, если при попытке войти в почту появляется окно Добавьте Gmail в свой аккаунт Google и сообщение «Это имя уже занято. Попробуйте другое».

На этой же странице, где вам отвечает «Имя уже занято», есть кружочек с человечком в правом верхнем углу (или с вашим аватаром). Кликните по нему и выберите Добавить аккаунт. Далее введите ваш адрес, пароль и нажмите Войти.

Информация об аккаунте
Думаю, не лишним будет еще раз удостовериться, что все данные необходимые для входа в почту вы вводите правильно. Пароли очень чувствительны к регистру, так что убедитесь, что у вас не включена клавиша «Caps Lock». Также проверьте на правильность имя пользователя т.е. адрес электронной почты, который пишется вплоть до @gmail.com.
Дайте мне знать в комментариях, как у вас получилось.
Осуществить вход в Gmail.com почту очень легко. Но прежде чем войти, вам нужно иметь свой аккаунт в Google. В этом уроке я покажу, как правильно и просто входить в почту, а также покажу как настроить Gmail, как добавлять и редактировать контакты, редактировать почтовые настройки и т.д.
Если у вас все еще нет аккаунта google вам нужно, прежде всего завести его. Для этого рекомендуем перейти к уроку После того, как вы создадите аккаунт, вернитесь и дочитайте этот урок до конца, чтобы узнать, как войти в почту Gmail и настроить его.
Обновление от 14.02.2016г. Если вы не можете войти в свою почту, то я написал о том, как решить эту проблему.
Gmail.com почта — вход
Выполнить вход в Gmail почту очень легко. Сразу после создания аккаунта, вы будете автоматически авторизованы, то есть войдете в него. Однако, вам всегда нужно будет входить в ваш аккаунт и выходить из него, по окончании работы. Выход из аккаунта особенно важен, если вы используете компьютер общего пользования (например, в библиотеке или офисе). Это простое действие обезопасит ваши письма от «чужих глаз».
Примечание: Статья обновлена 13 июня 2015 года . Есть люди, которые испытывают некоторые трудности при входе в почту. Мы не нашли подробную и точную информацию почему у них не получается. Также мы пробовали заходить с разных компьютеров с разными операционными системами — проблем никаких не было, все стандартно. Следовательно, мы пришли к выводу что те, у кого не получается войти, что-то делают неправильно. Возможно вы путаете сервисы Gmail.ru и Gmail.com. Первый никак не относится к Google, в том числе и Gmail.com, это две разные почтовые сервисы, так что не путайтесь. Также имейте в виду что Gmail.com — это продукт компании Google, поэтому нет ничего страшного в том, если страницу Gmail.com перебрасывает на страницу Google. Также мы заметили некоторые маленькие изменения, поэтому обновили статью со всеми изображениями. Выполните нижеприведенные шаги, чтобы войти в Гугл почту. Должно получиться без проблем. Если же нет, то пишите в комментариях, но подробно.
Чтобы войти в почту:

Чтобы выйти из почты:
- В правом верхнем углу, нажмите на свою фотографию и выберите Выйти.

Настройки почты
Придет время, когда вы захотите настроить внешний вид или «поведение» вашей почты. Например, вы можете создать подпись, изменить ярлыки или тему. Все это можно сделать в Настройках Gmail почты.
Чтобы перейти к настройкам:

- Здесь вы можете выбрать категорию, которую хотите изменить.

Добавление контактов
Gmail позволяет сохранять контакты в адресной книге, чтобы вам не приходилось держать в голове адреса электронной почты. Также вы можете сохранить дополнительную информацию о контакте: телефонные номера, дни рождения и адреса.
Чтобы добавить контакт:
- В выпадающем меню Gmail выберите Контакты.

- Появится страница контактов. Нажмите Новый контакт.

- Введите имя человека и электронный адрес почты. Вы также можете ввести дополнительную информацию о контакте. Все изменения будут автоматически сохранены.

Чтобы изменить контакт:
- На панели левого меню нажмите Мои контакты.

- Кликните по контакту, который нужно изменить.
- Теперь вы можете вносить в информацию о контакте любые изменения.

По умолчанию, когда вы отправляете письмо на новый адрес электронной почты, Gmail добавляет этот адрес в контакты. Зайдя в Контакты, вы можете отредактировать эту информацию.
Импорт почты и контактов
Возможно у вас уже есть список контактов в другом почтовом ящике, и его ручной перенос в новый ящик займет много времени. Gmail позволяет импортировать контакты из других email аккаунтов, более того, вы даже можете импортировать все ваши письма. Импортировать почту и контакты можно со многих почтовых сервисов, таких как Yandex, Mail.
Чтобы импортировать из другой почты:
- Кликните по значку шестеренки в правом верхнем углу страницы и выберите Настройки.
- Перейдите к категории Аккаунты и кликните по кнопке Проверить почту из других аккаунтов (с помощью POP3). Следуя инструкциям на экране, вы сможете импортировать вашу почту.