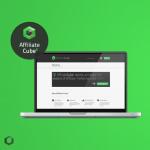Skype - это одна из самых популярных программ для виртуального общения во всем мире. Она есть у каждого третьего пользователя на компьютере и практически у всех - на телефоне. Сегодня вы узнаете, как поставить Skype на телефон и научитесь пользоваться этой удобной программой.>
Как установить скайп на телефон
Установить скайп на телефон довольно просто. Рассмотрим процесс установки на примере телефона Samsung GT-S7272 на базе ОС Andriod версия 4.2.2.
Установка Skype на андроид происходит следующим образом:
- Зайдите в Google play и в строке поиска наберите “Skype”.

- Нажмите на значок Skype. Рядом вы увидите Skype Wi-Fi - это версия программы, которая будет более удобная для путешествий заграницу, но не для домашнего использования.
- Нажмите кнопку «Установить» и примите условия соглашения. Нажимая на кнопку «Принять», вы подтверждаете разрешение на доступ программы к своим фотографиям, адресной и телефонной книге и прочим личным данным для синхронизации с контактной книгой Skype и возможности обмена медиа-файлами.

- Дождитесь, пока программа скачается на телефон.

- Установка приложения происходит автоматически, поэтому когда она завершится, вам останется лишь нажать на кнопку «Открыть».

- Когда вы открыли скайп на телефоне в первый раз после установки, вам нужно ввести логин и пароль. Если у вас уже имеется учетная запись на компьютере, используйте ее данные. Если же вы впервые решили воспользоваться программой, необходимо создать учетную запись. Для этого нажмите на соответствующий пункт на экране.

- Нажмите кнопку «Продолжить», соглашаясь тем самым с условиями использования программы и политикой конфиденщиальности Скайп.

- Заполните поля, руководствуясь подсказками.

- Введите свой номер телефона, чтобы программа могла добавить друзей из вашей телефонной книги, у которых имеется Skype на телефоне.
- Введите PIN-код, который придет в смс-сообщении. Если по какой-либо причине смс не пришло, запросите голосовое сообщение.

Готово! Теперь вы можете пользоваться Skype на телефоне! Чтобы загрузить Skype на айфон, зайдите на официальный сайт программы и воспользуйтесь соответствующей услугой (http://www.skype.com/ru/download-skype/skype-for-iphone/).
Как пользоваться скайпом на телефоне
Но установить Skype на телефон это полбеды, ведь надо разобраться, как им пользоваться! Уверяем, в этом нет ничего сложного, достаточно лишь посвятить знакомству с программой немного времени.
Ниже мы приведем примеры использования основных функций скайпа, которые наиболее часто требуются во время работы:

Ознакомьтесь с информацией в появившемся окне и нажмите на кнопку «Внести деньги на счет». После этого вам предложат пополнить баланс на 5, 10 или 25 долларов США. Следуйте инструкции и внесите средства.
Скачать скайп на телефон не составит особого труда, если воспользоваться подготовленной нами инструкцией. Эта программа открывает массу возможностей и уже не раз признана одной из самых востребованных среди активных пользователей по всему миру. Пользоваться мобильным скайпом удобно и легко, поэтому не стоит отказывать себе в удовольствии - установите приложение уже сейчас!
Добрый день, уважаемые читатели! В этой статье, я покажу как установить Skype на телефон Android, а также объясню как зарегистрироваться в скайпе на телефоне.
Skype - это программа позволяющая совершать текстовую, голосовую и видеосвязь между абонентами Skype, находящимися в любой точке мира, абсолютно бесплатно. Обмен данными происходит через интернет.
Также имеется возможность связи с обычными мобильными абонентами, но это уже платная услуга.
Количество пользователей приложения скайп просто огромно, на момент написания статьи, Skype скачали с Google Play Market более 500 миллионов раз.
Дабы не нахвататься вирусов и всякого мусора, мы тоже будем устанавливать скайп с плей маркета. Если вы не зарегистрированы в Play Market, можно скачать скайп с официального сайта. Имеются версии для (Android, iPhone, Смартфоны Windows, BlackBerry, Amazon Fire Phone, iPod touch).
Итак, давайте перейдём от слов к делу и установим скайп на телефон.
Как установить Skype на телефон Android бесплатно
1. Заходим в плей маркет, и в строке поиска вбиваем английскими буквами название программы " Skype". Далее кликаем по найденной иконке " Skype".
2. На странице с приложением, жмём кнопку "Установить".


4. Жмём кнопку "Открыть".

На этом установка Skype на телефон заканчивается, если у вас уже есть учётная запись, то войдите в свой аккаунт введя логин, почту или номер телефона. А если нет, то необходимо создать новую, как это сделать я объясню ниже.
Как зарегистрироваться в Skype на телефоне
1. После открытия скайпа, приложение предложит нам или войти, или создать новый аккаунт. Жмём на строчку "Создать учётную запись".

2. Далее Skype потребует согласие на осуществление телефонных звонков, доступ к контактам, а также на отправку и просмотр сообщений.

3. Теперь нам необходимо указать страну, действительный номер телефона(без восьмёрки) на него придёт сообщение с кодом подтверждения, и придумать пароль. После чего жмём кнопку "Далее".

4. Указываем имя и фамилию, после чего жмём кнопку "Далее".

5. На телефон который вы указали при регистрации придёт код подтверждения, указываем его и жмём "Далее".

6. На последнем шаге регистрации, Skype предлагает перенести контакты из телефонной книги, если это необходимо жмём кнопку "Перенести". А если нет, пропускаем этот шаг нажав на стрелочку.

Теперь вы знаете как установить и зарегистрировать Skype на телефоне Android. В следующей статье я покажу как установить скайп на компьютер . У меня на этом всё, желаю успехов.
Прежде чем начать пользоваться программой скайп, вам нужно зарегистрироваться, скачать программу, установить и запустить.
ПРИМЕЧАНИЕ: в ноутбуке и компьютере, также как и на windows 7 или виндовс 8 различий, чтобы начать пользоваться скайпом, нет – все идентично и бесплатно.
Некоторые индивидуальные проблемы, конечно, возникают – они относятся к настройкам программы.
Как их устранить, ответы можете найти в меню (в самом верху) «содержание» или воспользоваться поиском – верху справа.
Если вы зарегистрировались, скачали и установили программу скайп – начнем учиться, им пользоваться.
Инструкция по шагам: как начать пользоваться скайпом
Первым шагом проверим звук. Для этого в самом веху нажмите «инструменты» и перейдите в «настройки».

Вам будет предложено проверить, правильно ли настроен звук – выполняйте указания мастера. Если своего разговора не услышите, значит, проблема с микрофоном.
Если все настроили правильно, то можете начать пользоваться скайпом. Есть в нем правда еще несколько настроек, но они уже индивидуальные.
ПРИМЕЧАНИЕ: программа скайп по умолчанию настроена таким образом, что если вы к кому-то позвоните или к вам кто-то, то сразу общаться не сможете.
Вначале придет сообщение (к вам или собеседнику) в котором будет запрос на разрешение, только после этого (если разрешите) можете делать видеозвонки.
Как начать бесплатно пользоваться новым скайпом
Если у вас скайп с нуля (новый), то естественно, что у вас нет контактов друзей. Вы можете выслать им свой логин, чтобы они позвонили к вам, а вы дали им разрешение или зная логины друзей, поискать их самостоятельно.
Как искать? Почти в самом верху есть поисковая линейка. Впишите туда логин друга. Возьмем, к примеру: kybik555.
После этого ниже появится строка: «найти пользователей skype» — нажмите на нее. Сервис мгновенно найдет (зависит от скорости интернета) вашего друга.

Нажмите на него правой кнопкой мышки. В другом окне увидите надпись: «добавить в список контактов» — добавьте, а в появившемуся ниже окошечке щелкните: «отправить».

Ваш друг получит сообщение и если добавит вас в свой список также, то в следующий раз вы сможете беспрепятственно совершать видеозвонки.
Если вам логин не известен, то точно также можете искать по фамилии. После того как будете иметь контакты друзей, нажмите на того, с кем хотите пообщаться и кликайте, на «видеозвонок».

Сразу после этого вы услышите гудки, как в телефоне – это вызов абонента, только смотрите, чтобы на значках видеокамеры и микрофона, не стояли красные крестики.
Если стоят, а скайп программа настроена правильно, то при нажатии на них, они должны убраться.
Как пользоваться скайпом с комфортом
Мало кому известно, что пользоваться программой скайп можно с некоторыми удобствами.
Во время видео звонка, вы и ваш собеседник (парень, девушка) могут слушать любимую музыку. .
Вот и все, хотя эта небольшая инструкция: «как пользоваться скайпом» все проблемы не решит (они возникают у многих), базовую основу все же вам даст.
ПОМНИТЕ: при возникновении, каких либо непонятных ситуаций, при использовании программы скайп – комментарии ниже, ваш лучший друг. Успехов.
Skype – один из самых популярных сервисов для общения, позволяющий отправлять сообщения и медиафайлы, совершать голосовые и видеозвонки из любой части света бесплатно при наличии интернета. В рамках конкурентной борьбы с другими мессенджерами, разработанными специально для мобильных платформ, Скайп постепенно перемещается с компьютеров на смартфоны и планшеты. Поэтому сегодня мы будет разбираться, как настроить Скайп на Андроиде.
Установка
Чтобы установить Skype на свое мобильное устройств, вам необходимо сначала подключить Плей Маркет. Для этого можно использовать имеющийся аккаунт Google или создать новую учетную запись прямо в магазине контента для Android.
Найдите с помощью поисковой строки приложение.
Skype и Skype Wi-Fi – это два разных приложения. Если вам нужна программа для отправки сообщений и совершения звонков, скачивайте просто Skype.
Откройте страничку с ним и нажмите «Установить». Дождитесь окончания процедуры инсталляции, закройте Play Market и запустите Скайп.
Дождитесь окончания процедуры инсталляции, закройте Play Market и запустите Скайп.
Первое включение
Если у вас есть учетная запись Скайп, то вы можете использовать её для авторизации в приложении на мобильном устройстве. Введите логин и пароль, а затем нажмите «Вход» – на экране появится список ваших недавних контактов.
Если же аккаунта у вас нет, нажмите кнопку «Создать учетную запись».

После этого вы можете пользоваться всеми функциями сервиса. Интерфейс Скайп в мобильном исполнении мало чем отличается от своего компьютерного собрата, поэтому вы быстро разберетесь, что здесь к чему.
Настройка
После первого включения вам будет необходимо произвести небольшую дополнительную настройку параметров работы приложения. Для этого раскройте меню управления и выберите пункт «Настройки».
Если вы используете на мобильном устройстве только одну учетную запись Skype, отметьте в настройках галочкой пункт «Автоматическая авторизация». Это поможет вам сэкономить время, которое тратится на ввод логина и пароля.
В разделе «Контакты» можно указать параметры взаимодействия приложения с вашей телефонной книгой. Skype может автоматически синхронизировать список контактов на телефоне и в приложении, если вам так будет удобно.

Если при совершении звонка вы столкнулись с проблемами со звуком, рекомендуется использовать гарнитуру. Тогда и вы, и собеседник будете слышать друг друга намного лучше, чем через внешние динамики.
Частые вопросы пользователей
С установкой и настройкой Скайпа вы разобрались. Однако при его использовании могут возникнуть некоторые вопросы. На самые часто встречающиеся мы постарались заранее найти для вас ответы.
Как выйти из Skype?
Чтобы выйти из сети, необходимо нажать кнопку вызова функций и выбрать пункт «Выход». Однако выходить из приложения необязательно – оно работает в фоновом режиме, а потому не потребляет энергию. Если вы хотите, чтобы другие пользователи не видели, что вы в сети, нажмите на свой аватар в верхнем углу и выберите пункт «Невидимый».
Работает ли Скайп в сетях 3G или 4G?
Вы можете использовать не только Wi-Fi подключение, но и обычный мобильный интернет. Главное, не забудьте ознакомиться заранее с тарифами на связь, иначе можете «попасть» на достаточно крупную сумму, особенно после нескольких видеозвонков.
Удалится ли аккаунт, если долго им не пользоваться?
Политика разработчиков заключается в привлечении новых и удержании действующих пользователей сервиса, поэтому аккаунты здесь деактивировать никак нельзя. Вы можете удалить учетную запись в Скайпе, но сведений о ней останутся на сервере, поэтому при необходимости и наличии логина и пароля вы без труда снова получите доступ к своим контактам и сообщениям.
Можно ли в Скайпе «подхватить» вирус?
При использовании приложения для отправки и получения текстовых сообщений и совершения звонков вероятность заражения мобильного устройства вредоносными программами крайне мала. Однако рекомендуется внимательно относиться к любым сообщением от незнакомых пользователей, а также установить антивирусное ПО, которое будет следить за безопасностью системы в реальном времени.
Как удалить Skype?
Вам понадобятся сведения о том, как удалить приложения с Андроида. Итак, если вы не планируете больше пользоваться этим удобным сервисом на своем мобильном устройстве:

После этого приложение будет автоматически стерто из памяти вашего мобильного устройства. Если вы удаляете Скайп, чтобы освободить место в памяти телефона, то лучше просто переместите его на SD-карту. Для этого нужно также зайти в раздел «Приложения» в настройках, открыть Скайп и нажать «Переместить на SD-карту».
Многие юзеры задумываются над тем, как пользоваться "Скайпом". Подобный вопрос возникает преимущественно у новичков, ведь упомянутое приложение легко освоить. Ниже будут представлены пошаговые инструкции, которые помогут изучить азы работы с соответствующим софтом.
Описание
Как пользоваться "Скайпом"? Для начала выясним, что это за утилита такая и для чего она используется.
Skype - универсальный мессенджер. Это программа, предназначенная для обмена сообщениями и данными в Интернете. Пользователи могут:
- создавать конференции;
- совершать звонки;
- делать видеовызовы;
- вести переписку;
- обмениваться файлами и документами.
Главное - разобраться с основными функциями утилиты. Программа распространяется бесплатно, она доступна всем пользователям, имеющим подключение к Интернету.
Регистрация профиля
Как пользоваться "Скайпом" на ноутбуке или компьютере? Первым делом человеку предстоит завести профиль в приложении. Он называется учетной записью, без нее работать с мессенджером не получится.
Инструкция по регистрации анкеты в Skype выглядит так:
- Перейти на страницу skype.com.
- В правом верхнем углу кликнуть по кнопке "Войти".
- Щелкнуть по гиперссылке "Зарегистрируйтесь".
- Указать номер телефона и пароль для входа.
- Вписать e-mail и придумать логин для авторизации.
- Подтвердить регистрацию на сайте.

Установка программы
Как пользоваться "Скайпом"? Инструкция по реализации поставленной задачи в обязательном порядке включает в себя инициализацию софта.
Для успешной установки Skype необходимо:
- Зайти на главную страницу "Скайпа". Для этого используют любой интернет-браузер.
- Перейти в раздел "Загрузки".
- Кликнуть по кнопке "Загрузить Skype для..." (выбрать подходящую ОС).
- Дождаться завершения процедуры установки.
- Закрыть браузер.
- Запустить загруженный файл.
- Следуя указаниям на экране, завершить процесс. Обычно необходимо согласиться с лицензией, а также указать путь установки софта.
Процедура отнимет всего несколько минут. Как только инициализация будет завершена, можно приступать к работе с утилитой.
Авторизация
Как пользоваться "Скайпом" на компьютере? После установки нужно предстоит в приложение. Это простейшая операция.

- Дважды кликнуть по ярлыку программы.
- Указать в появившемся окне логин и пароль учетной записи.
- Нажать на кнопку "Войти".
Все, что теперь остается - дождаться установления соединения с главным сервером. После данной операции юзер сможет в полной мере работать с опциями утилиты.
Важно: при первом входе в программу пользователю предложат загрузить аватарку и проверить работоспособность микрофона/веб-камеры. Этими предложениями стоит воспользоваться.
Добавляем друзей
Как пользоваться "Скайпом"? Пошаговая инструкция, предложенная ниже, поможет разобраться с поиском друзей в программе. Этот прием необходим для формирования списка контактов.
Для поиска новых людей и их добавления во "френдлист" пользователю потребуется:
- Войти в Skype.
- Перейти в меню "Контакты"-"Добавить"-"Из справочника Skype".
- В появившемся окне набрать данные для поиска, к примеру, ник или логин. ФИО пользователя, его возраст и место жительства.
- Дважды кликнуть по нужному профилю.
- Выбрать опцию "Добавить в друзья".
- При желании можно указать комментарий для собеседника.
- Нажать на "Подать запрос".
- Если собеседник сам нашел вас, достаточно открыть с ним диалог и щелкнуть по кнопке "Добавить...".
После проделанных действий в меню с левой стороны окна появится новый контакт. Вот и все, можно без проблем общаться с друзьями!

Важно: для общения не обязательно добавлять собеседников во "френдлист". Это необходимо для того, чтобы поддерживать разговор с человеком на постоянной основе.
Ведение переписки
Как пользоваться "Скайпом"? Следующий важный этап - ведение переписки. Рассмотрим порядок действий после добавления человека в список друзей в Skype.
Инструкция по ведению диалога выглядит таким образом:
- Войти в "Скайп" и выбрать собеседника.
- Напечатать текстовое сообщение.
- При необходимости кликнуть по кнопке с улыбающимся лицом - здесь хранятся смайлики. Чтобы вставить их в сообщение, нужно нажать на подходящий смайл.
- Кликнуть по кнопке "Отправить". Эта опция активируется при помощи клавиатуры. Необходимо нажать на кнопку Enter.
Дело сделано. Как только собеседник окажется в сети, он тут же получит сообщение. Никаких проблем с общением не будет.
Обмен данными
Мы почти разобрались, как пользоваться "Скайпом". Пошаговые инструкции, описанные выше, помогут быстро и без проблем справиться с поставленными задачами. Следующий вопрос - обмен данными.
При помощи Skype пользователи смогут передавать фото, видео и прочие документы. Для этого потребуется:
- Открыть диалог с собеседником.
- Перетащить желаемый файл в окно написания сообщения.
- Подтвердить отправку.
- Дождаться ответа от собеседника.
Кроме того, можно кликнуть на "+" в окне переписки и выбрать там "Передача файлов". Далее предстоит отыскать документ и отправить его.
Совершение звонков
Как пользоваться "Скайпом"? Инструкции для новичков указывают на то, что юзеры могут совершать разнообразные звонки, например, аудио или видео вызовы.
Чтобы произвести звонок нужно выбрать собеседника, а затем кликнуть по кнопке "Вызов" или "Видеовызов". Как только другой пользователь примет звонок, начнется разговор. В процессе вызова можно вести переписку и обмениваться данными по ранее предложенным алгоритмам.
Настройка программы
Для удачного ведения диалогов с функциями видео или аудио придется сначала настроить программу. Сделать это можно так:
- Зайти в Skype.
- Подключить к компьютеру микрофон и веб-камеру.
- Открыть в программе раздел "Скайп"-"Настройки".
- Перейти в блок "Аудио".
- Выбрать в соответствующем выпадающем меню подключенный микрофон.
- Отрегулировать при помощи ползунка громкость звука. Можно выставить параметр "Автоматическая настройка".
- Перейти в раздел "Видеовызов".
- Указать веб-камеру, подключенную к ПК.
- Нажать на кнопку "Ок" в нижней части меню настроек.
Как правило, никаких особых проблем настройка камеры и микрофона не доставляет, с этим справится даже новичок.

Прочие функции
Мы познакомились с основными функциями Skype. Вот еще несколько советов, которые помогут работать с этим приложением:
- Открыть программу и кликнуть правой кнопкой мыши по аватарке человека в списке контактов. Этот прием позволяет открыть функциональное меню.
- Выбрать параметр "Удалить" и подтвердить действие. Эта опция удаляет человека из списка контактов.
- Нажать на "Добавить в черный список", а затем согласиться с предупреждением. Функция помогает занести пользователя в ЧС.
- Выбрать в главном меню "Контакты"-"Черный список". Щелкнуть по тому или иному пользователю и выбрать опцию "Удалить". Этот прием убирает пользователя из ЧС.