У загрузочной копии жесткого диска есть много достоинств: если системный раздел перестанет функционировать, вам не нужно будет переустанавливать операционную систему и приложения. Просто замените неисправный носитель, подключите копию в качестве нового диска и продолжайте работу. В отличие от обычных резервных копий предлагаемое нами решение EaseUs Disk Copy (easeus.com) работает не с заархивированными файлами, а с точным дубликатом, в котором можно просмотреть все папки и файлы через Проводник Windows. Для этого варианта вам потребуется целевой диск размером не меньше самого системного раздела, что может ударить по карману владельцев недорогих компьютеров, у которых имеется один винчестер для всех целей. Чтобы сэкономить пространство, вы можете сохранить систему, создав ее образ средствами Windows. Однако у этого варианта есть свои ограничения: для загрузки из образа потребуется специальный аварийный диск. Оба решения не являются трудоемкими - за пару кликов вы создадите клон вашего системного раздела.
Сначала чистим, затем копируем
На следующих страницах мы шаг за шагом покажем вам, как быстро скопировать жесткий диск и затем восстановить его. Однако делать это имеет смысл только с разделом Windows, избавленным от «хлама», ошибок и вирусов. Перед выполнением задачи удалите весь цифровой «мусор» и ненужные программы. Основательно просканируйте диск на наличие вирусов, а затем произведите дефрагментацию, а также проверку на физические ошибки. Дополнительную информацию по этой теме вы найдете в статье «Ускоряем «семерку» вдвое» из CHIP №3 2013. Благодаря такой уборке вы сократите размер системного раздела, а копия будет работать быстрее.
Чистый образ ОС с помощью утилиты Windows
Собственное средство Windows для создания образа всей системы после отказа жесткого диска восстановит вашу ОС без переустановки.
1 ЗАПУСКАЕМ МАСТЕР СОЗДАНИЯ РЕЗЕРВНОЙ КОПИИ Если пользователи XP могут сохранить всю свою систему только с помощью отдельных программ, зачастую платных (например, Paragon Drive Backup), то владельцы Windows 7 получают для этих целей уже встроенную службу. Она запускается через меню «Пуск | Панель управления | Система и безопасность | Архивация и восстановление | Создание образа системы».

2 ВЫБИРАЕМ ЦЕЛЕВОЙ ДИСК На этом этапе мастер попросит указать целевой диск. Для создания резервной копии оптимальным является выбор внешнего USB-носителя, который можно задать из списка «На жестком диске». Вариант «На DVD-дисках» в терабайтную эпоху больше не имеет смысла. Если ваш компьютер включен в локальную сеть, вы также можете разместить резервную копию на предусмотренном для этого сервере.

3 АРХИВИРУЕМ ВСЮ СИСТЕМУ Если ваш жесткий диск разбит на несколько разделов, вы должны выбрать, для какого из них создавать копию. Мастер при этом сообщает, сколько свободного места для этого требуется. При архивировании Windows сжимает данные примерно в два раза. На нашем тестовом компьютере для массива данных размером 44,8 Гбайт по предварительным расчетам потребовалось 35,19 Гбайт свободного места. На следующем этапе мастер отобразит выбранные диски. Если все правильно, нажмите на кнопку «Архивировать». Пока выполняется резервное копирование, вы можете продолжать работать на компьютере, как обычно. У нас процесс занял примерно сорок минут.

4 СОЗДАЕМ ДИСК ВОССТАНОВЛЕНИЯ WINDOWS Сразу же после архивирования мастер предложит создать носитель для восстановления системы. Нажмите на «Да» и вставьте пустой CD или DVD в дисковод. Затем щелкните по кнопке «Создать диск» - Windows начнет запись всех необходимых файлов на «болванку».

5 РЕАНИМИРУЕМ ОС Теперь необходимо протестировать полученный результат и убедиться, что в случае необходимости восстановление системы пройдет гладко. Это можно сделать как в Windows, так и с помощью аварийного диска. Перезагрузите компьютер и в меню «Пуск» введите ключевое слово «восстановление». Кликните по строке с полученным результатом, затем выберите «Расширенные методы восстановления | Используйте образ системы, созданный ранее для восстановления компьютера». Мастер предложит создать резервную копию всех данных, добавленных после создания образа ОС. Для этого нажмите на кнопку «Архивировать». Если вы не хотите архивировать эти файлы, этап можно пропустить, нажав на соответствующую кнопку. В обоих случаях потребуется перезагрузка компьютера. С этого момента дальнейшие действия с аварийным диском абсолютно одинаковы. Выберите в мастере вариант «Использовать последний доступный образ системы». Нажмите на «ОК» еще в нескольких диалоговых окнах, а затем щелкните по кнопке «Готово».

Загрузочная копия с помощью EasyUS Disk Copy
В отличие от образа системы, создаваемого Windows, программа EaseUS Disk Copy готовит идентичный загрузочный дубликат жесткого диска.
1 КОПИРУЕМ ПРОГРАММУ НА USB-НАКОПИТЕЛЬ ИЛИ CD Во время своей работы Windows защищает важные системные области. В этом случае программа EaseUS Disk Copy не может их скопировать, поэтому следует записать ее на флешку или CD, а затем запустить компьютер с этого накопителя. Сразу же после вызова приложения выберите нужный носитель и нажмите на «Proceed». На нашей флешке SanDisk данная утилита заняла 35 Мбайт.

2 ПЕРЕЗАГРУЖАЕМ КОМПЬЮТЕР Программа для копирования записывает загрузчик Syslinux на USB-накопитель или пустой CD. После этого перезагрузите компьютер и с помощью клавиши «F2» или «Delete» зайдите в BIOS. Задайте здесь ваш USB-накопитель или DVD-привод в качестве «First Boot Device» и сохраните внесенные изменения нажатием на клавишу «F10». После перезагрузки ПК со съемного носителя, по заявлениям производителя, вы должны увидеть экран Syslinux, на котором нужно выбрать «Start Disk Copy 2.3». На нашей тестовой системе, однако, сразу появился мастер в стиле XP. В его окне нажмите на «Next».

3 ВЫБИРАЕМ ТИП КОПИРОВАНИЯ Если на вашем компьютере только один большой системный диск, не разбитый на дополнительные разделы, выберите в мастере вариант «Disk Copy» для копирования всего жесткого диска на другой носитель. В случае наличия нескольких разделов воспользуйтесь опцией «Partition Copy» и укажите именно системный.

4 УКАЗЫВАЕМ ИСТОЧНИК И ЦЕЛЬ Теперь в мастере следует отметить диск или раздел, который будет скопирован. После нажатия на кнопку «Next» вы сможете выбрать целевой диск. Если он больше, чем источник, программа укажет на это. Сообщения об ошибке можно избежать, создав перед копированием на целевом диске новый раздел, соответствующий по размеру исходному диску. Для этого, однако, необходимо перейти в интерфейс Windows и сделать это, например, в разделе «Управление компьютером | Управление жесткими дисками». Целевой диск должен быть не меньше исходного, иначе точную копию создать не удастся.

5 КОПИРУЕМ ДИСК На следующем этапе EaseUS Disk Copy отобразит общую информацию о предстоящем копировании. При большем по размеру целевом диске вы увидите все разделы источника, а оставшееся пространство на носителе будет помечено как неиспользуемое («Unallocated»). Если все данные верны, активируйте режим «Quiet mode», затем нажмите на «Proceed» и щелкните по кнопке «ОК» окна с предупреждением, чтобы начать копирование диска. В результате вы получите физически точный дубликат исходного носителя, включающий его загрузочные секторы.

6 ВОССТАНАВЛИВАЕМ СИСТЕМУ После замены жесткого диска запустите компьютер с копии и с помощью EaseUS Disk Copy перенесите работоспособную систему на новый носитель.

Резервное копирование операционной системы позволит быстро восстановить работоспособность компьютера и всех установленных программ в случае сбоя в работе Windows или заражения компьютера вирусами.
1. Что нужно для резервного копирования
Для того, чтобы создать надежную копию системы, нужно качественно с нуля настроить компьютер, сделать полный образ диска «C» и загрузочного раздела (если есть). Это можно сделать с помощью специальной программы резервного копирования. В этой статье мы рассмотрим программу Acronis True Image.
Для успешного резервного копирования системы и последующего быстрого восстановления нужно соблюдать несколько простых условий.
Файлы пользователя не должны храниться на диске «C», иначе при восстановлении системы они будут утрачены. Учтите, что файлы на «Рабочем столе» и в папках пользователя типа «Мои документы» и т.п. физически находятся на диске «C». Поэтому храните все свои файлы на другом разделе, например на диске «D».
Не устанавливайте на диск «C» игры, так как они занимают очень большой объем, что будет затруднять резервное копирование и восстановление системы. Устанавливайте игры на другой раздел, например на диск «D».
Жесткий диск A-Data Ultimate SU650 120GB2. Где скачать Acronis True Image
Acronis True Image является одной из лучших программ резервного копирования. Единственным ее недостатком является то, что она платная. Но можно скачать бесплатную пробную версию. C ее помощью можно в течение 30 дней делать резервные копии системы и загрузочные носители для восстановления резервных копий. По истечении 30 дней будет доступно только восстановление системы из созданных ранее резервных копий и создание загрузочных носителей.
3. Системные требования Acronis True Image
Для успешной работы Acronis True Image желательно, чтобы компьютер соответствовал следующим требованиям:
- Процессор с частотой от 1 ГГц
- Объем оперативной памяти от 1 Гб
- Свободное место на диске от 1.5 Гб
- Разрешение экрана от 1152×720
- Наличие CD/DVD-привода или флэшки (для создания загрузочного носителя)
- Клавиатура и мышка с разъемом PS/2 (для старых ПК)
- Права администратора (для работы из-под Windows)
Вы можете попробовать использовать программу даже если ваш компьютер не соответствует одному или нескольким требованиям.
4. Поддерживаемые операционные системы
Acronis True Image поддерживает следующие версии Windows:
- Windows XP SP3
- Windows 7 SP1 (все выпуски)
- Windows 8 (все выпуски)
- Windows 8.1 (все выпуски)
- Windows 10
- Windows Home Server 2011
Для работы из-под Windows поддерживаются все 32/64-разрядные версии, кроме Windows XP x64. При работе с загрузочного носителя можно создавать и восстанавливать резервные копии разделов с любыми версиями Windows и Linux.
5. Поддерживаемые носители данных
В Acronis True Image можно создавать резервные копии разделов, находящихся на следующих носителях:
- Жесткие диски (HDD)
- Флэшки (USB)
- Карты памяти (SD, MicroSD и т.д.)
Поддерживается резервное копирование разделов в формате FAT16, FAT32, NTFS (для Windows), Ext2, Ext3, Ext4, ReiserFS, SWAP (для Linux). Для резервного копирования разделов других форматов и данных с поврежденных или удаленных разделов можно использовать копирование всего диска в посекторном режиме.
6. Поддерживаемые носители резервных копий
Резервные копии можно создавать на следующих носителях:
- Жесткие диски (HDD)
- Твердотельные накопители (SSD)
- Внешние диски (USB, eSATA, FireWire, PC Card)
- Флэшки (USB)
- Оптические диски (CD, DVD, Blu-ray)
- Внешние сетевые диски
- Диски на других ПК
- FTP-серверы
- Облачное хранилище Acronis Cloud (платный сервис)
Хранить резервную копию операционной системы можно на другом разделе жесткого диска (например, на диске «D»). Для большей надежности ее желательно также скопировать на диск другого компьютера. Но наиболее оптимальным вариантом является внешний диск, на котором также можно хранить .
Загрузочный носитель – это CD/DVD-диск или флэшка, с которых можно запустить Acronis True Image, если Windows не загружается. Создать загрузочный CD/DVD-диск или флэшку можно с помощью мастера создания загрузочных носителей.

Вставьте чистый CD/DVD-диск или флэшку и выберите «Загрузочный носитель Acronis».

Выберите ваш CD/DVD-привод или флэшку.

Флэшка должна иметь файловую систему FAT32 или FAT16. Файлы, находящиеся на флэшке, не удаляются и ей можно будет пользоваться как обычно, так что это довольно удобный вариант.
Transcend JetFlash 790 8Gb
Лучше подстраховаться и скопировать все файлы с флешки на компьютер.
Нажмите кнопку «Приступить» и загрузочный носитель будет создан.

8. Восстановление при загрузке
Если в вашем компьютере (ноутбуке) нет CD/DVD-привода или он плохо работает, вы по какой-то причине не можете использовать флэшку или просто хотите подстраховаться, то можно включить опцию «Восстановление при загрузке».
Для этого выберите раздел «Больше инструментов».

Затем «Activate Acronis Startup Recovery Manager».

И подтвердите активацию.

После этого при загрузке компьютера будет появляться следующее сообщение.

При нажатии на клавишу F11 запустится программа Acronis True Image, с помощью которой можно будет восстановить систему из резервной копии.
Учтите, что в случае серьезного сбоя на жестком диске «Восстановление при загрузке» может перестать работать. Также «Восстановление при загрузке» деактивируется при удалении Acronis True Image с компьютера. Поэтому рекомендуется создать загрузочный диск или флэшку.
9. Создание резервной копии системы
Резервная копия операционной системы должна обязательно включать раздел с Windows (диск «C») и загрузочный раздел «Зарезервировано системой» (если есть) размером 100-350 Мб (в зависимости от версии Windows).
Если вы планируете использовать «Восстановление при загрузке», то оно должно быть активировано до создания резервной копии.
9.1. Выбор источника резервного копирования
Для создания резервной копии откройте верхнюю вкладку «Резервное копирование» и выберите источник резервной копии.

Затем «Диски и разделы».

Выделите галочками загрузочный раздел «Зарезервировано системой» (если есть) и «Локальный диск (C:)».

Раздел с данными, где будут находиться все ваши файлы (диск «D»), выбирать ненужно. На диске вашего компьютера могут быть и другие разделы.
Если компьютер имеет поддержку интерфейса UEFI, то возможно вы увидите «Шифрованный (EFI) системный раздел» размером 200-450 Мб, который содержит файлы, необходимые для загрузки системы. Его также желательно включить в резервную копию.
Если вы покупали ноутбук с предустановленной операционной системой, то на его диске могут быть дополнительные разделы для восстановления системы. Тогда, кроме диска «C», рекомендую отметить галочками все разделы небольшого объема (где-то до 1 Гб).
9.2. Выбор места расположения резервной копии
Теперь нужно выбрать место, где будет располагаться резервная копия.

Нажмите «Обзор».

Лучше всего сделать отдельную папку на другом разделе жесткого диска и сохранить резервную копию в нее, а потом уже скопировать файл резервной копии еще куда-то. Я сделал папку «Backup» на диске «D».

Если на компьютере или ноутбуке нет отдельного раздела для данных (диска «D»), то для создания резервной копии вам понадобится внешний диск, большая флешка (от 16 Гб), чистые DVD-диски (от 4 шт), сетевая папка на другом ПК или доступ к облаку Acronis Cloud (платно).
Рекомендую для хранения резервной копии системы использовать внешний диск, который также пригодиться для . Вы не только сможете быстро восстановить систему в случае сбоя, но и сохраните ваши ценные документы, фото и видео.
9.3. Запуск резервного копирования
После того как вы выбрали разделы для резервного копирования и расположение резервной копии нажмите «Создать копию».

Процесс резервного копирования операционной системы с установленными офисными программами на современном компьютере занимает 10-20 минут и должен завершиться добавлением новой резервной копии в каталог и появлением файла в выбранной папке.

Файл резервной копии Windows 7-10 x64 с установленными драйверами и основными офисными программами занимает в среднем около 15 Гб.
10. Восстановление резервной копии
В случае, если ваш компьютер начал тормозить, работать со сбоями, заражен вирусом или вообще перестал загружаться, все что вам нужно будет сделать – восстановить систему из резервной копии.
Учтите, что все файлы, находящиеся на диске «C», на «Рабочем столе» и в папках пользователя типа «Мои документы» и т.п. будут удалены. Поэтому размещайте все ваши файлы на другом разделе (диске «D») и регулярно делайте их резервные копии.
10.1. Восстановление из-под Windows
Если компьютер загружается, то восстановление системы можно запустить из-под Windows. Для этого выберите резервную копию и нажмите кнопку «Восстановить диски».

Выберите галочками все разделы из резервной копии и нажмите «Восстановить сейчас».

Для успешного восстановления системы требуется перезагрузить компьютер.

Процесс восстановления операционной системы с установленными офисными программами на современном компьютере занимает 5-10 минут.
10.2. Восстановление с загрузочного носителя
Если Windows не загружается, то восстановление системы можно выполнить с помощью загрузочного CD/DVD-диска, флэшки или «Восстановления при загрузке».
Если вы активировали «Восстановление при загрузке», то при появлении следующей надписи, быстро нажмите F11.

Для запуска Acronis с носителя, вставьте загрузочный диск или флэшку, включите компьютер и зажмите клавишу вызова «Boot Menu» (Меню загрузки).
Для вызова меню загрузки могут использоваться клавиши «F8», «F10», «F11», «F12» или «Esc». Их часто можно увидеть в подсказках на начальном экране загрузки компьютера. Еще эту информацию можно узнать из инструкции, на сайте производителя материнской платы или ноутбука, поиском в интернете или методом тыка.

Сразу после включения компьютера зажмите и удерживайте клавишу вызова «Boot Menu» до появления меню выбора загрузочного устройства.

С помощью стрелочек «вниз» и «вверх» перейдите на DVD-привод или флешку и нажмите «Enter».
Дождитесь появления меню на синем экране и с помощью мышки запустите «Acronis True Image».

Если мышка не заработала, то все действия в программе можно выполнить с помощью клавиатуры. Переход между пунктами осуществляется стрелочками или клавишей «Tab», установка галочек клавишей «Пробел», а подтверждение действий и нажатие кнопок клавишей «Enter». Переход между кнопками осуществляется клавишей «Tab».

Нажмите кнопку «Обзор».

Найдите вашу резервную копию, выберите ее и нажмите кнопку «ОК».

В этом и следующих окнах буквы дисков могут отличаться от тех, которые назначены в Windows. Ориентируйтесь по размерам разделов и папкам на них.

Убедитесь, что выбрано «Восстановить диски или разделы».

Выберите галочками все разделы и нажмите «Далее».

Дальше, в зависимости от количества восстанавливаемых разделов, появятся несколько идентичных окон для возможности ручного сопоставления разделов из резервной копии с разделами на диске, куда происходит восстановление.

Здесь буквы дисков обычно не соответствуют назначенным в Windows, но разделы сопоставляются правильно и достаточно просто несколько раз нажать «Далее».
Если у вас несколько жестких дисков, то для восстановления главной загрузочной записи (MBR), выберите тот диск, на который установлена Windows.

В последнем окне будут отображены сводные данные о всех выполняемых операциях.

Внимательно проверьте, что разделы восстанавливаются на свое прежнее место, иначе можете затереть раздел с вашими файлами (диск «D»). Для сверки легко ориентироваться по размерам разделов. Удаляемые разделы должны быть идентичны по размеру восстанавливаемым.
Если в сводке все нормально, то нажимайте кнопку «Приступить» и начнется восстановление разделов. Если какой-то раздел не соответствует по размерам, то выберите его в левой колонке и укажите куда его нужно восстанавливать вручную.
Процесс восстановления операционной системы с установленными офисными программами на современном компьютере занимает 5-10 минут и должен завершиться сообщением об успешном восстановлении.

Выньте загрузочный носитель, закройте окно программы с помощью красного крестика и компьютер перезагрузится.
Перед началом процедуры резервного копирования или восстановления можно настроить некоторые параметры.

Обычно в этом нет необходимости, но о некоторых из них я вам немного расскажу. Наиболее интересные настройки находятся на вкладке «Дополнительно».

Я опишу самые полезные из них, которые могут вам пригодиться.
Разделение резервной копии – позволяет разделять резервную копию на файлы заданного размера для записи их на диски разного объема.
Проверка – проверка целостности резервной копии после ее создания или перед восстановлением, чтобы убедиться в ее исправности.
Настройки съемных носителей – позволяет делать носители с резервными копиями одновременно загрузочными носителями Acronis. На первый диск с резервной копией записывается программа восстановления.
Выключение компьютера – позволяет настроить автоматическое выключение компьютера по окончанию резервного копирования.
Остальные настройки касаются в основном периодического резервного копирования и резервного копирования по расписанию. Подробное описание всех параметров программы Acronis True Image вы можете скачать в разделе « ».
12. Дополнительные возможности
Acronis True Image имеет ряд дополнительных возможностей, которые я кратко опишу, но подробно в этой статье мы их рассматривать не будем.
Клонирование диска – создание копии всех или некоторых разделов с одного жесткого диска на другой. Это полезно при замене старого жесткого диска на новый. Если новый диск имеет больший или меньший размер, то разделы увеличиваются или уменьшаются пропорционально или новые размеры задаются вручную, что очень удобно.
Перенос Windows на SSD – производится с помощью операции клонирования или обычным методом резервного копирования и восстановления как описано в этой статье, с изменением при необходимости размеров разделов.
Universal Restore – позволяет восстановить резервную копию операционной системы на другой компьютер. Это полезно если вы купили новый компьютер или существенно обновили старый. В таком случае восстановить на него систему обычным способом может не получиться, Windows просто не будет загружаться.
Резервное копирование файлов и папок – позволяет делать резервные копии отдельных папок и файлов на выбранный носитель или в сетевое хранилище. Удобно тем, что файлы сжимаются в архив, который может быть защищен паролем. Недостатком является доступ к архиву с файлами только с помощью самой программы и нецелесообразность хранить в таком архиве большие несжимаемые файлы, такие как видео, образы дисков и т.п.
Acronis Cloud – облачное хранилище, в которое можно производить резервное копирование системных разделов и папок с пользовательскими файлами. Может быть полезно для владельцев маленьких дисков (SSD) при наличии стабильного быстрого интернета. Доступ к своим файлам можно получить через браузер с любого другого компьютера. Но это платный сервис с ежегодной подпиской.
Синхронизация данных – позволяет синхронизировать выбранные папки с облаком Acronis Cloud. Это используется в основном для синхронизации файлов между несколькими компьютерами и мобильными устройствами.
Архивирование данных – предназначено для переноса в облако Acronis Cloud старых файлов, занимающих много места, которые используются очень редко. Недостатком является то, что пространство в Acronis Cloud ограничено и операции с большими файлами требуют стабильного быстрого интернета.
Резервное копирование по расписанию – позволяет настроить гибкое расписания для регулярно создания резервных копий системы и папок с файлами в автоматическом режиме. Это может быть удобно на компьютерах, которые активно используются для ответственных задач, но обычным пользователям ни к чему.
Непрерывная защита – постоянно следит за изменениями на диске компьютера и делает резервные копии системных и важных для пользователя файлов и их версий. Постоянно потребляет ресурсы компьютера и место на диске.
Try & Decide (Попробуй и Реши) – весьма полезное дополнение для безопасных экспериментов. После включения этой функции все изменения на компьютере записываются в специальное хранилище. Например, вы можете изучать различные программы и интернет-сайты не опасаясь нанести вред вашему компьютеру. При отключении режима Try&Decide вам будет предложено сохранить или отменить изменения, произведенные в системе.
Зона безопасности – специальный скрытый раздел на жестком диске, на котором можно сохранять резервные копии. Я не рекомендую использовать такой способ, так как он имеет ряд недостатков. Заранее неизвестно какой объем раздела необходим и доступ к резервным копиям затруднен.
Добавление диска – позволяет создавать разделы на новых дисках, подключенных к компьютеру.
Очистка диска – безопасное удаление файлов с диска без возможности восстановления.
Очистка системного диска – освобождение места на диске за счет удаления временных файлов.
Панель мониторинга – позволяет управлять резервным копированием на всех своих устройствах через единую панель управления, используя браузер.
Parallels Access – позволяет получить удаленный доступ через интернет к любому своему компьютеру или мобильному устройству и управлять резервным копированием на нем.
13. Ссылки
Ниже вы можете скачать программу Acronis True Image и полное руководство по ней с подробным описанием всех функций и ответами на часто задаваемые вопросы.
Жесткий диск Transcend StoreJet 25H3 2 TB
Жесткий диск Transcend StoreJet 25M3 1 TB
Жесткий диск Transcend StoreJet 25M TS500GSJ25M 500 GB
От вирусов и программных ошибок, аппаратного сбоя или человеческой ошибки, есть много потенциальных опасностей, заражающие ваши файлы.
А может случится еще хуже – например потерять личные фотографии, музыкальную библиотеку, важные деловые документы — то, что может быть настоящим ценным. Именно поэтому необходимо, создать резервную копию вашего компьютера в автоматическом режиме.
Самому делать это очень сложно, но с правом программного обеспечения, что это будет намного проще, чем вы думаете. Без каких ни будь денежных расходов, потому что есть некоторые бесплатные программы резервного копирования и клонирования дисков .
Если вы хотите, скопировать содержимое ваших документов куда-то, клонировать один диск на другой , или создать резервную копию всей Вашей системы , я нашел много программ, которые могут помочь.
Action Backup
Action Backup — пожалуй наилучшая файлов по расписанию для домашних и рабочих компьютеров. Программа очень удобна, так как сочетает в себе простоту использования, а также широкий функционал для выполнения резервного копирования. С помощью Action Backup Вы получаете: поддержку полного, разностного, добавочного резервного копирования, автоматизированное* сохранение резервных копий на FTP-сервера, CD/DVD, удалённые сетевые ресурсы, поддержку формата zip64, поддержку функции «теневое копирование», работу в режиме службы windows*, автоматизированное удаление предыдущих (устаревших) архивов*, отправку отчёта на e-mail и многое другое (подробное описание функционала доступно на официальном сайте разработчика).
Программа Action Backup отлично подойдет как начинающим так и опытным пользователям, что делает её отличным инструментом для резервного копирования файлов на домашних компьютерах, а также рабочих станциях и серверах.
* — доступно только в платной версии. На официальном сайте есть сравнение версий.
Aomei Backupper
Если вам нравится программы резервного копирования, Aomei простой интерфейс. Выберите диск или раздел для резервного копирования, диск назначения, и нажмите Backupper будет создание образа.

Программа имеет достаточно хорошие инструменты, если вам это нужно. Есть варианты, чтобы зашифровать или сжать резервные копии . Вы можете создавать инкрементные или дифференциальные резервные копии для увеличения скорости . Вы сможете восстановить отдельные файлы и папки, или все изображение , и есть даже дисков и разделов инструменты клонирования.
То, что вы не можете сделать, к сожалению, Резервное копирование по расписанию — они должны быть запущены вручную. Но в противном случае Aomei Backupper является отличным инструментом, с огромным количеством функций, но также лёгок в использовании.
EASEUS Todo Backup Free
Как и большинство свободных (для личного пользования) программ коммерческих продуктов, EASEUS Todo Backup Free имеет несколько ограничений — но пакет все еще имеет более чем достаточно возможностей для большинства людей.
Программа может работать как файл и файл резервного копирования на основе, например, вручную или по расписанию. Вы в состоянии работать с полный или инкрементных резервных копий .

Возможность ограничить скорость записи снижается влияние резервного копирования на производительность системы. Это возможно в отдельные файлы или папки, или всего изображения с помощью диска восстановления программы. И есть инструменты, чтобы клонировать и форматировать диски тоже.
С негативной стороны, вы не получите шифрование, нет дифференциальное резервное копирование, и вы получите только Linux на основе диска (не Windows PE). Но EASEUS Todo резервного копирования бесплатно прежнему выглядит как большая программа для нас.
Redo Backup and Recovery
Redo Backup and Recovery
—
является визуализация средство резервного копирования с отличием. Вместо установки программы, необходимо загрузить большой (249MB) ISO файл и записать его на CD или на диске USB
. Тогда просто загрузиться с него, чтобы запустить простой инструмент, который может создать резервную копию жесткого диска и восстановить их позже.
Там также есть инструмент восстановления, и даже веб-браузер, если вам нужно обратиться за помощью проблемы с ПК.

Программа не совсем удобна. Вы не можете запланировать резервное копирование, все они должны быть запущены вручную, и есть очень мало вариантов.
Но это также легко в использовании и бесплатным для всех, так что если вы хотите запустить резервное копирование иногда, вы можете использовать на любом компьютере без установки программного обеспечения – то для вас подойдет данный продукт.
Cobian Backup
Cobian Backup является отличным ПО средство для резервного копирования, с большим количеством функций. Вы получаете полное, дифференциальное и добавочное резервное копирование, например; ZIP или 7zip сжатия;AES 256-битное шифрование; включать и исключать фильтры; планировщик, резервное копирование или FTP-серверов , и список можно продолжить. Каждый аспект программы чрезвычайно настраиваем(есть более чем 100 параметров вы можете настроить).

ПК или резервного копирования, новичкам скорее всего покажется что это очень сложно. Если вы более опытный вы будете любить количество инструментов Cobian Backup дает вам возможность управлять над каждым аспектом процесса резервного копирования.
Macrium Reflect Free
Один из самых популярных бесплатных (для домашнего использования) программы создания образа диска, Macrium Reflect Free основной набор функций через интерфейс прост в использовании.
Программа не имеет инкрементные или дифференциальные резервные копии. И вы не получите шифрования или защиту паролем. Это делает создания резервного копирования очень легко, хотя (выбрать исходный диск и задайте степень сжатия, готово).

Есть планировщик; Вы можете монтировать образы в Проводнике Windows или полностью восстановить их и с Linux и дисков восстановления Windows PE . И в целом Macrium Reflect Free отличный выбор для тех, кто хочет простой, но надежный инструмент резервного копирования изображения.
DriveImage XML
Бесплатно для личного пользования, DriveImage XM является легкая альтернатива к более продвинутым конкурентам. Резервное копирование так же легко, как выбор исходный диск, место назначения и (по желанию) Установка уровня сжатия.
Восстановление так же проста, и единственным существенным Экстра возможность скопировать непосредственно с одного диска на другой.

Есть некоторые осложнения в другом месте. Нажмите кнопку «Планировщик заданий», и вы получите инструкции о том, как вручную настроить Windows Task Scheduler для запуска резервного копирования. Но если вам нужно только основной инструмент визуализации затем дать DriveImage XML обработать.
FBackup
FBackup является хорошим средство резервного копирования файлов, бесплатно для личного и коммерческого использования. Интерфейс прост и понятен, и есть ряд особенностей.
Плагины позволяют создавать резервные копии отдельных программ одним щелчком; есть поддержка включения и исключения фильтров; и вы можете запустить «Зеркало» резервные копии, которые просто копируют все без сжатия его (что делает восстановление файлов очень простым).

Сжатие не так хорошо, хотя (это слабое Zip2), и планировщик также более простой, чем вы увидите в других программах. Но если ваши потребности просты то FBackup должен вам подойти.
Backup Maker
Сначала бесплатный для личного использования BackupMaker кажется, как и любая другая программа резервного файла инструмента, с дополнительными или полных резервных копий имеющихся, планирование, сжатие, шифрование, включать и исключать фильтры, и так далее.
Но интересные дополнительные услуги включают поддержку для онлайн резервного копирования на FTP серверах, а при выполнении резервного копирования автоматически , когда устройство USB подключено.

Данные программы хранятся в Zip-файлов, тоже, что делает их очень удобными для доступа. И BackUp Maker поставляется в маленьком установочном пакете 6.5Mb, гораздо более управляемым, чем некоторые из громоздких конкурентов.
Если вы домашний пользователь ищете способ резервного копирования файлов , то резервное копирование Maker может быть идеальным.
Clonezilla
Так же, как повторить резервного копирования и восстановления, Clonezilla не программа установки: это загрузочная среда dos , которая можно запустить с компакт диска или USB флэш-диск.
И это серьезно мощная программа, слишком: вы сможете создать образ диска; восстановить изображение (на один диск, или на несколько одновременно); клонировать диск (скопировать один диск на другой), с большим количеством контроля.

В то время как повторить Резервное копирование и восстановление фокусируется на простоте использования, однако, Clonezilla более о предоставлении дополнительных параметров, как «без присмотра Clonezilla с помощью PXE загрузки». Это не сложно, наверное лучшая бесплатная программа для клонирования дисков, — но программа направлена на опытных пользователей и резервного копирования, для новичков лучше найти более подходящий вариант.
Paragon Backup & Recovery 2014 Free
Еще одна бесплатная программа для личного пользования, Paragon Backup & Recovery 2014 Free
является хорошим инструментом, с некоторыми ограничениями.
Сильная поддержка для основы: вы можете создать резервное копирование образа (полные или дифференциальные), сжимать и шифровать их, использование фильтров исключения , чтобы помочь определить, что включено, делать резервные копии по расписанию , а затем восстановить отдельные файлы и папки или все польностью.

Дополнительно включает отдельный раздел, помочь сохранить ваши резервные копии безопасно. И хороший набор основных инструментов раздел включены.
Проблемы? Вы не получите инкрементного резервного копирования; Вы не можете клонировать диски или разделы, а интерфейс иногда чувствует себя не очень хорошо. Тем не менее Paragon Backup & Recovery 20134 Free качественный инструмент, и стоит вашего внимания.
Duplicati
Если вам нужен онлайн резервные копий, то Duplicati является одним из самых универсальных инструментов, с поддержкой для сохранения файлов SkyDrive, Google Docs, FTP-серверов, Amazon S3, Rackspace Cloudfiles и WebDAV .
При хранении информации на компьютерах, всегда есть риск потери данных. Причин может быть множество. Начиная от элементарного удаления нужных данных и заканчивая сбоями в работе
Для того, чтобы обеспечить сохранность важной информации и не тратить слишком много времени для установки программ при сбое и нужно клонирование.
Это значит, что в несколько несложных шагов можно вернуть утраченное.
Данная статья призвана помочь опытным и начинающим пользователям выбрать самую удобную программу для клонирования жесткого диска.
Сравнительная таблица
Читай также: Как разделить диск на два: Инструкция для всех операционных систем
| Наименования | Достоинства | Недостатки |
|---|---|---|
|
Acronis True Image | Большое количество опций; русский язык; простой интерфейс; выбор режима работы; наличие «облака». | Платная лицензия |
EASEUS Disk Copy | Многофункциональность; понятный интерфейс; полностью бесплатная; высокая точность при клонировании. | Отсутствие русского языка |
Macrium Reflect | Доступный интерфейс; высокие скорость работы и степень сжатия; выбор места хранения образа; запись данных на оптические носители; встроенный планировщик бэкапов; Бесплатное скачивание. | Отсутствие русского языка |
Paragon Drive Backup | Многофункциональность; подсказки «мастеров»; поддержка любых ОС компании Microsoft; выбор места хранения; полное или частичное клонирование. | Платная лицензия |
FarStone DriveClone | Бесплатная программа; работа в реальном времени без перезагрузки ПК; клонирование целиком и частично; надежность. | Не поддерживает версии ОС Windows выше 8.1 |
Seagate Disk Wizard | Полностью бесплатная; Русскоязычный и доступный интерфейс; Поддержка ОС Windows 10 / 8.1 / 8 / 7 / Vista / XP 32|64-bit; Два режима работы. | Только для ПК, использующих жесткие диски Seagate и Maxtor |
AOMEI Backupper | Создание копий без прерывания работы; Поддерживает ОС Windows 10, 8.1, 8, 7, Vista, XP; Клонирование дисков; Полное и частичное копирование; Шифрование копий. | Необходимость установки русификатора. |
Clonezilla | Поддержка всех ОС; Бесплатный доступ; Работа с большинством файловых систем; Возможность сжатия образа; Запись образа удаленно и локально. | Отсутствие русского языка; Запуск с диска для создания образов; Резервное сохранение отдельных файлов и каталогов невозможно; Только полный бэкап диска или раздела. |
| Поддержка ОС Windows 10, 8.1, 8, 7, Vista, XP; Высокая точность клона; Поддержка жестких дисков IDE/ATA/SATA; Клонирование и создание виртуальных образов. | Многофункциональность и высокая скорость работы только в латных версиях |
Renee Becca | Копирование, клонирование и восстановление; поддержка ОС Windows 10, 8, 7, Vista, XP, 2000, 2003. | Сложности при скачивании у пользователей Windows 10; |
Acronis True Image 2018
Читай также: Перенос системы на SSD: Перекидываем данные и операционную систему

Acronis True Image одна из самых популярных программ для резервного копирования. Программа обладает широким функционалом, который поможет решить множество проблем с .
Если точнее, то Acronis True Image это целый пакет разнообразных программ. На официальном сайте можно прочесть инструкцию и ознакомится с новинками.
Разработчики постоянно расширяют возможности и адаптируют её под самого обычного пользователя. Наличие русского языка и простого интерфейса очень облегчают работу даже новичку.
Основные функции программы:
- Защита домашних данных. Это значит, что можно не только отслеживать все имеющие устройства ( , которые используют одну учетную запись), но и контролировать их.
- Возможность синхронизации данных. Имеется в виду, что пользователь может иметь одинаковые данные на всех компьютерах. Кроме того, все синхронизированные данные и их версии хранятся в Acronis Cloud.
- Клонирование дисков. Несколько простых манипуляций и программа создаст копию диска.
- Возможность резервного копирования папок и файлов. Это значит, что можно копировать изображения, видеозаписи, аудиозаписи и другие файлы выборочно. То есть, нет необходимости копировать все разделы, которые содержат эти файлы.
- Возможность резервного копирования всего диска. То есть, можно сделать копию всех данных имеющихся на диске.
- Функция архивирования данных. Имеется в виду, что файлы, которые редко используют или файлы больших размеров можно перенести на съемный накопитель (внешний жесткий диск, USB-накопитель, NAS устройство) или в «облако» Acronis.
- Возможность создания загрузочного носителя. То есть, можно запустить программу даже на неисправном компьютере.
- Наличие различных инструментов для подключения и защиты, утилиты безопасности и конфиденциальности, утилиты управления и клонирования дисков.
Наверное, единственным недостатком для обычного пользователя будет наличие платной лицензии.
Хотя для столь обширного количества функций плата в 1700 руб. не так уж и велика.
СкачатьВИДЕО: Простой способ клонирования жесткого или SSD диска с помощью Acronis True Image
Простой способ клонирования жесткого или SSD диска с помощью Acronis True Image
EASEUS Disk Copy
Читай также: ТОП-15 Программ для дефрагментации диска Windows: выбираем лучшую утилиту

EASEUS Disk Copy еще одна достаточно «сильная» программа для клонирования диска, а вернее комплекс программ.
Программа выполняется в виде загрузочного диска. Она бесплатна и имеет широкий набор функций.
- Программа на английском языке.
ВИДЕО: Клонируем Windows с Hard Drive на SSD
How to: Clone Windows 10 Hard Drive to SSD -- EaseUS Disk Copy 3.0
Macrium Reflect
Читай также: 5 Советов по настройке файла подкачки Windows (7/8/10)

Macrium Reflect — еще одна программа для работы с жестким диском.
Основные опции:
- Не требует перезагрузки Windows (создает образ системы «на лету»).
- Можно выбрать, где хранить созданный образ (оптический носитель, локальный жесткий диск или сетевой диск).
- Копировать данные можно как частично, так и создать полный образ диска.
- Высокая скорость работы.
- Высокая степень сжатия.
- Наличие встроенного планировщика для резервирования данных.
- Возможность записи на CD/DVD.
Утилита имеет простой и доступный интерфейс, но на английском языке.
СкачатьParagon Drive Backup
Читай также: Компьютер не видит жесткий диск - что делать?

Paragon Drive Backup еще один многофункциональный инструмент, позволяющий клонировать данные.
Разработчики постарались по максимум «вложить» в программу возможностей. Paragon Drive Backup создавалась так, чтобы забыть о возможности потерять данные.
Основные возможности:
- Наличие пользовательского интерфейса, которым управляют «мастера». Это значит, что можно не тратить время на изучение инструкций, так как все действия сопровождаются подсказками.
- При сбое системы достаточно восстановить резервную копию (что займет несколько минут) и можно продолжать работать.
- Для всех опций программы предусмотрена контекстно-зависимая система подсказок.
- Совместимость с операционными системами компании Microsoft.
- Совместимость с любым компьютерным оборудованием.
- Возможность выбрать место хранения данных.
- Возможность клонирования, как всего диска, так и отдельных его разделов.
- Возможность резервного копирования без прерывания работы Windows.
- Возможность прервать копирование без потери данных.
- Возможность восстановить данные из раздела, жесткого диска или любой комбинации дисков и разделов из одного архива.
- Возможность создать загрузочный диск на съемном носителе.
Программа обладает еще множеством других достоинств. Но есть и существенный недостаток цена лицензии.
СкачатьFarStone DriveClone
Читай также: ТОП-15 программ проверки секторов жесткого диска

FarStone DriveClone бесплатная утилита, отличающаяся простотой и надежностью. Основная функция программы – клонирование жесткого диска.
Основные опции:
- Резервное копирование абсолютно всех данных, (в том числе и настройки системы и информацию о разделах) с последующим сохранением.
- Возможность клонировать, как отдельные сегменты, так и весь диск целиком.
- Работа в реальном времени, без перезагрузки системы.
- Все данные можно перенести на любой съемный носитель или на другой жесткий диск ПК в виде сжатого архива.
- Возможность клонирования дисков больших размеров.
FarStone DriveClone не обладает многофункциональностью, но основную задачу выполняет. Но есть существенный недостаток: программа не поддерживает Windows старше версии 8.1
.Также стоит упомянуть версию программы FarStone RestoreIT Pro.
Она объединяет в себе не только возможность клонирования жесткого диска, но и возможность копировать данные в резерв.
СкачатьSeagate Disk Wizard
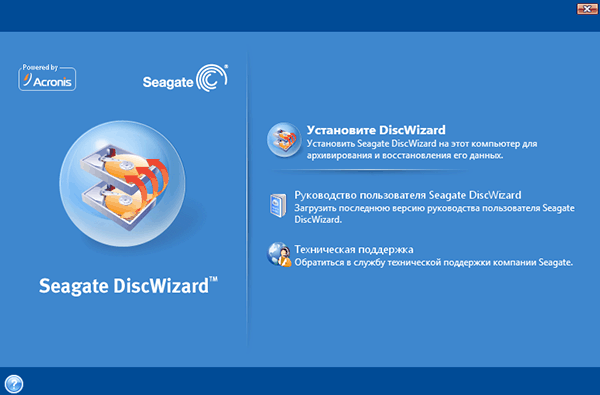
Seagate Disk Wizard – это бесплатное программное обеспечение от разработчиков Acronis True Image. Если быть точнее, то это его бесплатная версия.
Основные возможности:
Программа очень простая и доступная для понимания. Но есть одно ограничение: она подходит только для тех ПК, которые используют жесткие диски Seagate и Maxtor.
СкачатьAOMEI Backupper

AOMEI Backupper – бесплатное приложение, созданное для резервного копирования данных, восстановления системы и дисков.
Основные функции программы:
- Создание резервных копий без прерывания работы на ПК.
- Возможность клонирования дисков и разделов.
- Шифрование резервной копии (защита паролем).
- Полное и частичное копирование данных.
- Возможность создания загрузочного носителя.
- Поддерживает ОС Windows 10, 8.1, 8, 7, Vista, XP.
Программа многофункциональна и доступна для широкого круга пользователей. Наверное, единственным недостатком можно назвать необходимость дополнительной установки русификатора.
СкачатьClonezilla

Главная проблема во время смены жесткого диска – необходимость установки и настройки операционной системы и программ с нуля. Это занимает много времени и сил.
Решение проблемы – автоматическое клонирование диска (HDD, SSD) с использованием специального софта.
Клонирование – это процесс посекторного переноса операционной системы, программного обеспечения и личных файлов пользователя с одного диска на другой. В отличие от резервного копирования или создания образа диска (ISO), клонирование создает 100% копию исходного носителя: сохраняются основные разделы, структуру и программное обеспечение.
Новый клонированный диск получается почти идентичным старому. Это значит, вам не придется заново настраивать рабочую среду, активировать систему и восстанавливать лицензии ПО. Различие между ним и оригинальным носителем заключается в том, что с операционной системы снимается привязка к железу компьютера, но также становится недоступным откат системы до первоначальных настроек с сохранением пользовательских данных и переустановка в режиме обновления.
Подготовка к клонированию
Перед началом клонирования убедитесь, что процессу ничего не помешает:
- Если используете ноутбук, зарядите аккумулятор;
- Устраните неполадки, приводящие к перезагрузкам и самоотключениям компьютера (если они есть).
Также желательно сделать резервные копии важных данных.
Подключите диск-приемник по любому доступному интерфейсу. Процесс пойдет быстрее, если оба носителя подсоединены к разъемам SATA 6 Gb или более скоростным, но если такой возможности нет, используйте, например, USB (адаптеры USB-SATA продаются в компьютерных магазинах).
Время клонирования жесткого диска зависит от следующих факторов:
- Возможности программы.
- Объем диска. Чем он больше, тем дольше утилита переносит файлы, разделы и структуру.
- Скорость и тип исходного и принимающего накопителя: при работе с SSD (твердотельными носителями) процесс идет быстрее, чем с HDD (магнитными жесткими дисками).
Утилиты клонирования
Представляем вашему вниманию лучшие, на наш взгляд, утилиты для клонирования жестких дисков.
Renee Becca

Macrium Reflect
Основное преимущество Macrium Reflect – простой и удобный интерфейс. Также программа бесплатна для домашнего использования.
Во время работы утилиты отключите тяжелые приложения, так как программа требовательна к ресурсам компьютера.
Чтобы сделать клон носителя информации, нужно:

Handy Backup
Handy Backup – простая в использования программа для создания физических и логических копий дисков. Утилита создает точную копию HDD полностью сохраняя его структуру.
Клонирование выполняется в автоматическом режиме: вам не нужно вручную чистить мусор, переносить файлы, устранять сбои реестра.
Для постоянной работы с этим ПО нужно приобрести лицензию. 30-дневная пробная версия доступна бесплатно. Ее достаточно для выполнения основных функций. Интерфейс переведен на русский язык.
Как пользоваться Handy Backup:

HDClone
HDClone – еще один универсальный инструмент для клонирования жесткого диска, который позволяет работать с накопителями объем от 137 ГБ и более.

Acronis True Image
Особенностью Acronis True Image является то, что созданные в ней копии можно хранить не только на своем компьютере, а также в облачном хранилище Acronis Cloud. При сохранении данных в облаке доступ к копии диска возможен с любого устройства, подключенного к Интернету. Для защиты данных программа использует шифрование AES-256.
Чтобы пользоваться всеми возможностями утилиты, нужно купить подписку. Стоимость стандартной версии – 1700 рублей. Имеется ознакомительная версия на 30 дней.













