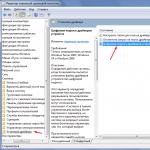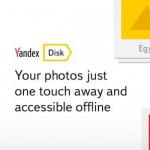Если у вас при включении компьютера не загружается Windows, процесс зависает на черном экране, то может быть повреждена загрузочная запись жесткого диска (MBR).
Внешние проявления
При появлении ошибки на экране сомнения пропадают.
Может выдаваться и иная информация о неисправности загрузчика HDD.
Текстовая информация может быть разная в зависимости от классификации ошибки. Но когда упоминается слово boot, то ясно, что с загрузкой непорядок.
Как восстановить MBR, доведаетесь на этой странице.
Причины
Обратите внимание на распространенные причины неисправностей загрузочного сектора HDD.
Два типа загрузчика
На старых системах до Windows XP использовался загрузчик NT Loader (NTLDR). В Windows 7, Vista и последующих версиях ОС стал применяться UEFI и EFI. Поэтому старые и новые системы на одном ПК, обычно, не ставят. В ином случае NTLDR затирает UEFI.
Сторонний софт
Ошибки в загрузочном секторе HDD могут происходить при использовании даже популярных программ для раздела винчестера. У меня такое случалось с Acronis. Такое бывает потому, что подобный софт заменяет драйвера загрузки дисков своими. Это способно испортить исходную запись MBR. Поэтому лучше пользуйтесь встроенными методами раздела жесткого диска от Windows.
Вирусы
Свои «порядки» в MBR иногда наводят вирусы. Следовательно, после восстановления загрузки HDD проверьте компьютер антивирусными программами.
Если вы уверены, что причина в вирусах, то очистите от них ПК еще до ремонта MBR. Для этого существуют утилиты известных антивирусных компаний, например - Kaspersky Rescue Disk. Их предоставляют бесплатно на официальных сайтах с инструкциями по применению.
Любая из таких программ входит в комплект софта для CD или DVD, который позволяет загружаться с компакт-диска, находить и удалять вирусы на HDD.
Восстановление загрузки Windows 7
Ремонт сектора выполняется с компакт-диска или с USB-флеш-накопителя с установочным пакетом операционной системы.
- Сначала вставляете DVD в дисковод или флеш-накопитель в USB-разъем с дистрибутивом Windows.
- Затем нужно разрешить запуск с данных устройств. Делается это в настройках BIOS.
Изменение источников загрузки
Технология следующего порядка:

Обязательно при выходе нажимаете F10, иначе изменения не сохранятся!
Работа с компакт-диска или флеш-устройства
Действуете в следующем порядке:
- После перезагрузки внизу появится надпись: «Press any key…». Это просят нажать любую клавишу. Нажимаете. Иначе не выйдет. Если надпись уже пропала, повторяете все сначала. Для этого жмете сразу три клавиши: Ctrl+Alt+Del. Это вызовет перезагрузку компьютера.
- Когда загрузитесь с DVD или «флешки», появится окно установки Windows. Слева внизу выбираете «Восстановление системы».

- Будут предлагать подключить сетевые возможности, выбрать языки или букву диска. Ничего не меняете и доходите до выбора систем.
- Выделяете нужную Windows и ставите отметку напротив «Используйте средства восстановления…».

- Если требуемой системы нет, то она должна появиться, когда нажмете «Загрузить драйверы».
- Продолжаете кнопкой «Далее».
- В следующем окне выбираете «Восстановление запуска», и MBR может реанимироваться в автоматическом режиме.

- Если сектор не заработал, тогда жмете «Командная строка».
- В командной строке вызываете утилиту Bootrec и пишете для нее, чтобы она отремонтировала MBR: bootrec /fixmbr
. Каждую команду заканчиваете клавишей Enter.

- Затем создаете новый загрузочный сектор: bootrec / fixboot . Для выхода из программы набираете exit и помните, что нужно нажать Enter.
Если исправления не помогли
Имеется еще одна команда реанимации MBR - bootsect /NT60 SYS . После нее пробуйте снова загрузиться.
В случае неудачной попытки пишите в командной строке так: bootsect /rebuildbcd. Произойдет поиск операционных систем, установленных на ПК.
Теперь снова попытайтесь зайти в Windows. Обратите внимание, что в списке систем сейчас будет на одну больше. Пробуйте зайти в каждую из них. Должно получиться!
Нестандартный способ
Если не спасли все варианты восстановления сектора, то рекомендуется переустанавливать Windows. А как ни хочется иногда это делать! Ведь правда?
Я тоже так подумал и решил поставить рядом еще одну маленькую систему. Что означает «маленькую»? Это система-загрузчик. Она пустая: я не ставил на нее драйвера и свои программы, потому что в ней не работаю. Но зато она загружается!
То, что было нужно, я добился: на винчестере появился рабочая загрузочная область. Теперь в прежнюю систему я нормально захожу. Недостаток в том, что потерял около 14 Гб места на диске. Если вам это не страшно, можете взять такой способ на вооружение !
Как исправить сектор в Windows 8-10 и Vista?
Для Vista и более поздних версий Windows подходят те же методы, что и для «семерки», отличается лишь дизайн. Например, в «восьмерке» он такой.
Но пункты остаются те же. Поэтому описывать их не будем. Используйте описанную выше инструкцию для Windows 7.
В Windows XP
В «экспишке» принцип реанимации сектора аналогичный. Но вход немного другой.Сейчас его увидите:
- После загрузки с компакт-диска начинается копирование файлов системы на винчестер.
- Потом появляется окно выбора действий.
Загрузочный сектор
Загрузочный сектор -- это первый сектор на любом логическом диске DOS. Например, на дискете или на диске Zip это самый первый физический сектор, так как дискету нельзя разбить на разделы и она имеет только один логический диск. На жестком диске загрузочный сектор (секторы) располагается в начале каждого раздела, не являющегося дополнительным, или в начале любой области диска, распознаваемой как логический диск DOS.
Эти секторы немного похожи на загрузочные секторы разделов, так как содержат таблицы со специальной информацией о логическом диске.
Блок параметров диска, в котором содержится специфическая информация, например размер раздела, количество используемых секторов диска, размер кластера и метка тома.
Загрузочный код -- программа, которая начинает процесс загрузки операционной сис темы. Для DOS и Windows 9x/Me это файл Io . sys.
Загрузочный сектор дискеты загружается ROM BIOS, а при загрузке системы с жесткого диска MBR передает управление загрузочному сектору активного раздела. В обоих случаях загрузочный сектор логического диска получает управление. Он выполняет некоторые проверки и затем пытается прочитать с диска первый системный файл (в DOS/Windows это файл Io . sys). Загрузочный сектор не виден, так как находится вне области хранения файлов логического диска.
Загрузочный сектор логического диска создается программой DOS и Windows 9x Format. На жестком диске загрузочные секторы есть в начале каждого логического диска как в основном, так и в дополнительном разделах. Все загрузочные секторы наряду с данными о логическом диске содержат специальную запись, однако при загрузке выполняется код только того сектора, который находится в активном разделе. Остальные секторы просто считываются операционной системой для определения параметров логических дисков.
Загрузочный сектор логического диска состоит из программы (выполняемого кода) и области данных. Эта информация необходима операционной системе для определения размера логического диска и размещения таких структур, как FAT. Формат блока параметров диска весьма специфичен. Ошибки в этом блоке могут привести к проблемам при загрузке DOS или к отсутствию доступа к диску.
В табл. 4 приведены форматы загрузочного сектора DOS различных версий.
Таблица 26.4. Форматы загрузочной записи различных версий DOS
Корневой каталог
Каталог -- это база данных, содержащая информацию о записанных на диске файлах. Каждая запись в ней имеет длину 32 байт, и между записями не должно быть никаких разделителей. В каталоге сохраняется практически вся информация о файле, которой располагает операционная система.
¦Имя файла и расширение -- восемь символов имени и три символа расширения; точка между именем и расширением файла подразумевается, но не включается в эту запись.
Байт атрибутов файла, содержащий флаг, который представляет стандартные атри буты файла.
Время и дата создания файла или его модификации.
Информация о расположении файла, т.е. расположении оставшихся кластеров, содержится в FAT.
Существует два основных типа каталогов: корневой каталог и подкаталог. Различаются они максимальным количеством хранящихся файлов. На каждом логическом диске в фиксированном месте, сразу же за копиями FAT, располагается корневой каталог. Размеры корневых каталогов варьируются в зависимости от размера диска, но каждый конкретный корневой каталог имеет фиксированное максимальное число файлов. Длина корневого каталога фиксируется при создании логического диска и не может быть изменена в процессе работы. Размер корневого каталога различных накопителей приведен в табл. 5. В отличие от корневого каталога, подкаталог может хранить произвольное количество файлов и расширяться по мере необходимости.
Таблица 5. Размер корневого каталога
Все каталоги имеют одинаковую структуру. Записи в этой базе данных сохраняют важную информацию о файлах, которая связана с информацией, хранящейся в FAT, посредством одного из полей записи -- номера первого занимаемого файлом кластера на диске. Если бы все файлы на диске не превышали размеров одного кластера, потребности в FAT вообще бы не возникло. В FAT содержится информация о файле, отсутствующая в каталоге, -- номера кластеров, в которых расположен весь файл.
Чтобы отследить расположение всего файла на диске, обратитесь к каталогу и выясните номер первого кластера и длину файла. Затем, используя таблицу размещения файлов, просмотрите цепочку кластеров, занимаемых файлом, пока не дойдете до конца файла.
Формат 32-байтовой записи в каталоге приведен в табл. 6.
Таблица 6. Формат каталога
Смещение
Слово соответствует двум байтам в обратном порядке, двойное слово -- двум словам в обратном порядке.
Имена файлов и их расширения записаны с привязкой к левому краю и дополнены до максимальной длины пробелами, т.е. имя файла AL будет реально сохранено как AL, где точки обозначают пробелы.
В табл. 7 приводятся используемые в записях каталогов атрибуты файлов.
Таблица 7 Атрибуты файлов
Загрузитесь с аварийной системной дискеты и выполните команду SYS C:, которая создаст на системном диске Boot Sector и скопирует туда системные файлы. Убедитесь, что версии операционных систем на дискете и на восстанавливаемом диске совпадают.
Восстановление Boot Sector проще выполнить "автоматическим" способом, но это не исключает возможность "ручного" восстановления с помощью карандаша, бумаги и редактора дисков. Как уже упоминалось выше, если на восстанавливаемом диске есть неповрежденные (или хотя бы частично поврежденные) элементы логической структуры, сохраните их в виде файлов на резервном диске.
Непростой случай. Разрушен не только Boot Sector
Но при этом имеется копия необходимых системных областей в виде файлов или областей диска.
Выполните стандартное форматирование основного раздела диска, т.е. командой format С:. При этом формируется файловая структура форматируемого раздела диска с воссозданием Boot Sector, чистых FAT и Root Directory, область данных при этом не затрагивается, т.е. информация в Data Area не изменяется.
Проверьте правильность местоположения корневой директории. Для этого DiskEditor-ом в режиме просмотра кластеров вновь созданного раздела, задав поиск объекта "Подкаталог", проверьте совпадение номеров физического кластера и номера кластера в первой записи найденных подкаталогов. В случае несовпадения номеров, необходимо подкорректировать значение числа секторов FAT в загрузочной записи Boot Sector. Корректировка осуществляется увеличением секторов на число кратное половине числа секторов в кластере. Как правило, такая корректировка необходима в случаях нестандартной разбивки диска или после изменений размеров разделов искусственным путем.
Если Вам повезло, и у Вас имеются зарезервированные в виде файлов уцелевшие образы FAT и/или Root Directory следует, воспользовавшись DiskEditor-ом восстановить их на диске. Если у Вас уцелела вторая копия FAT, а первая нет, следует скопировать вторую копию и на место первой копии.
Если у Вас уцелела одна из копий FAT и корневой каталог, после выполнения всех пунктов приведенных выше пунктов полноценный доступ к информации на диске будет восстановлен.
Как восстановить Boot Sector вручную
Адрес Boot Sector можно найти в физическом секторе с координатами 0/0/1 (Track/Head/Sector) в соответствующем разделу элементе Partition Table. Далее надо перейти к этому сектору и просмотреть его в формате Boot Record (клавиша F7 в программе Disk Editor). Если в полях корневого сектора находится "мусор", то надо вручную восстановить этот сектор. Надо забить нулями остальную часть загрузочного сектора или скопировать на это место загрузочный сектор системной дискеты, если раздел диска активен (C:) Затем надо вручную заполнить управляющие поля этого сектора:
|
Поле Boot Record |
Корректное значение |
|
Можете записать сюда свое имя |
|
|
Bytes per sector | |
|
Sectors per cluster |
Вычислим позднее |
|
Reserved sectors at beginning | |
|
Root directory entries | |
|
Total sectors on disk |
Это значение берется из Partition Table (поле +0Ch в соответствующем элементе) |
|
Media descriptor byte | |
|
Sectors per FAT |
Вычислим позднее |
|
Sectors per track | |
|
Значение берется из Drive info |
|
|
Special hidden sectors |
Это значение равно значению Relative Sectors (Относительный номер начального сектора) (поле +08h в соответствующем элементе Partition Table) Если диск не загрузочный, то к этому значению прибавляется число 8388608 (800000h) |
В этой таблице остались незаполненными поля Sectors per FAT (Секторов на FAT) и Sectors per Claster (Секторов на кластер). Их надо вычислять дополнительно:
Sectors per FAT : Просматриваем сектора диска, следующие за Boot Record, пока не найдем начало коренного каталога. Запоминаем координаты сектора каталога. Затем вычисляем относительный номер этого сектора относительно Boot Record из расчета, что известны Число Сторон на диске, Число Секторов на Дорожку и Относительный адрес Boot Record = 1. Затем находим искомое поле S/F:
S/F:= (<Относ. сектор каталога> -1) div 2.
Sectors per Claster : Это значение надо подобрать из расчета, что оно может принимать значения 8 sect/clast или 4 sect/clast.
Примечание. Приведенное описание относится к FAT 16. Если на диске используется FAT 32, обратитесь к ее описанию
Что делать, когда раздел диска на сервере или рабочей станции становится недоступным?
Симптомы
Когда раздел диска на сервере или рабочей станции становится недоступным или Disk Administrator определяет его как "неизвестный" (unknown), причина может заключаться в испорченном или поврежденном загрузочном секторе. Эта статья поможет вам восстановить загрузочный сектор с помощью второй его копии, которую сохраняет NTFS.
Имейте в виду, что для применения советов описанных в статье, должны выполняться два условия:
1. Файловая система поврежденного раздела диска NTFS. FAT сейчас не сохраняет копию загрузочного сектора.
2. Возможность загрузки компьютера в Windows NT или 2000 или XP.
Примечание: Если вы не можете загрузиться под одной из указанных операционных систем, подключите винчестер к другому компьютеру, на котором это возможно.
Решение проблемы
Чтобы решить проблему, нужно получить архивную копию загрузочного сектора и скопировать ее в определенную часть жесткого диска.
В NT 3.5x вторая копия хранится в центре логического диска.
В NT 4.0 и Windows 2000 она перенесена в конец логического диска, что требует другой техники восстановления. В описанном примере будет использоваться специальная утилита Disk Probe (dskprobe.exe) для NT, которая поставляется в комплекте NT V4.0 Resource Kit. Ее можно переписать и в составе пакета средств поддержки SP2 для Windows XP на этой странице . Disk Probe работает и под NT V3.5x.
Примечание : чтобы иметь возможность восстановления в случае ошибки при проведении следующих процедур, во время просмотра загрузочных секторов, которые будут изменяться, на всякий случай, сохраняйте их копии в файлы (команда Save as из меню File).
Восстановление загрузочного сектора основного раздела диска
1. В Disk Probe выберите Drives, Physical Drive, выберите PhysicalDriveX, где X - номер диска. Чтобы определить номер диска, используйте утилиту Disk Administrator. Например, если в системе установлены три диска SCSI, c номерами SCSI ID 1,3 и 5, Disk Administrator покажет их номера 0, 1, 2. После отключения диска SCSI ID 3, его место займет следующий (5). В нумерации Disk Administrator он станет 1.
2. Два раза нажмите на PhysicalDriveX, который вы хотите восстановить. В поле около него уберите опцию Read Only и нажмите кнопку Set Active. Вы заметите, что Active Handle установилась в PhysicalDriveX, нажмите OK.
3. Из меню Sectors выберите Read и укажите 0 для Starting Sectors и 1 для Number of Sectors. Нажмите Read. После этого вы окажетесь о основной загрузочной записи физического диска (MBR). В этом можно убедиться по ASCII тексту в правой части окна, начиная со смещения 8B, которое должно отображать "Invalid Partition Table". Из меню View выберите Partition Table. В области под названием "partition table index" с помощью полосы скроллинга выберите раздел под вопросом и кликните его дважды. Слева внизу показан относительный номер сектора Relative Sector, запишите это значение и выберите закладку Go за этой областью.
4. Теперь из меню View выберите Bytes. В зависимости от того, как поврежден загрузочный сектор, вы можете даже рассмотреть некоторые строки текста в правой верхней части окна или увидеть сообщение об ошибке чтения "A disk Read error ocurred...", начиная со смещения 130. Из меню View выберите "NTFS bootsector".
5. Выбираем "Volume End" для NT V4.0 или "Volume Middle" для NT V3.5x. Сейчас вы должны находиться на архивной копии загрузочного сектора. Если вы увидите сообщение "incomplete Data Read" или, после просмотра, определите, что это не копия загрузочного сектора, это может значить, что ваш основной сектор был поврежден, поэтому мы получили неверное значение адреса архивной копии. В таком случае переходите к следующему разделу нашей статьи, чтобы узнать, как восстановить загрузочный сектор, если он отсутствует или сильно поврежден. Если же все нормально, переходим к следующему пункту.
6. Из меню View выбираем Bytes и проверяем, что это загрузочный сектор NTFS. Когда мы в этом убедились, в меню Sectors выберем Write. Убедитесь, что в диалоговом окне отображаются верные значения Handle и PhysicalDrive. В поле Starting Cecjtor to write Data укажите относительный номер сектора (Relative sector), записанный вами в пункте 4. Нажмите кнопку Write.
7. В меню Sectors укажите относительный номер сектора (Relative sector), оставив в поле количество секторов (Number of sectors) значение 1, выберите Read. Теперь убедитесь, что данные были записаны успешно.
8.
Восстановление копии загрузочного сектора, если оригинальной копии нет, или она сильно повреждена
Если загрузочного сектора нет или он поврежден на столько, что не имеет корректной информации о количестве секторов, восстановление можно провести по такому плану:
1. В Disk Probe выберите Drives, Physical Drive. Выбираем PhysicalDriveX, где Х - номер диска, который можно узнать в Disk Administrator.
2 . Двойным нажатием открываем нужный PhysicalDriveX, в поле внизу снимаем отметку Read Only и выбираем Set Active. Вы должны заметить, что значение Active Handle установится на PhysicalDriveX. Нажимаем OК.
3.
4. Сейчас вы находитесь в загрузочной записи (MBR) физического диска. В этом можно убедиться по тексту, который выводится с позиции 8B, который должен выглядеть примерно так: "Invalid Partition Table...". Из меню View выбираем Partition Table. Осталось выбрать необходимый номер раздела, отмеченный знаком вопроса.
5. Дальше нам понадобятся два значения: Total Sectors (общее количество секторов) и Relative Sectors (относительный номер сектора). Запишите значение Relative Sectors, именно здесь должен находиться загрузочный сектор. Чтобы найти его копию, нужно будет провести несложные вычисления.
6. Выбираем Sectors. В поле Starting sector вводим значение, определенное на предыдущем шаге. В поле Number of sectors вводим 1. Нажимаем Read и мы должны попасть на архивную копию загрузочного сектора.
7. Из меню View выбираем Bytes и проверяем, действительно ли это сектор NTFS. После проверки заходим в меню Sectors, выбираем Write, и проверяем в появившемся диалоговом окне значения Handle и PhysicalDrive. В поле "Starting Sector to write Data" укажите относительный номер сектора, который вы записывали (Relative Sectors) и нажмите кнопку Write.
8. В меню Sectors еще раз укажите относительный номер сектора, в поле количество секторов (Number of sectors) введите 1, выберите Read. Теперь вы можете убедиться, что данные были записаны правильно.
9. Закройте Disk Probe и перезагрузите компьютер.
Восстановление загрузочных секторов расширенного раздела диска
1 . В Disk Probe выберите Drives, Physical Drive. Выбираем PhysicalDriveX, где Х - номер диска, который можно узнать в Disk Administrator.
2. Двойным нажатием открываем нужный PhysicalDriveX, в поле внизу снимаем отметку Read Only и выбираем Set Active. Вы должны заметить, что значение Active Handle установится на PhysicalDriveX. Нажимаем OК.
3. Из меню Sectore выбираем Read. В поле начальный сектор (Starting Sector) устанавливаем значение 0, а для количества секторов (Number of Sectors) - 1. Нажимаем Read.
4. Сейчас вы находитесь в загрузочной записи (MBR) физического диска. В этом можно убедиться по тексту, который выводится с позиции 8B, который должен выглядеть примерно так: "Invalid Partition Table...". Из меню View выбираем Partition Table. В этом режиме в поле Partition Table Index выберите раздел расширенной области диска. Далее в поле System ID должно появиться значение Extended. Если необходимый раздел является четвертым логическим диском в расширенной области, кнопку Next partition придется нажать четыре раза. В поле System ID должно быть значение NTFS.
5. В области Pattition Table Index два раза нажимаем на необходимом разделе в расширенной области диска. В System ID должно появиться значение Extended.
Переходим к логическому тому, который нужно восстановить. Если он второй в этой области диска, кнопку Next Partition нужно нажать два раза. При переходах между томами расширенного раздела диска в поле System ID будет отображаться файловая система каждого тома.
Когда раздел, подлежащий восстановлению, найден, запишите номер текущего сектора (Current Sector в заголовке Disk Probe), относительный номер сектора (relative sector) и общее количество секторов в этом томе (total sectors). Эта информация понадобится нам для расчета расположения архивной копии загрузочного сектора.
6. Нажмите кнопку Go, чтобы перейти к загрузочному сектору поврежденного тома. Запишите номер этого сектора из заголовка окна (Boot Sector).
Чтобы проверить, что вы находитесь на правильном секторе, выберите Bytes из меню View. Если сектор сильно поврежден, вы увидите в правой части окна сообщение об ошибке.
Чтобы найти копию загрузочного сектора, нам понадобятся три записанных значения: текущий сектор, относительный номер сектора и общее количеств секторов.
7. Произведем необходимые вычисления:

8. Выбираем Sectors, Read и вводим в поле начальный сектор (Starting sector) вычисленное значение. Количество секторов (Number of sectors 1). Выбираем Read и вы должны оказаться в секторе, где находится архивная копия загрузочного сектора.
Из меню View выбираем Bytes и убеждаемся, что это загрузочный сектор NTFS. Если это не так, в правом столбце текста должно появиться сообщение об ошибке. В этом случае не продолжайте, начните весь процесс сначала, чтобы исключить ошибки.
9. После того, как вы убедились, что нашли архивную копию загрузочного сектора, запишите ее поверх основной. В меню Sectors выбираем Write. В появившемся диалоговом окне проверьте значения Handle и PhysicalDrive. В поле Starting Sector (начальный сектор) введите номер сектора, в котором находится поврежденный загрузочный сектор. Нажмите кнопку "Write it" для записи.
10. В меню Sectors выберите пункт Read. В качестве начального сектора снова укажите номер сектора в который вы записывали архивную копию, количество секторов снова 1. Выберите Read и убедитесь в том, что данные были записаны.
11. Закройте Disk Probe и перезагрузите компьютер.
Приложение
Описанные действия подходят для:
- Microsoft Windows 2000 Server
- Microsoft Windows 2000 Advanced Server
- Microsoft Windows 2000 Professional Edition
- Microsoft Windows NT Workstation 3.5
- Microsoft Windows NT Workstation 3.51
- Microsoft Windows NT Workstation 4.0 Developer Edition
- Microsoft Windows NT Server 3.5
- Microsoft Windows NT Server 3.51
- Microsoft Windows NT Server 4.0 Standard Edition
- Microsoft Windows XP
- Microsoft Windows XP SP2
Как восстановить загрузочный сектор hdd
Почти каждый пользователь, работающий с компьютером, сталкивается с проблемой повреждения сектора hdd. На это может быть целый ряд причин, начиная неправильным завершением работы и заканчивая глубоким проникновением вируса. Существует множество возможных способов, как восстановить загрузочный сектор hdd и данные на нём (в некоторых случаях, информация может быть утеряна безвозвратно). Некоторые варианты будут слишком сложными для обычных пользователей ПК, и самое страшное, что неправильность действий может привести к этому самому процессу безвозвратной потери данных либо глобальных повреждений общей системы. Поэтому первое правило перед началом работы восстановления, постараться уменьшить количество воздействий и особенно непонятных и непроверенных манипуляций. Не рекомендуется что-либо удалять, вырезать или копировать. Каждая проблема индивидуальна, поэтому нужно будет проверить сектор на различном софте. Есть масса всевозможных программ, самыми популярными являются:
HDDScan;
Active File Recovery;
R-Studio;
Norton Partitionmagic;
Raxco;
EASEUS Partition Master.
И это, безусловно, далеко не всё, но данные программы наиболее часто справляются с поставленной задачей, и пользуется хорошими отзывами среди пользователей. Увы и это не всегда способно, как можно скорее восстановить загрузочный сектор hdd, могут возникнуть проблемы с определением типа файловой системы либо не будет видно наличие данного сектора.
Форматирование носителя
 Данный способ подойдёт для тех, кому не важна информация на носителе и важно, как можно быстрее восстановить загрузочный сектор hdd. После этой процедуры, в 80% случаев работа полностью восстанавливается. Но к этому методу чаще прибегают уже в самом крайнем случаи, т.к. данные на диске всё же почти для всех играют важную роль, особенно если это рабочий компьютер.
Данный способ подойдёт для тех, кому не важна информация на носителе и важно, как можно быстрее восстановить загрузочный сектор hdd. После этой процедуры, в 80% случаев работа полностью восстанавливается. Но к этому методу чаще прибегают уже в самом крайнем случаи, т.к. данные на диске всё же почти для всех играют важную роль, особенно если это рабочий компьютер.
Testdisk
Если пользователь впервые сталкивается с проблемой и абсолютно не знает, как же восстановить загрузочный сектор hdd2, данная утилита может очень быстро справиться с поставленной задачей. Однако не без участия самого пользователя, нужно будет разобраться в некоторых моментах. Особая сложность программы, это английский интерфейс. При знании технических слов, система будет понятной.
Рассмотрим данный способ по пунктам:
1) Находим Create a new log file, если нужно вводим лог.
2) Далее нужно найти повреждённый носитель по описанию его характеристик, например: Disk/dev/sds – 160 GB, выбрать его.
3) Следующее действие, выбор типа раздела среди Intel, Sun, Mac и т.д.
4) После этого открываются возможные операции, которые можно проделать с диском. ВыбираемAnalyse.
5) Далее проходит анализ возможных потерь и общей структуры.
6) Выбор геометрии на диске
7) Финальные шаги в разделе «Master Boot Record», отвечает за перезагрузку сектора. Нужно выбрать повреждённый диск, после проверить секторы, провести перезапись MBD.
При правильном ходе действий, после перезагрузки, диск должен снова функционировать и при этом иметь все свои данные в прежнем виде.
Второй способ применение на Windows
По разным причинам первый вариант может не сработать, и вопрос как восстановить свой загрузочный сектор hdd3 остаётся открытым. Чтобы понять сам процесс восстановления рассмотрим детальнее, что такое MBR.
MBR- это самый первый сектор, который встречается на диске, в нём имеется специальная таблица с разделами, и загрузочная программа, она считывает данные и их путь, начиная от жёсткого диска, и заканчивая разделом установленной операционной системы.
Ход действий:
1) Для начала нужно включить компьютер и выбрать загрузку с установочного диска либо USB-накопителя, нажать любую клавишу и в окне установки Windows выбрать «Восстановление системы», в случае обнаружения проблемы нажимаем исправление и перезагрузка.
2) Если это не помогло загрузочному сектору, вновь открываем «восстановление системы» и выбираем пункт «далее», в командной строке пишем bootrec/fixmbr. Данная команда проведёт совместимость главной загрузочной записи и решит проблему её повреждения. Но в таблице разделов ничего не изменится.
3) Выбиваем следующую команду bootrec/fixboot, это действие производит запись нового загрузочного сектора, который будет совместим с Windows. Нажимаем «выход» и перезагружаем компьютер.
В целом, это должно сработать! Но как показывает практика, восстановить загрузочный сектор hdd бывает не так уж и просто, и на этот случай есть ещё способы и команды:
1) Команда bootrec/ScanOs, делает полное сканирование и поиск операционных систем, в случаи нахождения, на экране это будет видно.
2) bootrec/RebuildBcd служит для добавления в общее меню загрузок найденной Windows, комбинация Y и enter завершит процесс добавки.
 Если и это не произвело нужного эффекта, команда, как bootsect/NT60 SYS в индивидуальном случае может восстановить загрузочный сектор hdd, при помощи обновления основного загрузочного кода. После чего нужно нажать «выйти» и перезагрузить компьютер.
Если и это не произвело нужного эффекта, команда, как bootsect/NT60 SYS в индивидуальном случае может восстановить загрузочный сектор hdd, при помощи обновления основного загрузочного кода. После чего нужно нажать «выйти» и перезагрузить компьютер.
Конечно, это далеко не все существующие способы и программы, поэтому если данные варианты не помогли, разумно обратиться на компьютерный форум, ведь многие пользователи сталкиваются с данной проблемой и подсказывают друг другу как действовать, чтобы разумно восстановить загрузочный сектор hdd, и не нанести ему ещё большего вреда. Загрузочные секторы довольно популярная тема, если погуглить становиться понятно, что ситуации с поломкой загрузчика бывают самые различные, но почти всегда любому действию есть противодействие. Вот ещё несколько хороших и действенных программ для восстановления жёсткого диска:
MBRFix
Paragon Hard Disk
Hirlen’s Boot