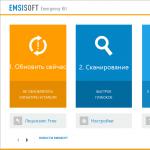Программа iFunBox была разработана в 2008 году, однако уже тогда пользоваться iFunBox начали миллионы владельцев Apple устройств. До нашего времени разработчики программы неоднократно ее улучшали, дополняя разными новыми фишками и упрощая ее работу.
Конечно, iPhone — замечательное устройство, однако с закрытой файловой системой, которая приковывает к iTunes, приводит к неудобствам. Но! Так было раньше, теперь у нас есть iFunBox и замечательный iTools .
Что нужно знать об iFunBox
iFunBox — это программа, которая поможет вам очень просто управлять всем содержимым вашего iPhone и других устройств Apple.
iFunBox — это отличный бесплатный файловый менеджер, который работает со всеми моделями iPhone. И, если вы активно пользуетесь джейлбрейком и файловой системой iOS, эта программа — то, что нужно.

Если сказать в общем, пользование iFunBox поможет вам создавать резервные копии приложений и копировать прямо на жесткий диск. Кроме того, это приложение помогает использовать ваше IOS устройство как обычную USB память, открывая доступ к любой информации, которая хранится в памяти.
Могу сказать без сомнений, эта программа отличная альтернатива iTunes, а занимает значительно меньше места на диске!
Как установить iFunBox
Превосходство программы в том, что для того, чтобы начать пользоваться iFunBox, не надо никаких установок и инсталляций, хватит только скачать ее с сайта разработчика http://www.i-funbox.com (не забудьте выбрать язык), после чего можно сразу запускать exe-файл. Правда, для ее работы на компьютере предварительно должен быть установлен iTunes, т.к. без него она всё же не работает.

При подключении программы iFunBox она просмотрит все содержимое Айфона и покажет его в виде двухпанельного интерфейса, где слева — дерево папок, справа — внутренности выбранной папки.
Что можно делать с помощью iFunBox
Подключив iPhone к компьютеру через usb, запускаю программу iFunBox и вижу, что я могу:
Буквально завоёвывают весь мир, несмотря на их немалую цену. Новинки выходят из года в год, и каждому хочется идти в ногу с развитием новых технологий и новыми разработками.
Большинство держателей гаджетов культовой фирмы Apple взламывают систему, дабы расширить функциональные возможности своих аппаратов, и устанавливают твики из Cydia. Этим самым они делают так называемый джейлбрейк iPhone. Это также позволяет инсталлировать взломанные программы и утилиты без ограничений.
Для того, чтобы получить доступ на изменение файловой системы гаджета, нужно проверить наличие подходящей прошивки для девайса на специализированных ресурсах.
При её наличии, можно смело устанавливать твик AppSync.
Скачиваем и инсталлируем AppSync
Этот программный комплекс, несомненно, является незаменимым и обязательным составляющим для проведения дальнейших манипуляций (установка, использование). Скачать и проинсталлировать AppSync можно из магазина Cydia.
Процесс этот совершенно не сложный:
- Запускаем приложение Cydia;
- Открываем вкладку с названием «Репозитории»;
- Нажимаем следующие пункты: «Правка» - «Добавить»;
- Производим добавление определённых репозиториев: «angelxwind», «hackyouriphone»;
- Подтверждаем добавление;
- В поиске находим расширение AppSync для требуемой версии операционной системы iOS;
- Производим инсталляцию твика.
Чтобы приложение корректно заработало, необходимо перезагрузить свой гаджет после его установки.

Устанавливаем ipa через iTunes
Это наиболее простой и доступный, практически для всех пользователей гаджетов бренда Apple, способ для установки каких-либо приложений. Для этого следует выполнить несколько манипуляций:
- Произвести скачивание и инсталляцию последней актуальной версии iTunes ;
- Выполнить скачивание желаемой игры или приложения. Формат файла должен быть *.ipa;
- Дважды кликнув по файлу, открыть его в iTunes. После этого произойдёт добавление в список приложений iTunes;
- После этого, подключаем гаджет к персональному компьютеру и заходим по следующему пути: iTunes - iPhone - «Программы»;
- Отмечаем нужное приложение и нажимаем «Синхронизировать».
В результате произойдёт успешная установка нужного приложения на гаджет.
Использование сторонних программ
Помимо официальных, существует несколько популярных сторонних программ, с помощью которых можно устанавливать файлы формата *.ipa. Подобными приложениями выступают iFunBox и iTools.
iFunBox
Главной особенностью этой программы является её скорость работы. Правда, над интерфейсом разработчики даже не «заморачивались». Зато функционал - главное преимущество.

Принцип работы с iFunBox:
- Скачиваем и устанавливаем программу;
- Выбираем нужное приложение и скачиваем его на компьютер;
- Затем подключаем гаджет к рабочей станции, запускаем iFunBox и выбираем следующую последовательность: «Управление данными» - «Установка»;
- Затем следует указать путь к файлу *.ipa, который находится на компьютере и произвести установку.
Однако есть один неприятный момент: разработчики настоятельно не рекомендуют производить установку приложений, размер которых более одного гигабайта. Впоследствии они могут работать некорректно.
iTools
Эта утилита, в отличие от iFunBox, имеет более привлекательный дизайн, но больше ничего нового не может предложить своим пользователям.

Принцип работы с приложением iTools:
- Скачиваем и устанавливаем утилиту;
- Находим и скачиваем нужный файл *.ipa;
- Производим подключение гаджета к компьютеру;
- Запускаем программу, переходим во вкладку «Приложения/Applications» - «iPhone» и нажимаем кнопку «Install»;
- Затем указываем путь к файлу *.ipa и дожидаемся завершения инсталляции.
vShare
Эта программа также является весьма популярной. Но все приложения и игры, которые доступны для загрузки с помощью именно vShare, расположены на серверах самого программного модуля. Это значительно упрощает всю процедуру, однако может ограничивать список доступных ресурсов.
Как пользоваться программой:
- Открываем приложение Cydia;
- Подключаем appvv репозиторий;
- Находим в списке доступных программ vShare и устанавливаем её;
- Запускаем приложение, если нужно - обновляем до актуальной версии;
- В списке доступных программ и игр выбираем нужное, и скачиваем.
Это приложение хорошо тем, что допускается инсталляция одновременно нескольких программ без ограничения по скорости.
Подведём итоги
Несомненно, бренд Apple покоряет всё большее количество пользователей, тем самым увеличивая свою популярность. Конечно, дорогой гаджет подразумевает под собой дорогое обслуживание, и только лицензионное программное обеспечение. Использование «пиратских» программ может нанести вред дорогим «игрушкам».
iFunBox – файловый менеджер для устройств от Apple. По сути, программа является заменителем iTunes, однако не может работать без оригинального программного обеспечения. Поэтому если iFunBox не видит iPad или возникают другие проблемы в работе приложения, то первым делом следует убедиться, что на компьютере работает iTunes.
Проверка iTunes
С обновлением iOS появилось много ошибок в работе сторонних файловых менеджеров, которые, по задумке разработчиков, должны заменить iTunes. Наиболее распространенная проблема — iFunBox не видит подключенный iPad . Для устранения неполадки убедитесь, что на компьютере установлена последняя версия iTunes.
iFunBox и другие файловые менеджеры для устройств Apple не могут работать без iTunes. Поэтому вам нужно запустить оригинальное ПО и проверить, отображается ли в нем iPad. Если iTunes тоже не видит iPad, попробуйте его переустановить, предварительно удалив все компоненты программного обеспечения и очистив систему от следов программы.
Вместе с iTunes удаляются следующие компоненты (обязательно соблюдайте порядок):
- Apple Software Update;
- Apple Mobile Device Support;
- Bonjour;
- Apple Application Support (32-разрядная версия);
- Apple Application Support (64-разрядная версия).
После успешной деинсталляции указанных программ необходимо очистить системный реестр от лишних записей. Для выполнения этой операции используйте бесплатную утилиту CCleaaner.

Скачивать iTunes необходимо с официального сайта. Софт должен быть актуальным: и iTunes, и iFunBox должен быть последней версии.
Другие способы исправления ошибки
Если переустановка iTunes не решила проблему, попробуйте другие способы:
- Отключите антивирус и брандмауэр при подключении устройства.
- Если вы используйте программы для прокси, их нужно удалить – возможен конфликт, из-за которого и появляется ошибка.
- Перенесите файл iTunesMobileDevice.dll в папку с iFunBox.
К сожалению, гарантировать можно только корректную работу iTunes, с другими файловыми менеджерами возникает много проблем. Так что если использовать iFunBox не получается, просто откажитесь от этой программы.
Для того, чтобы понять, как пользоваться iFunBox, нужно в первую очередь понимать, что это приложение по сути представляет из себя файловый менеджер — то есть утилиту для работы с файлами. При этом если вы почитаете отзывы, то поймете, что этот менеджер — один из лучших.
Функционал этого файлового менеджера позволяет с компьютера или лэптопа управлять файлами на iPad и iPhone.
Своим функционалом он не только заменяет предустановленный производителем на планшете файловый менеджер, но и упрощает решение многих задач. Часть пользователей считают его более удобным, нежели iTunes.
Установка и подключение
Установка ее и запуск не потребуют много времени — вся инструкция по этому процессу укладывается в пару абзацев. На диске места он занимает немного. Есть две версии программы: для Windows и для MacOS.
Как только iPad подключен к компьютеру приложение сразу его идентифицирует и укажет в верхнем правом углу.
Сразу после запуска в окне есть и доступ к файлам на планшете, и к приложениям, а еще к AppStore, откуда находясь за компьютером можно закинуть музыку, книги, фильмы, игры.
Бывает, что iFunbox не видит iPhone или iPad. В таком случае вам нужно полностью удалить iTunes с компьютера и поставить его заново. Удалять нужно именно полностью — то есть чтобы не осталось никаких следов ни в реестре, ни в других местах.
Возможности программы
- управление файлами с музыкой, картинками, фильмами, книгам и прочим на iPad: просмотр, экспорт, импорт. Стоит отметить что переносить с устройства и на него файлы можно как используя кнопки утилиты, так и простым привычным перетаскиванием, что само по себе уже очень удобно.
- кроме указанных выше файлов с планшета можно перенести на компьютер файлы установленных на него приложений (формат.ipa). Также можно перемещать приложения и в обратном направлении. Для установки приложений на айпад потребуется еще одно отдельное приложение – Installous.
- Все созданные с компьютера в программе закладки будут сохранены и в последующем станут доступны с любого компьютера или ноутбука после подключения iFunBox.
Управление файлами в iFunBox
Все управление файлами на iPad распределено между четырьмя вкладками.

Первая вкладка – – это доступ ко всем находящимся на планшете файлам. Их можно перемещать, а также создавать новые папки для их упорядочивания. Перемещенные на компьютер файлы сразу будут открыты в соответствующих приложениях.

Используя вкладку пользователь сможет управлять установленными приложениями. Кроме их экспорта/импорта есть возможность отключить некоторые функции — конвертацию, символические ссылки и просмотр миниатюр.

На вкладке Quick Toolbox пользователь сможет не только управлять перемещением файлов, но и настроить терминалы SSH и USB (конечно, при условии, что они на устройстве есть).

Вкладка , как понятно из названия, ведет в AppStore, откуда делается установка приложений через iFunBox прямо на ваш девайс. Соответственно, если вам нужно установить игры, то это делается в этой же секции. Кроме того, там же можно скачать и различный контент.

Из этой же вкладки есть переход к форуму про айфанбокс, где можно у других пользователей приложения узнать ответы на интересующие вопросы.
Если запускать программу через кнопку «Пуск» на ПК, то можно получить доступ к онлайновому хранилищу знаний iFunBox, которое находится в блоге на официальном сайте. Также отсюда есть возможность быстрого обновления приложения до последней версии.

Выше описан функционал для устройств без джейлбрейка, которого на самом деле вполне хватает для того, чтобы закачивать все необходимое на ваш девайс. Существует и более расширенный фукционал для джейлбрейка, но вопросы, связанные с джейлбрейком, мы не рассматриваем.
Рано или поздно, каждый обладатель iOS-девайса, будь то iPhone, iPod Touch или iPad сталкивается с необходимостью установить приложение из App Store самостоятельно. Это может быть игра (платная, бесплатная, условно-бесплатная) или программа, разницы в способе установки нет.
Конечно, всякий раз когда вам нужно установить какую-либо программу или игру из софтверного магазина Apple, вы можете обратиться в сервисный центр специализирующийся на ремонте и обслуживании устройств на базе iOS, однако это нецелесообразно, ведь устанавливать программы и игры из App Store на iPhone, iPod Touch или iPad очень просто.
Сегодня мы поделимся с вами, уважаемые читатели, рабочими способами установки приложений на iPhone или iPad.
Для начала стоит отметить, что для установки приложений из App Store самого устройства недостаточно , предварительно необходимо , сделать этом можно прямо в процессе установки приложения.
Для установки приложений из App Store нам понадобится:
- любой iOS-девайс, это может быть iPhone или iPad (iPod Touch теряет актуальность);
- аккаунт ;
- активное подключение к Интернету;
- iTunes, установленный на PC (Windows) или Mac (при установке игр или программ через iTunes). ;
- файловый менеджер: iFunBox, iTools или любой другой.
Полезная информация о приложениях для iPhone и iPad из App Store
- Распространяются в виде архивов с расширением ipa.
- После загрузки приложения на компьютер через iTunes сохраняются во внутреннее хранилище программы и доступны в: ~/Пользователи/Имя_пользователя/Музыка/iTunes/iTunes Media/Mobile Applications .
- В iTunes доступны в меню «Программы».
- Для их установки не требуется джейлбрейк iPhone или iPad.
Быть может вы удивитесь, но установить игру или программу на iPhone можно не одним и даже не двумя способами.
Способы установки приложений из App Store на iPhone или iPad
- Непосредственно с iPhone;
- С компьютера через ;
- С компьютера через файловые менеджеры (iFunBox, iTools).
Установка приложений из App Store прямо с iPhone (iPad)
Данный метод является самым быстрым и простым, он не требует подключения и синхронизации устройства с компьютером по USB-кабелю или по Wi-Fi. Необходим только выход в Интернет с iPhone (желательно по Wi-Fi).

Как только приложение из App Store будет загружено и установлено, его иконка появится на рабочем столе iPhone, установка успешно завершена и приложение станет доступно для пользования.
Видеоинструкция
Установка игр и программ на iPhone или iPad через iTunes
Данный способ позволяет устанавливать приложения из App Store при помощи компьютера, это может быть PC на базе Windows или Mac, все действия идентичны. Метод немногим более сложный предыдущего, однако и у него есть ряд преимуществ:
- все загруженные из App Store приложения сохраняются на жестком диске компьютера и их можно установить на iPhone и iPad даже при отсутствии подключения к Интернету;
- при или обновлении прошивки все установленные ранее программы и игры можно в несколько кликов установить без загрузки с сервера Apple, а это и быстрее и дешевле (если у вас не безлимитное подключение к сети Интернет);
- в любое время на компьютер можно перенести все покупки из App Store (бесплатные, условно-бесплатные и платные приложения).
Может возникнуть ситуация, когда вы загрузили игру или программу прямо с iPhone (без компьютера), оно установлено в памяти устройства, но его нет в iTunes (в меню «Программы»). В этом случае при все они будут удалены из памяти аппарата. Не беспокойтесь, все приложения которые ранее были установлены на вашем iPhone можно восстановить, а именно перенести их на компьютер через iTunes. В Apple этот процесс называют «Перенос покупок с iPhone».
Как перенести приложения из App Store (игры, программы) с iPhone на компьютер
Получить установленные на iPhone приложения в виде отдельных ipa-файлов на жесткий диск PC или Mac можно сразу двумя способами:
- автоматически, при через iTunes;
- вручную, без подключения устройства к компьютеру.
При синхронизации айфона с компьютером через iTunes, все установленные в памяти устройства игры и программы из App Store автоматически загружаются на жесткий диск PC или Mac и становятся доступными в меню «Программы» в айтюнсе, никаких дополнительных действий от вас не потребуется.
При синхронизации восстановленного или с компьютером (с «чистой» iOS), вы в любое время можете выбрать какие приложения из iTunes можно установить в память iOS-девайса.
Второй способ не требует синхронизации iPhone с компьютером, перенос покупок из App Store осуществляется без подключения «iPhone-компьютер».

Как вы заметили, для того, чтобы перенести все покупки из Магазина iTunes на компьютер, предварительно его необходимо авторизовать в iTunes.
Синхронизация приложений между iPhone (iPad) и компьютером
Предположим, что в медиатеку iTunes на вашем компьютере добавлено приложение из Магазина iTunes (он же App Store), его необходимо загрузить в память устройства и установить. Сделать это совсем просто:

После того, как iTunes загрузит и установит игру или программу в память вашего айфона, его иконка появится на экране «Домой» (Рабочий стол iPhone).
Тоже самое, но только на видео:
Установка приложений через файловые менеджеры (iFunBox, iTools)
Последний известный мне способ установки официальных (не взломанных) приложений из App Store на iPhone. Установка происходит через альтернативные (не iTunes) файловые менеджеры, такие как iFunBox, iTools и им подобные.
Ниже мы рассмотрим установку приложений через iFunBox, в других менеджерах операция идентична за разницей в организации меню программы.
Для того, чтобы установить игру или программу через iFunBox нам понадобится:
- сам файловый менеджер iFunBox (скачать бесплатно iFunBox);
- архив устанавливаемого приложения с расширением.ipa (должен быть сохранен на жестком диске компьютера);
- iPhone или iPad подключенный к компьютеру USB-кабелем или (iFunBox позволяет работать с iOS-девайсами подключенными к одной с компьютером беспроводной сети Wi-Fi).
Преимущества метода:
- не требует синхронизации iPhone с компьютером;
- не требует авторизации компьютера в iTunes;
- не требует подключения компьютера и iOS-девайса к Интернету;
- не требует джейлбрейка iOS;
- iFunBox работает с iPhone или iPad подключенными USB-кабелем или по Wi-Fi;
- высокая скорость установки.
Недостатки:
- требует подключения iPhone или iPad к компьютеру;
- необходимо предварительно загрузить приложение на компьютер.
Установка максимально простая и требует всего нескольких кликов:

Как видите, ничего сложного в установке приложений на iPhone или iPad нет и может быть выполнена тремя разными способами. Каждый метод по-своему интересен, имеет свои преимущества и недостатки, выбор способа за вами.
Если в процессе установки у вас возникли вопросы, проблемы или ошибки iTunes пишите нам в комментариях, мы постараемся вам помочь.