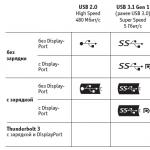Довольно неприятно, когда кто-то получает несанкционированный доступ к вашему компьютеру. Если вы думаете, что компьютер взломан, отключите его от интернета. Затем найдите уязвимости, которыми воспользовался взломщик, чтобы проникнуть в систему, и устраните их. После этого примите меры, чтобы избежать подобных вторжений в будущем.
Шаги
Часть 1
Блокирование несанкционированного доступа- Злоумышленник может получить удаленный доступ к компьютеру, но это маловероятно. Но можно предпринять некоторые меры, чтобы предотвратить саму попытку вторжения.
-
Поищите очевидные признаки удаленного доступа. Если курсор двигается, программы запускаются и файлы удаляются без вашего участия, кто-то получил доступ к компьютеру. В этом случае выключите компьютер и отсоедините Ethernet-кабель.
- Если вы нашли незнакомые программы или скорость подключения к интернету упала, это не значит, что компьютер взломан.
- Многие программы, которые обновляются в автоматическом режиме, в процессе обновления открывают всплывающие окна.
-
Отключите компьютер от интернета. Сделайте это, если думаете, что компьютер взломан. Отключите компьютер не только от интернета, но и от локальной сети, чтобы предотвратить несанкционированный доступ к другим компьютерам.
- Выключите маршрутизатор беспроводной сети и отсоедините от компьютера Ethernet-кабель.
-
Запустите Диспетчер задач или Мониторинг системы. При помощи этих утилит можно определить активные процессы.
- В Windows нажмите Ctrl + ⇧ Shift + Esc .
- В Mac OS откройте папки «Приложения» – «Утилиты» и нажмите «Мониторинг системы».
-
В списке запущенных программ найдите программы для удаленного доступа. Также в этом списке ищите любые незнакомые или подозрительные программы. Следующие программы являются популярными программами для удаленного доступа, которые устанавливаются без ведома пользователя.
- VNC, RealVNC, TightVNC, UltraVNC, LogMeIn, GoToMyPC, and TeamViewer
- Также ищите незнакомые или подозрительные программы. Если вы не знаете назначение того или иного активного процесса, найдите информацию о нем в интернете.
-
Обратите внимание на аномально высокую загруженность процессора. Она отображается в Диспетчере задач или в Мониторинге системы. Высокая загруженность процессора является нормальным явлением и не свидетельствует о взломе компьютера, но если она наблюдается тогда, когда компьютером никто не пользуется, скорее всего, множество процессов работает в фоновом режиме, что весьма подозрительно. Имейте в виду, что высокая загруженность процессора имеет место во время фонового обновления системы или скачивания больших файлов (о которых вы забыли).
Просканируйте систему антивирусной программой. Обязательно установите антивирус или не выключайте Защитник Windows. Откройте антивирусную программу и запустите сканирование операционной системы. На полное сканирование уйдет около часа.
- Если на компьютере нет антивируса, скачайте его на другом компьютере и скопируйте на ваш компьютер при помощи USB-накопителя. Установите антивирус и просканируйте систему.
-
Удалите файлы, найденные антивирусом. Если антивирус обнаружил вредоносные программы, удалите их или отправьте в «карантин» (это зависит от антивируса); в этом случае найденные программы больше не будут причинять вред компьютеру.
Скачайте и установите Malwarebytes Anti-Malware. Это программа, которая обнаруживает и обезвреживает вредоносные программы, не найденные антивирусом. Malwarebytes Anti-Malware можно бесплатно скачать на сайте malwarebytes.org .
- Так как компьютер отключен от интернета, скачайте Malwarebytes Anti-Malware на другом компьютере и скопируйте на ваш компьютер при помощи USB-накопителя.
-
Просканируйте систему программой Anti-Malware. На полное сканирование уйдет около 30 минут. Возможно, Anti-Malware обнаружит программу-взломщик, которая контролирует компьютер.
Обнаруженные вредоносные программы отправьте в «карантин». В этом случае найденные программы больше не будут причинять вред компьютеру.
Скачайте и запустите Malwarebytes Anti-Rootkit Beta. Эту программу можно бесплатно скачать на сайте malwarebytes.org/antirootkit/ . Anti-Rootkit Beta обнаруживает и удаляет руткиты, которые являются вредоносными программами, позволяющими злоумышленнику закрепиться в системе и скрыть следы проникновения. На полное сканирование системы уйдет некоторое время.
Последите за поведением компьютера после удаления вредоносных программ. Даже если антивирус и/или программа Anti-Malware нашли и удалили вредоносные программы, следите за поведением компьютера, чтобы определить наличие скрытых вредоносных программ.
Смените все пароли. Если компьютер взломан, скорее всего, злоумышленник получил ваши пароли при помощи кейлоггера. В этом случае смените пароли к различным учетным записям. Не используйте один и тот же пароль к нескольким аккаунтам.
Выйдите из всех учетных записей. Сделайте это после смены паролей. Выйдите из учетных записей на всех устройствах, на которых вы пользуетесь этими аккаунтами. В этом случае взломщик не сможет воспользоваться старыми паролями.
-
Переустановите операционную систему, если не удается блокировать несанкционированный доступ к компьютеру. Это единственный надежный способ воспрепятствовать вторжению и избавиться от всех вредоносных файлов. Перед тем как переустановить систему, создайте резервную копию важных данных, так как в процессе переустановки системы вся информация будет удалена.
- Создавая резервную копию данных, сканируйте каждый файл, потому что есть риск, что старые файлы приведут к заражению переустановленной системы.
- Прочитайте , чтобы получить дополнительную информацию о том, как переустановить систему Windows или Mac OS.
Часть 2
Предотвращение несанкционированного доступа-
Настройте автоматическое обновление антивирусной программы. Современный антивирус обнаруживает вредоносные программы до того, как они попадают на компьютер. В Windows предустанавливается Защитник Windows, который является неплохим антивирусом, работающим и обновляющимся в фоновом режиме. Также можно скачать отличный и бесплатный антивирус, такой как BitDefender, Avast! или AVG. Помните, что на компьютер можно установить только одну антивирусную программу.
- Прочитайте , чтобы получить дополнительную информацию о том, как включить Защитник Windows.
- Прочитайте
Имейте в виду, что компьютер может автоматически включаться, чтобы установить обновления. Большинство последних версий операционных систем обновляется в автоматическом режиме; как правило, это происходит в ночное время, когда компьютером никто не пользуется. Если компьютер включился без вашего ведома (то есть тогда, когда вы не пользуетесь им), скорее всего, он вышел из спящего режима, чтобы установить обновления.
Приветствую Вас, уважаемые читатели! Совсем недавно мне на E-mail пришло сообщение от одного пользователя. Пользователь задал мне такой вопрос: сотрудники во время моего отсутствия на рабочем месте?
Другими словами, ведет ли компьютер какой-нибудь журнал, в котором бы записывались выполняемые пользователем операции, совершаемые за компьютером.
Чтобы подробно ответить на данный вопрос, я решил написать пост на данную тему. Когда Вы включаете компьютер, то с этого момента начинается запись действий выполняемых за компьютером. А точнее говоря, осуществляется запись «лог событий», в котором указывается дата и время конкретной совершаемой операции, а также записываются запущенные процессы операционной системы.
Как узнать кто включал мой компьютер?
Итак, давайте откроем этот журнал событий. Нажимаете на «Пуск» и в строке поиска вводите – «Просмотр событий».

В результате откроется главное окно «Просмотр событий», в котором нам нужно будет перейти по ссылке «Журналы Windows => Система».

В следующем окне откроется окно событий, состоящее из таблицы, в которой, как Вы видите, отображается дата и время, а также код события, категория.

Глядя на эту таблицу можно определить, когда производилось включение и выключение компьютера. Например, 09 сентября я выключил компьютер, и следующее включение производилось мною уже 10 сентября. То есть, в мое отсутствие компьютером никто не пользовался.
Вот таким простым способом можно определить, когда включали и выключали Ваш компьютер. А Вы уважаемые читатели, знаете еще какие-нибудь способы определение включение компьютера в ваше отсутствие? Буду рад услышать в комментариях.
На этом у меня все. Теперь Вы будите в курсе — Как узнать когда включали компьютер .
В следующей статье расскажу Вам =>
Уважаемые пользователи, если у вас после прочтения этой статьи возникли вопросы или вы желаете что-то добавить относительно тематики данной статьи или всего интернет-ресурса в целом, то вы можете воспользоваться формой комментарий.Также Задавайте свои вопросы, предложения, пожелания..
Итак, на сегодня это собственно все, о чем я хотел вам рассказать в сегодняшнем выпуске. Мне остается надеяться, что вы нашли интересную и полезную для себя информацию в этой статье. Ну а я в свою очередь, жду ваши вопросы, пожелания или предложения относительно данной статьи или всего сайта в целом
Грамотная работа компьютера возможна только при слаженном взаимодействии между железом и операционной системой. Технологии развиваются, и в последнее время наиболее это заметно в области накопителей. Современные жесткие диски и SSD-накопители в разы быстрее тех, которые применялись в компьютерах еще 5-10 лет назад. Для передачи данных используется интерфейс SATA, через который накопитель подключается к компьютеру. SATA-интерфейс способен работать в двух режимах: IDE и AHCI, и если у вас установлен современный жесткий диск или SSD, ускорить работу компьютера можно, включив режим AHCI.
Что такое режим AHCI
Как было отмечено выше, AHCI – это один из режимов передачи данных по интерфейсу SATA. Как известно, через интерфейс SATA можно передавать информацию со скорость от 1,5 до 6 Гигабайт за секунду. Максимальная скорость поддерживается именно в режиме AHCI, который должен использоваться со всеми современными накопителями. Что касается режима IDE, он в интерфейсе SATA поддерживается для совместимости со старыми жесткими дисками.
По умолчанию в операционной системе Windows не всегда включен режим AHCI, даже если накопители подключены к материнской плате через SATA. Из-за этого пользователь теряет в производительности компьютера, поскольку скорость работы диска ограничивается программно. Выставив AHCI-режим, можно на 20-30% повысить скорость работы накопителя, что скажется на общих ощущениях от работы компьютера.
Как узнать, включен ли режим AHCI в Windows
Чаще всего пользователи даже не подозревают, что необходимо включать режим AHCI для того, чтобы производительность компьютера стала выше. При этом Windows по умолчанию не всегда работает с HDD и SSD, даже самыми современными, в режиме AHCI. Чтобы проверить, включен ли режим AHCI в Windows, необходимо сделать следующее:

Обратите внимание: Также отсутствие в списке устройств, работающих в режиме AHCI, может быть связано с тем, что к материнской плате подключены старые накопители, не способные работать в новом режиме.
Также проверить, работает интерфейс SATA в режиме AHCI или IDE можно через BIOS. Для этого необходимо перезагрузить компьютер и в процессе загрузки нажать «Del» или F2. Запустится BIOS, где потребуется найти пункт SATA Mode и посмотреть, установлен вариант AHCI или IDE.

Важно: Если вы заметили в BIOS, что SATA интерфейс установлен на работу в режиме IDE, не надо переключать на режим AHCI, поскольку никакой пользы от этого не будет.
Как включить режим AHCI в Windows
Компания Microsoft в операционных системах Windows начала поддерживать режим AHCI с Windows 7. При этом включить его можно и в Windows XP, если загрузить необходимые драйвера в интернете, сделанные энтузиастами, и установить их. Однако стоит отметить, что данный способ не всегда дает прирост производительности, и лучше на Windows XP отказаться от идеи использования режима AHCI и работать с накопителями через стандартный IDE.
Чтобы включить сам режим AHCI, достаточно в BIOS установить соответствующую настройку для SATA. Но делать это необходимо до установки операционной системы Windows, иначе при загрузке компьютер выдаст ошибку 0x0000007B INACCESSABLE_BOOT_DEVICE или уйдет в состояние постоянной перезагрузки. Поэтому для переключения режима IDE в AHCI при установленном Windows, необходимо внести некоторые изменения в реестр, ниже мы рассмотрим какие действия выполнять для каждой из версий операционной системы.
Как включить режим AHCI в Windows 10
В современной операционной системе Windows 10 компания Microsoft не предложила настройку, которая позволила бы включить поддержку режима AHCI «на лету», если ранее интерфейс SATA работал через IDE. Для правильного переключения в режим AHCI потребуется сделать следующие действия:

После загрузки компьютера операционная система Windows предложит установить необходимые драйвера для работы с режимом AHCI, обязательно это сделайте.
Как включить режим AHCI в Windows 8 и Windows 8.1
Для переключения операционной системы Windows 8 или Windows 8.1 в работу с режимом AHCI, необходимо провести некоторые работы в командной строке. Потребуется сделать следующие действия:

Стоит отметить, что если компьютер работает на CPU от Intel, то можно использовать стандартную утилиту компании, которая позволяет провести необходимые настройки для переключения Windows в работу с AHCI. Делается это следующим образом:

Обратите внимание: Приведенный выше способ подойдет только для компьютеров на процессорах Intel, для AMD подобного решения в данный момент нет.
Как включить режим AHCI в Windows 7
В операционной системе Windows 7 способ включения режима AHCI близок к тому, который применяется в Windows 10. Здесь также потребуется внести некоторые изменения в реестр следующим образом.
Любопытство, как известно, неизменный человеческий порок. Поэтому сегодня мы о нем и поговорим. Мне уже неоднократно задают один и тот же вопрос: как узнать, пользовался ли кто-то моим компьютером, когда меня не было рядом. Больше всего пользователи интересуются, есть ли в компьютере журнал, который ведет записи работы ПК, в том числе записи о включении компьютера или ноутбука. Думаю, даже если вы не задавались таким вопросом, вам тоже стало интересно, как можно проверить, пользовались ли компьютером в ваше отсутствие и что именно на нем делали.
Чтобы раз и навсегда ответить на этот вопрос в полном объеме, я решил написать целую статью на эту тему. Как только компьютер включается, запись в "журнал” началась. В нем будут отображены все операции, которые выполняются на компьютере. Говоря более научным языком, происходит запись "лог событий”. Здесь будет, и дата, и время проводимых операций. Кроме этого ведется запись запущенных процессов операционной системы.
Как узнать, включали ли компьютер?
Для того, чтобы это выяснить, необходимо открыть журнал событий. Для этого идем в "пуск” и в поисковой строке прописываем фразу "Просмотр событий”. Открываем найденный файл.

В открывшимся окне вам необходимо найти в меню слева "Журнал Win dows”, а затем "система”.
Вы увидите список событий, который будет представлять из себя таблицу. В ней вы найдете название события, время и дату, когда это событие произошло, также здесь отображен код события и категория.
Просмотрев таблицу, вы увидите, когда компьютер включили, и когда он был выключен. Когда я изучил последние события понял, что в мое отсутствие никто компьютером не пользовался.
Собственно, этот нехитрый способ легко и просто позволит вам понять, включали ваш комп без вас или нет. НУ а если кто использует ваш комп без вашего ведома рекомендую потсавить пароль на учетную запись, тогда уж точно никто не сможет пользоваться вашим ПК без вашего ведома. На этом все. Спасибо, что вы с нами!
Инструкция
Изучите пиктограммы области панели задач рядом с указанием времени. Антивирусные программы размещают свои значки в эту область. Если у вас настроено скрывать ярлыки панели задач автоматически, разверните весь перечень значков, кликнув по специальной кнопке в виде треугольника.
Запустите «Диспетчер задач». Основная задача этой системной утилиты - отображать все процессы, запущенные в данный момент в операционной системе. Найдите процесс, соответствующий по названию вашему антивирусу. Если он присутствует в списке, значит, антивирус работает. Также стоит отметить, что современные антивирусные программы настроены таким образом, что в диспетчере задач может присутствовать от одного до трех процессов одновременно. Старайтесь ничего не отключать вручную, так как это может привести к серьезным последствиям.
Откройте окно программы антивируса через меню «Пуск». Задайте антивирусной программе проверку внешнего носителя или папки на винчестере. Если окно программы открывается, и она выполняет основные задачи, значит, антивирус работает. Попробуйте просканировать все локальные диски персонального компьютера. На это может уйти от нескольких минут до пары часов, в зависимости от объема сохраненных данных.
Если вы хотите проверить, среагирует ли ваш антивирус на вредоносный файл, создайте текстовый документ и внесите в него строку X5O!P%@AP}