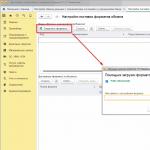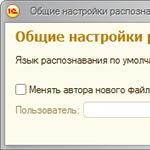Здравствуйте.
Так как установка Windows в режиме UEFI - несколько отличается от всем привычного процесса установки, я решил «набросать» эту небольшую пошаговую инструкцию…
Кстати, информация из статьи будет актуальная для ОС Windows 8, 8.1, 10.
1) Что требуется для установки:
- оригинальный образ ISO Windows 8 (64bits);
- флешка (минимум на 4 ГБ);
- утилита Rufus (Оф. сайт: http://rufus.akeo.ie/ ; одна из лучших утилит для создания загрузочных флешек );
- чистый жесткий диск без разделов (если информация на диске есть - то ее и разделы можно удалить в процессе установки. Дело в том, что установку нельзя будет произвести на диск с разметкой MBR (которая была раньше), а для перехода на новую разметку GPT - без форматирования не обойтись*) .
* - по крайней мере пока, что будет после - не знаю. В любом случае риск потери информации при такой операции - достаточно велик. По сути - это не замена разметки, а форматирование диска в GPT.
2) Создание загрузочной флешки Windows 8 (UEFI, см. рис. 1):
- запустите утилиту Rufus под администратором (например, в проводнике достаточно щелкнуть по исполняемому файлу программы правой кнопкой мышки и выбрать соответствующий вариант в контекстном меню );
- далее вставьте флешку в USB порт и укажите ее в утилите Rufus;
- после чего необходимо указать ISO образ с Windows 8, который будет записан на флешку;
- задать схему раздела и тип системного интерфейса: GPT для компьютеров с интерфейсом UEFI;
- файловая система: FAT32;
- остальные настройки можно оставить по умолчанию (см. рис. 1) и нажать кнопку «Старт».
3) Настройка BIOS для загрузки с флешки
Дать однозначные названия «кнопок» которые нужно нажать в той или иной версии BIOS - просто нереально (их десятки, если не сотни вариаций). Но все из них похожи, написание настроек может несколько различаться, но принцип везде один: в BIOS нужно указать загрузочное устройство и сохранить произведенные настройки для дальнейшей установки.
В примере ниже, я покажу как произвести настройки для загрузки с флешки в ноутбуке Dell Inspirion (см. рис. 2, рис. 3):
- вставьте загрузочную флешку в USB порт;
- перезагрузите ноутбук (компьютер) и зайдите в настройки BIOS - клавиша F2 (клавиши у разных производителей могут быть разными, более подробно об этом здесь: );
- в BIOS нужно открыть раздел BOOT (загрузка);
- включить режим UEFI (Boot list Option);
- Secure Boot - поставить значение (включено);
- Boot Option#1 - выбрать загрузочную флешку (кстати, она должна отображаться, в моем примере «UEFI: KingstonDataTraveler…» );
- после произведенных настроек, нужно перейти в раздел Exit и сохранить настройки, затем перезагрузить ноутбук (см. рис. 3).
Рис. 2. настройка BIOS - включенный режим UEFI
Рис. 3. Сохранение настроек в BIOS
4) Установка Windows 8 в режиме UEFI
Если BIOS настроен правильно и с флешкой все в порядке - то после перезагрузки компьютера, должна начаться установка Windows. Обычно сначала появляется логотип Windows 8 на черном фоне, а затем и первое окно - это выбор языка.
Рис. 4. Выбор языка
В следующем шаге Windows предлагает на выбор два действия: восстановить старую систему или установить новую (выбираем второй вариант).
Рис. 6. Тип установки
Следующий шаг - один из самых главных: разметка диска! Так как в моем случае диск был чистый - я просто выбрал не размеченную область и нажал далее…
В вашем случае, возможно придется отформатировать диск (при форматировании удаляются все данные с него!). В любом случае, если ваш диск с разметкой MBR - Windows выдаст ошибку: что далее установка не возможна, пока не будет произведено форматирование в GPT…
Рис. 7. Разметка жесткого диска
Собственно после этого начинается установка Windows - остается только ждать, пока компьютер будет перезагружен. Время установки может сильно разниться: зависит от характеристик вашего ПК, версии Windows, которую устанавливаете и пр.
Рис. 8. Установка Windows 8
После перезагрузки , установщик вам предложит выбрать расцветку и дать имя компьютеру.
Что касается расцветки - это на ваш вкус, по поводу имени компьютера - дам один совет: называйте ПК латинскими буквами (не используйте русские символы*).
* - Иногда, при проблемах с кодировкой, вместо русских символов будут отображаться «крякозабры»…
В окне параметры, можно просто нажать на кнопку «Использовать стандартные параметры » (все настройки, в принципе, можно выполнить непосредственно в Windows).
На мой взгляд лучше использовать локальную учетную запись (по крайней мере пока… ). Собственно, жмем по одноименной кнопке.
Более подробно о работе с учетными записями см. в этой статье:
Рис. 11. Учетные записи (вход в систему)
Затем нужно указать имя и пароль для учетной записи администратора. Если пароль не нужен - оставьте поле пустым.
На этом установка практически завершена - через пару минут Windows завершит настройку параметров и представит вам рабочий стол для дальнейшей работы…
Рис. 13. Завершение установки…
После установки, обычно, приступают к настройке и обновлению драйверов, поэтому порекомендую лучшие программы для их обновления:
На этом все, всем удачной установки…
Что бы не гадать, вот тебе совет:
— Если у тебя в ноуте разметка диска MBR, то делай в Diskpart как обычно
— Если у тебя в ноуте разметка диска GPT, то делай в Rufus в GPT UEFI
Тогда не ошибешься и будет тебе счастье!!!
Ответитьaaalekseyyy
22.11.2015
Дениска, по всей видимости у тебя в BIOS по умолчанию настроена загрузка с расширенной версии Boot UEFI, которую поддерживают только Windows 8, 8.1, 10.
Windows 7 не поддерживает загрузку с расширенной версии Boot UEFI, для Windows 7 нужно понизить версию Boot UEFI с расширенной версии для Windows 8.1 до Launch CSM
. А для этого сперва нужно отключить защиту Secure Boot
.
Кроме того проверь, для загрузки и установки на GPT диск, Windows 7 должна быть х64
(64-bit).
aaalekseyyy
30.11.2015
Дениска, что тебе посоветовать: 1. Понизь версию BOOT UEFI в БИОС до минимальной (Если есть Secure Boot, то отключи его предварительно). 2. Зайди с какого-нибудь Live CD c Windows 7, инициализируй свой диск в GPT и сделай разбивку диска. Не советую делать большие разделы, потому что, например для раздела в 1 Тб, в случае потери информации только на один проход Recovery-программы уйдет 17-24 часа, а что бы полностью восстановить информацию, потребуется до 3-х суток непрерывной работы компьютера. Лучше просто создай всего один раздел 200-500 Mb, остальное пусть останется неразмеченным пространством, потом доразобьешь как тебе нужно, после установки системы.
В последние годы начался выпуск компьютеров, на которых устаревшую систему ввода-вывода начальной загрузки BIOS сменили материнские платы с принципиально новым типом прошивки долговременного запоминающего устройства. Этот тип имеет сокращённое название UEFI и обладает графическим интерфейсом, аналогичным Windows, более стойкой системой дублирования и восстановления данных о загрузке, внутренней антивирусной защитой и возможностью использования компьютерной мыши. Это потребовалось из-за увеличения выпуска жёстких накопителей объёмом свыше двух терабайт и усовершенствованным типом разделов (GPT), которые не поддерживаются BIOS. Для администрирования загрузчиком применяется встроенная утилита UEFI-boot, напоминающая по структуре BIOS и значительно ускоряющая запуск лэптопа или стационарного компьютера. При инсталлировании Windows 10 на компьютере с интерфейсом UEFI применяют USB-носитель, адаптированный под модернизированную загрузку.
Настройка UEFI перед установкой Windows 10 с флеш-карты
UEFI - это графический интерфейс, который отвечает за предзагрузочное окружение операционной системы.
UEFI по своей сути является заменой устаревшей базовой системы ввода-вывода BIOS, которая не одно десятилетие с успехом применялась в компьютерных технологиях. Мир не стоит на месте, а двигается вперёд семимильными шагами, поэтому пришла пора расставаться со старым проверенным «другом», который неоднократно помогал при возникновении различных проблем. Созданный ещё в 2005 году и усовершенствованный за прошедшие десять лет «Расширяемый интерфейс встроенного программного обеспечения» гораздо больше соответствует требованиям современной аппаратной части компьютеров. Необходимость его внедрения возникла уже давно, и сейчас все новые модели персональных компьютеров выпускаются с установленным UEFI.
Управляющая запуском ноутбука или настольного компьютера программа-загрузчик UEFI-boot аналогично BIOS начинает стартовать при включении компьютера до запуска Windows 10. С её поддержкой происходит опрос всех компонентов и модулей, определяющий их готовность к работе, а затем проверяется сама Windows 10. Лицензионный код программы, не позволяющий вирусам изменять загрузчик и устанавливать пиратские копии Windows 10, может располагаться в микросхеме долговременного запоминающего устройства, встроенного в материнскую плату, в скрытую область винчестера или в собственное сетевое хранилище. Управление и отладка UEFI элементарны в использовании и адаптированы для создания максимального удобства пользователей.
Если вы имеете представление об отладке BIOS, то проблем с настройкой UEFI не возникнет:
После выполнения такого алгоритма действий можно начинать инсталляцию Windows 10.
Видео: как настроить UEFI перед загрузкой Windows 10 с флеш-карты
Конвертация MBR-накопителя в GPT-накопитель
Перед конвертацией MBR-диска в GPT-диск перезапишите весь блок информации на съёмную флеш-карту, потому что все данные будут стёрты . После конвертации весь блок информации перезаписывается обратно на винчестер.
Для конвертации винчестера с MBR-разделами в GPT-разделы применяют два метода:
- С помощью интерпретатора Diskpart.exe:

- С помощью штатной утилиты «Управление дисками»:

Совсем необязательно конвертировать жёсткий накопитель при инсталляции Windows 10. Достаточно выключить в UEFI параметр «Безопасная загрузка» и установить «десятку» с обычной флешки. Вся полезность GPT-таблицы состоит в том, что она поддерживает накопители с объёмом свыше двух терабайт, поэтому, если диск меньшего объёма, то преобразовывать его не имеет смысла.
Видео: как конвертировать MBR-накопитель в GPT и наоборот с помощью «Командной строки»
Создание флеш-карты UEFI для инсталляции Windows 10
Для инсталляции Windows 10 с флеш-карты необходимо предварительно назначить загрузочный приоритет в UEFI . Существует выбор первичной загрузки как для винчестера с MBR-разделами, так и для винчестера с GPT-таблицей. Для назначения приоритета в UEFI осуществляется переход к блоку «Приоритет загрузки» и выставляется флеш-карта с инсталляционными файлами Windows 10.

Видео: как назначить загрузочный приоритет в UEFI
Создание загрузочной флеш-карты, поддерживающей UEFI
В тех случаях, когда загрузочная флеш-карта для Windows 10 создаётся в программе MediaCreationTool, продукта корпорации Microsoft, структура таблицы размещения файлов FAT32 формируется автоматически. Программа попросту не предлагает никаких других вариантов, сразу делая флеш-карту универсальной. Используя её, можно провести инсталляцию «десятки» на стандартном хардвере с BIOS или с UEFI. Разницы никакой нет.
Если на компьютере интегрирован загрузчик, поддерживающий интерфейс UEFI, для осуществления инсталляции Windows 10 разрешается применять только носители информации, отформатированные по стандарту FAT32.
Существует другой вариант создания универсальной флеш-карты при помощи консоли администратора «Командной строки». Алгоритм действий в этом случае будет таким:
- Запустите сервис «Выполнить» через службы «Стандартные» в меню кнопки «Пуск».
- Наберите следующие команды и подтвердите их нажатием клавиши Enter:

Скачайте с сайта Microsoft файл с ISO-образом «десятки».
Дважды щёлкните по файлу образа, открывая его и одновременно подключая к виртуальному приводу.
Выделив все файлы и каталоги образа, скопируйте их, нажав кнопку «Копировать».
Вставьте всё в свободную область флеш-карты.
 Копируйте файлы на свободное место флешки
Копируйте файлы на свободное место флешки
На этом процесс формирования универсальной загрузочной флеш-карты завершён. Можно начинать инсталляцию «десятки».
 Съёмный диск подготовлен к инсталляции Windows 10
Съёмный диск подготовлен к инсталляции Windows 10
Созданная универсальная флеш-карта будет являться загрузочной как для компьютеров с базовой системой ввода-вывода BIOS, так и для тех, где интегрирован UEFI.
Видео: как создать загрузочную флешку для Windows 10 с помощью WINDOWS 7 USB/DVD DOWNLOAD TOOL, «Командной строки» или Windows Media Creation Tool
Создание флеш-карты только для компьютеров с разделами MBR, поддерживающих UEFI
Быстрое создание загрузочной флеш-карты для Windows 10, устанавливаемой на компьютер с поддержкой UEFI, предусматривает применение программного обеспечения стороннего разработчика. Одной из таких программ является Rufus. Она достаточно широко распространена среди пользователей и хорошо себя зарекомендовала. Главным её недостатком считается невозможность создания универсальной загрузочной флеш-карты. Не предусматривает инсталляции на винчестер. Позволяет выполнять широкий круг операций:
- проводить перепрошивку микросхемы BIOS;
- генерировать загрузочную флеш-карту, используя ISO-образ «десятки» или таких систем, как Linux;
- применять на устройствах с неустановленной операционной системой;
- проводить низкоуровневое форматирование.
Для формирования загрузочной флеш-карты с помощью Rufus предварительно скачивается программное обеспечение с сайта разработчика.
При формировании флеш-карты для компьютера, поддерживающего UEFI, с жёстким накопителем, имеющим разделы MBR, порядок действий следующий:

Видео: как пользоваться программой Rufus
Создание флеш-карты только для компьютеров с таблицей GPT, поддерживающих UEFI
При формировании флеш-карты для компьютера, поддерживающего UEFI, с жёстким накопителем, имеющим таблицу загрузки GPT, нужно применять следующий порядок действий:

Программа Rufus постоянно совершенствуется и обновляется производителем. Новую версию программы всегда можно получить на официальном сайте разработчика.
Чтобы не возникало проблем с созданием загрузочных носителей, можно прибегнуть к более действенному варианту восстановления «десятки». Для этого установку системы нужно провести с сайта Microsoft. По окончании установки система сама предложит создать аварийный носитель для восстановления. Укажите в выборе носителей флеш-карту и дождитесь окончания создания копии. При любых сбоях проведите восстановление системных параметров без удаления документов и установленных приложений. В этом случае не потребуется проводить повторную активацию системного продукта, так мешающую пользователем постоянно всплывающим напоминанием.
Стандартные ошибки, возникающие при установке Windows 10 на GPT-диск
При инсталляции на жёсткий накопитель с разделами GPT операционных систем семейства Windows последнего поколения - версий 7, 8 и 10 - возникают проблемы, связанные с неверно выбранными настройками установки.
Первая ошибка - попытка пользователя установить на накопитель 32-разрядную версию Windows 10, которая несовместима с GPT-дисками. Вследствие этого UEFI вводит ограничение на инсталляцию и прекращает запись файлов на жёсткий накопитель. Исправить эту ошибку можно, использовав при инсталляции Windows 10 64-битную версию, которая воспринимается UEFI.
Вторая ошибка - попытка инсталлировать на компьютер Windows 10 при выключенном режиме UEFI. Чтобы его включить, необходимо выставить нужные параметры для программы-загрузчика. В зависимости от производителя интерфейс базовой операционной системы может отличаться, но в любом варианте UEFI они присутствуют.
 Чтобы включить режим UEFI, нужно выставить правильные параметры для программы-загрузчика
Чтобы включить режим UEFI, нужно выставить правильные параметры для программы-загрузчика Чтобы включить режим UEFI, выполните ряд действий.
БИОС UEFI наделал много шума в цифровом мире, а так как на всех новых компьютерах и ноутбуках уже установлен данный интерфейс, нам на почту пришёл целый мешок писем касающихся этой темы. Вопросы в первую очередь такого характера.
Что такое БИОС UEFI и почему он пришёл на замену обычному БИОС? Почему на ноутбук с БИОСом UEFI можно установить только Windows 8, а никакую другую операционную систему или всё-таки другую операционку установить можно, тогда как это сделать?
Почему на ноутбук с БИОС UEFI нельзя установить Windows 8 другой редакции?
БИОС UEFI
Прочитав все письма, я решил ответить на них одной статьёй и так, чтобы всё было понятно даже начинающему пользователю.
Немаловажным стимулом для написания этой статьи стал ещё тот факт, что по моим наблюдениям очень много людей, покупающих новые компьютеры с SSD накопителем и материнской платой поддерживающей новый интерфейс UEFI, сразу отключают данный интерфейс и устанавливают себе Windows 8 на жёсткий диск с устаревшей главной загрузочной записью MBR.
Какой тогда смысл было покупать новый дорогой компьютер за 30-40 тысяч рублей с SSD накопителем и БИОСом UEFI несомненно дающем преимущества перед простым БИОС. Вы спросите - Какие преимущества? Вот об этом я и хочу поговорить с Вами.
БИОС UEFI (Unified Extensible Firmware Interface) - интерфейс между операционной системой и микропрограммами, управляющими низкоуровневыми функциями оборудования. Разработка компании Intel. История создания интерфейса UEFI идёт с первой половины 90-х годов и поначалу он назывался Intel Boot Initiative (Загрузочная Инициатива Intel), позже было дано другое название EFI. Первая спецификация EFI 1.02 была выпущена Intel в 2000-ом году.Все мы знаем, что такое БИОС, да правильно, это «базовая система ввода/вывода», а по человечески - это микропрограмма встроенная в простую микросхему, которая в свою очередь находится на материнской плате. Так вот, эта микропрограмма (БИОС) является посредником между установленной операционной системой и комплектующими установленными на компьютере. То есть, БИОС объясняет операционной системе как можно функционально использовать все комплектующие компьютера: материнскую плату, процессор, видеокарту, оперативку и так далее. БИОС запускается ранее операционной системы и сразу производит проверку (процедура POST) всего аппаратного обеспечения компьютера перечисленного выше: процессора, материнки и всего остального, задавая нужные параметры их работы. При неисправности какого-либо комплектующего БИОС выдаёт через встроенный динамик сигнал, по характеру которого можно понять, какое именно устройство неисправно.
Короче, БИОС оказывается довольно важная штука на компьютере, но... на сегодняшний день друзья, на смену БИОС пришёл намного более совершенный инструмент под названием UEFI.
Чем не устроил обычный БИОС?
Вот самые важные причины.
1) При включении компьютера, БИОС кроме проверки комплектующих на исправность, проверяет все жёсткие диски на предмет главной загрузочной записи MBR (master boot record), которая находится в нулевом секторе и имеет размер 512 байт, при нахождении загрузочной записи, БИОС запускает на выполнение загрузочный код в MBR, далее загружается операционная система. На компьютере с обычным БИОС и жёстким диском (имеющим главную загрузочную запись MBR (Master Boot Record)), адресация томов сделана таким образом, что максимальное адресуемое пространство на жёстком диске может составить максимум 2ТБ, то есть операционная система НЕ увидит более 2ТБ дискового пространства на жёстком диске объёмом 3ТБ, что согласитесь, при нынешних объёмах жёстких дисков не очень удобно.
2) На компьютерах с обычным БИОС, жёсткие диски (имеющие главную загрузочную запись MBR) имеют ограничение на создание первичных разделов, то есть на диске MBR можно создать только 4 первичных раздела - три основных и один дополнительный раздел, в котором можно создавать логические диски, на логический можно установить операционную систему, но она не будет запускаться без диспетчера загрузки на основном разделе). А БИОС UEFI работает с жёсткими дисками имеющими таблицу разделов GUID (GPT), такие винчестеры можно разбить на 128 первичных разделов.
3) Ну и самое главное, БИОС UEFI намного безопаснее. Не секрет, что уже давно существует руткит, способный внедрить в микросхему БИОС свой код и загрузить себя ранее операционной системы, получив этим сам безграничное управление самой системой. В БИОС UEFI это невозможно, в нём существует безопасная процедура загрузки «Secure Boot»,

Основанная на специальных сертифицированных ключах от Майкрософт. Забегая вперёд, скажу, что из-за этой самой безопасной загрузки обычные пользователи не могут установить на компьютеры с БИОСом UEFI ничего кроме Windows 8, так как только Windows 8 на сегодняшний день имеет эти самые сертифицированные ключи (далее в статье более полная информация об этом).
Преимущества БИОСа UEFI

Итак, давайте всё же разберём по порядку новый БИОС UEFI и узнаем его основные преимущества перед обычным БИОС. Интерфейс UEFI это мини операционная система или другими словами усовершенствованный и полностью переработанный механизм, который вскоре полностью вытеснит БИОС. Во первых, UEFI взял много от своего предшественника и предназначен в первую очередь для взаимосвязи операционной системы и установленного на компьютере железа, то есть всех комплектующих компьютера. Интерфейс UEFI должен протестировать при включении компьютера всё оборудование на исправность и передать далее эстафетную палочку загрузчику операционной системы.
1) БИОС UEFI имеет свой очень удобный и понятный графический интерфейс управления с поддержкой мыши. Присутствует поддержка русского языка.
2) БИОС UEFI работает с жёсткими дисками имеющими таблицу разделов GUID (GPT), такие винчестеры можно разбить на 128 первичных разделов (кстати, на диске MBR можно создать только 4 первичных раздела - три основных и один дополнительный раздел, в котором можно создавать логические диски, на логический можно установить операционную систему, но она не будет запускаться без диспетчера загрузки на основном разделе).
3) БИОС UEFI даёт возможность использовать жёсткие диски объемом более 2 Тбайт, максимальный объём раздела может достигать 18 экзабайт (18 000 000 терабайт). На компьютере с обычным БИОС, установленная операционная система НЕ увидит более 2,2ТБ дискового пространства, что конечно неудобно.
4) Жёсткие диски имеющие таблицу разделов GUID (GPT) работают только с адресацией LBA, в отличии от винчестеров MBR работающих с устаревшей адресацией CHS.
6) На жёстких дисках GUID (GPT) легче восстановить утерянные данные.
7) БИОС UEFI имеет свой менеджер загрузки, который очень удобно использовать при наличии на компьютере множества операционных систем, отпадает необходимость в использовании специальных загрузчиках, наподобие EasyBCD.
8) БИОС UEFI намного легче обновить, чем простой БИОС.
9) GPT является более безопасным, чем MBR, так как таблица разделов записана в начале и в конце диска, обеспечивая дубляж.
Протокол безопасной загрузки Secure Boot
Но самая главная особенность механизма UEFI, которая доставляет хлопоты пользователям, случается при переустановке Windows 8 на новом компьютере или ноутбуке. В БИОСе UEFI есть такой протокол безопасной загрузки «Secure Boot», основанный на специальных сертифицированных ключах
, которые имеет только Windows 8 от Майкрософт иМайкрософт требует от всех производителей компьютеров и ноутбуков с предустановленной Windows 8 включение по умолчанию безопасного протокола загрузки «Secure Boot».
Имея в своём дистрибутиве такие ключи Windows 8 при своей установке на компьютер любого производителя успешно проходит протокол безопасной загрузки UEFI «Secure Boot», но ни одна из старых операционных систем Windows, а так же дистрибутивы Ubuntu или Linuxа таких ключей не имеют. Вот поэтому, если на вашем ноутбуке БИОС UEFI, то никакую другую операционную систему установить на такой ноутбук не получится, выход только один,

но тогда устанавливать нужную вам операционную систему вы будете на диск MBR и лишитесь всех преимуществ работы с жёстким диском имеющим стиль GUID (GPT).
Конечно у многих пользователей появятся мысли, что таким образом Майкрософт избавляется от конкурентов, но Майкрософт успешно парирует такие нападки объясняя, что интерфейс UEFI со всеми его протоколами и безопасными загрузками «Secure Boot» разработан в первую очередь для нашей с вами безопасности и с ним трудно не согласиться (о рутките, который способен записать в обычный БИОС свой код, я уже говорил в начале статьи).
Внимательные читатели могут спросить, а почему бы, всё тому же Linux не договориться с Майкрософт и производителями компьютеров и не заполучить эти самые ключи. Ответ я нашёл в блоге одного из разработчиков ядра Linux - Мэтью Гаррета (Matthew Garrett),
Мэтью Гаррет

оказывается это трудно как физически (на это уйдёт уйма времени, так как нужно договориться сначала с Майкрософт, затем придётся договариваться с каждым производителем компьютеров отдельно), так и юридически (проблемы связаны с загрузчиком GRUB 2 лицензированном на условиях лицензии GPLv3).
Многие читатели интересуются, а можно ли сделать загрузочную флешку UEFI с операционной системой Windows 7?
Загрузочную флешку сделать можно (об этом у нас есть статья), но установить Windows 7 на ноутбук, где ранее была установлена Windows 8, вы не сможете, просто не пройдет один из протоколов проверки безопасной загрузки «Secure Boot».
Скажу больше, даже если вы захотите переустановить на ноутбуке Windows 8, то это у вас получится только с той редакцией Windows 8, которая была установлена ранее на вашем ноутбуке. Обычно на ноутбуки производители устанавливают Windows 8 для одного языка (Windows 8 Single Language), так вот переустановить Windows 8 у вас получиться лишь в том случае, если вы раздобудите установочный диск с Windows 8 Single Language.
А установить на ваш ноутбук к примеру Windows 8.1 Профессиональная на многих ноутбуках у вас просто так не получится, при установке выйдет ошибка «Введенный ключ продукта не соответствует ни одному из образов Windows».
Примечание: Если вы захотите сменить версию Windows 8, то есть переустановить установленную на вашем ноутбуке Windows 8 Single Language (для одного языка) к примеру на Windows 8 Профессиональная, это тоже можно сделать, но с ноутбуками некоторых производителей это просто так не получится и нужно будет изменить дополнительные файлы конфигурации, которые можно использовать в процессе установки Windows для указания ключа продукта и выпуска Windows, подробности в нашей статье ""
Под конец статьи хочу сказать, что установить на новый ноутбук вместо Windows 8 другую операционную систему, к примеру Windows 7, можно, но как я уже и сказал, в БИОСе UEFI нам придётся отключить безопасный протокол загрузки «Secure Boot», как это сделать, вы можете прочитать в нашей статье "Как установить на новый ноутбук Windows 7 вместо Windows 8."
Если же у вас простой стационарный компьютер, то установить Windows 7 вы можете не отключая в БИОСе UEFI опцию «Secure Boot», также читаем подробную статью "Как установить Windows 7 на GPT-диск."
Читайте в следующей статье Как отключить безопасный протокол загрузки Secure Boot.
Статьи по этой теме.
Современные компьютеры выпускаются с UEFI на борту. Уефи это - интерфейс между операционной системой и микропрограммами. предназначен для замены BIOS. Кстати, компания Apple уже давно использует эту технологию. Но это не так важно, важно то, как же все-таки поставить W7?
Пойдем по порядку.
Допустим у Вас есть Windows 8 (рабочий или нет) и Вы хотите сменить его на Windows 7
.
Так.
Прежде, Вам нужно отключить «Secure Boot». Это особенность UEFI
- она предотвращает загрузку исполняемых файлов или драйверов, если они не подписаны одним из заранее установленных ключей.
Что бы ее отключить войдите в UEFI. При включении десктопа или ноутбука нажмите клавишу «F2» или «Delete». Во вкладке «Boot» измените значение «Secure Boot» на «Disabled». Появится дополнительный пункт «OS Mode Selection» выберите «UEFI and Legacy OSТеперь» сохраните настройки кнопками «F10», затем выберите «Yes» и нажмите «Enter». Компьютер начнет перезагружаться.
Снова зайдите в UEFI. В этой же вкладке перейдите на параметр «Boot Device Priority» и в пункте 1 выберите устройство, с которого будете устанавливать Windows. Снова нажимаете «F10», потом «Yes».
Все, комп готов к установке Windows 7.
Если же при установке на новый винчестер Windows ругается на стиль раздела GPT, то (после изменений в UEFI):
Вставляем установочный диск или флеш-накопитель, не много погодя, загружаемся в программу установки Windows 7.
Нажимаем установить. Принимаем лицензионное соглашение. Выбираем полную установку.

Вызываем командную строку комбинацией «Shift + F10». В командной строке последовательно вводим команды:
diskpart
sel dis 0
clean
convert gpt
exit
exit
Нажимаем «Обновить».
Теперь кнопка продолжения установки будет активна.
Нажимаем «Далее».