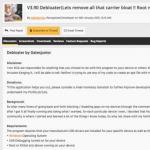Одним из эффективных шагов по устранению неполадок связанную с загрузкой windows, является восстановление загрузочной записи Windows 10/7/8.1 с новым UEFI и разметкой GPT или BIOS с разметкой MBR. Одна из распространенных причин, по которым главная загрузочная запись может быть повреждена, связана с заражением вредоносными программами или повреждением файла в этом секторе. Неправильное завершение работы также может привести к повреждению загрузочной записи (MBR). Иногда проблемы бывают, когда Linux Grub установлен, и Windows не может его обнаружить. В некоторых случаях вы можете получить ошибку Bootmgr is Missing или BCD при включении компьютера. В таких случаях вы можете запустить восстановление загрузчика для устранения этих проблем.
Как восстановить загрузчик Windows 10
Вы должны подготовится, так как компьютер на рабочий стол у вас не загружается и дополнительные параметры загрузки могут быть не эффективны. По этому, вам нужно с Windows 10 с той же разрядностью (x32 или x64), которую собираетесь починить, и желательно той же версии. Вы должны загружаться во всех ниже способах с загрузочной флешки, чтобы запустить командную строку. Помните, что после восстановления загрузчика могут появляться некоторые ошибки и нужно пару раз просто перезагрузить ПК , чтобы загрузчик притерся.
Начните установку Windows 10 с загрузочной флешки и дойдите до пункта установки. Далее нажмите снизу на "Восстановление системы ", чтобы попасть в дополнительные параметры загрузки.
Способ 1 . Как только попали в дополнительные параметры загрузки, то перейдите "" > "Дополнительные параметры " > и выберите "". Дождитесь окончание процесса и загрузчик Windows 10 должен восстановиться.

Способ 2 . В тех же дополнительных параметрах загрузки перейдите "Поиск и устранение неисправностей " > "Дополнительные параметры " > и запустите "Командная строка ".

Для начало мы удостоверимся на каком локальном диске расположена система в которой мы хотим восстановить загрузчик. Для этого в командной строке проделайте следующие три команды, нажимая Enter после каждой:
- diskpart
- list volume - выводит список разделов.
- exit - выход из инструмента по работе с дисками.
В моем случае на скрине ниже видно, что локальный диск на котором установлена Windows 10 не "C", а "D". У вас скорее всего будет "C", но будьте внимательны, вы должны определить, где у вас установлена система. Как только вы определили под какой буквой у вас система, то введите следующую команду, чтобы восстановить загрузчик Windows 10:
- bcdboot D:\windows

Способ 3 . Если вы используете систему Windows с новым UEFI и схемой разделов GPT, то нужно найти скрытый раздел с файловой системой FAT32 (он примерно 90-300 Мб). Если у вас стоит BIOS и разметка MBR, то файловая система будет NTFS (примерно 500 Мб). В моем случае это NTFS. Значит, запускаем командную строку через загрузочную флешку, как описано выше способами, и пишем команды:
- diskpart - запускает инструмент для работы с дисками.
- list volume - выводит список разделов.
- select volume 3 - Выбор скрытого тома (в моем случае это NTFS, у вас может быть скрытый FAT32).
- format fs=ntfs или format fs=fat32 - форматирование выбранного тома (смотря какая у вас).
- assign letter=E - Назначаем новую букву тому (я присвоил то, что уже было).
- exit - выход из инструмента дискпарт.
- bcdboot D:\Windows /s E: /f ALL - копируем файлы загрузчика. (В моем случае диск D: - это том, на котором находится сама Windows, E: - буква, которую мы присвоили скрытому разделу).
- diskpart - запускает обратно инструмент для работы с дисками.
- list volume - выводим список разделов.
- select volume 3 - Номер скрытого тома, которому мы присваивали букву.
- remove letter=E - удаляем букву, чтобы раздел не отображалась в системе, когда перезагрузимся.


Способ 4 . В этом способе воспользуемся инструментом Bootrec.exe . Введите в командную строку следующие команды одну за другой:
- bootrec /RebuildBcd
- bootrec /fixMbr
- bootrec /fixboot
Выйдите и перезагрузите свою систему.

В некоторых случаях, потребуется выполнить дополнительную команду:
- bootsect /nt60 SYS или bootsect /nt60 ALL

MBR , который также определяется как или Главная загрузочная запись , является сектором жесткого диска, содержащим информацию о его разделах и служащим загрузчиком операционной системы.
Главная загрузочная запись представляет собой первые 512 байт (4096 бит) вашего HDD и создается в момент первой установки Windows. Если MBR повреждается, вы больше не сможете запустить операционную систему и продолжить работу в ней привычным образом. Данный факт касается следующих версий Windows: XP, Vista, 7 и 8.
Симптомы повреждения MBR:
1. Operating System not found (Операционная система не найдена).


3. Invalid partition table (Неверная таблица разделов).

4. FATAL: No bootable medium found (Загрузочный носитель не найден).

5. Reboot and Select proper Boot device (Перезапустите систему и выберите подходящее загрузочное устройство.
Мы привели лишь основные ошибки, сообщения о которых могут возникнуть при запуске операционной системы. На самом деле их существует большое множество и разбирать каждую не имеет смысла, поскольку путей решения всего несколько на необъятное число возможных сбоев.
Причины повреждения MBR:
- Вредоносное программное обеспечение, вирусы.
После восстановления загрузочного сектора не забудьте проверить жесткий диск на наличие возможных вирусов. Некоторые из них способны заменить код MBR своим собственным, что неизбежно приведет к его повреждению. - Наличие двойной загрузки.
Предположим, что на условном ПК установлены операционные системы Windows и Linux. В этом случае возможно возникновение непреднамеренной ошибки и повреждения MBR. - Сторонний софт.
Не всегда причиной сбоя в загрузочном секторе являются вирусы или ошибки в работе двух одновременно установленных операционных систем. Иногда повреждение MBR может вызвать даже популярный софт. Например, Acronis заменяет драйвера загрузки дисков своими, что вполне может испортить исходную запись MBR.
Итак, разобравшись с тем что же собой представляет MBR, узнав возможные причины возникновения сбоев и их симптомы мы, наконец, готовы приступить к непосредственному восстановлению Главной загрузочной записи.

1. Резервное копирование MBR.
Перед тем как приступать к ремонту главной загрузочной записи, настоятельно рекомендуем совершить ее резервное копирование. Чтобы это сделать, воспользуйтесь следующей командой:
dd if=/dev/sda of=/path-to-save/mbr-backup bs=512 count=1
Замените фрагмент /path-to-save/ на путь, по которому сохранится старая версия загрузочного сектора.
2. Восстановление MBR командой bootrec.

Для дальнейшей работы вам понадобится загрузочное устройство с предустановленной версией Windows 10.
Краткая инструкция:
- Восстановление системы .
- 3. Перейдите в раздел .
- 4. Откройте утилиту Командная строка .
- Enter
.
По завершению, командную строку не закрывайте.bootrec /FixMbr
bootrec /FixBoot
bootrec /ScanOs
bootrec /RebuildBcd - 7. Введите exit и нажмите Enter .
- 8. Перезапустите компьютер.
- 1. Совершите запуск компьютера при помощи загрузочного носителя.
- 2. На приветственном экране кликните по параметру Восстановление системы .
- 3. Перейдите в раздел Поиск и устранение неисправностей .
- 4. Откройте утилиту Командная строка .
- 5. Введите в ней приведенные ниже команды, подтверждая выполнение каждой нажатием клавиши Enter
.
diskpart
sel disk 0
list vol - Fs FAT32
. Раздел EFI
FAT32
2
, введите следующую команду:
Если номер тома не равен 2
- 7. Присвойте разделу новую
r:\
assign letter-r:
- 9. Введите exit , чтобы покинуть утилиту DiskPart .
- r:\
EFI
:
cd /d r:\EFI\Microsoft\Boot\
bootrec /fixboot
ren BCD BCD.backup
- BCD и замените r:\ назначенной ранее буквой:
- c:\
- 16. Введите exit .
- 17. Перезапустите компьютер.
Восстановление MBR в Windows 8 и 8.1

Для дальнейшей работы вам понадобится загрузочное устройство с предустановленной версией Windows 8.
Краткая инструкция:
- 1. Совершите запуск компьютера при помощи загрузочного носителя.
- 2. На приветственном экране кликните по параметру Восстановление системы .
- 3. Перейдите в раздел Поиск и устранение неисправностей .
- 4. Откройте утилиту Командная строка .
- 5. Введите в ней приведенные ниже команды, подтверждая выполнение каждой нажатием клавиши Enter
. По завершению, командную строку не закрывайте.
bootrec /FixMbr
bootrec /FixBoot
bootrec /ScanOs
bootrec /RebuildBcd - 6. Извлеките загрузочное устройство.
- 7. Введите exit и нажмите Enter .
- 8. Перезапустите компьютер.
Если данная инструкция по восстановлению главной загрузочной записи оказалась бессильна, воспользуйтесь следующей:
- 1. Совершите запуск компьютера при помощи загрузочного носителя.
- 2. На приветственном экране кликните по параметру Восстановление системы .
- 3. Перейдите в раздел Поиск и устранение неисправностей .
- 4. Откройте утилиту Командная строка .
- 5. Введите в ней приведенные ниже команды, подтверждая выполнение каждой нажатием клавиши Enter
.
diskpart
sel disk 0
list volЭти команды позволят выбрать для работы первый диск компьютера и отобразят список его логических разделов.
- 6. Найдите элемент тома со столбцом Fs FAT32
. Раздел EFI
должен быть строго с форматом FAT32
. Если раздел тома обозначен цифрой 2
, введите следующую команду:
Если номер тома не равен 2 , замените 2 на любую другую доступную цифру.
- 7. Присвойте разделу новую
букву, букву которая отличается от той, которая уже доступна на вашем компьютере. Например r:\
. Для выполнения этой задачи, воспользуйтесь следующей командой:
assign letter-r:
- 8. Дождитесь появления приведенного ниже сообщения:
Diskpart successfully assigned the drive letter or amount point.
- 9. Введите exit , чтобы покинуть утилиту DiskPart .
- 10. Следующая команда понадобится для того, чтобы заменить r:\
буквой, которая ранее была присвоена разделу EFI
:
cd /d r:\EFI\Microsoft\Boot\
- 11. Введите приведенную ниже команду, чтобы восстановить том диска:
bootrec /fixboot
- 12. Теперь необходимо сделать резервную копию старого BCD:
ren BCD BCD.backup
- 13. Введите следующую команду, чтобы создать новый BCD
и замените r:\
назначенной ранее буквой:
bcdboot c:\Windows /l ru-ru /s r: /f ALL
- 14. В приведенной выше команде мы указали букву операционной системы — c:\ . Если вы устанавливали Windows на диск с другим путем, укажите корректную букву.
- 15. Извлеките загрузочное устройство.
- 16. Введите exit .
- 17. Перезапустите компьютер.

Для дальнейшей работы вам понадобится загрузочное устройство с предустановленной версией Windows 7.
- 1. Совершите запуск компьютера при помощи загрузочного носителя.
- 2. Укажите язык операционной системы.
- 3. Выберите раскладку клавиатуры.
- 4. Нажмите Далее .
- 5. Выберите операционную систему и еще раз нажмите Далее .
- 6. На экране Параметры восстановления системы выберите утилиту Командная строка .
- 7. Как только командная строка будет запущена, введите следующую команду:
bootrec /rebuildbcd
- 8. Нажмите Enter .
- 9. Далее введите:
bootrec /rebuildbcd
- 10. Нажмите Enter .
- 11. Извлеките загрузочный носитель и перезапустите компьютер.
Если данные команды по восстановлению главной загрузочной записи оказались бессильны, воспользуйтесь приведенной ниже инструкцией:
- 1. Определите букву вашего загрузочного устройства, последовательно введя следующие команды:
diskpart
select disk 0
list volume - 2. Теперь введите:
exit
F:
cd boot
dirБукву F: замените на букву под которой определяется загрузочный носитель.
- 3. Введите команду:
bootsect /nt60 SYS /mbr
- 4. Подтвердите операцию, нажав Enter .
- 5. Извлеките загрузочное устройство.
- 6. Введите команду exit .
- 7. Теперь нажмите Enter

Для дальнейшей работы вам понадобится загрузочное устройство с предустановленной версией Windows Vista.
- 1. Совершите запуск компьютера при помощи загрузочного носителя.
- 2. Выберите язык и раскладку клавиатуры.
- 3. На приветственном экране выберите параметр Восстановление системы .
- 4. Выберите операционную систему и нажмите Далее .
- 5. Откройте утилиту Командная строка .
- 6. Как только приложение запустится, последовательно введите следующие команды:
bootrec /FixMbr
bootrec /FixBoot
bootrec /RebuildBcd - 7. Дождитесь завершения каждой операции.
- 9. Введите exit.
Альтернативно команде bootrec, вы можете попробовать восстановить MBR автоматически:
- 1. Совершите запуск компьютера при помощи загрузочного носителя.
- 2. На приветственном экране выберите параметр Восстановление системы .
- 3. Выберите параметр Восстановление запуска .
- 4. Дождитесь завершения процесса и перезапустите компьютер.
Существует еще одна, более сложная, альтернатива восстановления MBR. Ее концепция вращается вокруг непосредственного ремонта BCD. Запустив Windows при помощи CD/DVD, откройте командную строку и введите в следующие команды:
bcdedit /export C:\bcdbackup
C:
cd boot
attrib bcd -s -h -r
ren c:\boot\bcd bcd.backup
bootrec /rebuildbcd
Подтвердите выполнение каждой команды нажатием клавиши Enter .
Восстановление MBR в Windows XP
Для дальнейшей работы вам понадобится загрузочное устройство с предустановленной версией Windows XP.
- 1. Для дальнейшей работы вам понадобится загрузочное устройство с предустановленной версией Windows Vista.
- 2. В момент появления приветственного экрана нажмите клавишу R, чтобы открыть Консоль Восстановления
- 3. На вопрос о дальнейших действиях, ответьте системе, введя цифру 1 и подтвердите операцию нажатием клавиши Enter .
- 4. При необходимости введите пароль администратора.
- 5. Введите команду fixmbr .
- 6. Когда появится запрос системы о подтверждении ваших действий, нажмите клавишу Y и Enter .
- 7. Дождитесь завершения операции.
- 8. Извлеките загрузочный накопитель.
- 9. Введите команду exit .
- 10. Нажмите Enter , чтобы перезапустить компьютер.
Надеемся статья оказалась для вас полезной и помогла восстановить загрузочный сектор вашего диска.
MBR - устаревший формат жёсткого диска (или флешки),
востребованный до сих пор (из-за своей неприхотливости)
Master Boot Record (MBR) - главная загрузочная запись носителя информации, содержащая сведения о его разделах . Повреждение или потеря MBR делает недоступной информацию на диске или флешке. Для восстановления MBR существуют специальные утилиты, вида TestDisk.
TestDisk «просмотрит» весь носитель информации и создаст таблицу разделов. Программа запрашивает у BIOS или операционной системы информацию о жёстких дисках в системе, делает быструю проверку дисковых структур и таблицы разделов на «правильность». В случае обнаружения ошибок, TestDisk поможет их исправить. Кроме этого, TestDisk, при сканировании носителя - может обнаружить на нём давно удалённые разделы.
TestDisk - бесплатная свободно-распространяемая программа для восстановления главной загрузочной записи диска или флешки. Качается программа без проблем из Интернета. Интерфейс английский, но - это тот редкий случай, когда за русификаторами лучше не гоняться.
TestDisk не имеет графической оболочки. Общение с программой происходит в чёрном DOS-совском окне. Оно и вестимо. Если система «упала», какая уж тут графическая оболочка. Грузимся из-под DOS и запускаем TestDisk.
TestDisk поддерживает работу, практически со всеми известными операционными и файловыми системами. Список основных возможностей программы выглядит так:
- Восстановление удалённых разделов
- Перестройка таблицы разделов
- Перезапись MBR
– от простой операции по восстановлению файлов загрузки до серьёзной процедуры по пересозданию загрузочного раздела, когда приходится удалять раздел «Зарезервировано системой» и создавать его заново. В этой публикации я решил собрать воедино различные способы по восстановлению MBR-загрузчика Windows и предложить вам их в формате ещё одной статьи, раскрывающей потенциал реанимационного LiveDisk’а для системщиков от Сергея Стрельца, которому у нас на сайте посвящён . На борту этого LiveDisk’а имеются автоматизированные средства восстановления загрузки Windows, так что мы пойдём от простого к сложному.
Восстановление MBR-загрузчика Windows с помощью Live-диска by Sergei Strelec
Примечание: друзья, если у вас компьютер с активным BIOS UEFI, и у вас Windows установлена на диске со стилем разделов GPT, то на сайте есть аналогичная статья с подборкой способов реанимации загрузчика дисках с этим стилем разделов - . Ну а мы вернёмся к решению проблем с MBR-загрузчиком. Итак, загрузчик Windows повреждён, что делать?
Первым делом подготавливаем реанимационный LiveDisk.
1. LiveDisk by Sergei Strelec
Live-диск от Сергея Стрельца – функциональный реанимационный «живой диск» на базе WinPE для восстановления Windows после критического сбоя. Это не только подборка средств для восстановления системы, это сборник с более чем сотней годных программ для выполнения различных операций. Для скачивания ISO-образа LiveDisk’а идём на сайт:
http://sergeistrelec.ru
***
Если повреждения загрузчика несерьёзные, т.е. цел раздел загрузчика, не повреждены его файлы, а проблемы возникли только с хранилищем загрузки (файлом BCD) в части его конфигурации, либо же из меню загрузки исчезли какие-то Windows, если их на компьютере установлено несколько, с задачей можно попытаться справиться с помощью функций восстановления MBR-загрузки Windows, присутствующих в составе менеджеров дисков и профильной программы для редактирования BCD - EasyBCD.
2. Восстановление MBR-загрузчика программой AOMEI Partition Assistant
Функция автоматического восстановления загрузчика есть в составе менеджера дисков AOMEI Partition Assistant. Запустить программу можно в меню «Пуск» LiveDisk’а по пути:
Работает автовосстановление загрузчика очень просто: в окне программы кликаем жёсткий диск, где стоит загрузчик, на панели операций слева нажимаем «Восстановление MBR».

Выбираем MBR-загрузчик Windows 7, 8.1, 10.

Применяем операцию.

3. Восстановление MBR-загрузчика программой Paragon Hard Disk Manager
Восстанавливать MBR-загрузчик умеет другой функциональный менеджер дисков – программа Hard Disk Manager, на борту LiveDisk’а Стрельца есть её 15-я версия. Запускаем её в меню «Пуск» LiveDisk’а по пути:
- Программы WinPE – Жёсткий диск
Выбираем раздел «Утилиты», в правой части окна кликаем «Мастер восстановления загрузки».


Выбираем один из типов восстановления MBR-загрузчика и следуем пошаговому мастеру.

Если вопрос стоит в восстановлении записи о загрузке исчезнувшей из меню загрузчика Windows, выбираем операцию «ОС Windows для корректирования». Программа произведёт поиск имеющихся на компьютере систем Windows и добавит их в меню загрузчика. Просто жмём «Далее».

И применяем изменения.

Затем жмём «Готово».
Если Windows - одна система, установленная на компьютере, и нужно просто восстановить её загрузку, первично пробуем операцию «Исправление параметров загрузки». Далее, как и в предыдущем случае, на запрос, хотим ли мы применить изменения, отвечаем «Да». Жмём «Далее», затем - «Готово».
Если операция исправления параметров загрузки не помогла, пробуем операцию «Исправление Master Boot record (MBR)». Она перезаписывает код MBR. Указываем нужный жёсткий диск с загрузчиком, в нашем случае диск один. Жмём «Далее».

И, как и в первой операции, в окошке запроса на применение изменений отвечаем «Да». В итоге кликаем «Готово».
4. Восстановление MBR-загрузчика программой EasyBCD
Ещё одна программа на борту LiveDisk’а Сергея Стрельца, которую можно использовать для починки MBR-загрузчика – EasyBCD. Она примечательна в первую очередь для тех, у кого на компьютере стоит несколько Windows. EasyBCD являет собой удобный GUI-интерфейс для добавления в меню загрузки нескольких Windows и редактирования параметров этого меню. Запускаем EasyBCD в меню «Пуск» LiveDisk’а по пути:
- Программы WinPE – Редакторы BCD
Чтобы добавить Windows в меню загрузки, в разделе программы «Добавить запись» в графе «Диск» указываем путь к нужной операционной системе. В графе «Имя» задаём ей удобное для нас имя. И жмём зелёную кнопку-плюсик для добавления записи о загрузке.

При необходимости корректируем меню загрузчика в разделе «Редактировать меню загрузки».

С помощью EasyBCD также можно попытаться восстановить повреждённый загрузчик Windows. Идём в раздел программы «Архивация/Восстановление». И пробуем параметры настройки BCD – сброс конфигурации BCD и обновление файлов загрузки. Пробуем эти параметры поочерёдно, задействуем их кнопкой «Выполнить».

5. Восстановление загрузчика Windows программой Dism++
Друзья, простейший юзабильный способ восстановления MBR-загрузчика может предложить программа Dism++, присутствующая в числе арсенала LiveDisk by Sergei Strelec. С её помощью можно выбирать, диск "приписки" Windows - т.е. жёсткий диск, если их несколько, и на каждом из них есть свой MBR-загрузчик. Читайте по этой программе отдельную статью .
***
Вот такие на борту LiveDisk by Sergei Strelec имеются автоматизированные программные средства, с помощью которых можно попытаться восстановить загрузчик Windows на диске со стилем разметки MBR, не прибегая к процедуре его пересоздания. Но они, увы, не помогут, если с MBR-загрузчиком возникли серьёзные проблемы – отсутствуют его какие-то файлы, повреждён или удалён непосредственно его раздел. Например, когда мы видим на экране надписи типа:
- «BOOTMGR is missing» или
- «An operating system wasn"t found. Try disconnecting any drives that don’t contain an operating system. » .

В таком случае загрузчик нужно только пересоздавать.
6. Пересоздание загрузчика
Пересоздание MBR-загрузчика – это пересоздание его раздела и создание заново файлов загрузчика. В части случаев достаточно будет лишь последней операции. Но мы будем смотреть на ситуацию универсально, с учётом тех случаев, когда имеет место быть повреждение раздела загрузчика. Первый этап процедуры мы выполним с помощью программы AOMEI Partition Assistant. На втором этапе задействуем командную строку WinPE LiveDisk’а Стрельца. Поехали…
Запускаем AOMEI Partition Assistant в меню «Пуск» LiveDisk’а по пути:
- Программы WinPE – Жёсткий диск
В окне программы смотрим карту дисков, находим раздел загрузчика. Это обязательно раздел со статусом «Активный», обычно это первый раздел MBR-диска, называется он «Зарезервировано системой» (англ. System Reserved). Объём его может быть разным – 100, 350, 500 Мб. Кликаем этот раздел и удаляем.


В форме создания раздела жмём кнопку «Расширенный». И в графе «Как создать» выбираем «Первичный раздел». Жмём «Ок».

Кликаем новосозданный раздел и запускаем операцию «Активировать раздел».

Подтверждаем настройку раздела в качестве активного. По итогу жмём кнопку «Применить» для запуска всех операций, которые мы только что назначили к выполнению.

8. Переустановка Windows
Использование LiveDisk’а Стрельца для загрузки Windows – временное решение, хоть и длится оно может бесконечно долго, по сути, до тех пор, пока нам не понадобится флешка для иных нужд. Однако рано или поздно решать вопрос с загрузчиком надо, и если это не получилось сделать даже путём его пересоздания, остаётся последний вариант - переустановка Windows. Если в старой системе нет ничего важного, это можно сделать, как говорится, не отходя от кассы, прямо в среде LiveDisk’а Стрельца. С помощью присутствующего на его борту браузера можем зайти в Интернет и скачать дистрибутив любой нужной нам версии, редакции и сборки Windows. И установить систему с помощью утилиты 78Setup, являющей собой, по сути, родной процесс установки системы. Подробнее об этом читайте в статье .
Данная инструкция хоть и не имеет прямого отношения к методам борьбы с заразой под общим кодовым названием «WinLocker» , но находится она здесь потому что есть оказывается совершенно примитивные блокираторы Microsoft Windows которые «ограничиваются» подменой загрузчика. По-видимому, какие-то школьники развлекались (их бы энергию, да в мирное русло).
Если Вы видите текст с вымогательством просто сразу до загрузки операционной системы в виде обычного текстового режима, довольно часто с ошибками или «артефактами» на экране, то попытайтесь просто восстановить главную загрузочную запись MBR .
Если Вы планируете разработку сайта и заказать сайт в Казани – стоит обращаться только к профессионалам. Веб-студия RafMedia сделает все быстро и качественно.
И так сам процесс. Сначала пройдемся по «старушке» Windows XP или в простонародии «хрюше». Для восстановления MBR
здесь нам понадобится установочный диск с дистрибутивом системы. Грузимся с него и в самом начале выбираем режим восстановления, нажимая клавишу «r»
. В открывшемся окне терминала наблюдаем список возможных систем для загрузки. В нормальной ситуации там только одна. Вводим необходимый номер и жмем «Enter»
.

На следующем этапе необходимо восстановить поврежденную главную загрузочную запись
. Это выполняется командой FIXMBR
. На запрос о нашей уверенности в своих действиях конечно отвечаем «y»
.


Теперь запишем новый загрузчик в восстановленный MBR . Это делается командой FIXBOOT . И, как и в предыдущем случае соглашаемся на внесение изменений, вводя «y» .
Ну вот, почти и все. Осталось скопировать ntldr и NTDETECT.COM . И «реанимировать» boot.ini .
Для копирования поможет команда «MAP» , которая показывает список всех подключенных(смонтированных) дисков. Находим наш привод с дистрибутивом. Как правило это будет диск «D:» . Копируем тогда следующими командами:
copy D:\i386\NTLDR C:\
copy D:\i386\NTDETECT.COM C:\
В случае возникновения вопроса на перезапись, отвечаем утвердительно.
Остался только boot.ini . Команда «Bootcfg /add» вновь выведет на экран список доступных для загрузки систем.
- Вводим номер добавляемой системы, обычно «1» .
- Жмем «Enter» .
- Вводим имя добавляемой системы, пусть будет «Windows XP Professional» .
- Жмем «Enter» .
- Можем ввести, и лучше это сделать, ключ «/fastdetect» . Это спрячет при загрузке запрос на выбор системы для запуска.

Все готово, можно перегружаться и работать.
А вариант для операционной системы «Windows 7» будет рассмотрен .