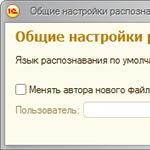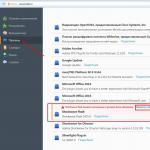Здесь очень важно не путать плагины и расширения, хотя, по сути, эти приложения создаются для одной и той же цели: увеличить возможности интернет-поисковика , но на самом деле это абсолютно разные инструменты, увеличивающие функциональность браузера.
Иногда в Мозиле, может произойти сбой в работе какого-либо плагина, чаще всего это бывает из-за долгого отсутствия обновлений. Если вы не знаете, как проверять наличие обновлений, ознакомитесь со статьей « ». Работу таких утилит можно приостановить, но лучше для поисковой системы и пользовательского персонального компьютера, удалить их совсем.
Как остановить работу плагина Firefox
Для того чтобы остановить работу какой-нибудь утилиты, вам необходимо проделать следующие манипуляции:
- запустить веб-браузер;
- открыть меню;
- нажать на кнопочку «Дополнения».
В левой части окна необходимо выбрать пункт «Плагины», в перечне ищем не работающие дополнения. Они помечены красным знаком предупреждения. Видим приложение, требующее обновления, нажимаем на функцию «Обновить сейчас».

Открылась новая вкладка, текст на ней говорит нам о том, что в целях безопасности Pluggin был заблокирован и, следовательно, актуальных обновлений для него нет.

Возвращаемся во вкладку плагинов, и справа от дополнения кликнем по кнопочке «Включать по запросу», из предлагаемого списка выбираем пункт «Никогда не включать».
Как удалить плагины из Firefox
Чтобы удалить плагин из Firefox вручную, вам нужно:
- запустить интернет-браузер;
- в адресной строке ввести «about:plugins» без кавычек;
- нажать кнопку «Enter» на клавиатуре или мышкой выбрать функцию «Посетить».

Открылась веб-страница «Установленные плагины», на ней находите необходимое расширение и правой кнопкой мыши копируете «Путь» без названия файла.


В любой открытой папке на компьютере в адресной строке вставляете «Путь» и нажимаете «Enter».
Находите необходимый файл по названию из «Пути», кликнете на него правой кнопкой мышки и выбираете пункт «Переименовать». В начале названия файлика добавляете – «X», без кавычек и жмете Enter.

После того как вы проделаете вышеперечисленные действия, данный Pluggin будет удалён из браузера Mozilla Firefox.
Как удалить расширение в Мозиле
Для того чтобы удалить расширение вам необходимо:
- запустить веб-браузер;
- открыть меню;
- нажать кнопочку «Дополнения».

Сегодня, наконец-то, у меня дошли руки до одного вопроса, которым хотел заняться уже очень давно — как удалить лишний плагин в Mozilla Firefox .
Этот популярный обозреватель сети Интернет, почему-то упорно не хочет, чтоб пользователь лёгким движением руки мог удалить некоторые неиспользуемые (отключенные) расширения. Причину такого решения производителей я Вам пояснить не могу, а вот рассказать, как удалить плагин вручную — очень даже могу.
В принципе, отключенные плагины ни на что не влияют — ни на скорость запуска браузера, ни на время отрисовки страниц, но… во-первых, они утяжеляют профиль программы , а во-вторых — раздражают своим бессмысленным нахождением в меню дополнений!
Я категорически не люблю в своей главной программе на компьютере нагромождения лишних кнопок или панелей (баров) . Естественно, мне не нравятся и «неудаляемые» дополнения — сейчас я их удалю и покажу Вам как это можно легко сделать… во всех версиях браузера, кроме 64-битной .
Два предустановленных плагина (которые у меня на скриншоте ниже) удалить невозможно, даже не пытайтесь — они залиты бетоном в обозревателе. Авторы позаботились про их вечную жизнь.
Дело в том, что «новая 64-разрядная версия Firefox для Windows в настоящее время определяет и поддерживает (из сторонних) только плагин Adobe Flash». Про это сообщают производители на своём блоге.
Как удалить лишний плагин в Mozilla Firefox
Заходим, через настройки, в меню дополнений…
Полезная дополнительная информация на сайте:
…и переходим во вкладку «Плагины»…

У себя я обнаружил тут два отключенных плагина. Кстати, их сюда впихнули сами производители браузера…

Всё, что нам разрешают — выставить атрибут «Никогда не включать». Кнопки «Удалить» просто нет. В таком состоянии эти плагины могут находиться (висеть) годами — зачем?
Правильно — их надо удалить, но сперва включите отображение скрытых файлов и папок в операционной системе.
Как отобразить скрытые файлы и папки в системе
В новенькой Windows 10 это можно сделать за 3 секунды — достаточно перейти во вкладку «Вид» проводника и поставить галочку…

Ещё полезная дополнительная информация на сайте:
В Windows 7 эта операция чуток сложнее и займёт у Вас больше времени. Нужно зайти в свойства папки (например, через Панель управления) и переставить точечку в меню «Вид»…

Не забудьте нажать «Применить» после этого.
Всё, приготовления закончены — переходим к основным действиям по удалению лишних плагинов в Mozilla Firefox.
Ручное удаление плагина в Mozilla Firefox
Наберите в адресной строке браузера (или скопируйте-вставьте) такой адрес и перейдите по нему…
about:plugins
Откроется страница «Установленные плагины». Тут Вы сможете узнать (в строке «Путь») расположение неудаляемой «редиски»…

С помощью проводника Windows пройдите к папке плагина и переименуйте её (правая кнопка мыши и «Переименовать»), добавив «Х» впереди имени (например nphrw2 в Xnphrw2 ). Производители клянутся , что после этого он будет удалён.
Решил я рукой поправить одно расширение по имени Vimperator, да не тут-то было..
вот где Firefox хранит все свои данные:
Windows
На Windows 95, 98 и ME папки профиля по умолчанию располагаются в одной из следующих папок:
- C:\Windows<папка профиля>\
- C:\Windows\Profiles\
На Windows 2000 и Windows XP
- C:\Documents and Settings\
Папка «Application Data» является скрытой папкой; для отображения скрытых папок откройте Windows Explorer и выберите: «Инструменты > Параметры папки > вкладка Вид >
На Windows Vista и Windows 7 по умолчанию папки профиля располагаются в одной из следующих папок:
- C:\Users\
Папка «AppData» является скрытой папкой; для отображения скрытых папок откройте Windows Explorer и выберите: «Инструменты > Параметры папки > вкладка Вид > Показать скрытые файлы и папки».
На Windows 2000, Windows XP, Windows Vista и Windows 7 вы также можете ипользовать следующий путь для поиска папки профиля, даже если он является скрытым:
- %APPDATA%\Mozilla\Firefox\Profiles\<папка профиля>\
где %APPDATA% это переменная окружения, представляющая собой путь к папке C:\Documents and Settings\<имя пользователя>\Application Data на Windows 2000/XP и C:\Users\<имя пользователя>\AppData\Roaming на Windows Vista и Windows 7. Обе эти папки скрыты по умолчанию.
Чтобы найти папку профиля в папке по умолчанию в Windows 2000, Windows XP, Windows Vista и Windows 7:
Каждая папка в папке «Profiles» (напр. «xxxxxxxx.default») является профилем на вашем компьютере.
Windows Vista и Windows 7 : Вы можете открыть приложение «Запуск программы», чтобы найти папку профиля, как объяснено выше, или же вы можете открыть меню «Пуск» в Windows и использовать функцию «Найти программы и файлы» в Windows 7 или функцию «Начать поиск» в Windows Vista:
«Найти программы и файлы» в Windows 7
1. Нажмите кнопку Пуск или клавишу Windows, чтобы открыть меню Пуск.
2. В поле «Найти программы и файлы» в Windows 7 или «Начать поиск» в Windows Vista введите %APPDATA%\Mozilla\Firefox\Profiles
и нажмите Enter.
3. Щелкните по любому из профилей (например xxxxxxxx.default), чтобы открыть его в проводнике Windows.
Linux
Папки профиля расположены в:
- ~/.mozilla/firefox/<папка профиля>/
Папка «.mozilla» является скрытой папкой; Чтобы показать скрытые файлы в Nautilus (обозревателе файлов по умолчанию в Gnome) или Thunar (обозревателе файлов по умолчанию в XFCE), выберите пункт меню «Вид -> Показывать скрытые файлы» либо нажмите Ctrl+H.
Mac
Папки профиля расположены в одной из следующих папок:
- ~/Library/Mozilla/Firefox/Profiles/<папка профиля>/
- ~/Library/Application Support/Firefox/Profiles/<папка профиля>/
Символ тильды (~) относится к домашнему каталогу текущего пользователя, таким образом ~/Library является папкой /Macintosh HD/Users/
Плагины - это специальные дополнения, которые расширяют функционал программ, для которых созданы. Плагины часто путают с «расширениями», так как они тоже расширяют стандартные возможности программ. Однако, в случае с браузером Mozilla Firefox, расширения и плагины это несколько разные дополнения.
В «Мозиле» (как часто называют браузер Mozilla Firefox), часто требуется загрузка новых дополнений — это позволяет существенно повысить эффективность работы в интернете (особенно, если пользователь точно знает, для чего и какой именно плагин или расширение ему нужно).
В качестве примера попробуем включить плагины в Мозиле несколькими способами.
Быстрая навигация по статье
Включаем плагины
Для того чтобы включить дополнительные плагины в Мозиле, нужно перейти в пункт меню «Дополнения» (в новой версии браузера достаточно нажать слева вверху кнопку «Firefox» и перейти в «Дополнения», либо перейти в «Инструменты» -> «Дополнения», если у вас активно верхнее меню):
- Если верхнее меню браузера неактивно, то попробуйте нажать «Alt» (и наверху откроется панель меню);
- Также существует возможность перейти в «Дополнения» через меню настроек: вкладка «Основные» -> «Настроить дополнения».
После того как будет открыт раздел «Дополнения», появится возможность посмотреть уже установленные (и установить необходимые) расширения. Для того чтобы получить возможность включать и отключать плагины, необходимо в левой части экрана найти пункт меню «Плагины» (четвёртый сверху).
Проверка работоспособности
В дальнейшем можно отключать и потом включать некоторые плагины для проверки их работоспособности:
- В разделе «Дополнения» откройте «Плагины»;
- В открывшемся окне появился список всех плагинов браузера. Нажимайте «Отключить» напротив каждого пункта. Когда нефункционирующий плагин будет найден, удалите его.
Плагины и обновление браузера
Если какие-то плагины не работают даже после их «включения» (и перезагрузки Firefox), это может означать, что они устарели и не поддерживают новую версию браузера (обычно это случается во время обновлений). Для нормальной работы плагинов их тоже желательно периодически обновлять.
Здравствуйте, дорогие друзья!
В службу технической поддержки платформы LPgenerator часто приходят письма от пользователей, которые жалуются на аномальное поведение визуального редактора: не сохраняются изменения, элементы целевой страницы не отображаются или разъезжаются в разный стороны и т.д.
В 99% случаев проблема кроется в используемом браузере, а именно, в его кэше, расширениях или запрете на обработку javascript`ов.
Наблюдения показывают, что с ним возникает меньше всего ошибок и проблем.
Сегодня мы расскажем вам о том, как очистить кэш браузера, отключить ненужные расширения и включить обработку скриптов. Итак, приступим.
1. Как очистить кэш браузера?
Кэш (cache) браузера — это копия содержимого веб-страниц, которые вы посещали. Если целевая страница (или ее отдельные элементы), которую вы хотите просмотреть, уже есть в кэше, браузер мгновенно загрузит ее с вашего жесткого диска без обращения к серверу.
Таким образом, после сохранения изменений в редакторе LPgenerator вы можете увидеть не отредактированную страницу, а ее копию из кэша. В этом случае страница еще не содержит последних внесенных вами изменений, поэтому создается впечатление, что редактор их не сохранил. Более того, перегруженный кэш также может сказываться на скорости работы функционала платформы.
О том, как правильно очистить кэш, читайте в руководствах, приведенных ниже.
После очистки кэша обязательно перезапустите браузер и проверьте работоспособность.
Если проблемы с редактором все же остались, то причиной, возможно, являются расширения вашего браузера. Об этом читайте во второй части нашего руководства.
1.2. Как очистить кэш Google Chrome?
Перед началом операции убедитесь, что все необходимые данные (сообщения, страница в редакторе, текст и проч.) в браузере сохранены.
1) Кликните по значку меню в правом верхнем углу:

2) Выберите пункт "История":

Обратите внимание: открыть историю в Chrome можно и с помощью сочетания клавиш Ctrl+h
3) Кликните "Очистить историю":

4) Выберите "За все время"
(это важно, в противном случае толка от очистки не будет)
,
установите галочку напротив пункта "Изображения и другие файлы, сохраненные в кеше" и нажмите "Очистить историю":

5) Готово. Закройте и откройте браузер (это важно, в противном случае очистка не поможет).
2. Как отключить расширения браузера?

Расширение браузера (плагин, аддон) — компьютерная программа, которая расширяет функциональные возможности браузера. Иногда в функционал расширений входит блокировка различных элементов и технологий, необходимых для корректной работы визуального редактора LPgenerator.
Вот некоторые из расширений, которые следует отключить:
- NoScript;
- Adblock (Adblock Plus);
- Ghostery.
Если указанные выше плагины не включены в вашем браузере, а проблема все равно остается, советуем отключить все установленные в браузере плагины, а затем последовательно включать их для того, чтобы определить, какой именно вызывает ошибку.
Ниже мы поясним как отключать расширения в браузерах Google Chrome, Mozilla Firefox, Opera и Internet Explorer.
Как отключать расширения в Google Chrome?
1) Нажмите на значок настроек справа в верхнем углу:


2) Выберите пункт «Настройки»:

3) Выберите раздел «Расширения» слева:

4) Снимите галочки напротив расширений, которые блокируют рекламу. Плагин не удалится и его можно будет включить, когда понадобится:

Примечание: самыми популярными блокировщиками являются плагины Adblock и Adguard, но возможно, у вас установлены другие расширения для блокировки — их нужно отключить.
5) Если вы не хотите отключать расширение, то можете приостановить его работу на странице.
Например:


6) Готово. После отключения работы плагинов нужно перезагрузить страницу. Желательно нажать сочетание клавиш Ctrl и R:

Как отключить расширения в Mozilla Firefox?
1) Откройте меню Firefox в панели браузера справа

2) Выберете из выпадающего списка раздел “Дополнения”



После произведенных действий перезапустите браузер и проверьте работу LPgenerator.
Как отключить расширения в Opera?
1) Из меню выберите Расширения > Управление расширениями.

2) Щелкните по кнопке "Отключить" напротив соответствующего расширения.

Как отключить расширения в Internet Explorer?
1) Нажмите по значку настроек в браузере

2) Выберете пункт “Настроить надстройки”

3) Кликните по надстройке и нажмите “Отключить”

Как отключить расширения в Safari?
1) Кликните по иконке настроек в правом меню браузера

2) Из выпадающего списка выберете пункт “Настройки”

3) Перейдите в раздел “Расширения”

4) Вы можете отключить сразу все расширения, воспользовавшись ползунком Выкл\вкл

5) Для того чтобы отключить конкретное расширение, снимите галочку возле него