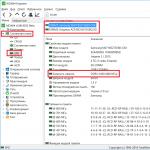В данном уроке мы импортируем wim файл. Для тех кто не в курсе, это формат образа диска . Он был разработан компанией Microsoft для развёртывания последних релизов операционных систем семейства Windows (Vista, 7, 8). Системы используют данный файл как часть стандартной процедуры установки. Для тех кто только начал читать мой блог я рекомендую сначала ознакомиться с первой статьёй из данного цикла и выполнять все действия по созданию флешки в порядке выхода новых статей. Главное не спешите и делайте всё постепенно. Ну а для остальных предлагаю вашему эту статью.
Шаг 1. Монтируем в систему оригинальный образ Win 7 x86 (x64) и настраиваем подключение при включении питания.

Шаг 2. Запускаем виртуальную машину. Заходим в биос (нажатием клавиши F2 при запуске) и выставляем загрузку с CD-ROMа. Сохраняемся (F10).

Шаг 3. При появлении сообщения "Press any key to boot from CD or DVD..." жмём любую клавишу.
Шаг 4. Системой выдаётся окно с выбором языка. Но мы жмём Shift+F10 .

Шаг 5. В появившейся командной строке вводим c:
Шаг 6. Затем dir

Шаг 7. Теперь d: и снова dir

Шаг 9. И снова dir

class="eliadunit">
Шаг 10. Нас интересует imagex.exe. Далее вводим следующее d:\x86\imagex.exe /capture c: d:\install.wim /flags “Professional” “Windows 7 SP1 Professional” “Windows 7 SP1 Professional” /compress maximum и жмём ENTER

Шаг 11. Пошёл запуск утилиты.

Шаг 12. Аналогично всё делаем на 64 разрядной ОС. Разница лишь в команде. X86 меняется на amd64.

Шаг 13. После окончания работ выключаем машины.

Шаг 14.

Шаг 15. Импортируем wim файл в хост систему. Для этого зайдём в Параметры виртуальной машины и найдём вкладочку Жесткий диск. Смотрим название файла диска.
Шаг 16. Заходим Файл-Подключить виртуальные диски-Подключить-Обзор-Указываем файл диска с именем выше-Выбираем подключить второй раздел-Ок-Ок.

Шаг 17. Находим файл install.wim , вырезаем его и помещаем в папку \SystemFlash\Sborki\Win7x86_wim.
Название (англ.): Windows Imaging Format File
Название (рус.): Установочный образ Windows
Разработчик: Майкрософт
Описание: WIM или Windows Imaging Format File представляет собой формат файла установочного образа Windows. Разработан формат WIM компанией Майкрософт. Такие образы могут использоваться для установки Windows, а также для создания модифицированных образов, например среды предустановки WinPe. Образы WIM содержат набор файлов операционной системы, помещенных в отдельные каталоги. Каждая вложенная папка имеет порядковый номер. Файл WIM обычно располагается на загрузочном диске в каталоге sources. Как правило, файл WIM называется boot.wim, но может встречаться и другое название, а именно install.wim. От других образов WIM отличается тем, что наименьшим его элементом является не сектор, как к примеру в ISO, а файл. Такие образы еще называют файло-ориентированными. В некоторых случаях образ WIM может быть разбит на несколько отдельных файлов с расширением SWM.
Для открытия (редактирования) файла этого формата можно использовать следующие программы.
Сегодня имеется большое количество пользователей, которые задаются вопросом по поводу того, каким образом можно создать wim образ операционной системы Windows 10, а затем его использовать для установки ОС.
Создание установочного wim образа Windows 10 с ПО при помощи WDS
Данную процедуру модно осуществить, если использовать два компьютерных устройства с предустановленной Windows Server 2012 R2 и Windows 10 Enterprise x64, например. На данных двух машинах может иметься различных набор установленных утилит.
Для того чтобы осуществить готовность системного раздела компьютерного устройства к созданию wim образа операционной системы Windows 10 необходимой найти программу под названием Sysprep. Обычно данная утилита располагается нас системном диске С.
После открытия данной программы в ней необходимо установить параметры, которые имеются на картинке, расположенной ниже.

После этого программа начинает осуществлять свою деятельность.
Когда она завершит свою работу, компьютерное устройство с операционной системой Windows 10 отключится.
На компьютерном устройстве с предустановленной Windows Server 2012 R2 необходимо открыть консоль, которая необходима для контроля WDS. Далее нужно выбрать сервер, который нам необходим. Он называется в списке WIN-L1P3UL7JP8H. После этого нужно перейти в Образы и загрузки.

Затем нужно нажать на загрузочный образ Windows 10 Enterprise (x64) Setup и открываем его контекстное меню. В нем следует нажать на команду Создать образ записи.

В новом окне следует указать имя и все основные параметры образа, который мы хотим создать.
После проведенной процедуры необходимо перейти в Обзор для того, чтобы определиться с местом, куда мы его будем сохранять.
 Обзор
Обзор
В конкретном случае образ будет храниться в папке Capture.
После этого начнется создание образа.
Таким образом образ нашей записи будет образован. В новом окне после завершения процедуры необходимо отметить галочкой поле, где требуется отметить добавление образа на сервер развертывания операционной системы.

Начнется процесс добавления созданного образа на сервер.
После проведения добавления необходимо нажать на Готово.
Когда работа завершится нужно по сети запустить компьютерное устройство с предустановленной Windows 10 Enterprise x64. На появившейся странице следует выбрать раздел Windows 10 Enterprise (x64) Capture.
На данном компьютерном устройстве нужно выбрать раздел системы, где будет создаваться образ Windows 10 для установочных целей.
 Название
Название
После этого стартует сохранение системного раздела компьютерного устройства в файл для установочных целей wim.
Процедура является завершенной.
Он появится в выбранном ранее месте для хранения образа ОС.
Windows Imaging Format Format
Популярность
3 (7 votes)
Что такое файл WIM?
Файл WIM (Windows Imaging Format) представляет собой файл образа диска . Формат был представлен Microsoft вместе с операционной системой Windows Vista.
Возможности файла WIM
Файлы образов WIM используются Windows Server 2008 и Windows Vista в процессе установки системы - они изначально были разработаны для этой конкретной цели. WIM-файл позволяет развернуть один образ диска в нескольких операционных системах. Они позволяют пользователям управлять различными системными элементами, например обновлениями, драйверами и компонентами, без необходимости запуска образа системы.
Один WIM может содержать несколько образов дисков, которые затем можно смонтировать в Windows как отдельные тома. Файл Wim может быть запущен как отдельный компьютер, если это образ системного диска.
Компрессия и технология SIS
Формат файлов WIM основан на файлах, что означает, что он может использовать технологию Single-Instance Storage (SIS) для хранения дублированных файлов только один раз. Файл изображения WIM предлагает 3 уровня сжатия: LZX (максимальное сжатие), XPRESS (максимальная скорость).
Структура файла изображения WIM
- «WIM Header» - описывает содержимое файла и метаданные,
- «Файловые ресурсы» - исходные файлы и другие пакеты данных,
- «Ресурс метаданных» - содержит информацию о других файлах,
- «Таблица поиска» - содержит информацию о местонахождении файлов ресурсов,
- „XML Data” - дополнительная информация об образе диска,
- «Таблица целостности» - информация о безопасности файлов.
Программы, обслуживающие файл WIM
Мы надеемся, что помогли Вам решить проблему с файлом WIM. Если Вы не знаете, где можно скачать приложение из нашего списка, нажмите на ссылку (это название программы) - Вы найдете более подробную информацию относительно места, откуда загрузить безопасную установочную версию необходимого приложения.
Что еще может вызвать проблемы?
Поводов того, что Вы не можете открыть файл WIM может быть больше (не только отсутствие соответствующего приложения).
Во-первых
- файл WIM может быть неправильно связан (несовместим) с установленным приложением для его обслуживания. В таком случае Вам необходимо самостоятельно изменить эту связь. С этой целью нажмите правую кнопку мышки на файле WIM, который Вы хотите редактировать, нажмите опцию "Открыть с помощью"
а затем выберите из списка программу, которую Вы установили. После такого действия, проблемы с открытием файла WIM должны полностью исчезнуть.
Во вторых
- файл, который Вы хотите открыть может быть просто поврежден. В таком случае лучше всего будет найти новую его версию, или скачать его повторно с того же источника (возможно по какому-то поводу в предыдущей сессии скачивание файла WIM не закончилось и он не может быть правильно открыт).
Вы хотите помочь?
Если у Вас есть дополнительная информация о расширение файла WIM мы будем признательны, если Вы поделитесь ею с пользователями нашего сайта. Воспользуйтесь формуляром, находящимся и отправьте нам свою информацию о файле WIM.
Метод развёртывания операционных систем из созданного и настроенного заранее образа нашёл свое признание по большей части среди IT-специалистов, но также нельзя исключать, что с таким успехом его могут применять для своих нужд рядовые пользователи.
Как вам уже известно, создание такого образа осуществляется с помощью консольной утилиты Imagex отличающейся большой гибкостью, возможностью избирательного удаления и добавления данных в образ. В этой статье мы продолжим знакомиться с её возможностями и заодно рассмотрим процедуру развёртывания операционной системы Windows на из уже подготовленного Wim-образа.
Процедура развёртывания системы из образа Wim состоит из трёх основных этапов – загрузки с содержащего Imagex диска WinPe, подготовка жёсткого диска с помощью консольной утилиты Diskpart и наконец, самого применения образа к созданному и отформатированному разделу. Итак, у нас имеется , загрузочный диск WinPe и флеш накопитель с образом Wim.
Подключите к компьютеру накопитель с Wim-образом, вставьте в дисковод диск WinPe и загрузитесь с него. На этом первый этап можно считать завершённым. Теперь нам необходимо создать на новом жёстком диске все необходимые разделы. Для этого воспользуемся встроенной утилитой Diskpart.

Чтобы запустить её выполните команду diskpart. Определить подключённые диски можно с помощью команды list disk. Как можно видеть из этого скриншота, утилита обнаружила два диска. Disk 0 это базовый диск компьютера, Disk 1 – подключённый носитель. Для выбора диска используйте команду s*lect, для просмотра имеющихся на нём разделов list partition. Работать мы будем с диском 0.

s*lect Disk 0
Если вы уже устанавливали Windows, то наверняка должны знать о том, что в процессе установки система (начиная с Window 7) создаёт два раздела – основной и дополнительный. В Windows 8 и 8.1 дополнительный раздел должен иметь размер 350 Мб. Создадим его.

сreate partition primary size=350
Ключ primary в данном примере указывает, что создаваемый раздел будет первичным. Если вы теперь выполните команду list partition, то увидите, что на диске появился новый раздел. Назначим разделу букву. Пусть это будет буква A.

Теперь раздел можно отформатировать. Разумеется, форматировать будем в файловой системе . Полное производить не обязательно, ограничимся быстрым.

format fs=ntfs quick
Поскольку именно в этом разделе будет находиться загрузочная область, его обязательно нужно сделать активным. Для этого воспользуемся командой active.

Примерно таким же образом создаем основной системный раздел. Учтите, если вы собираетесь создавать на диске логический раздел, выделяйте под системный достаточный объем дискового пространства, иначе распаковка образа может завершиться ошибкой.

Если размер при создании основного раздела указан не будет, раздел автоматически займёт всё оставшееся дисковое пространство. И это наиболее правильное решение – создать логический раздел вы всегда успеете.

Команду active к основному применять не следует, иначе система не сможет загрузиться.
сreate partition primary size=100000
assign letter=j
format fs=ntfs quick
В нашем примере мы также создадим логический раздел. Операция выполняется в два этапа. Первоначально нужно создать дополнительный "расширенный" раздел и только потом в нём создать логический раздел.

В остальном всё делается так же, как и при создании основного системного раздела. Набор команд выглядит вот так:
сreate part extended
create partition logical
assign letter=g
format fs=ntfs quick
На этом этап подготовки диска закачивается. После того как все разделы будут созданы и отформатированы работу с Diskpart можно завершить. Для этого в консоли наберите exit и нажмите ввод. Посмотрим, что у нас получилось (команда dir показывает содержимое дисков). Пока они пусты.
dir a:
dir j:
dir g:
Ну что же, пора приступать к завершающему этапу. Перед этим неплохо будет определиться, на каком диске у вас лежит образ Wim. Скорее всего, это будет диск C. Наша задача заключается в том, чтобы применить образ первичному диску J. Итак, переходим в папку с утилитой Imagex:
cd x:/Program Files
…и запускаем процесс развёртывания. Цифра здесь 1 является порядковым номером образа Win. У нас он один.
imagex.exe /apply c:/Win81Pro.wim 1 J:/
Процесс распаковки может занять определенное время. После того как образ будет применён, можете убедиться, что на диске J появились папки операционной системы. Но это ещё не все. Чтобы система смогла стартовать, на диске A необходимо создать загрузочную область. Делается это следующим образом:
bcdboot J:/Windows /s A:
А вот теперь действительно всё. Можете выйти из WinPe, следующая загрузка будет производиться уже с жёсткого диска. В итоге вы получите полностью работоспособную Windows с уже установленными приложениями, вам же останется лишь настроить некоторые системные параметры и создать учётную запись пользователя.
(примечание покупателю. замените звездочку в команде s*elect буквой e)
На этом я пожалуй и закончу свое повествование всем пока и до новых познавательных встреч с вами дорогие друзья!!!