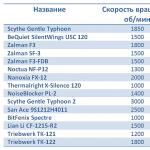Если у вас дома установлено несколько стационарных компьютеров, создание локальной сети будет более чем практичным решением. Ведь для передачи смешных картинок друг другу больше не придется использовать флешки, ссылки или облачные хранилища. Заинтересовались? Тогда давайте узнаем - как создать сеть в домашних условиях, затратив на это минимум средств и времени.
Что такое локальная сеть и для чего она нужна?
Локальная сеть - это несколько независимых ПК, объединенных для быстрого обмена данными. С помощью данной технологии можно собрать некое подобие личного сервера для домашнего пользования или небольшой рабочей конторы. Подобное можно наблюдать в компьютерных клубах, офисах, небольших предприятиях.
Организовать подобное можно и дома. Создать сеть между компьютерами, как ни странно, не является непосильной задачей, важно лишь внимательно разобраться во всем и постараться не упускать ключевые шаги.
Виды
Локальная сеть может быть подключена к Интернету или нет, причем это никак не влияет на работу самой сети. И также может содержать разное количество компьютеров, подключенных разными способами, например, ноутбук подключается беспроводным, а стационарный ПК проводным способом. Вообще, сеть может содержать в себе любое количество машин, объединенных разными способами.
В целом, методы настройки не сильно отличаются у разных типов сетей и скорее не вызовут у вас сложностей, за исключением случаев, когда IP-адреса не могут быть выданы автоматически и требуется вмешательство пользователя.

Компоненты
Для организации сети потребуются:
- Один или несколько обжатых кусков кабеля UTP, необходимой длины. Так как создание сети будет происходить между компьютерами, необходимо обжать/купить кабель именно для локальной сети.
- Если планируется сборка сети из двух-трех компьютеров, то в качестве сетевого коммутатора можно использовать роутер, но такая сеть будет несколько отличаться.
- Для создания сети с одним главным компьютером и раздачей Интернета именно с него потребуется дополнительная сетевая карта, т. к. один адаптер не может одновременно работать и на приеме, и выдаче. Для этих целей существуют специальные сдвоенные адаптеры.
- Ну, и, конечно же, два и больше компьютеров.
Кроме того, некоторые компоненты могут понадобиться в конкретных случаях и могут не присутствовать в списке. Что ж, давайте приступим к созданию домашней паутины.
Настройка домашней группы
Для начала необходимо задать всем компьютерам сети разные имена, но одну и ту же рабочую группу - обычно WORKGROUP. Изменить параметры можно по адресу: Мой компьютер/Свойства/Дополнительные настройки системы/Имя компьютера. Кликнув по кнопке «Изменить», введите нужные значения.
Начиная с Windows 7, такое занятие как создание сети выглядит до безобразия просто - при помощи домашней группы. Происходит это так:
- На главном компьютере откройте центр управления сетями. Для этого просто кликните ПКМ по значку интернет-подключения в трее, выберите соответствующий пункт.
- Выберите ссылку «Домашняя группа» слева внизу окна.
- Выберите «Создать домашнюю группу» и следуем инструкциям мастера. В последнем окне сгенерируется автоматический пароль, который необходимо запомнить.

Если ошибок не последовало, то домашняя группа успешно создана. Теперь подключимся к ней со второго компьютера:
- Заходим в тот же центр сетей.
- Жмем на пункте присоединиться (возле активной сети).
- Следуем подсказкам мастера и вводим ранее записанный пароль.
Полноценная сеть создана, как и готова для работы. Стоит сказать, что подключить группу к Интернет можно несколькими способами: через роутер (имея одну сетевую карту), через обычный провод (имея две сетевых карты).

Создание подключения между двумя ПК
Для создания сети между двумя компьютерами, как и в предыдущем способе, необходим только один кабель UTP для соединения разъемов сетевых карт. Для главного компьютера это выглядит следующим образом:
- Снова открываем центр управления сетями.
- На сетевом подключении, которое указано как неактивное, нажмите ПКМ и перейдите в свойства.

Затем в свойства протокола TCP. Если вы используете прямое подключение формата компьютер-компьютер, то следует переключиться на ручное управление и ввести следующие данные:
- IP адрес: 192.168.1.1.
- Маска подсети (выставляется автоматически): 255.255.255.0.
- Основной шлюз: 192.168.1.1.
- В параметрах DNS-сервера можно указать сервера гугла: 8.8.8.8 или основного шлюза. Этот пункт можно пропустить, так как в созданной локальной сети DNS не используется.
- Во вкладке "доступ" необходимо поставить галку напротив обоих пунктов.

Сохраняем настройки и выходим из панели управления. Переходим ко второму компьютеру. Здесь необходимо вписать все те же данные, за исключением IP-адреса. Его необходимо сделать уникальным, например, 192.168.1.2.
Готово! Мы настроили стабильное подключение между двумя ПК. Для обмена информацией необходимо просто разрешить общий доступ к файлам для всех членов группы.
А если компьютеров несколько?
Для объединения трех и более компьютеров потребуется наличие сетевого коммутатора - Switch. Он обрабатывает сетевой трафик и распределяет его по каналам. Грубо говоря - это довольно сложный разветвитель кабеля. Некоторые свитчи имеют выделенный порт для подключения главного компьютера. Схема со свитчем выглядит как: роутер-свитч-компьютеры.
Так как такой способ незначительно отличается, давайте рассмотрим - как создать сеть через Switch:
- Для начала устанавливаем драйвера сетевой карты, если система по каким-либо причинам не сделала этого сама.
- Настройки подключения локальной сети не будут отличаться от предыдущего варианта. На главном компьютере указываем IP - 192.168.1.1. Важно заметить, что на главном компьютере необходимо указывать именно этот IP, с единицей в конце. На всех последующих компьютерах он будет отличаться: для второго 192.168.1.2, для третьего 192.168.1.3 и т. д.

Теперь отрегулируем подключение к Интернет. В большинстве случаев подключение происходит автоматически, по автоматически сгенерированным IP-адресам. В остальных ситуациях может потребоваться ввод данных вручную, предварительно проконсультировавшись с провайдером.
Открываем доступ
Открыть доступ к любым файлам можно, кликнув по ним ПКМ и наведя курсор на строчку «Общий доступ», выбрать нужный пункт. Также открыть доступ можно в свойствах папок в панели задач. Можно разрешить другим пользователям использовать не только отдельные папки, но и весь локальный диск.

Как создать Wi-Fi соединение?
Создание Wi-Fi сети - довольно практичное решение, если в наличии есть только роутер и куча ноутбуков, которые необходимо объединить. Это поможет сэкономить не только на тоннах кабеля, но и на скорости организации. В некоторых аспектах создание сети через Wi-Fi очень напоминает сборку обычной локалки, но имеет ряд отличий:
- Из оборудования требуется лишь роутер и компьютеры.
- Нет путаницы с проводами.
- Можно организовать даже в изолированных помещениях.
В принципе, все компьютеры, подключенные к одной сети, уже соединены между собой, и требуется лишь небольшая настройка:
- В центре управления сетями создаем новое беспроводное подключение, следуя подсказкам мастера.
- Появится новое подключение, к которому можно присоединиться при помощи пароля, заданного при регистрации сети.
- Открыть общий доступ к файлам можно в том же окне.
На этом моделирование домашней сети закончено.
Теперь вы знаете, как создать WiFi сеть между несколькими машинами, используя лишь роутер и пару ноутбуков или компьютеров с Wi-Fi адаптерами.
Кратко о назначении компьютерных сетей
Эта статья не несет в себе цели сделать из Вас великих системных администраторов, но здесь я постараюсь простым человеческим языком объяснить, что, к чему и почему и, вообще, на кой все это Вам нужно.
А теперь про назначение сетей. Тут мы рассмотрим непосредственно домашние сети на 2-3 компьютера и их миссию.
В былые времена, когда телевизоры были на столько редки, что у счастливого обладателя телевизора собирались соседские семьи, дабы посмотреть передачи по чудо-монстру того времени с маленьким экранчиком и увеличивающей линзой. (Кстати, телевизоры эти назывались КВН - шутка от старого мастера телеателье - "Купил-Включил-Не работает" - прим. авт.)В шестидесятые годы при Никите Хрущеве в СССР появились компьютеры, которые, в частности, довольно большой вклад внесли в космические исследования и позволили таки отправить Юрия Гагарина вперед к звездам. Там хоть и полет проходил в таком состоянии, что Герой Советского Союза, летчик-испытатель Юрий Алексеевич Гагарин чудом остался жив, но все таки он прошел и успешно завершился. В те времена никто, даже, не помышлял о том, что у него дома появится компьютер. Даже, не представлял, зачем он ему будет нужен. Но время шло, телевизоры марки КВН переместились в политехнические музеи, а компьютеры существенно уменьшились в размере, подешевели и стали появлятся в каждом доме. Сегодня во многих квартирах эти чуда техники стали появлятся в множественном экземпляре (один у себя, другой у жены, третий у тещи и т.п.), дабы каждый из домочадцев мог свободно посидеть в интернете, разложить пасьянс, удаленно поработать и т.д. И вот тут мы вплотную подходим к теме нашей статьи. Ведь волей-неволей люди начинают задумываться, что пользователей компьютеров в доме много (как и самих компьютеров), а интернет - один! Подключать каждому домочадцу персонально - дороговато, да и не актуально. Не проще ли объединить все компьютеры в локальную сеть и организовать совместный доступ в сеть Интернет (а еще по домашней локалке можно всем вместе в сетевые игры играть). Вот, пожалуй, когда в дом приходит сеть.
А так ли это сложно - создать свою сеть или же нужно обязательно вызывать специалиста?
Для небольшой домашней сети не требуется каких-либо запредельных знаний и умений. Требуется всего одно активное сетевое устройство - маршрутизатор, который и составит основу нашей домашней сети, а заодно свяжет между собой и с Интернетом все домашние компьютеры. При этом настоятельно рекомендую к прочтению статью про обеспечение безопасности домашней сети . Некоторые читатели могут спросить, зачем заморачиваться с проводами, когда уже давным давно "в тренде" Wi-Fi и в ходу множество портативных устройств, которые поддерживают данную технологию связи? Отвечаю. В настоящий момент по-прежнему самым безопасным типом сети, к которой очень сложно несанкционированно подключиться - проводная! Это подарок для параоников. Плюс ко всему, по-прежнему, скорость работы проводной сети с большим количеством устройств - выше, чем Wi-Fi сети. Популярные ныне торренты - тоже работают по проводу лучше, т.к. Wi-Fi обеспечивает полудуплексный режим работы сети, в то время, как провода позволяют использовать полный дуплекс. Надеюсь, я ответил на все вопросы.
В современном мире локальные сети стали не просто нужными - они фактически необходимы для достижения хорошего уровня производительности труда. Однако прежде чем начать пользоваться такой сетью, следует ее создать и настроить. Оба этих процесса достаточно непростые и требуют максимального сосредоточения, в особенности первый из них. Неправильно спроектированная и настроенная ЛВС не будет работать вовсе или же станет функционировать совершенно не так, как необходимо, поэтому создание локальной сети должно стать центром сосредоточения внимания человека, занимающегося этим.
Что представляет собой локальная сеть
Как правило, создание подобных систем связи вызвано необходимостью коллективного использования данных пользователями, которые работают на удаленных вычислительных машинах. ЛВС не только дает возможность почти мгновенного обмена информацией и одновременной работы с файлами, но и позволяет использовать удаленно сетевые принтеры и прочие устройства.
Локальная сеть - это полный комплекс программных и аппаратных ресурсов, направленный на создание единого информационного пространства. Фактически это некоторое количество компьютеров, расположенных на расстоянии друг от друга и соединенных линией связи - кабелем. Главным отличием ЛВС от других типов сетей является небольшое расстояние, на котором находятся рабочие станции.
Предпроектная подготовка и проектирование
Перед тем как создать локальную сеть, ее необходимо сначала спроектировать, то есть спланировать процесс ее создания. Этот этап - один из самых значимых, так как ЛВС включает в себя огромное количество компонентов и узлов.
Первоначально составляется техническое задание на основе первичных данных, определяя несколько моментов:
- Функции и задачи ЛВС.
- Выбранная топология.
- Список доступного оборудования.
Только определившись с этими пунктами, можно приступить к проектировке. Сам проект должен содержать схемы ЛВС, точки расстановки сетевого оборудования, список необходимых программных и аппаратных средств.

Локальная сеть - это сложный механизм, но если она спроектирована правильно, а оборудование выбрано в соответствии с требованиями, в таком случае вероятность появления проблем в эксплуатации механизма связи становится минимальной.
Необходимые аппаратные средства
Существует перечень оборудования, без которого ни одна ЛВС функционировать не сможет. В него входят:
- Линии передачи данных. Чаще всего используется коаксиальный кабель и оптоволокно. При этом длина коаксиала не может превышать нескольких сотен метров, однако при необходимости протяжения сети на большие расстояния используют специальные репитеры - повторители сигнала, не дающие ему затухнуть.
- Коммуникационное оборудование: сетевые карты (устройства, выполняющие дуплексный обмен информацией между компьютером и средой передачи данных), концентраторы (разбивают сеть на отдельные сегменты, структурируя сеть физически), маршрутизаторы (берут на себя выбор маршрута передачи пакетов), коммутаторы (логически разделяют ЛВС на сегменты, объединяя несколько физических цепей), репитеры (обеспечивают восстановление сигнала, позволяя увеличить длину передающей среды), трансиверы (усиливают сигнал и преобразовывают его в другие виды, позволяя пользоваться разными средами передачи данных).
Перечень программных средств
Ни одна ЛВС не обойдется без программного обеспечения. Обязательные программы для локальной сети включают в себя:
- Операционные системы рабочих узлов. Наиболее часто используемой ОС остается Windows 7, хотя и Windows XP также не сдает позиций.
- Сетевые ОС, устанавливаемые на серверах, представляют собой основу ЛВС, так как настроить локальную сеть без них невозможно. Именно эти программные средства берут на себя управление всеми потоками данных между главными узлами и второстепенными, обеспечивая возможность коллективного доступа к ресурсам сетей. Как правило, используются ОС корпорации Microsoft: Windows Server 2003 или 2008.

- Сетевые службы и приложения, предоставляющие пользователям возможность доступа к удаленным файлам, распечатки документов на сетевом принтере, просмотра рабочих узлов, находящихся в сети, а также отправки электронных сообщений. Реализация таких служб осуществляется при помощи программного обеспечения.
Создание и монтаж ЛВС
Монтажно-наладочные работы занимают больше всего времени, так как создать локальную сеть предстоит в несколько этапов:
- Перед тем как начать монтаж линий связи и коммутационных устройств, необходимо предварительно подготовить помещение.
- Далее можно осуществить прокладку кабеля, а также установку нужного оборудования.
- К кабельной линии связи следует подключить устройства сервера и рабочих станций.
- После этого проводится установка и настройка программных средств.
Монтаж кабеля и оборудования обладает рядом особенностей, поэтому, если возникают сложности с тем, как подключить локальную сеть, лучше решение этого вопроса доверить специалистам.
Объединение двух компьютеров в ЛВС
В некоторых случаях может понадобиться объединение двух компьютеров в одну сеть, к примеру, для создания общего информационного пространства. Сделать это не очень сложно, если выполнять определенный алгоритм действий:
- При необходимости установить сетевые адаптеры в оба компьютера, не забывая о драйверах.

- Приобрести обжатый сетевой кабель для соединения. При наличии необходимых знаний и навыков обжимку можно выполнить и самостоятельно - локальная сеть двух компьютеров от этого не станет худшего качества.
- Соединить обе рабочих станции линией связи.
- Настроить ЛВС в определенном порядке.
Алгоритм настройки локальной сети между двумя компьютерами для Windows 7
- Выбрать меню «Пуск», после чего, нажав правой кнопкой мыши на значке «Компьютер», войти в подменю «Свойства».
- Нужно найти в списке «Имя компьютера и домена», а затем выбрать пункт с изменением параметров.
- Рабочее название вычислительной машины необходимо изменить, нажав на соответствующие значки.
- Имя группы должно остаться без изменений - «Workgroup», однако имена компьютера меняются на «pc1» и «pc2» для первого и второго абонента соответственно.
- Теперь можно щелкнуть «OK» и перезапустить компьютер.

В большинстве случаев может понадобиться присвоить каждому узлу индивидуальный IP-адрес:
- В меню «Пуск» выбрать «Настройку», а затем «Сетевые подключения».
- Правым кликом мыши вызвать подменю «Свойства» у значка «Подключение по локальной сети».
- Во вкладке «Общие» выбрать «Свойства» пункта «Протокол Интернета».
- Сделать активной строчку «Использовать следующий IP-адрес» и ввести значение 192.168.0.100. После этого сохранить произведенные изменения.
Локальная сеть и интернет
Рабочие узлы, объединенные в ЛВС, можно подключить к интернету. Локальная сеть, интернет к которой можно подключить двумя способами, будет работать с разделенной надвое скоростью.
Первым способом подключения является использование роутера, которому присваивается идентификационный IP-адрес. А во втором случае можно воспользоваться беспроводным подключением.
В данном случае локальная сеть - это взаимодействие двух компьютеров, ведущего и ведомого, поэтому IP-адрес прописывается в шлюзе главного из них, предварительно подсоединенного ко всемирной сети.

В случае если ЛВС базируется на использовании сервера, каждая рабочая станция должна иметь индивидуальный IP-адрес, а в настройках браузера указывается прокси-сервер, через который осуществляется выход в интернет.
Беспроводная локальная сеть
Беспроводная локальная сеть - это подвид ЛВС, который для передачи информации использует высокочастотные радиоволны. WLAN является прекрасной альтернативой обычной кабельной системе связи, обладая рядом преимуществ:
- Улучшение производительности труда. WLAN дает возможность пользоваться интернетом и при этом не быть привязанным к одному помещению. Можно свободно менять свое местоположение, не теряя подключения к интернету.
- Легкий монтаж и настройка, экономия финансов и надежность - все эти факторы обусловлены отсутствием кабельной линии связи.
- Гибкость. Установка беспроводной сети реальна там, где нет возможности протянуть кабель.
- Возможность расширения. Масштабируемость сети существенно упрощена благодаря беспроводным сетевым адаптерам, которые можно установить на любой рабочий узел.
У WLAN имеется определенная дальность действия, которая зависит от характеристик сетевых устройств и помехозащищенности здания. Как правило, диапазон действия радиоволн достигает 160 м.
Необходимое оборудование для создания беспроводной локальной сети
Чтобы присоединить другие рабочие станции к сети, используется точка доступа. Это устройство оснащено специальной антенной, управляющей дуплексной передачей данных (отправкой и передачей) с помощью радиосигналов. Такая точка может передавать сигнал на расстоянии до 100 м в помещении и до 50 км на открытой территории.

Точки доступа существенно расширяют вычислительную мощность всей системы связи, позволяя пользователям свободно перемещаться между каждой из них, не теряя соединения с ЛВС или интернетом. Фактически эти радиоточки выступают в роли концентраторов, обеспечивая соединение с сетью.
Использование точек доступа позволяет увеличивать масштаб всей беспроводной локальной сети, просто добавляя новые устройства. Количество абонентов, которое может выдержать одна радиоточка, зависит в целом от загруженности сети, так как трафик делится поровну между каждым из пользователей.
Беспроводная локальная сеть: Windows 7. Алгоритм настройки
Сначала следует подготовить ADSL-модем с технологией WiFi, а также клиентские точки с подключенными к ним беспроводными адаптерами. После этого можно приступить к построению беспроводной ЛВС:
- Подключить модем к электрической сети.
- На клиентском устройстве запустить мастер установки WLAN.
- В перечне найденных беспроводных сетей выбрать идентификатор SSID.
Настройка точки доступа:
- Первым делом нужно настроить свойства протокола TCP/IP, указав IP-адрес и маску подсети.
- После этого указать значение сервера DNS, так как настроить локальную сеть полноценно без этого параметра не представляется возможным. В большинстве случаев достаточно сделать активным пункт об автоматическом назначении адреса DNS.
- Обязательна и настройка параметров самой беспроводной сети, в которой немаловажным является обеспечение безопасности.
- На этом этапе необходимо настроить подключение к сети интернет и фильтрацию для файерволла Windows 7.
- И в последнюю очередь производится подключение проводов и проверка работоспособности сети WLAN.
Для создания оптимального информационного пространства можно комбинировать виды сетей - кабельную и беспроводную, позволяя использовать преимущества каждой из них на благо предприятия. Однако важно помнить о том, что в наше время все больше применяются именно беспроводные сети WLAN, обладающие всеми плюсами кабельных сетей и лишенные их недостатков.
После окончания создания и настройки локальной сети важно предусмотреть ее администрирование и возможность технического обслуживания. Даже если монтаж ЛВС выполнен идеально, в ходе ее эксплуатации почти неизбежно происходят различные неполадки в работе аппаратного или программного обеспечения, именно поэтому техобслуживание должно иметь регулярный характер.
В наше время компьютер уже не является предметом роскоши, как это было 10 лет назад. Практически у каждой семьи имеется больше одного компьютера, а может быть он даже есть у каждого члена семьи. Под компьютером мы понимаем не только стационарный ПК, но и ноутбук. Очень удобно, когда все компьютерные устройства соединены в одну домашнюю локальную сеть.
Для чего же нужна домашняя локальная сеть?
В первую очередь локальная сеть необходима для раздачи одного Интернет-подключения нескольким устройствам. То есть, если вы подключились к Интернету, и вам необходимо иметь одновременный доступ к нему с нескольких устройств, то для этого необходима локальная сеть. Кроме того, большинство современных телевизоров, плееров и ресиверов имеют возможность прямого выхода в Интернет, как для просмотра Web-страниц, так и для загрузки контента. Таким образом, для перечисленных устройств также нужен одновременный с остальными устройствами доступ в Интернет. Сюда же можно отнести и мобильные гаджеты: смартфоны и планшеты. Для одновременного доступа к Интернету все эти устройства должны быть в одной локальной сети. Тем не менее, локальная сеть нужна не только для раздачи Интернет-траффика, но и для прямого назначения, например, соединив все устройства в одну локальную сеть, вы сможете играть между собой в сетевые игры, обмениваться данными и открыть доступ к некоторым файлам своего компьютера. Преимуществом локальной сети является и возможность доступа всех устройств из сети к принтеру, что очень удобно, если нескольким членам вашей семьи необходимо часто распечатывать документы.
Как было сказано выше, современные телевизоры и плееры имеют возможность работы по сети, благодаря её созданию вы сможете открыть телевизору доступ к своим дискам, где будут находиться медиафайлы, и вам не придётся перезаписывать их на внешний жёсткий диск или флешку.
Одним словом, преимущества локальной сети очевидны, теперь давайте рассмотрим, как настроить локальную сеть между компьютерами и иными устройствами
Как создать локальную сеть через Wi- Fi роутер
Для создания локальной сети необходимо устройство, которое позволит соединить всю компьютерную технику в одну сеть. Таким устройством является роутер, который не только физически соединяет устройства локальной сети, но и позволяет их отдельно идентифицировать, присваивая устройствам IP адреса - идентификаторы в сети.
Вполне возможно, что кто-то из наших читателей, которые более-менее владеют информацией по созданию локальных сетей, вполне справедливо заметят, что роутер является не единственным устройством, которое позволяет создать локальную сеть. Да, кроме роутера в создании локальной сети дома поможет свитч, но данный вариант создания локальной сети не практичен по ряду причин, которые мы вкратце опишем. Во-первых, несмотря на сравнительно низкую цену по сравнению с роутером, свитч более сложен для настройки локальной сети, тогда когда роутер это делает самостоятельно. Во-вторых, роутер более функционален, главное его преимущество - раздача Интернета из одного подключения к провайдеру всем устройствам из локальной сети, когда свитч не имеет функции раздачи Интернета, он предназначен лишь для создания локальной сети без доступа к глобальной сети. Исходя из этого, не целесообразно приобретать устройство, которое ограничивает вас в возможностях, тем более рано или поздно вам всё равно придётся покупать роутер.

Хотим вам порекомендовать создавать локальную проводную и беспроводную сеть. Почему? В большинстве случаев роутеры имеют 4 Ethernet порта, таким образом, через проводное соединение вы сможете подключить только 4 устройства. В данном случае иметь такое ограничение не очень то и удобно, а кроме того, к каждому устройству необходимо проложить кабель, что является далеко не самым отличным вариантом. Благодаря созданию беспроводной локальной сети часть устройств вы сможете подключить к локальной сети по средствам Wi-Fi, для чего вам не потребуется прокладывать провода, так как соединение будет «по воздуху», но и к тому же, вы сможете подключить столько устройств, сколько нужно.
Как настроить локальную сеть между компьютерами и другими сетевыми устройствами
Для того чтобы настройка локальной сети была простой, и созданная вами локальная сеть покрывала все ваши нужды, очень важно , о чём мы рассказали в нашей следующей статье. Итак, когда роутер куплен - приступаем к настройке локальной сети.
Для начала вы должны определить, где будет установлен роутер. Это довольно важный вопрос, а к тому же, очень сложный, так как определение места зависит от очень большого количества факторов. Первое, на что нужно обратить внимание при выборе места для установки роутера: чтобы зона его действия позволила обеспечить качественный беспроводной сигнал. Лучше всего роутер ставить в той комнате, которая находится в центре дома или квартиры. Следующий фактор - это близкое расположение устройств, которые будут подключаться через кабель, чтобы вам не пришлось через всю квартиру тянуть витую пару. И ещё один фактор - место нахождения кабеля провайдера, очень хорошо, если он будет напрямую подключён к роутеру, без соединителей. На основе этого вы выбираете место установки роутера, после чего переходим к его настройке.
Для того чтобы настроить локальную сеть и Интернет на роутере, его необходимо подключить к компьютеру через кабель.
Для доступа к меню настройки роутера введите в строке браузера адрес: 192.168.1.1
В настройках роутера вам необходимо настроить доступ и раздачу Интернета для локальной сети. Если же ваш провайдер работает с динамическим IP адресом, то нужно выставить данный параметр в разделе «Тип соединения». В остальном роутер самостоятельно «поднимет» Интернет-соединение. Если же ваш провайдер использует для соединения с сервером логин и пароль, то ввод настроек производите в соответствии с инструкцией, которую вам выдал провайдер при подключении интернета. Затем вам нужно будет , настройке которого мы посвятили отдельную статью. Главное, выбрать тип шифрования и ввести надёжный пароль, чтобы к вашей локальной сети не подключился кто-либо посторонний.

Когда вы разобрались с настройками роутера, переходим к подключению устройств к локальной сети. Определите устройства, которые вы подключите к роутеру через сетевой кабель, а какие через Wi-Fi. Подключая устройство через сетевой кабель, Интернет и локальная сеть должны появиться самостоятельно, без необходимости ввода каких-либо настроек. В телевизорах и плеерах, возможно, потребуется установить параметр подключения к сети: автоматически. Для настройки локальной сети по Wi-Fi достаточно выбрать в настройках беспроводного соединения ваш роутер и ввести пароль.
Если у вас есть внешний жёсткий диск, то рекомендуем его подключить к роутеру, чтобы всем пользователям локальной сети и на всех сетевых устройствах был к нему доступ. Это очень удобно, когда всем членам вашей семьи и с разных устройств постоянно необходим доступ к файлам. Например, таким образом, вы сможете экономить своё место на стационарном жёстком диске вашего компьютера, не дублируя файлы. То есть семейные фотографии, музыку и коллекцию фильмов лучше хранить на внешнем жёстком диске, подключённом к роутеру, чтобы у каждого из вас не хранилась данная информация. Также каждый член вашей семьи сможет загрузить на данный диск фильм и посмотреть его на телевизоре, который по локальной сети имеет доступ к данному жёсткому диску.
Всем привет! Данная статья является логическим продолжением истории о создании домашней сети. Кто еще не читал прошлый материал, то настоятельно рекомендуем это сделать .
Там мы лазили по пыльным полам и прокладывали кабеля. Сегодня же на повестке дня будет благородная работа. А именно настройка локальной сети в Windows 7 и 10. Ух, уже прямо не терпится начать.
Итак, друзья, не будем долго разводить пустую болтовню, поэтому давайте сразу к делу. Помним, что нужно организовать локальную сеть таким образом, чтобы на всех компьютерах был интернет.
Для этого нам нужно настроить сетевые карты ПК по одному шаблону. И на самом деле, это довольно простая процедура. Тем более что об этом уже был разговор на блоге раньше. Вот ссылка на нужную публикацию:
Помним, что в нашей сети числятся аж девять машин. Будет логичным, если назначать им IP-адреса по возрастанию. То есть в настройках сетевых карт первого и последнего компов будут вписаны следующие значения:

Обращаем внимание на тот факт, что у первого компьютера значение IP-адреса равняется «192.168.1.2». Сделано так потому, что в нашей схеме уже присутствует , который по умолчанию имеет адрес «192.168.1.1».
Именно поэтому в поле «Основной шлюз» указано именно это значение. Таким образом, каждому ПК предоставляется возможность выхода в интернет. Если данную графу оставить пустой, то выхода в Глобальную паутину не будет.
Также важно знать, что два одинаковых IP-адреса не должно быть в одной локальной сети. Теперь на Windows 7 и 10 необходимо проделать следующие важные настройки. Заходим в «Центр управления сетями и общим доступом»:

Там следуем в раздел «Изменить дополнительные параметры общего доступа»:

И в нем для всех сетевых профилей активируем опции, указанные на рисунке ниже:

После этого обязательно выбираем профиль «Все сети» и активируем строку «Отключить общий доступ с парольной защитой»:

Эта мера позволит получать доступ по сети к другим компьютерам без ввода всяких непонятных паролей. Теперь можно сказать, что настройка локальной сети в Windows 7 и 10 почти что закончена. Осталась лишь самая малость.
Заключительным этапом будет перевод всех компьютеров в одну рабочую группу. Это позволит избежать различных конфликтов и неопытные пользователи будут меньше путаться при работе.
Потому сейчас нужно открыть вкладку «Система»:

И посмотреть на то, что указано в графе «Рабочая группа»:

Обычно там по умолчанию прописано значение «Workgroup». В принципе, пусть так и остается. Но помним, что все компьютеры должны иметь точно такую же группу. Если же хочется переименовать ее, то жмем «Изменить параметры».
В открывшемся окне выбираем пункт «Изменить»:

И вот сейчас можно внести необходимые изменения:

Кстати, обратите внимание на поле «Имя компьютера». В него на латинице желательное вписать такое имя, которые бы позволяло другим участникам локальной сети понимать, что это за компьютер и чей он.
Ну да ладно, что тут долго объяснять. Перезагружаем все компы после внесенных изменений и на рабочем столе жмем по ярлыку «Сеть»:

И вот они, наши голубчики:

А теперь попробуйте разобраться, чей это компьютер выделен на скриншоте выше. Ну да ладно, друзья, на этом шаге можно смело сказать, что настройка локальной сети в Windows 7 и 10 подошла к концу.
Осталось только открыть на ПК общие ресурсы и можно пользоваться. Но об этом подробно поговорим уже в следующей статье. А пока что задавайте ваши вопросы в комментариях к статье и смотрите очередное очень прикольное видео.