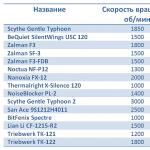Многим пользователям ПК приходится столкнуться с необходимостью поменять формат файла – например, для воспроизведения видео в формате mkv на устройстве, поддерживающем только mp4 или 3gp. Для изменения можно воспользоваться специальными программами, онлайн-сервисами и даже теми редакторами, где создаются данные с таким расширением. Большинство приложений совершенно бесплатны или условно-бесплатные, и простые в работе.
Что такое формат файла?
Термином «формат» файла называют информацию, используемую компьютером для открытия определённой области данных. Благодаря этим сведениям выбирается подходящая программа – в большинстве случаев операционная система делает это автоматически. Для новых расширений, ещё не открывавшихся системой, пользователь должен выбрать приложение вручную – если с этим возникают проблемы, получить информацию о конкретном формате можно в Сети.
Расширение представляет собой 2–4 символа после точки в названии – в Windows его узнают, включая отображение этой информации, файловые менеджеры типа Total Commander предоставляют такую возможность сразу. Когда открывающее приложение уже установлено, его значок меняется – по иконке опытные пользователю делают выводы о типе данных.
Текст в формате.docx по умолчанию откроется в офисном приложении Word. В этом случае значок будет выглядеть как синяя буква W. Если пакет MS Office на компьютере отсутствует, но уже установлен OpenOffice, документ откроется именно в этой программе. Установленный по умолчанию вариант можно изменить – например, заставляя файлы.txt открываться не в Блокноте, а в текстовом редакторе.
Программы для изменения форматов файлов разного типа
Простым и быстрым способом, позволяющим как изменить формат файла, так и преобразовать его в новый тип, являются специальные программы-конвертеры. С их помощью меняют расширение для таких видов данных:
- Изображений. Для этого подойдёт практически любой графический редактор, от Paint, который работает с расширениями PNG, JPG, BMP и GIF, до Adobe Photoshop, способного преобразовывать информацию, полученную с цифровых камер.
- Аудио. Звуковые объекты способно преобразовать практически любое программное обеспечение для редактирования музыки.
- Видео. Такой формат можно поменять в видеоредакторах типа VSDC Free Video Editor или «Фотомонтаж».
Кроме программ, которые могут изменить определённую группу файлов, существует целый ряд универсальных приложений, способных справиться с преобразованием сразу нескольких видов данных. Например, Format Factory и SuperC работают и с видео, и с изображениями, и с аудио. А такие утилиты как Any Video Converter Free, Any Audio Converter и ImBatch, изменяя только звук, видеоролики и картинки, поддерживают преобразование группы файлов. Для работы с приложениями их необходимо скачать, установить, открыть, выбрать нужные данные и указать новый формат. Процесс занимает минимум времени, хотя точная продолжительность зависит от количества изменяемых объектов.
Если поменять формат файла требуется документу, имеющему расширение типа.doc, .pdf или.org, применяют те же программы, в которых он может создаваться. Для текста это будет Word или OpenOffice, для электронных таблиц – Excel. Электронные документы преобразовывает такая программа как Adobe FineReader. Стоит отметить, что аналоги этих приложений созданы не только для Windows, но и для Android, и для iOS. А при желании можно воспользоваться с той же целью и онлайн ресурсами.
Онлайн сервисы для конвертирования файлов
Преимуществом сайтов, способных изменить формат, является отсутствие необходимости установки на компьютере дополнительного программного обеспечения. Иногда это позволяет решить проблему с отсутствием у пользователя административных прав и запретом на внесение изменений. В других случаях такая особенность экономит места на системном диске и не занимает оперативную память компьютера.
В списке сервисов, обеспечивающих изменение формата, можно найти:
- Конвертер convertio.co/ru/, работающий с аудио, видео, текстовыми документами, презентациями и даже архивами. С помощью работающего онлайн программного обеспечения можно изменить сразу несколько файлов.
- Ресурс docspal.com/ru/ – мультиконвертер, способный не только преобразовывать данные, но и работать с 5 элементами одновременно.
- Сервис convertonlinefree.com. Несмотря на практически «говорящее» название, сайт работает не только с форматами PDF и DOC, но и с различными вариантами текстов, изображений и даже электронных книг.
Ещё один известный и популярный ресурс – online-convert.com/ru, при переходе на главную страницу которого можно увидеть список из 8 вариантов преобразований. Сервис способен поменять документы, изображения, видеоролики, музыку, архивы, электронные книги и даже веб-сервисы и хеши. Для работы с ресурсом следует выбрать конечный формат и нажать на кнопку «Начать» возле выбранного типа. После этого можно выбрать файл с компьютера, из облачного хранилища или по ссылке, запустить преобразование и скачать полученные данные обратно на диск.
Изменение расширения файлов в Windows
В большинстве случаев простое изменение формата файла путём переименования, но без реального преобразования не даёт пользователю никаких дополнительных возможностей. Рисунок с расширением docx не откроется в Word, таблица, переименованная из xlsx в rar, не станет архивом. Однако иногда поменять формат действительно необходимо. Например, для получения из текста с расширением txt исполняемый файл bat. Пригодится такая замена и при необходимости сделать из того же txt веб-страницу html.
Перед обычным переименованием в Windows требуется включить отображение расширения. Обычно оно является невидимым, чтобы не мешать переименованию названия. Способ включения зависит от версии Windows:

Теперь расширение видно пользователю. Для изменения формата только одного файла можно воспользоваться контекстным меню, выбрать пункт переименования.
Исправить расширения группы файлов можно, открыв cmd. Для этого зажмите клавишу Shift, кликните правой кнопкой мышки по папке с файлами для переименования в Проводнике, выберите «открыть окно команд». В cmd напечатайте команду ниже, кликните Enter:
ren *.xxx *.yyy, где xxx представляет собой начальный формат, yyy – конечный.

Выполняя изменение формата файла с помощью специальных программ и ресурсов, обеспечивают возможность открыть элементы одного типа определёнными приложениями, уменьшать их размер (как в случае преобразования BMP или RAW в JPEG). Проще всего делать это с изображениями и документами, воспользовавшись обычным редактором. Для некоторых файлов можно просто изменить расширение в системе Windows, но их количество ограничено – в большинстве случаев простое изменение надписи не даст никакого результата.
Прежде чем переходить к теме, как изменить формат файла, предлагаю определиться с файловой терминологией. Вместо слова «формат» Вы также можете встретить слово «расширение».
Это два равноправных по смыслу слова, между которыми можно поставить математический знак равенства, хотя это и не совсем корректно с точки зрения математики:
расширение файла = формат файла
Любой пользователь рано или поздно сталкивается с потребностью изменения , и некоторые из них затрудняются при выполнении данного действия.
Можно найти множество специальных программ, с помощью которых проводится изменение формата файла. Такие программы называются конвертерами. Их можно в свободном доступе скачать из Интернета, а можно просто и не проходить процедуру установки программ на свой компьютер или на устройство, заменяющее ПК.
Прежде, чем приступить к изменению формата, уточним, а что, собственно, мы собираемся менять.
Что такое расширение (формат) файла и зачем он нужен
Расширением или форматом файла называется та часть наименования файла, которая стоит после точки. Именно эта часть, которая прописана в названии (в имени) файла, указывает, к какому виду (формату) относится файл.
Зачем нужен формат файла?
Формат файла нужен операционной системе Виндовс для того, чтобы она могла быстро определять, с помощью какой программы открыть для пользователя тот или иной файл. А если такой программы нет, то система может сообщить пользователю о том, что ей непонятно, как поступить со «странным» файлом.
А для чего простому пользователю может понадобиться умение немного разбираться с расширением (форматом) файла? В первую очередь для того, чтобы без проблем открывать файлы, взятые из Интернета или из других источников. Либо чтобы просто понимать, что для открытия каждого формата файла нужна подходящая программа.
Например, файл с именем надежда.txt имеет расширение.txt, а значит, это текстовый файл. Поэтому этот файл можно открыть, например, с помощью , и при необходимости внести в него правки, сохранить с другим именем и т.п.
У файла надежда.mp4 расширением является.mp4, значит, мы имеем дело с видео-файлом, а значит, открывать, редактировать и, вообще, иметь дело с таким форматом можно с помощью соответствующих видео-программ. А вот программа Блокнот, предназначенная для работы с текстом, совсем не годится для того, чтобы открыть видео-файл надежда.mp4.
Как определить тип файла по формату
Приведу примеры:
- «На море.jpg» – читаем, что написано после точки (jpg) и понимаем, что это изображение, так как jpg – это формат изображения.
- «Защита доклада.pptx»– читаем, что написано после точки (pptx) и понимаем, что это презентация.
- «Посмотри меня.avi2» – видеофайл, так как avi – это формат видеофайла.
Теперь рассмотрим, какие же форматы имеют различные типы файлов, чтобы Вы также смогли с легкостью определить по расширению тип файла самостоятельно или прибегнуть , введя там запрос наподобие «bmp какой формат».
Следующие расширения имеют
- архиваторы: rar, zip, arj;
- исполняемые программы: exe, com;
- web-страницы: htm, html;
- тексты: txt, rtf, doc, docx, pdf;
- графика: bmp, gif, png, jpg, jpeg;
- аудио: wav, mp3, midi;
- видео: avi, mpeg, mp4.
Среди файлов Microsoft Office выделяют такие форматы, как:
- документы: doc, docx;
- таблицы: xls, xlsx;
- презентации: pptx, ppt, pps;
- публикации: pub.
Как открыть файл, не зная его формата
Можно просто кликнуть по файлу 2 раза мышкой и вполне вероятно, что он откроется. Но так бывает не всегда, поэтому от автоматического способа переходим к ручному варианту для того, чтобы в итоге открыть файл.
Это можно сделать с помощью контекстного меню. Иногда его еще называют меню ПКМ (меню ). Контекстное меню предлагает набор конкретных действий, которые система в состоянии сделать в том месте, где пользователь вызывает это меню.
Вызвать меню просто – достаточно кликнуть по имени файла правой кнопкой мыши. На сенсорных экранах, в частности, контекстное меню открывается, если задержать пальчик (или перо) в нужном месте, допустим, на имени файла.
На рис. 1 показано:
1 – Кликнули правой кнопкой мыши по имени файла.
2 – Открывается контекстное меню для файла, по имени которого был сделан клик. Опция «Воспроизвести» предлагает открыть виде с помощью .
3 на рис. 1 – Если программа по умолчанию нам не подходит, жмем «Открыть с помощью».
4 – Появится список программ, которыми можно открыть файл, если не подходит программа по умолчанию.
5 – Опция «Выбрать программу» предложит поискать подходящий вариант программы в интернете.

Рис. 1. Файл можно «Воспроизвести», используя программу по умолчанию, либо через опцию «Открыть с помощью” выбрать другую программу
- видео на видео (например, формат видео.avi на видео.mpeg),
- картинка на картинку (к примеру, расширение картинки.png на картинку.jpg)
- и т.п.
Как изменить формат файла на Виндовс 7
По умолчанию расширения файлов скрыты от пользователей. Разработчики Windows сделали это специально, дабы пользователи не наломали бы дров, меняя расширения, удаляя «лишние» файлы и приводя систему в нерабочее состояние.
- Наведите мышь на »,
- затем перейдите в меню «Панель управления»,
- там нажмите на «Мелкие значки»,
- после чего остановитесь на пункте «Параметры папок».
- Далее высветится окошко «Параметры папок», где необходимо выбрать вкладку «Вид» (1 на рис. 2).

Рис. 2. Как разрешить системе Windows 7 показывать расширения файлов
- Спуститесь ниже, перемещая бегунок (2 на рис. 2).
- Остановитесь на фразе «Скрывать расширения для зарегистрированных типов файлов» (3 на рис. 2).
- Отметки галкой быть не должно, ее необходимо снять, если она есть, после чего подтвердить действие кнопкой «OK» (4 на рис. 2), чтобы изменения сохранились.
Делаем копию файла для подстраховки
Допустим, у вас видеофайл формата avi (title.avi), а Вы хотите преобразовать его в формат mpeg (будет title.mpeg). Так как после изменения формата файла, теоретически он может стать недоступным (перестанет открываться), то в связи с этим рекомендую для подстраховки сделать копию файла.
- Для этого по файлу надо кликнуть ПКМ (правой кнопкой мыши), после чего появится меню, в котором делаем клик по «Копировать».
- Затем на свободном месте снова щелкнуть ПКМ, а в появившемся меню выбрать «Вставить».
- Появится такой же файл с приставкой к имени слова «копия», точнее говоря, «title – копия.avi» (1 на рис. 3).
- Ниже приведен пример на основе Windows 7, для остальных версий Windows (8, 10, XP) действия точно такие же.

Рис. 3. Делаем копию файла, после чего кликаем «Переименовать»
Для этого нового скопированного файла мы и будем делать изменение расширения.
- Кликаем по имени «title – копия.avi» (1 на рис. 3) правой кнопкой мыши,
- затем нажимаем «Переименовать» (2 на рис. 3).
- А теперь, не меняя имени файла, изменяем только его расширение, то есть, после точки пропишите тот формат, который Вам нужен, в моем случае это «title – копия.mpeg».
- После данной операции нажмите «Enter», в итоге получим (рис. 4) дубликат-двойник файла, а точнее, его копию:

Рис. 4. Изменили формат файла «title – копия.avi» на формат «title – копия.mpeg»

Рис. 5. Предупреждение о последствиях изменения расширения файла
Если Вы уверены, то Вам остается нажать «Да». Завершив данные действия, осталось проверить, что файл с новым расширением открывается. Тогда можно удалить лишний файл, который был сохранен под старым именем, в данном примере, – это файл title.avi.
Как изменить формат файла на Виндовс 10
Чтобы операционная система Windows 10 показывала расширения, а не скрывала их, можно включить эту опцию, проделав следующие шаги.
Кликаем «Пуск» (1 на рис. 6), затем – «Панель управления». Откроется окно «Настройка параметров компьютера», в котором щелкаем команду «Параметры Проводника» (2 на рис. 6):

Рис. 6. Открываем Панель управления Windows 10
Откроется окно «Параметры Проводника» (рис. 7), в котором:
- открываем вкладку «Вид» (1 на рис. 7),
- с помощью бегунка (2 на рис. 7) ищем опцию «Скрывать расширения для зарегистрированных типов файлов»,
- убираем галку или убеждаемся, что ее нет (3 на рис. 7) напротив строки «Скрывать расширения …»,
- кликаем «ОК» (4 на рис. 7):

Рис. 7. Открываем расширения файлов Windows 10
Изменение формата файла на Виндовс 8
Процесс смены формата файла в Windows 8 происходит точно также, как и в 7 (седьмой) .
- Через «Пуск» выйдите в « »,
- где нужно нажать на «Мелкие значки» (1 на рис. 8).
- После этого перейдите в пункт «Параметры папок» (2 на рис. 8), где нужно нажать на вкладку «Вид» (3 на рис. 8) и выйти на “Дополнительные параметры”.

Рис. 8. Открываем расширения файлов в Windows 8
Затем проверяем, скрыты ли расширения: галочки НЕ должно быть напротив опции «Скрывать расширения для зарегистрированных типов файлов» (4 на рис. 8). После чего примите изменения, если они были внесены (5 на рис. 8).
Алгоритм изменения расширения файла в Windows XP
- Наведите мышь на ,
- далее Вам нужно пройти в меню «Настройки»,
- там выберете «Панель управления» и
- нажмите на «Свойства папки».
В окне, которое появилось на экране, выберете вкладку «Вид». Затем необходимо нажать на пункт «Дополнительные параметры», а потом опуститься ниже и навести мышь на фразу «Скрывать расширения для зарегистрированных типов файлов». Если здесь имеется галочка, то ее нужно снять. Если Вы сняли галочку, то обязательно подтвердите действие, нажав «Применить», чтобы изменения сохранились.
То же самое можно сделать с помощью окна «Мой компьютер», подробнее .
Теперь можно начать изменение формата нужного файла. Чтобы начать менять формат, наведите мышь на ваш файл, кликните по нему, чтобы высветилось окошечко. Затем выберете внизу пункт «Переименовать».
Получайте актуальные статьи по компьютерной грамотности прямо на ваш почтовый ящик
.
Уже более 3.000 подписчиков
Сегодня, дорогие друзья, мы разберем очень важный вопрос, который интересует огромное число пользователей компьютеров и ноутбуков. Но прежде, чем мы начнем рассказывать об этом, выясним, что такое расширение и для чего его необходимо менять. Давайте по порядку.
Расширение необходимо для того, что операционная система могла быстро определять, к какому типу формата относится тот или иной файл. Допустим, вы загрузили на рабочий стол фотографию.jpg. Если бы система автоматически не определяла расширение, то вам каждый раз что бы посмотреть фотографию, приходилось бы вручную выбирать программу, через которую открылось бы данное изображение. Сложно, согласитесь?
Для чего может понадобиться смена расширения? Вот простой пример: у вас есть m4a-файлы на компьютере, которые совершенно не читает ваш iPod. Что делать в таких случаях? Как вариант, вы можете воспользоваться специальными программами, которые позволяют переделывать форматы. Однако зачастую такие программы дорого стоят и отнимают уйму свободного времени. Поэтому самым оптимальным решением можно считать простую смену расширения, ведь сам файл от этого не меняется, зато iPod может легко его прочитать.
Меняем расширение стандартным методом
Сразу скажу вам, друзья, что принципиальной разницы в данном вопросе между операционными системами Windows XP, Vista или 7 нет, поэтому мы покажем пример на основе последней из них.
Открываем панель «Пуск» — «Панель управления» — «Параметры папок».

Перед вами открылось новое окно. Выбираем вкладку «Вид» и скроллим вниз до того момента, пока не увидим надпись «Скрывать расширения для зарегистрированных типов файлов». Убираем галочку, которая находится рядом с ней, а затем нажимаем «Применить» и ОК.

Что теперь? А теперь мы идем на рабочий стол или в папку, где находится нужный файл, выделяем его, нажимаем правой кнопкой мыши и через меню выбираем пункт «Переименовать». Теперь вы можете смело поменять расширение файла на то, какое вам нужно. Как видите, весь процесс занял всего лишь минуту вашего свободного времени.

Что касается Windows XP, то раздел параметров папок в этой операционной системе находится не в панели управление, а в разделе «Сервис» (откройте любую папку и увидите его в верхнем меню). В остальном же отличий нет.
Используем файловый менеджер
Вы всегда можете воспользоваться файловым менеджером, если он установлен на вашем компьютере. В крайнем случае подобную программу можно скачать в интернете — распространяются они, как правило, совершенно бесплатно. В данном случае мы покажем пример на основе Total Commander.
Откройте свой файловый менеджер, выберите диск и папку, в которой находится файл. Наведите на него стрелку мыши, выберите пункт Переименовать и смените расширение.

Используем WinRAR
Данный метод рассчитан на самых настоящих маньяков и пользоваться им можно разве что для собственного удовлетворения, поскольку он слишком необычен, хотя и прост.
Наверняка у большинства из вас на компьютере установлена программа для архивирования и разархивирования файлов. Она-то нам и пригодится.
Возьмите файл и заархивируйте его при помощи WinRAR. Затем откройте архив, выберите нужный файл, смените расширение и разархивируйте.

Надеемся, мы помогли вам с ответом. Если у вас есть вопросы или какие-то советы, не стесняйтесь, выкладывайте их через комментарии, нам будет интересно их почитать. С уважением.
У большинства пользователей компьютера хотя бы раз возникала необходимость поменять формат видео. Чаще всего перевод видео из одного формата в другой нужен, чтобы:
- смотреть видео на мобильном устройстве;
- выкладывать видео в интернет;
- сжимать видео, чтобы оно занимало меньше места на диске.
Конвертер Видео от Movavi позволяет выполнить любую из этих задач за считанные секунды. При этом пользователю абсолютно не нужно разбираться в форматах и характеристиках видео. Программа обладает простым и интуитивно понятным интерфейсом на русском языке, поэтому работать в ней сможет даже новичок.
Смена формата видеофайлов
Movavi Конвертер Видео поддерживает все популярные форматы видео и аудио: AVI, MP4 (MPEG-4), MOV, 3GP, FLV, MKV, WMV, MP3, WAV и другие. Помимо перекодировки видео в другой формат, программа также позволяет «переделывать» DVD (файлы формата VOB) в обычные видеофайлы. В процессе такой «переделки» вы можете выбирать звуковые дорожки и субтитры.
Сохранение видео для мобильных устройств
Обладатели мобильных телефонов и плееров часто сталкиваются с проблемой проигрывания видео на своих устройствах. При переделывании видео и подготовке его для портативных устройств нужно знать не только в какой формат конвертировать, но и какие параметры видео (разрешение, скорость потока и др.) задавать. Если вам не хочется разбираться в форматах видео для телефонов, форматах видео для плееров и т. д., можно просто скачать Movavi Конвертер Видео. В программе есть готовые профили для всевозможных мобильных устройств: Apple iPod , iPhone и iPad , Nokia, Samsung , Sony PSP , телефонов на Android и многих других. Вам нужно будет только выбрать свое устройство из списка, чтобы перевести видео в подходящий для него формат.
Подготовка видео для загрузки в Интернет
У вас есть видеоролик, который вы хотите показать друзьям – выложить его на своей странице в Facebook или ВКонтакте, загрузить на YouTube, Vimeo или другой сайт? Вам не обязательно разбираться, какие форматы и разрешения видео поддерживают эти сайты. Movavi Конвертер Видео – это не просто программа для изменения формата видео, она способна облегчить вам жизнь, поскольку содержит уже готовые профили для популярных веб-сайтов. А если вы хотите выложить видео на своем собственном сайте, то вам доступны также и гибкие настройки для конвертации видео в веб-совместимые форматы – вам останется лишь встроить полученное видео в HTML-код вашей страницы.
Как изменить формат видео
На первый взгляд, процесс конвертирования может показаться сложным и запутанным, но это совсем не так. Изменить формат ваших видеороликов можно всего за пару кликов. Скачайте Movavi Конвертер Видео и убедитесь в этом сами!
файла , вам следует запустить проводник Windows. Сделать это можно двойным щелчком по иконке «Мой компьютер» или просто нажав клавишу Win и, не отпуская её, клавишу "У" (это латинская "E"). По дереву папок в левой панели проводника перейдите в папку, интересующий вас файл. С установками по умолчанию проводник расширения файлов, но чтобы изменить расширение файла вам необходимо сначала его увидеть. Поэтому теперь следует активировать отвечающую за это опцию в настройках папок. Чтобы сделать это в меню проводника щёлкните раздел «Сервис» и выберите в нём пункт «Свойства папки...». В открывшемся окне надо перейти на вкладку «Вид» и в низу списка «Дополнительные параметры» снять метку с пункта «Скрывать расширения для зарегистрированных типов файлов». Если файл, тип которого вам надо изменить, является системным, то следует также снять метку с пункта «Скрывать защищённые системные » и поставить отметку на пункт «Показывать скрытые файлы и папки». После всего этого нажмите кнопку «OK» для закрепления сделанных изменений.Внеся эти изменения в настройки, можно отредактировать расширение интересующего вас файла . Для этого щёлкните его правой кнопкой мышки, выберите пункт «Переименовать» и поменяйте расширение на тот тип, который вам . Проводник потребует подтвердить эту операцию - нажмите «Да».
Если в этот момент, по каким либо причинам, нельзя изменять название файла , то соответствующее сообщение будет показано проводником. Произойти это может по нескольким причинам. Одна из них заключается в том, что файл защищён от редактирования. Чтобы снять такую вам нужно изменить соответствующий : снова щёлкните файл правой кнопкой и в появившемся меню выберите самый нижний пункт - «Свойства». Откроется окно свойств файла , где на вкладке «Общие» снимите отметку с атрибута «Только чтение». Нажатием кнопки «OK» зафиксируйте изменение и повторите попытку изменить тип файла .

Другой причиной невозможности отредактировать название файла может быть то, что именно в этот момент какая либо из прикладных или системных программ с этим файлом. В случае прикладной программы достаточно просто закрыть её. А если файл каким либо из компонентов операционной системы, то изменить его расширение можно перезапустив Windows в защищённом режиме и повторив процедуру переименования файла там. В защищённом режиме операционная система использует ограниченное количество компонентов, поэтому велика вероятность, что нужный вам файл для изменений расширения не будет.