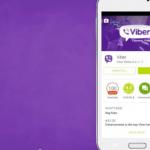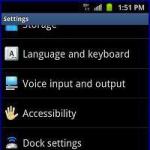Это процесс во время, которого оптимизируется расположение файлов на диске. Эта оптимизация позволяет повысить скорость работы с файлами, а значит повысить производительность компьютера в целом. В этом материале мы расскажем о том, как сделать дефрагментацию диска с помощью инструментов встроенных в Windows, а также с помощью стронных программ.
Советы по выполнению дефрагментации:
- Не выполняйте дефрагментацию накопителей. Для SSD накопителей дефрагментация абсолютно бесполезное действие. Она только снижает ресурс работы SSD диска, при этом не дает никакого выигрыша в скорости работы.
- Для выполнения дефрагментации необходимо свободное место на диске. Чем больше свободного места, тем быстрее и качественней будет выполнена дефрагментация диска. Минимальным количеством способного места считается 15 процентов от объема всего диска.
- Если вы хотите получить стабильно высокую скорость работы , то используйте дефрагментацию по расписанию.
- Старайтесь не использовать диск, на котором выполняется дефрагментация.
Как сделать дефрагментацию диска с помощью Windows
Операционная система Windows имеет встроенный механизм для дефрагментации дисков. Для того чтобы его использовать откройте «Мой компьютер» и вызовите свойства раздела, который вы хотите фрагментировать.
В открывшемся окне перейдите на вкладку «Сервис» и нажмите на кнопку «Выполнить дефрагментацию».

После этого перед вами откроется окно «Дефрагментация диска». Здесь нужно выбрать диск, который вы хотите фрагментировать, и нажать на кнопку «Анализировать диск».

После того как закончится анализ выбранного диска, вы увидите значение процент фрагментированных данных на диске. Если этот процент значительный, значит, вам необходимо выполнить дефрагментацию. Например, я провел анализ диска «E» и процент фрагментированных данных на нем равен нулю. Дефрагментировать этот диск не нужно. А вот после анализа диска «C» оказалось, что он фрагментирован на 36 процентов, а значит его нужно дефрагментировать.
Для того чтобы сделать дефрагментацию диска «С» выделяем его в списке дисков и жмем на кнопку «Дефрагментация диска».

После этого начнется процесс дефрагментации. Время, которое требуется на дефрагментацию диска, зависит от объема дефрагментированных данных и скорости работы самого диска. Как правило, на это уходит не менее нескольких часов.
Кроме ручного запуска дефрагментации вы можете использовать запуск по расписанию. Для этого в окне «Дефрагментация диска» нажмите на кнопку «Включить расписание».

После этого перед вами появится небольшое окно «Дефрагментация диска: изменение расписания». Здесь необходимо включить функцию «Выполнять по расписанию» и настроить расписание.

Дефрагментацию можно выполнять ежедневно, еженедельно и ежемесячно. После настройки расписания закройте все окна нажатием на кнопку «OK».
Дефрагментация диска при помощи сторонних программ
Также вы можете сделать дефрагментацию диска при помощи сторонних программ. Сейчас существует немало качественных . Из бесплатных наиболее популярны Piriform Defragger, Auslogics Disk Defrag, MyDefrag, IObit Smart Defrag. Платных программ намного больше, самые известные из них это: O&O Defrag, Ashampoo Magical Defrag, Raxco PerfectDisk, Auslogics Disk Defrag Professional.
Для примера рассмотрим процесс дефрагментации диска с помощью бесплатной программы Auslogics Disk Defrag Free.
После запуска программы установите отметки на против дисков, которые вы хотите дефрагментировать, и запустите их анализ.

После анализа программа показала, что диск «C» фрагментирован на 46 процентов. Для того чтобы сделать дефрагментацию этого диска, устанавливаем отметку и жмем на кнопку «Defrag».

Это все что необходимо сделать, осталось только дождаться окончания процесса дефрагментации.
Как и строенная утилита для дефрагментации, программа Auslogics Disk Defrag Free позволяет выполнять дефрагментацию дисков по расписанию. Для этого нужно открыть меню «Setings» и выбрать пункт «Scheduler».

После этого откроется окно с расписанием дефрагментирвоания. Здесь нужно включить функцию «Defragment automaticaly», выбрать время дефрагментации и диски.

После этого программа Auslogics Disk Defrag Free будет выполнять дефрагментацию автоматически в заданное время.
Чтобы ускорить работу персонального компьютера, не обязательно идти в магазин для приобретения новых дорогих комплектующих – нужна дефрагментация диска с помощью специальной утилиты, которая поможет привести каждый фрагментированный файл к упорядоченному состоянию, перенести важные системные компоненты в более быстрый раздел и многое другое. Неопытные пользователи ПК пренебрегают необходимым обслуживанием, считая жесткий диск второстепенным компонентом, а ведь от оптимизации зависит скорость доступа к различным файлам, включая составляющие Windows.
Что такое дефрагментация диска
При удалении программ, игр, фильмов и других, больших по размеру, файлов, на жестком диске остаются отдельные элементы, занимающие определенное пространство, т.е. происходит фрагментация. Когда следующий раз начнется запись нового файла, то часть запишется в одном месте, потом будет пропущено занятое пространство, записана еще часть, пропуск и так по кругу. Это приведет к тому, что для получения доступа, головке HDD придется двигаться от начала к середине, потом к концу, обратно, а это значительно замедляет работу.
Для чего нужна
Выполнение процедуры необходимо для сбора файла воедино – части будут следовать строго друг за другом, находясь в последовательных кластерах. Так считывающей головке потребуется прочитать лишь малую часть, выполнить небольшое движение, чтобы прочитать файл целиком. Использование подобных утилит особенно важно для тех пользователей, которые часто перезаписывают файлы, устанавливают игры и программы, работают с большим количеством мелких документов и т.п. Благодаря последовательному расположению, скорость открытия и запуска увеличится до 50%.
Чем полезна
Чем ближе к начальной части винчестера находятся элементы одного файла, тем быстрее будет происходить открытие, причем, в некоторых случаях, это становится очень заметно. Это же касается и системных файлов – при их расположении на начальных кластерах, загрузка системы ускоряется, как и автозапуск программ, и общее быстродействие. SSD накопитель в дефрагментации не нуждается, а скорее наоборот – сильно уменьшится срок службы, т.к. имеется ограничение количества циклов записи-перезаписи.

Как провести дефрагментацию диска
ОС Windows имеет встроенный дефрагментатор для диска, который справляется со своей функцией неплохо. Рекомендуется запускать еженедельно, чтобы поддерживать состояние жесткого диска персонального компьютера в надлежащем состоянии и не допустить излишнего загромождения мелкими частями файлов. Можно настроить режим автоматического запуска, когда компьютер сам включает программу в нужное время. На скорость работы программы напрямую влияет множество факторов, из которых стоит выделить следующие:
- технические параметры железной составляющей компьютера;
- общий объем жесткого диска;
- количество занятого пространства;
- количество выполненных циклов записи-перезаписи;
- период с последнего проведения дефрагментации.

Для Windows 7
Встроенная служебная утилита дефрагментатор для Windows 7 производит дефрагментацию разделов жесткого диска, однако лишь файлов, а свободные кластеры остаются нетронутыми, хотя производительность компьютера все равно будет увеличена. Автоматический режим присутствует и настраивается по дате, времени и периодичности. Перед запуском рекомендуется очистить локальные диски от остаточного мусора, для чего можно использовать системную или одну из бесплатных утилит и проверить системный реестр.
Функцию можно активировать по пути – Пуск – Все программы – Стандартные – Служебные. Второй способ – Компьютер – правой кнопкой на логическом диске – Свойства – вкладка Сервис – Выполнить дефрагментацию. После нажатия кнопки запуска откроется окно программы, где вы можете выбрать один из пунктов:
- настроить расписание;
- анализ;
- дефрагментация.
При анализе будут проверены секторы жесткого диска на присутствие фрагментированных файлов, а отчет будет предоставлен в процентах. Рекомендуется иметь на винчестере как минимум 15% свободного места, т.к. при его отсутствии, дефрагментация может занять очень долгое время, а эффективность значительно снизится. Иметь некоторое не занятое место на системном диске и используемом для хранения информации необходимо всегда – забивая полностью, можно столкнуться с замедленной работой всего компьютера.

Для Windows 8
Программа в Windows 8 практически не отличается по своему функционалу и возможностям от предыдущей версии. Тут также имеется возможность настройки расписания, а процесс занимает немало времени, значительно больше, чем при использовании сторонних быстрых утилит. Для доступа к ней необходимо нажать Win+E, нажать на логический диск левой кнопкой мыши, сверху вкладка Управление, пункт Оптимизировать.

Для Windows 10
Данная оперативная система установлена на большинстве современных ноутбуков. В качестве носителя тут установлен либо SSD накопитель, который не нужно дефрагментировать, либо маленький HDD, где ситуация кардинально противоположна. Винчестер небольшого объема гораздо быстрее подвергается фрагментации, снижающей скорость выполнения любых задач. Здесь тяжело настроить автоматическую дефрагментацию, ведь ноутбук отключается, когда за ним не работают для экономии заряда батареи, а лучшим вариантом будет каждый раз запускать ее ручным способом.
Для открытия Оптимизации диска необходимо выполнить следующее – Проводник – Этот Компьютер – нажать на диск правой кнопкой – Свойства – Сервис – Оптимизировать. Тут, опять же, можно провести анализ диска на наличие фрагментированных файлов и их процентное соотношение, запустить сам процесс оптимизации или настроить расписание. Чем чаще будет выполняться дефрагментация-оптимизация, тем меньше времени будут занимать последующие запуски.

Программы для дефрагментации диска
Существуют и альтернативные программы с более понятным и удобным интерфейсом и некоторыми дополнительными функциями. Утилиты бесплатные, а для их использования нужно только скачать файл и выполнить установку. Некоторые в автоматическом режиме подменят собой стандартный дефрагментатор диска, что удобно, т.к. не нужно самостоятельно отключать его через Службы Windows, что не каждому новичку под силу.

Defraggler
Утилита может дефрагментировать диск не только полностью, но и отдельные папки и даже файлы. Это поможет в тех случаях, когда важна скорость работы определенного приложения, а не всего компьютера целиком. Программа работает с любыми файловыми системами. Есть возможность автоматического переноса больших файлов ближе к концу диска. Скорость работы очень хорошая, а вся информация о жестком диске подается наглядно.

Ashampoo Magical Defrag
Утилита выполнена в минималистическом дизайне – элементы представлены в едином окошке, практически без настроек и с небольшим количеством информации. Здесь нет никаких дополнительных функций, а работа происходит в фоновом режиме, включаясь в те периоды, когда компьютер простаивает, находится в спящем режиме и т.д. В некоторых моментах это очень удобно, т.к. не всегда ресурсы компьютера задействуются на 100%, например – при просмотре фильма или работе в офисных программах, можно задействовать HDD и процессор для обслуживания диска.

Auslogics Disk Defrag
Программа обладает несколькими ключевыми особенностями, выгодно отличающими ее от других предложений. Она не просто дефрагментирует файлы, но и упорядочивает имеющееся свободное пространство, что занимает немало времени. Умеет сама оптимизировать системные файлы, ускоряя доступ к ним. Имеется возможность настройки расписания, либо работы в фоновом режиме, не загружая все ресурсы компьютера.

MyDefrag
Отличительная особенность программы – она заменяет собой скринсейвер, т.е., когда компьютер уходит в режим ожидания, если нужна дефрагментация жесткого диска, то процесс начинается. Работа будет максимально оптимизирована, а файлы находиться в упорядоченном состоянии. Программа требует только первичной настройки, после чего будет функционировать в автоматическом режиме.

Smart Defrag
Продукт компании IObit способен всегда поддерживать порядок в файлах на жестком диске. Утилита использует специальный алгоритм, производящий частичную дефрагментацию при старте системы, причем время загрузки увеличивается незначительно и только, если на нем установлена Windows. Есть функция умного распределения, когда часто используемые файлы распределяются ближе к началу и доступ к ним происходит быстрее. Скорость работы хорошая, даже при большом количестве файлов и их фрагментации.

Видео
Нашли в тексте ошибку? Выделите её, нажмите Ctrl + Enter и мы всё исправим!
Дефрагментация диска на Windows 7,8,10 – операция обязательная и простая. Читайте и как это поможет ускорить работу вашего компьютера. Ниже описаны способы с использованием встроенных функций ОС и сторонних утилит.
Что такое фрагментация и дефрагментация диска?
Многие пользователи Windows наверняка слышали о том, что дефрагментация жесткого диска позволит ускорить работу компьютера. Разберемся детальнее с тем, что означает фрагментация и дефрагментация и почему вам следует уже сейчас запустить этот процесс на своем ПК.
Фрагментация – это разбивка дискового пространства на фрагменты. Простыми словами, когда на новый HDD записываются данные, вся информация разделяется последовательно (кластерами). Через некоторое время пользователь копирует, удаляет, перемещает данные. Это провоцирует освобождение места одними кластерами и их замену другими.
Записанные на диске данные могут «кусочками» распределятся в разных секторах накопителя. Такое происходит, как правило, с различными исполняемыми файлами, видеороликами и другими медиа файлами. После удаления объекта или его перемещения, сектор диска освобождается. Со временем в соседних секторах скапливается разнотипная информация:
В результате, различные типы данных хаотично раскидываются по всему HDD. Чтение файлов замедляется, что влияет на общую производительность системы. Также, фрагментированный диск может стать причиной ухудшений в работе винчестера.
Исправить проблему можно с помощью обратного процесса – дефрагментации. Задача операции – сопоставить все однотипные части данных и добавить их в общие кластеры. Все данные жесткого диска распределяются «по полочкам» и считывающей головке HDD становится «легче» находить информацию.
Что дает дефрагментация диска?
- Программы и файлы открываются быстрее;
- Освобождается место на жестком диске;
- Повышается общая производительность ОС.
Когда и как часто выполнять дефрагментацию?
Дефрагментация диска на Виндовс – это процесс, который требует достаточно долго времени. Её не следует выполнять часто, ведь это может негативно сказаться на работе жесткого диска.
Периодичность выполнения процесса также зависит от того, насколько часто и как именно вы используете свой компьютер. К примеру, если вы постоянно устанавливаете новые программы, скачиваете информацию, используете дисковое пространство, делать дефрагментацию диска Виндовс рекомендуется раз в 1-2 месяца. Это позволит поддерживать хороший уровень быстродействия ОС.
Если же вы нечасто запускаете игры, приложения, не храните на диске большое количество данных, запускать процесс следует не чаще чем 1 раз в 3-4 месяца.
Заметим, что существует понятие быстрой дефрагментации диска на Windows. Она работает только «на поверхности» HDD, то есть с теми директориями и разделами, которые вы используете чаще всего. Запустить такую дефрагментацию можно с помощью сторонних утилит. Они будут запускать операцию во время каждого включения компьютера. Это не вредит устройству и позволяет поддерживать его быструю работу.
Способы дефрагментации
Запустить дефрагментацию разделов жесткого диска можно двумя способами:
- С помощью служб Windows;
- С помощью сторонних приложений.
Первый случай наиболее безопасный, но долгий. Специальные программы позволяют провести дефрагментацию быстрее или запускать её при каждом включении системы. Перед установкой утилит-дефрагментаторов рекомендуем просканировать исполняемый файл антивирусом.
Инструкция для Windows 7, 8, 10

Процесс выполнения дефрагментации:

После завершения работы процесса закройте командную строчку и перезапустите компьютер.
Использование утилиты Defragger (бесплатно)
Defragger – это удобная программа для дефрагментации диска. Подходит для всех версий Виндовс.
Сразу после запуска утилита просканирует жесткие накопители. Для начала дефрагментации выберите диск из списка и нажмите на кнопку «Defrag» внизу главного окна. Главная особенность приложения заключается в возможности визуализации процесса исправления дискового пространства.
Программа распространяется на бесплатной основе. Другие возможности Defragger:
- Одновременное сканирование нескольких дисков;
- Анализ папок, файлов и отдельных приложений;
- Выбор пакетной или обычной оптимизации;
- Дефрагментация диска на русском языке. Изменить язык интерфейса приложения можно во вкладке Settings.

Программа AusLogics Disc Defrag (бесплатно)
Auslogics Disk Defrag – это еще одна популярная бесплатная программа для дефрагментации диска Windows. С её помощью можно одновременно запустить дефрагментацию нескольких подключенных к компьютеру дисков.
Также, можно настроить приоритетность в сканировании и оптимизации дисков или задать автоматическую дефрагментацию. Если вы используете старую версию Виндовс 7, рекомендуем отметить галочкой поле «Выключить ПК после завершения задачи». Как правило, дефрагментация старых версий ОС может проводиться несколько часов и лучше не оставлять такую систему включенной на всю ночь или пока пользователя нет на месте.

Утилита Diskeeper (платно)
Diskeeper – это платная утилита для дефрагментации, в которой доступно больше функций и возможностей оптимизации диска.
Особенности программы:
- Ускоренная обработка данных;
- Дефрагментация без нагрузки на операционную систему. Это возможно благодаря использованию специальных алгоритмов программного кода;
- Создание отчетов о работе HDD и просмотр истории генерации отчетов об ошибках;
- Автоматическое удаление временных файлов и прочего «мусора» для ускорения работы операционной системы;
- Возможность оптимизации работы подключенных USB и CD дисков;
- Устранение неполадок, связанных с дефрагментацией.

Почему на дисках SSD дефрагментацию делать нельзя
Если ваш компьютер работает не с HDD, а с SDD, выполнять дефрагментацию не нужно. Скорость обработки файлов твердотельным накопителем не зависит от того, как на нем записаны данные.
Советуем отключить дефрагментацию для таких накопителей. Это можно сделать в окне «Оптимизация дисков, работа с которым подробно описана выше. Если не выполнить отключение процесса, SSD быстро выйдет из строя, так как в таких дисках существует ограничение на количество циклов записи. Каждая дефрагментация постоянно перезаписывает разделы.
Решение ошибок дефрагментации
Если у вас не получается запустить дефрагментацию или при выполнении задачи появляются сообщения об ошибках, выполните следующие действия:
- Откройте командную строку от имени администратора системы;
- Введите команду CHKDSK /С (измените букву на нужную);
- Нажмите Enter для выполнения. Сканирование может занять несколько минут. В результате, на экране появится детальный отчет о параметрах накопителя и вывяленных ошибках в его работе. Обработка и устранение ошибок начнется автоматически.

Также, ошибка дефрагментации может появиться по причине отсутствия свободного места на диске. Рекомендуем удалить ненужные файлы и приложения, а затем повторно перезапустить процесс. HDD должен иметь хотя бы 1 ГБ свободного пространства для нормальной работы.
Выполните сканирование файловой системы антивирусом или загрузите ОС в безопасном режиме и попробуйте снова выполнить дефрагментацию.
Еще один вид ошибки проявляется не в остановке процесса, а в исчезновении файлов с диска. Это происходит, когда сразу несколько файлов размещены в одном кластере. Неполадка характерна для старых версий Виндовс 7. В таком случае, система просто удаляет все копии файлов и освобождает память. Вернуть данные невозможно.
Итог
Для постоянного контроля состояния жесткого диска следует проверять окно «Оптимизация дисков». Помните, что чем меньшее количество процентов фрагментации отображается в окне, тем лучше производительность вашего HDD. Также, перед тем как сделать дефрагментацию диска, просканируйте его на ошибки с помощью кнопки «Анализировать» или с помощью сторонней программы.
При записи любых файлов на жесткий диск вся информация распределяется по кластерам. Если вы решите удалить тот или иной файл, кластеры с информацией сотрутся, но вместо них останется пустое место. Таким образом нарушается упорядоченность всех файлов на жестком диске. В результате этого при считывании информации винчестер тратит гораздо больше времени на поиск нужных кластеров, поскольку они разбросаны по всему носителю. Это приводит к заметному замедлению работы компьютера в целом. Такой процесс называется фрагментацией .
Дефрагментация позволяет навести порядок на внутреннем пространстве. Данная процедура упорядочивает расположение всех кластеров на носителе, перенося их на близкое расстояние друг к другу. После этого заметен прирост производительности в ресурсоемких приложениях и играх. Давайте разберемся, как сделать дефрагментацию диска, и в каких случаях она необходима.
Когда стоит дефрагментировать накопитель
Если вы заметили, что производительность персонального компьютера сильно упала, то в таком случае обязательно требуется оптимизация. Длительная загрузка программ, открывание файлов, копирование также намекают на то, что пора провести оптимизацию.
С помощью каких программ выполняется дефрагментация жесткого диска
Операционная система XP, 7 и новее имеют встроенный софт для выполнения дефрагментации. Если вы хотите единоразово выполнить процедуру, то можно воспользоваться ей. Однако многие отмечают слабую результативность в ходе использования стандартной утилиты. Если вы решили воспользоваться ей, то выполните следующие действия:

Рассмотрим, как сделать дефрагментацию диска встроенной утилитой:

Рассмотрим пример того, как дефрагментировать диск по расписанию:
- Стандартная программ позволяет установить регулярное расписание для дефрагментации. В предыдущем окне нажмите кнопку Настроить расписание… .
- В открывшемся окне выберите периодичность, день, время и разделы, которые необходимо дефрагментировать.
- После завершения настройки нажмите ОК .

Теперь включенный компьютер в назначенное время будет осуществлять автоматический запуск процедуры оптимизации.
В этот промежуток времени может наблюдаться спад производительности, поскольку система занята более важным процессом.
По представленной инструкции осуществляется дефрагментация жесткого диска в Виндоус XP, 7, 8 и 10. Теперь разберемся, как сделать дефрагментацию жесткого диска с помощью сторонней программы.
Оптимизация с помощью дефрагментаторов
Программ для дефрагментации системного диска довольно много. Среди них есть как варианты для продвинутых пользователей, так и для новичков. Для примера рассмотрим простую утилиту Defragger , полную бесплатную версию которой можно скачать с официального сайта разработчиков. Загрузите дистрибутив, установите софт и запустите его. С помощью программы выполняется очистка дисков в ОС 7, 8 и 10. Для этого воспользуйтесь инструкцией:

С помощью Defraggler проводится не только дефрагментация системного или внешнего диска. Вы также можете получить информацию о быстродействии носителя, список файлов, либо оптимизировать каждую папку отдельно.
Как выполнить дефрагментацию диска через Auslogics Disk Defrag
Еще одна утилита , позволяющая выполнять быструю или полную дефрагментацию жесткого диска. Главное окно программы очень схоже с Defraggler, поэтому проблем с использованием возникнуть не должно.

Рассмотрим процесс запуска:

Теперь вы знаете, как дефрагментировать жесткий диск, включая SSD, с помощью стандартных средств Windows либо через стороннее программное обеспечение.
Видео по теме
06.04.2015
Приветствую вас друзья! Тема данной статьи будет дефрагментация жесткого диска. Об таком процессе в основном новички не знаю, что и приводит жесткий диск заполнение фрагментами.
На каждом жестком диске у каждого пользователя компьютера сохраняются тысячи файлов и удаляется таком же количестве. На их месте устанавливается опять же тысячи файлов, потом удаляются с таким числом.
Давайте сейчас я постараюсь объяснить этот процесс на понятном человеческом языке.
Допустим у вас в комнате есть книжные полочки. На каждой полочке все книги сортированный по имени т.е. от а до я.
В таком же состоянии находится жесткий диск без фрагментов. А вот в один день, все книги смешали, нарушен порядок сортировки и в конечном итоге полный хаус. Примерно в таком состоянии находится жесткий диск содержащие в себе фрагменты.
Новый купленный компьютер работает с высокой скоростью и производительностью. За время использования компьютер со временем начинает тормозит. Таких ситуациях если вы наблюдаете что жесткий диск начало трещать и шумно работать это сигнализирует об одном, настала время производит дефрагментацию (обратная фрагментация)
Дефрагментация жесткого диска на windows 7 производится двумя способами:
Рассмотрим первый способ использование встроенной программы. Этот способ имеет существенный минусы. При процессе не производится дефрагментация некоторых системных файлов и сам процесс длиться очень долго.
Заходим пуск открываем все программы , далее переходим стандартные выбираем служебные. Открывшаяся в списке выбираем дефрагментация диска
В основном во всех случаях этот раздел является системный (раздел где установлена операционная система windows).
После выбора нажимаем анализировать диск. По окончании анализа нажимаем дефрагментация диска.

Дефрагментация жесткого диска с программой Auslogics Disk Defrag Free
Это удобная бесплатная программа, которая поможет сделать дефрагментацию жесткого диска, при этом за одно увеличивает производительность вашего компьютера, что улучшает вашу работоспособность.
Это программа имеет ряд преимущество перед аналогами:
- Оптимизирует системные файлы windows лежащий на жестком диске, чтобы увеличить скорость работы системы.
- Разработчики предусмотрели одну фишку которая позволяет дефрагментирование одной папки или одного файла
- Программа обладает очень полезным режимом простоя, которая работает автоматический
- Данная программа оптимизирует свободное пространство на вашем компьютере
- Эластичность в настройке параметров дефрагментация жесткого диска Удобный и понятный интерфейс
Данная программа с каждым месяцам усовершенствуется. В этой статье рассмотрим версию программы
Auslogics Disk Defrag Free 5.4.0.0. на счетчике данной программы накатилось число 11 000 000 пользователей.
В время написание статьи данная версия программы только на английском языке.
Программа Auslogics Disk Defrag Free 5.4.0.0 можно скачать с официального сайта.
При установке особых знание и усилие не требуется, производим обычную установку. Запускаем программу
и желательно производит корректировку в настройках, чтобы улучшить результат дефрагментация.
Заходим в настройки (settings) открываем настройки программы (programm settings) заходим алгоритм (algorithms) . Далее вставляем во всех пунктах галочки.

- Удалять временные файлы перед дефрагментацией-данная функция позволяет очистить жесткий диск от мусора хранящийся на нем,
- за счет чего освобождает свободное место на диске. Эти файлы (мусор) достаточное число,
- чтобы тормозить процесс дефрагментация жесткого диска.
- Пропустить фрагменты больше 10мб-фрагменты с такой памятью увеличивает время считывания.
- Дефрагментация таких фрагментов не дает не какого толка разве что потратит лишь время.
- Перемещать системные файлы в начало диска-данная функция позволяет перенести те файлы вперед,
- от которых зависит скорость процесса и время. Строение жесткого диска такова наибольшая скорость
- считывание расположена в начале жесткого диска.
- Дефрагментировать в VVS — совместимом режиме-это функция предотвращает рост области сохранение VVS,
- которая происходит при перемещение файлов и снижает риск копирование прежних VVS данных.
При установке таких настройков улучшается скорость процесса дефрагментация.
Процесс дефрагментация жесткого диска
Открываем программу, выбираем раздел, это в основном является системный раздел (С), кликаем правое кнопка мыши выбираем Analyze(c).
После анализа программа выявить карту результатов и сообщить вам обязательно ли производит дефрагментация.

Красные кубики на карте это и есть фрагменты. Если внизу результатов появляется сообщение Advice defragment disks это значить, что программа рекомендует произвести дефрагментация. А если нет сообщении оставляем все как есть на диске нет предельное число фрагментов.
В основном если результат показывает фрагменты меньше 10%, то состояние жесткого диска хорошое.
Процесс занимает от 5-15 минут времени, это в основном зависит сколько файлов на вашем жестком диске.
- Если произвести дефрагментация жесткого диска часто, то вы увеличивает процесс износа диска.
- Так что совету делать дефрагментация при необходимости.
- В процессе дефрагментация оставляем компьютер в покое. За счет чего сокращается время дефрагментация.
- Если по каким-то причинам вам понадобится компьютер, то можно использовать программу установив приоритет низкий.
- Для этого заходим настройки (settings) наводим курсор мыши приоритет дефрагментация (defrag priority) и выбираем низкий приоритет (Low priority)
- Для нормальной протекание процесса советую, чтобы на диске имело свободное место 10% от общего объема памяти
Функция планировщик дефрагментация.
Бывает случаи, когда ваш компьютер постоянно включен. В этом случаи лучше использовать планировщик.
Для того чтобы включить планировщик заходим настройки (settings) нажимаем планировщик (Cluster Map).
Отмечаем раздел дефрагментировать автоматический (Defragment avtomatically) галочкой. Далее настраиваем данную функцию под ваши условие.

Пример настроек:
- При выборе режима-при простое компьютер (When PC is idle) выбираем время.
- Режим каждый день (daily)-устанавливаем время для каждодневной проверки.
- Режим каждую неделю (weekly)-устанавливаем день проведение дефрагментации.
- Режим каждый месяц(Monthly)-выбираем день и время запуска процесса.
Если вы установите планировщик на ноутбуке она не будет работать при использовании батареи.
Внимание: чтобы планировщик работал, программа Auslogics Disk Defrag Free должна находится в активном режиме т.е. должна быть запущена.
Для того чтобы программа запускалось вместе с windows заходим настройки (settings) выбираем настройки программы (programm settings) и переходим вкладку общие (general) устанавливаем галочку как на картинке.

Вот и все вопрос как сделать дефрагментация жесткого диска раскрыть. Если возникли вопросы пишите комментарии. Надеюсь информация была полезной!