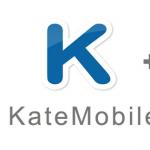Всеки се е сблъсквал с този проблем в даден момент, когато компютърът започне да замръзва и файловете се зареждат много бавно. И в повечето случаи хората просто забравят да изчистят боклуците от компютъра си. Размерът на твърдите дискове на съвременните компютри може да достигне няколко терабайта, но някой ден свободното пространство все още свършва.
Какво представляват нежеланите файлове?
Ненужните файлове на вашия компютър са филми, видеоклипове или игри, които не ви интересуват от дълго време, но просто сте забравили да ги изтриете. Някои файлове, след използване на вградената в тях помощна програма за деинсталиране, оставят след себе си памет и в резултат на това се превръщат в купчина боклуци. Това включва и вашата неразрешена хронология на браузъра и всички файлове, създадени от операционната система.
Почистване на вашия лаптоп от ненужни файлове без инсталиране на ненужни програми и без регистрация
Вече разбрахме какви ненужни файлове има на вашия лаптоп и защо трябва да се отървете от тях. Сега ще ви кажем как да почистите компютъра си от боклуци и да ускорите работата му, без да инсталирате ненужни програми.
Как да почистите компютъра си: премахване на програми
Почистването на вашия лаптоп от ненужни отпадъци става чрез деинсталиране на програми. За да направите това, стартирайте "Контролен панел" - "Добавяне или премахване на програми" - "Добавяне/премахване на програми" (Windows XP) или "Програми и функции" (Windows 7, 8). Ще видите списък с програми, които са инсталирани на вашия персонален компютър. След това можете да премахнете всички боклуци от вашия твърд диск.
Почистване на диск
Всяка операционна система има помощна програма, наречена Disk Cleanup. С негова помощ можете да унищожите всеки файл, без да компрометирате производителността на операционната система.
Програмата се стартира, както следва:
- Отворете "Старт" - "Всички програми" - "Аксесоари" - "Системни инструменти" - "Почистване на диска". Изберете диска, който искате да почистите.
- Отворете „Моят компютър“ и с едно щракване изберете желания раздел и неговите свойства. Щракнете върху "Свойства" - "Общи" и "Почистване на диска".
- Отворете програмата за търсене "cleanmgr" и изберете дяла, за да почистите компютъра си.
- С едновременно натискане на клавишите Ctrl, Alt и Delete автоматично стартирате “Windows Task Manager”, където можете да изберете раздела “File” и в полето “New command (run)” да напишете “cleanmgr” и да изберете желания раздел.
Допълнителни програми за премахване на ненужни файлове на вашия компютър
как да почистите компютъра си от ненужни файлове? В допълнение към стандартните системни инструменти, можем да използваме програми за почистване на нашия компютър. Нека разгледаме две опции, които са най-популярни и надеждни.
Програма CCleaner
Тази програма почиства системните папки и регистъра на операционната система. CCleaner може да бъде изтеглен напълно безплатно, като просто отидете на официалния уебсайт. Смята се за най-добрата програма за почистване на ненужни файлове, тъй като е доста разбираема дори за начинаещи. Често се инсталира и на мобилен телефон.
Тази програма за почистване се състои от няколко раздела и това ще ви позволи бързо да намерите необходимата опция. Например в секцията Почистване можете ръчно да маркирате списък с файлове, които да премахнете от вашия компютър. С помощта на анализа можете да разберете колко ще бъде освободен твърдият диск.
Тази програма може да се използва за почистване на файлове от различни типове. Можете ръчно да ограничите достъпа до изтриване на бисквитки или програмата изобщо няма да им обърне внимание. Универсалността на CCleaner се крие във факта, че може да се използва за отстраняване на грешки в системния регистър. Най-често такива грешки се появяват поради неправилно премахване на програми от компютъра.
Програми в раздел "Сервиз".
- „Премахване на програми“. Тази функция е предназначена да показва абсолютно всички програми на компютъра. ви позволява да видите редица програми, които работят заедно с операционната система. Не трябва да експериментирате с тази функция - по-добре е да я поверите на професионалисти.
- "Възстановяване на системата"възстановява системата от точка, която е автоматично създадена от операционната система.
- "Изтриване на диск"подходящ за онези потребители, които не искат техните изтрити файлове да бъдат възстановени.
Деинсталирайте Expert
Програмата Uninstall Expert е необходима не само за ускоряване на компютъра, но и за премахване на ненужни програми. Дори след деинсталиране на компютъра ви остават много малки файлове, които трябва да бъдат изтрити. Uninstall Expert напълно премахва всички ненужни файлове от вашия компютър и подобрява производителността на вашия компютър. Това е напълно безплатна програма, която лесно се инсталира на вашия компютър и се стартира бързо.
Списъкът с програми показва списък с предварително инсталирани програми, които можете лесно да премахнете и в допълнение да почистите целия боклук зад тях. С помощта на Startup Items можете да премахнете онези програми, които са активирани заедно с операционната система. Ако не искате дискът ви да е пълен с ненужни файлове, по-добре изтеглете Uninstall Expert.
Редовното почистване на ненужните файлове е ключът към бързата работа на вашия компютър!
Сега знаете какво трябва да направите, за да поддържате компютъра си работещ дълго време. Понякога трябва да изпълните функция за премахване на няколко програми и всичките ви проблеми ще бъдат незабавно решени. Също така не забравяйте да изчистите историята на браузъра си, защото дори там може да се натрупа голямо количество боклук. Силно препоръчваме да почиствате компютъра си своевременно и тогава няма да получавате постоянно неприятни напомняния за липсата на място на твърдия диск.
Коментирайте статията "Как да почистите компютъра си от ненужни файлове"
Още по темата "Изтриване на файлове от твърд диск":
Защо ингвиналната херния е опасна и необходима ли е операция Рискове при отстраняване на ингвинална херния с лапароскопски метод „Четете отзиви и сте изненадани - пациентът открива ингвинална херния и седмица... Къде е най-доброто място за операция премахване на херния.
Как да изчистя Skype чата на iPhone????? Юлия, инсталирахте ли Skype за iPhone през iTunes? I След това на новия компютър отидете в iTunes Store и оторизирайте този компютър (на стария компютър отидете на. На iPhone bluetooth е само за слушалките; не е подходящ за обмен на файлове.
Някой възстановявал ли е хард диск? Помогне!. Компютри. Закупуване и използване на компютърна техника, софтуер, проблеми с Синът ми изтри всички снимки, не беше възможно да ги възстановим, но късно забелязахме, че може да сме ги изтрили сами, не ни взеха пари.
Помогне!. Компютри. Закупуване и използване на компютърна техника, софтуер, проблеми с Интернет. Как да изтрия името на ненужен файл или папка?! Раздел: Помощ! (Explorer се рестартира при отваряне на папка със снимки).
Изтрих го по обичайния начин - (в менюто Настройки и премахване на програми) - да, здравей, изтрито. И тази инфекция на Beeline завинаги прекъсва за мен раздела: Интернет (как да премахна програмата за модем Beeline). И тази инфекция непрекъснато прекъсва нормалния ми интернет и се опитва да...
Преносим твърд диск - спешна реанимация. Самият твърд диск не е повреден, цялата информация е изтеглена, но стабилизаторът в него е изгорял.Например, в секцията „Почистване“ можете ръчно да маркирате списъка с файлове за изтриване от компютъра. С помощта на анализ можете...
Как да коригирам отварянето на папки? Реших да сменя иконите на папките тук (WinXP), във Folders-File Types намерих два реда “Folder” и “Folder with documents”, като с първия не можете да правите абсолютно нищо, защото всички опции са неактивен, но при второто май сменя иконата .. .
Компютри. Закупуване и използване на компютърно оборудване, софтуер, проблеми Но преди това задачата е да изтрия всичко ненужно: Копирах всички снимки и документи в Копирани любими. Какво следва? изпразни кошчето, изтрий временните файлове...
Премахнах още ненужни програми в ИНСТАЛИРАНЕ И ПРЕМАХВАНЕ на програми. Как да почистите компютъра си от ненужни файлове. Размерът на твърдите дискове на съвременните компютри може да достигне няколко терабайта, но някой ден свободното място...
И тогава остава само да го почистите от ненужни рисунки. Също така в Paint и го намалете, само при запис избирате "save as" и в реда за тип на файла изберете "jpeg" и това е, файла се записва в желания формат.
КАК ДА ИЗТРИЕМ?. Помогне!. Компютри. Закупуване и използване на компютърно оборудване, софтуер, проблеми с Отидете в менюто Tools-Backup Там внимателно прочетете всички бутони и квадратчета и направете резервно копие на вашия твърд диск.
Раздел: Помощ (ако думата е бъги). Word is buggy, помогнете ми! Ако въведете следния текст в Word 2000: „Ясно е защо политиката не следва параграфа или този параграф е краят на файла и се опитате да го запазите - Word замръзва. Вече ми е гадно, мога Не заобикаляйте тази фраза, не е моя.
Как да се отървете от наднорменото тегло, да отслабнете след раждането, да изберете подходяща диета и да общувате с тези, които отслабват. Понякога гледам теми тук за това как съм бил на диета и след това отново съм качил излишни килограми или „Не ям нищо, но не отслабвам“ и т.н. Искам да ви разкажа за...
Раздел: Дрехи, обувки (как да почистите рипсени панталони). Всичко им лепне ужасно: прах, конци... Нищо подобно при другите рипсени артикули, въпреки че съставът е 100% памук навсякъде. Как да ги почистите?
Как да премахнете празни папки от фотоалбум? Изтрих снимки от тях, но самите папки - нищо. В режим на редактиране на албум има икона с кръстче до името на папката, щракнете върху нея и изтрийте папката.
Как да се отървете от наднорменото тегло, да отслабнете след раждането, да изберете подходяща диета и да общувате с тези, които отслабват. Не ям хляб, брашно, мазно, пържено, пия кефир, минерална и пречистена вода, ям варено яйце, може и варено месо, плодове.
След няколко седмици работа с Windows се натрупват значителен брой временни файлове (кешове на приложения, остатъци от инсталатори и деинсталирани програми, история на интернет браузъра). Ако периодично не се отървете от такива обекти и размерът на системния диск е ограничен до 20-50 GB, тогава операционната система започва да работи по-бавно поради факта, че файловете са фрагментирани - части от един се намират в няколко места или дори няколко десетки места. Ситуацията става особено тежка, когато останат няколкостотин мегабайта свободно пространство - компютърът в такива случаи работи много бавно.
В тази статия ще разберем как да почистите компютъра си от нежелани файлове, използвайки примера на конкретни програми, които работят на всички Windows.
Използваме вградени инструменти на ОС
На първо място, трябва да използвате инструмента, предлаган от разработчиците на Windows - това е по-чист, интегриран в операционната система. Не работи много, меко казано. Не трябва постоянно да използвате вградена програма, за да се отървете от боклука, но все пак е по-добре от нищо.
- Отворете прозореца Run, като натиснете Win + R.
- Въведете „cleanmgr.exe“ в текстовия ред и щракнете върху „OK“.
Командата се въвежда и в Старт. В същия Start можете да напишете „почистване“ и да стартирате приложението „Почистване на диска“.
- Избираме диска, който ще освободим от боклука (като правило това е системният дял C).
- След десет секунди сканиране ще се появи отчет с резултатите от търсенето.
- Маркираме необходимите опции с квадратчетата за отметка (препоръчително е да поставите отметка във всички квадратчета) и щракнете върху „OK“.

- Потвърдете операцията, като щракнете върху „Изтриване на файлове“.

В резултат на това компютърът ще бъде освободен от няколкостотин гигабайта боклук, но не от всичко. За цялостно почистване на временни файлове трябва да използвате специализирани приложения.
CCleaner
Най-популярният безплатен чистач за Windows, който работи на компютър с всяка версия на операционната система Windows.
- Стартираме програмата и поставяме отметки в квадратчетата пред елементите, отговорни за изтриването на определени данни.
- Ако искате да премахнете следи от функционирането на помощни програми на трети страни (офис, плейъри, архиватори), отидете в раздела „Приложения“ и маркирайте историята, кеша и други следи за това кои програми трябва да бъдат премахнати. Въпреки че CCleaner първоначално е конфигуриран по такъв начин, че да премахва възможно най-много боклук, без да засяга файловете на Windows.
- Кликнете върху „Анализ“ и изчакайте.
- След като сканирането приключи, ще се покаже резултатът от бъдещото почистване, без възможност да се изключи нещо от списъка за премахване.

- Щракнете върху „Почистване“, така че помощната програма да изтрие целия боклук, който съдържа компютърът .
Заедно с файловата система системният регистър също се запушва. CCleaner ви позволява безопасно да премахвате нежелани ключове. Благодарение на това регистърът ще намалее по размер и скоростта на достъп до него ще се увеличи, макар и леко.
- Отидете в раздела „Регистър“ и щракнете върху „Търсене на проблеми“.

- След приключване на анализа, ако е необходимо, изключете подозрителните записи от списъка с изтрити и щракнете върху „Коригиране“, за да оптимизирате компютъра . Въпреки че не е нужно да правите това, разработчиците се увериха, че техният продукт не вреди на Windows.
- Запазваме резервно копие на изтритите ключове на компютъра и извършваме почистване, като щракнете върху „Коригиране на маркираните“.
Wise Disk Cleaner
Подобно приложение с функция за извършване на дефрагментиране на диска. Wise Disk Cleaner е толкова лесен за използване, колкото CCleaner.
- Проверяваме категориите за сканиране с квадратчета за отметка (всички те се разширяват и съдържат много елементи за фина настройка на скенера).
- Кликнете върху „Търсене“.

- След като получите резултатите от почистването, щракнете върху „Почистване“, за да премахнете остатъците.

- Компютърът се отърва от няколкостотин ненужни документа.
За разлика от CCleaner, тук можете да изключите елементи от премахване, като например пароли за браузър. Трябва да поставите отметка в полетата, които трябва да бъдат изтрити, и да щракнете върху бутона за почистване.
Wise Registry Cleaner
Почистването на системния регистър също е важен критерий за бързата работа на Windows на всеки компютър, така че ще се съсредоточим върху най-популярния инструмент за почистването му. Въпреки че работата с Registry Cleaner не е по-трудна от предишните продукти.
- Стартирайте програмата, щракнете върху „Сканиране“, запознайте се с резултатите и премахнете боклука.

Майстор по почистването
Най-популярният чистач за Android е пренесен на компютър с операционна система от Microsoft. Въпреки че интерфейсът на програмата не е преведен на руски, нейната работа не повдига никакви въпроси.
- Стартираме приложението, след което автоматично сканира системата.

- Преглеждаме резултатите, добавяме някои приложения към изключения завинаги или за предстоящо почистване и кликваме върху „Почисти сега“.
Бъдете внимателни и внимателно наблюдавайте файловете, които изтривате, въпреки високото ниво на сигурност на помощната програма - тя все още е напълно нова и може по невнимание да изтрие важен системен файл или файл, необходим за правилната работа на програмата.
(Посетен 7 620 пъти, 1 посещения днес)
По време на работа на операционната система се натрупват огромен брой ненужни нежелани файлове, които не само заемат място, но и често забавят системата. Поради това е необходимо периодично да се почиства системата, за което е необходимо използванене само стандартни помощни програми, но и инструменти на трети страни.
Използване на стандартни инструменти
На първо място, трябва да почистите диска от ненужни ненужни файлове. За да направим това, отиваме на Моя компютъри отидете на Имотиустройство C, като щракнете с десния бутон върху него.
Веднага в първия раздел щракнете върху бутона „ Почистване на диска" За известно време компютърът ще бъде анализираминформация, след което ще покаже прозорец, в който ще бъде превъртанересурси, които могат да бъдат почистени. Всеки стига до тук докладиОПЕРАЦИОННА СИСТЕМА, кошница, временни файловеИнтернет браузъри и др. В зависимост от това колко претрупана е системата, този метод може да освободи от няколко мегабайта до десетки гигабайта. 
Можете също проверете системните файлове, за което просто трябва да натиснете бутона за почистване в долната част на прозореца. ОС ще анализира отново и ще покаже списък със системни файлове, налични за изтриване.
Струва си да се отбележи, че по този начин можете изтриване на точки за възстановяванесистема, така че трябва да сте много внимателни.
Почистване в Windows 10
Инструкциите, които предоставихме по-горе, са налични във всички версии на Windows 7, 8, 8.1, 10. Но в десетата версия има още няколко допълнителни функции.
На първо място, това са настройките на елемента „ Съхранение" За да стигнете до там, трябва да отидете на настроики, където да изберете секцията „ Система». 
Тук можете да зададете настройкизапазване на някои системни елементи по подразбиране, както и виж обемазаето и свободно пространство.
Освен това системата осигурява възможен огледподробна статистика, за която просто трябва да щракнете върху който и да е локален диск от списъка. 
Ако превъртите до края на списъка, можете да намерите елементите почистване на временни файлове, папки изтегляния, и кошници.
Почистване на ненужни файлове
За да се отървете от ненужните файлове на вашия компютър, не е необходимо да използвате стандартни помощни програми, можете да използвате специализиран софтуер, който ще опрости тази процедура. Има доста програми за тази цел, но ние ще вземем за пример Асо Помощни програми.

Премахване на неизползвани програми
Сега нека започнем да премахваме ненужните приложения. За тази цел не е необходимо да използвате софтуер на трети страни, а по-скоро използвайте стандартенпомощна програма за деинсталиране. Можете да го намерите в контролни панели. Започвайки от Windows 7, той се нарича . 
Когато списъкът се зареди, имате нужда от него анализирам.
Трябва незабавно да активирате сортирането по размер и да проверите дали приложенията наистина са необходими голям размер. Ако не се използват, тогава ги изтриваме. След това сортираме по дата на инсталиранеза да видите най-старите програми. Може би някои от тях вече не са необходими.
внимание!Ако името на приложението ви е непознато, тогава трябва да погледнете в интернет какво прави. Може би това е важен системен компонент или драйвер, премахването на който ще доведе до неработоспособност на системата.
Премахване на дублирани файлове
На потребителите, които съхраняват голямо количество музика и снимки на компютъра си, се препоръчва търсене на дубликатиза изтриване на идентични файлове, които може да се намират в различни папки.
Например, нека вземем приложението Глари Помощни програми, въпреки че можете да използвате всяка програма, има много от тях в интернет.
Да стартирамеприложение и в прозореца за избор на помощна програма намираме Премахване на дубликати.
След това задаваме необходимото настроики(търсене по име, размер и място за търсене). Натисни бутона " Сканиране", за да започнете процеса. Търсенето може да отнеме доста дълго време, в зависимост от броя на елементите. 
Анализ на свободното пространство
След като всички манипулации са извършени, можете да сканирате диска, за да определите какво и колко място заема. За да направите това, можете да използвате помощната програма WinDIRStat. Пълна програма БезплатноИ Русифициран.
Той ще ви покаже кои папки и файлове заемат дисково пространство по визуален начин. Поле на това, което може да се произведе ръчно премахванененужни файлове. Основното нещо е да не прекалявате и когато почиствате, не премахвайте важни системни файлове и компоненти, в противен случай можете да повредите операционната система. 
Задачата за почистване на компютър и още повече лаптоп от ненужни програми и файлове винаги е актуална за всеки потребител. Ако можете да използвате специални помощни програми - деинсталатори - за премахване на „опашките“ на различен софтуер, тогава за да се отървете от ненужните системни обекти, трябва конкретно да разберете причината за увеличаването на размера на всяка директория.
Всички видове оптимизатори могат да компрометират целостта на Windows. Ние ще изброим за вас действия, които ще освободят място и гарантирано няма да доведат до неправилна работа на операционната система.
Почистване на временни файлове с помощта на програмата за почистване на системата
Разработчиците на Windows предоставиха отличен инструмент за изтриване на ненужни файлове - мениджър за почистване, интегриран в операционната система. За да го стартирате, натиснете комбинацията "Win" + "R", въведете стойността cleanmgr и щракнете върху "OK". След това приложението ще анализира системата и ще покаже списък с данни, налични за изтриване, както и планираното количество освободено място. Между другото, този мениджър може дори да се справи с актуализация на Windows 10, изтеглена във фонов режим, и това е цели три гигабайта.
Изпразване на кошчето
Тривиален инструмент, но много ефективен - премахване на боклука от кошчето. Срещали сме потребители с гигабайти ненужни данни, поставени там отдавна. Не забравяйте да проверите съдържанието на контейнера и да го изпразните с помощта на командата „Изпразване на кошчето“.
Деактивиране на хибернация
Удобен режим за бързо стартиране на вашия компютър. Особено активен е при лаптопите. Когато го използвате, цялото съдържание на RAM се записва на локалния диск във файла hiberfil.sys. Най-вероятно няма да можете да го изтриете просто като натиснете клавиша „Изтриване“. Решението е да деактивирате режима чрез командния ред.
За да направите това, натиснете комбинацията "Win" + "R", която вече ни е позната, копирайте или въведете текста "powercfg -h off" в нея и щракнете върху "OK". Можете да включите отново този режим просто като промените текста „изключено“ на „включено“.
Почистване на потребителски файлове
Препоръчваме да проверите и изтриете неизползваните потребителски акаунти. Те се намират в „Контролен панел“, елемент „Потребителски акаунти“. Тук също трябва да деактивирате акаунта за гост на операционната система.
След като рестартирате компютъра, можете да "почистите" останалите папки. По подразбиране те се намират на системен носител в главната папка „Потребители“.
Премахване на временни обекти от кеша на браузъра
Поддържащите програмни файлове се намират в папките „Temp“, разположени на следните места:
- C:\Users\(папка_потребителски_акаунт)\AppData\Local\Temp
- C:\Потребители\Всички потребители\Темп
- C:\Users\Default\AppData\Local\Temp
- C:\Windows\Temp
- C:\Потребители\Всички потребители\Темп
- C:\Documents and Settings\Default User\Local Settings\History
- C:\Windows\Temp
- C:\Documents and Settings\(user_account_folder)\Local Settings\History
- C:\Documents and Settings\(папка_потребителски_акаунт)\Local Settings\Temp
Интернет браузърите обичат да „съхраняват“ различна информация, от която се нуждаят, за да стартират определени функции по-бързо или да опростят алгоритъма за оторизация. Ако тези два фактора не са критични за вас, можете безопасно да изтриете кеш файловете.
Изброяваме местоположенията за популярни браузъри:
Опера
C:\users\(папка_потребителски_акаунт)\AppData\Local\Opera\Opera\cache\
Mozilla Firefox
C:\Users\( )\AppData\Local\Mozilla\Firefox\Profiles
Google Chrome
C:\Users\(user_account_folder)\AppData\Local\Google\Chrome\User Data\Default\Cache и C:\Users\(user_account_folder)\AppData\Local\Bromium\User Data\Default\Cache
Internet Explorer
C:\Users\(папка_потребителски_акаунт)\AppData\Local\Microsoft\Windows\Temporary Internet Files\
Разбира се, можете да направите всички тези манипулации чрез менюто на самия уеб браузър, но инструментът за принудително почистване е най-надежден.
Локални копия на наскоро отворени офис документи също могат да бъдат изтрити. Те се намират на
C:\Users\(папка_потребителски_акаунт)\AppData\Roaming\Microsoft\Windows\
Възможно е не всички директории да бъдат достъпни за почистване. Причината за това е, че някакъв софтуер има достъп до папката в този момент. Ако ситуацията не се промени веднага след стартиране на операционната система, опитайте да изтриете данните в безопасен режим. За да направите това, когато зареждате операционната система, натиснете клавиша "F8" и изберете "Безопасен режим" от предоставения списък.
Изчистване на запазените игри
Напоследък игрите все повече използват не собствената си директория, а отделна папка в „Документи“, за да запазят потребителските данни. Намирането на тези обекти е много просто - отидете по пътя „Компютър“ - „Документи“ и намерете имената на директориите, в които се намира името на игрите, които са изтрити или ненужни за вас. Проверяваме дали не съдържат полезни данни и премахваме боклука. Разбира се, ние не докосваме каталозите на текущите игри.
Моля, имайте предвид, че ако преди това сте инсталирали различен мултимедиен софтуер или графични редактори, трябва също да проверите папките с имената на неизползваните програми - тези приложения също обичат да оставят боклук в документите.
Намаляване на размера на файла за виртуална памет
Ако свободното пространство е критично за вас, опитайте да наложите ограничение на размера на локалния файл, който се използва в случай на ниска RAM. Можете да ограничите размера му в „Контролен панел“, раздел „Система“, раздел „Разширени настройки“. След това в елемента „Ефективност“ трябва да изберете прикачения файл „Разширени“. Препоръчваме обаче да не правите размера на файла по-малък от 500 MB, особено на машини с малко RAM. Има риск от „спирачки“ по време на работа.
Често потребителите на компютри срещат проблем, когато компютърът започне да замръзва, забавя и отказва да изпълнява определени функции и задачи.
В този случай не е необходимо да търсите помощта на специалист, защото всичко може да се направи самостоятелно, докато сте у дома. В крайна сметка е достатъчно да знаете как да почистите напълно компютъра си, без да деинсталирате Windows. Не искате да загубите важна информация, нали?
Моля, имайте предвид, че системата вече разполага с всички видове инструменти за почистване на твърдия диск на компютър. Освен това методите за почистване като цяло са сходни и за двете версии на Windows 7 и 8. Тази статия ще разгледа двата метода с помощта на стандартни инструменти и софтуер на трети страни.
Значението на процеса на превенция
От време на време е необходимо да се извършва, така да се каже, превантивна поддръжка по отношение на компютъра. Сто процента почистване на компютъра не винаги е приемливо, тъй като потребителят може да има важни данни, съхранени на твърдия диск. Но с течение на времето папките се запълват хаотично и паметта на компютъра се замърсява с ненужни файлове, поради което има нужда от периодично почистване и подреждане на паметта. Например, един полезен процес в това отношение е дефрагментирането на диска. За това могат да се използват както програми на трети страни, така и стандартни инструменти.
Защо е необходимо дефрагментиране?
Тази операция може да се счита за една от най-важните оперативни точки по отношение на твърдия диск. Основното е, че потребителят на компютър винаги мести нещо на твърдия си диск или изтрива файлове. В резултат на това в паметта се появяват своеобразни „празнини“, които се запълват с нови данни, по-големи от освободеното място. В резултат на това големи данни започват да се фрагментират, тоест фрагментирани, в резултат на което твърдият диск претърпява тежки натоварвания и компютърът започва да се забавя. Ето защо дефрагментирането е важно за компютъра. Но това не завършва с дефрагментиране и трябва да се използват други методи за почистване на вашия компютър.
Почистване на компютър: План за действие
Първо трябва да премахнете всички ненужни файлове, за които използвате както стандартни системни инструменти, така и такива на трети страни. Затова препоръчваме да използвате програмата „Your Uninstaller“. Тя ви позволява да изтриете дори остатъчни файлове от системния регистър, което значително спестява дисково пространство.
Как да изтриете данните за постоянно?
За да изтриете завинаги ненужните файлове, можете да използвате специална помощна програма, наречена „CCleaner“. Помощната програма е безплатна. След като изтеглите, стартирайте програмата и изпълнете следните стъпки:
- Активиране на раздела „Услуга“ (икона на гърдите вляво).
- Отидете на „Изтриване на дискове“.
- Маркиране на елементите, необходими за изтриване.
- Щракнете върху „Изтриване“.
- Почистване без демонтаж на системата
Някои може да се нуждаят от информация как да почистят напълно компютъра си, без да деинсталират Windows. CCleaner също ще ви помогне тук. За да направите това, изпълнете следните стъпки:
- Активиране на раздела „Почистване“ (знак за метла).
- Маркиране на необходимите елементи.
- Щракнете върху „Анализиране“ и след това върху „Почистване“.
- Отидете на "Регистрация".
- Изберете необходимите елементи и щракнете върху „Търсене на проблеми“.
- Кликнете върху „Поправи“.
Стандартни инструменти на Windows за премахване на боклук
Системата има скрит потенциал и можете да се възползвате от него, като прибягвате до стандартни почистващи продукти за системата. За да направите това, трябва да направите:
- Влезте, за да започнете.
- Изберете „Компютър“.
- Преместете курсора върху желания раздел и щракнете с десния бутон (извикайте контекстното меню).
- Изберете „Свойства“.
- Активиране на раздела "Общи".
- Щракнете върху Почистване на диска и проверете типовете файлове, които искате да изтриете.
- Потвърждение "ОК".
- Кликнете върху „Изтриване на файлове“.
Освобождаване на RAM
Не всички компютърни потребители знаят как да почистят напълно компютъра и не всеки има нужда от това. Много хора трябва например просто да изчистят своята RAM памет. Това е важно и ако не знаете как да направите това, тогава тук ще ви разкрием този проблем.
Има един ефективен начин за изчистване на този тип памет. Трябва да се извършат следните операции:
- Отваряне на стандартен бележник.
- Въведете в него командата FreeMem=Space (640000000).
- Запазете записа и го наименувайте „ram_cleaner.vbs“. Избор на формат "txt".
За да изчистите RAM, трябва да стартирате записания файл, когато е необходимо.
Специален софтуер за системна профилактика и оптимизация
Има много програми, които помагат с въпроса как правилно да почистите компютъра си от ненужни файлове. Някои от тези програми имат толкова широка функционалност, че ще ви избавят от ненужните данни на вашия твърд диск. Например препоръчваме програма като „TuneUp Utilites 2014“. Той независимо следи производителността на системата и постоянно я поддържа оптимизирана. За начинаещи тази програма ще бъде от голяма полза. Струва си да се отбележи, че програмата има специална услуга, която ви позволява да изчистите RAM паметта на вашия компютър. Това е много оптимална опция, когато потребителят няма възможност да разбере задълбочено и задълбочено всички нюанси на системата.
Форматиране на твърдия диск
Когато потребителят трябва да преинсталира операционната система, следният метод за почистване е точно за такъв случай. Преди да инсталирате комплекта за разпространение на системата на вашия компютър, можете да форматирате всяка област на твърдия диск. Този метод за почистване на диск е най-критичният, тъй като форматирането изтрива цялото съдържание на твърдия диск, така че трябва да внимавате тук, защото ако важни данни останат на диска, трябва да ги копирате на друг носител. За да форматирате, просто щракнете с десния бутон върху диска и изберете „Форматиране“.
"Командна линия"
Командният ред се използва и за изтриване на данни от диск. Ако изберете този метод на почистване, направете следното:
- Натиснете "Win" и "R" едновременно.
- Въведете стойността „cmd“ в програмния ред и щракнете върху „OK“.
- В интерфейса на програмата въведете стойността „format“, последвана от интервал – името на дяла на диска (след него трябва да има двоеточие).
- В резултат на това трябва да въведете данни като тези: формат C:. Където стойността “C” е дялът на твърдия диск, в този случай системният.
Изчистване на картата с памет
Докосвайки темата за почистване на паметта, си струва да споменем и картите с памет. В крайна сметка боклукът може да се натрупа и на външни носители, а картите се използват доста често в наши дни. Поради замърсяване на картата с памет, компютърът може също да започне да се забавя. Следователно винаги ще са необходими знания за почистване на външни носители от нежелани файлове.
Така че, за да изчистите картата с памет, направете:
- Поставете курсора върху секцията с карта с памет и щракнете с десния бутон.
- Изберете Форматиране.
- Изберете файловата система, наречена "FAT32". Това е по-приемлива система за външни устройства.
Заключение
И така, сега знаете как да почистите напълно компютъра си, без да засягате Windows. Дори няма значение каква версия на Windows имате: 7 или 8. В края на краищата по принцип методите и за двете системи са еднакви. Този въпрос е много важен за потребителите, тъй като чистотата на системата определя как ще работи компютърът като цяло, тъй като допълнителните файлове винаги са пречка и в резултат на това твърдият диск с RAM е подложен на голямо натоварване. Затова се задълбочете във въпроса и приложете новите знания на практика. Улеснете живота на вашия компютър!