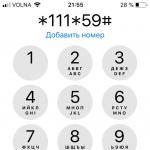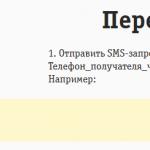Има универсални методи за увеличаване на времето за работа на мобилни устройства
Телефоните непрекъснато се подобряват, губят тегло, стават по-тънки, процесорите им стават по-мощни, а екраните им стават по-големи. И с целия този технологичен прогрес натоварването на батериите се увеличава.
Производителите на телефони непрекъснато се опитват да удължат живота на батерията на своите устройства. Но при ежедневна употреба батериите също издържат средно един до два дни без презареждане. Освен това функционалността на устройствата, ресурсоемкостта на програмите и честотата на използване на телефона също се увеличават. Всичко това води до още по-бързо изтощаване на батерията. Достатъчно е да стартирате някаква програма на телефона си, да сърфирате в интернет няколко часа и батерията ще ви напомни за себе си, като поиска презареждане.
В същото време има някои универсални методи за увеличаване на живота на батерията на мобилните устройства. Нека разгледаме тези методи по-подробно.
1. Деактивиране на опцията за автоматична яркост. Когато е в режим на автоматична яркост, телефонът настройва яркостта на екрана спрямо нивото на осветеност на мястото, където се намирате в даден момент. В същото време такава полезна функция като цяло се търси само ако се движите много и съответно интензитетът на осветлението се променя (улица - транспорт - офис и т.н.). В случай, че прекарвате по-голямата част от времето в стая със стабилно ниво на осветление, ще бъде полезно да изключите режима „Автоматична яркост“. Задайте режима на яркост, който е най-подходящ и удобен за вас; вероятно ще трябва значително да намалите режима на яркост, зададен автоматично от вашия телефон. И всичко това, защото стандартният сензор за управление на светлината променя режима на подсветка на екрана, дори когато това не е необходимо. Сензорът за светлина в реален режим реагира на сенки, падащи върху екрана на телефона, отблясъци от светлина, светлина от компютърен монитор и осветителни тела. И този ефект се появява постоянно, докато екранът на телефона е включен и той не премине автоматично в режим на заспиване или режим на автоматично заключване. И това, разбира се, е работата на сензори, консумация на енергия, преждевременно, ускорено разреждане на батерията на телефона.
2. Деактивирайте режима "Автоматично завъртане на екрана".. Тази полезна функция също няма да бъде търсена през цялото време; в същото време акселерометърът - сензор в телефона, който реагира на завъртане на телефона от хоризонтално във вертикално положение и обратно, ще консумира значителни количества енергия, което биха могли да бъдат изразходвани за по-необходими, често необходими телефонни разговори.
3. Намалете времето за автоматично заключване на екрана(може да има елемент „време за изчакване на екрана“ в настройките). По подразбиране телефон от магазин обикновено има изчакване от една минута. Тоест след една минута неактивност телефонът преминава в режим на заспиване, режим на готовност и екранът автоматично се изключва и заключва. Важно е да разберете, че колкото по-кратък е интервалът между влизането в режим на заспиване, толкова по-икономична е консумацията на енергия на телефона.
4. Почистете RAM паметта на телефона. След като работите в което и да е телефонно приложение, не забравяйте да го затворите. Оставайки в RAM паметта на телефона, приложенията продължават постоянно да използват системните ресурси на устройството, като по този начин консумират енергия от батерията и намаляват живота на батерията на устройството. Подобна забележка важи и за така наречените инсталирани „живи тапети“.
5. При работа на устройства с Amoled дисплейПолезно е да инсталирате напълно обикновен черен тапет на вашия екран. В Amoled консумацията на енергия директно зависи от нивото на яркост на екрана. Такива екрани изискват повече енергия; ако са инсталирани ярки, светли тапети, те консумират дори повече енергия от опциите с течни кристали. Намалете яркостта на екрана и използвайте тъмен фон на скрийнсейвъра.
6. Променете режима на четене в устройството на „нощен“(или инверсия). Четенето на книги или друг текст директно от екрана на телефона е много енергоемко. Тук обаче можете да използвате малък трик. Инверсията ще замени фона на екрана с черен, докато шрифтът ще стане бял. Така ще изпълним условието от предходния параграф. Тъмен екран в крайна сметка ще използва по-малко енергия от бял екран, като лист хартия.
7. Деактивирайте Bluetooth и Wi-Fi модулите. Съвременните устройства имат функция за автоматично изключване на тези модули, но те се изключват само когато устройството премине в режим на заспиване. Следователно е по-безопасно да ги деактивирате ръчно. По същия начин, когато не използвате устройството, изключете всички онлайн услуги и имейл. Също така е полезно да пестите енергия от батерията, като деактивирате всички системни напомняния и съобщения. Изключете устройството от 3G мрежи. Такива прости операции ще удължат работата на телефона без презареждане за няколко часа.
8. Изключете вибрацията и вибрационната обратна връзка на вашия телефон. Вибрационният двигател, който задвижва телефона, изразходва доста малко енергия от батерията; изключването на вибрацията няма да причини много неудобства на потребителя, в същото време ще ви позволи да използвате телефона по-дълго време.
9. Следвайте температурните условия, препоръчани от производителя на телефона. Комфортната температура, а за телефон това е около 15 - 25 градуса, ще удължи живота на батерията, ще намали скоростта на произволното й разреждане и ще предотврати неизправности в устройството.
10. Инсталирайте допълнителни приложения, позволяващ пълен цикъл на презареждане на батерията с нисък ток. Това е например BatteryDoctor, програмата осъществява внимателен контрол върху консумацията на батерията и това има положителен ефект върху живота на батерията на телефона с едно зареждане.
Така предложените съвети, достъпни за всеки, ще гарантират удължаване на работата на телефона без презареждане до четири или дори шест часа.
Режимът на заспиване на Android - какво е това и как да го деактивирате - е проблем, който изисква спешно решение в ситуация, в която потребителят се нуждае от устройството да работи постоянно. Ако трябва да деактивирате режима на заспиване или да увеличите времето за разпадане, струва си да проучите препоръките в тази статия. Тук се казва как да се увеличи периодът от време, защо е необходимо и какви ползи могат да се получат от извършването на тази операция.
Това е специална опция, вградена по подразбиране. В такъв случай настройката на неактивност сами ще има значение във времето. Този период е равен на две минути. Ако е необходимо, можете да го увеличите, като следвате прости инструкции и препоръки.
За какво е тази функция?
Струва си да се обмисли защо е необходима такава операция. Това е специална опция, която ще спести батерията. След известно време дисплеят потъмнява и устройството преминава в режим на заспиване.
Въпреки очевидната си полезност, режимът на заспиване на Android притеснява потребителите. Хората започват да се дразнят, че притурката се изключва при четене или гледане на снимки. Необходимо е да деактивирате режима и да направите работата на притурката удобна. Деактивирането ще се извърши с течение на времето или чрез умишлено действие на потребителя.
Как да деактивирате режима на заспиване на телефона си?
Отлично решение е да деактивирате избледняването на екрана чрез специални приложения. Без тях можете да зададете изчакване само в рамките на няколко минути.
Преди да извършите такава операция, трябва да помислите за това, тъй като спирането на операцията може не само да спести батерия, но и да гарантира безопасност. Ако смартфонът остане без надзор, той ще се изключи и непознат няма да може да го използва.
Как да премахнете режима на заспиване на телефона си?
За да премахнете напълно режима, ще трябва да използвате специален софтуер Stay Alive. Интерфейсът на помощната програма е ясен, след изтеглянето потребителят ще разбере какво трябва да се направи.
Ако не желаете или имате възможност да използвате приложения на трети страни, имате право да го направите чрез настройките. Схемата на действие може да се проучи с помощта на примерите на джаджи Honor и Huawei. Необходимо е да се извършат следните манипулации:

Тук можете да зададете времето за работа, когато устройството е неактивно.
Ако имате на ваше разположение притурка с марка MIUI, човек трябва да направи следното, за да промени режима:
- Отидете в раздела с настройки;
- Щракнете върху Поверителност;
- Трябва да отидете в офиса.
На много джаджи, за да постигнете целта, е достатъчно да стартирате функцията за проследяване на използването. Ако желаете, можете да използвате опцията Allow the screen to dim, което в превод означава затъмняване на дисплея. Ако поставите отметка в съответното квадратче, светлината ще потъмнее малко, но няма да има блокиране.
Защо не мога да променя режима на заспиване на телефона си?
Това е умишлено и вградено ограничение. Предназначен е за безопасност и поддържане на работното състояние. Без приложения на трети страни е трудно да промените режима поради факта, че функцията действа като част от работата на телефона. Единственото, което можете да направите, е да увеличите стандартното време.
Ако дисплеят на телефона не е блокиран ръчно от собственика, притурката ще заспи след 30 секунди пълно бездействие. За да удължите този период от време, ще трябва да действате чрез настройките. Ако трябва да деактивирате опцията, трябва да отидете в специално меню или да използвате функционалността на приложението.
Как да настроите режим на заспиване?
Тази полезна опция става досадна в различни ситуации, в които собственикът на устройството я използва. Сред най-важните са:
- Гледане на видео и снимки в интернет.
- Игри, при които почивката отнема време.
- Изучаване на карти.
Това са действия, при които човек извършва минимален брой манипулации на екрана. За да се отървете от този досаден фактор и да не отключите за постоянно устройството Honor, трябва да следвате описаната схема. Човек трябва да извърши следните манипулации в настройките:

Струва си да се отбележи, че на определени смартфони няма начин да деактивирате времето за изчакване. Експозицията може да бъде удължена само до 30 минути. Подобен режим на заспиване присъства в стандартния фърмуер на устройствата honor. Ако няма такава опция, често можете да намерите опцията Keep the display on. Ако го поставите в активно положение, телефонът няма да се изключи по време на периода на зареждане.
Можете да използвате специално приложение. Говорим за универсалната помощна програма Hold Screen On Demo. Той използва предната камера, за да предотврати изключването на екрана след определено време. Камерата следва погледа на потребителя. Веднага щом човек спре да гледа телефона, помощната програма ще може да разбере това, да изключи смартфона и той ще бъде неактивен.
Тази програма ви позволява да конфигурирате и променяте списъка с конкретни приложения. Когато са активни, камерата ще следи посоката на очите и движението им по екрана.
Опцията може да бъде деактивирана безплатно, което означава, че няма да се налага да плащате за липсата на реклама. Тази опция е подходяща за потребители, които не искат да губят време постоянно да превключват настройките на Samsung. Достатъчно е да намерите и изтеглите самата помощна програма веднъж и можете да се отървете от такъв досаден фактор като избледняване на екрана, по време на което нищо не може да се направи в приложенията.
Обобщаване
Доста лесно е да направите настройки на таблета или телефона си, след което устройството няма да напусне активен режим. На повечето телефони с Android 7a опцията може да бъде конфигурирана или изключена напълно, но има модели, при които можете само да увеличите времето за заспиване от средно 30 секунди на 30 минути.
По подразбиране режимът на заспиване, тоест екранът се изключва, когато е неактивен на смартфон с Android, се появява след 30 или 60 секунди. По правило това е повече от достатъчно за повечето потребители, а изключването на дисплея спестява енергия от батерията. Понякога обаче това време не е достатъчно, така че трябва да увеличите времето, преди да влезете в режим на заспиване. Как да го направим? Сега ще разберете всичко.
Деактивирайте заспиването на екрана за до 30 минути
На повечето смартфони с Android максималното време на неактивност преди изключване на екрана е 30 минути. Ако тези числа са ви достатъчни, просто трябва да промените настройките.
Отидете в секцията с настройки.

Отворете секцията "Екран".

Намерете реда „Режим на заспиване“, докоснете го.

Изберете максималния период на бездействие на потребителя, преди екранът да премине в режим на заспиване.

Всичко. Ако е необходимо, часът може да бъде променен по всяко време.
Как да деактивирам напълно режима на заспиване (за повече от 30 минути)?
Ако екранът се изключи по време на неактивност за повече от 30 минути, ще трябва да инсталирате приложение на трета страна.
Отворете Play Market.

Пишете в търсене жив екран, щракнете върху бутона за търсене.

Изберете приложение, прочетете отзиви, инсталирайте.

Да вземем за пример „Staying Screen“ от Active Mobile Applications.

Инсталирайте и стартирайте. Избираме приложение, за което екранът не трябва да потъмнява, докоснете го и вижте съответната икона.

Това приложение не трябва да изключва екрана, когато изобщо няма активност на потребителя. Други подобни приложения, които също можете да инсталирате от Play Market, работят почти по същия начин.

Android по подразбиране минимално количество неактивност, преди устройството ви да премине в режим на заспиване. Стандартният таймер е 2 минути. Това не е достатъчно, тъй като можете да се отвлечете от работата за известно време.
В този материал ще разгледаме два основни въпроса:
- Как да деактивирате напълно режима на заспиване.
- Как да увеличим времето за изчакване.
Пълно деактивиране на режима на заспиване
Стандартните инструменти на Android не ви позволяват напълно да деактивирате режима на заспиване, така че ще използваме приложения на трети страни за това. Отидете в Google Play, въведете „Stay Alive!“ в лентата за търсене. Поддържайте екрана буден." Не се препоръчва да изтегляте такива програми от други източници. Приложението е безплатно и просто, поради което го избрахме сред по-функционалните платени аналози.
За съжаление все още няма руска версия.
Когато отворите приложението, ще видите, че срещу надписа „ Винаги поддържайте екрана жив“ вече е маркиран. Преводът тук е прост: устройството винаги остава активно. Ако трябва да останете активни само когато работите с определени програми, изберете ги от списъка.
Кликнете върху секцията „ Поддържайте екрана жив! за избрани приложения" По-долу ще има бутон „ Изберете приложения, които..." Всички приложения, инсталирани на вашия таблет, ще бъдат показани тук. Поставете отметки в квадратчетата до програмите, от които се нуждаете.
Готово, сега режимът на заспиване няма да пречи на работата ви. Можете да деактивирате постоянно активния режим на устройството, като използвате същата процедура - просто премахнете отметката от „ Винаги поддържайте екрана жив».
Увеличаване на времето, през което устройството остава в активен режим
Това действие може да се извърши с помощта на стандартни услуги на Android:
- Отворете основните настройки на таблета и отидете в секцията екран.
- В списъка с настройки ще намерите раздел Спящ режим.
- Тук можете да промените само времето, въпреки че има изключения: в някои версии на Android можете да деактивирате времето за изчакване в това меню. Най-вероятно този елемент няма да бъде активен за вас.
- Ако е необходимо, можете да го поставите за половин час.
Що се отнася до таблетите на Apple, тук можете да намалите забавянето или да го изключите напълно. За да направите това, трябва да отидете в настройките на работния плот. Отидете в секцията Основен.
Тук трябва да изберете Автоматично заключване, който отговаря за режима на заспиване. Можете да посочите интервала от списъка или просто да щракнете Никога, тогава притурката изобщо няма да премине в режим на заспиване..
Кристофър Бърд
Управление на захранването в операционна система Android - Sleep Lock
Вероятно мнозина са се сблъскали със ситуация, при която мобилно устройство не може да работи с едно зареждане на батерията за цял ден. Всеки разбира неприятността на ситуацията, когато до края на работния ден телефонът се превръща в безполезна тухла. Съвременните приложения позволяват да се изпълняват задачи на смартфони, които преди са изисквали компютър. Но ако сравним смартфоните с персонални компютри, тогава поради значително по-малкия си размер те също се различават по значително по-малък капацитет на батерията. По този начин телефонът трябва да има по същество функционалността на лаптоп, но в същото време - и това е много строго изискване - трябва да работи на батерия доста дълго време без презареждане.
Android и други мобилни операционни системи са постигнали дълъг живот на батерията чрез използване на агресивен модел за управление на захранването. След известно време на използване на телефона, екранът се изключва и процесорът преминава в режим на ниска мощност. По този начин, когато телефонът не се използва, се консумира много малко енергия. Благодарение на този подход телефоните могат да работят в режим на готовност без презареждане в продължение на няколко дни. Android power manager е изграден на следния, съвсем логичен принцип: когато екранът се изключи, процесорът също се изключва.
Но разработчиците на Android са предоставили възможността да попречат на устройствата, работещи с тази операционна система, да преминат в режим на заспиване. В някои случаи може да искате процесорът да остане активен дори когато екранът е изключен или може да искате да предотвратите автоматичното изключване на екрана при изпълнение на определени задачи. За тази цел разработчиците на Google* са включили така наречените блокировки за заспиване в API на PowerManager. Приложенията, които трябва да избегнат заспиването на устройството, могат да се възползват от това блокиране. Докато системата има активно заключване на заспиване, устройството няма да може да „заспи“, тоест да премине в режим на готовност (докато заключването не бъде премахнато). Когато използвате ключалки за заспиване, важно е да разберете, че трябва правилно да премахнете тези ключалки, когато не са необходими. В противен случай батерията на устройството бързо ще се изтощи: в крайна сметка устройството няма да може да се върне в състояние на намалена консумация на енергия.
Тази статия описва някои приложения за Android, които използват заключвания за заспиване в Android 4.0. Статията също така описва приложението „Wakelocks“ от комплекта SDPSamples, за да демонстрира прилагането на блокировки за заспиване в код.
Използване на ключалки за заспиване с приложения
В система с Android можете да видите кои услуги държат ключалки за заспиване и не позволяват на системата да влезе в един от режимите за пестене на енергия. Файлът /proc/wakelocks на устройството съдържа списък с услуги и драйвери, които използват блокировки за заспиване. Като наблюдавате съдържанието на файла /sys/power/wake_lock (изисква root достъп), можете да видите дали има заключване на процесора и коя услуга държи заключването на wakelock2. Успях да запиша няколко случая на използване на ключалки на моя смартфон Galaxy Nexus с Android 4.0:
Таблица:Използване на ключалки за заспиване със стандартни приложения за Android
Приложенията YouTube и Music са добри примери за използване на блокиране на заспиване на различни нива. Приложението YouTube поема заключването на заспиване, докато потребителят гледа поточно видео. По време на цялото видео възпроизвеждане екранът остава включен (независимо от параметрите на екрана, зададени в системата). Но ако потребителят натисне бутона за захранване по време на възпроизвеждане, устройството ще премине в режим на заспиване: екранът ще се изключи и възпроизвеждането на аудио и видео ще спре. Приложението Музика използва различно заключване на заспиване, когато възпроизвежда аудио. Настройките на екрана не се променят, така че екранът на устройството ще се изключи, както е конфигурирано. Но дори когато екранът е изключен, заключването на заспиване ще попречи на процесора да се изключи, така че възпроизвеждането на музика да продължи дори ако потребителят натисне бутона за захранване.
Избор на тип заключване
Преди да започнете да пишете код за заспиване, трябва да разберете какви типове заспиващи брави има, за да можете да изберете най-подходящия тип, който да използвате във вашето приложение. Android PowerManager API описва различните налични флагове за заключване, които променят състоянието на захранване на устройството:
| Значение на флага | процесор | екран | Подсветка на клавиатурата |
|---|---|---|---|
| PARTIAL_WAKE_LOCK | На | Изкл | Изкл |
| SCREEN_DIM_WAKE_LOCK | На | Затъмнени | Изкл |
| SCREEN_BRIGHT_WAKE_LOCK | На | Пълна яркост | Изкл |
| FULL_WAKE_LOCK | На | Пълна яркост | Пълна яркост |
Таблица:От Android PowerManager API.
Моля, имайте предвид, че заключванията за заспиване значително намаляват живота на батерията на устройствата с Android, така че заключванията за заспиване не трябва да се използват, ако можете без тях. Ако е възможно, те трябва да бъдат премахнати възможно най-скоро.
Приложение, което използва блокиране на заспиване, трябва да поиска специално разрешение за това. Това се постига чрез прилагане на разрешението android.permission.WAKE_LOCK във файла на манифеста на приложението. Това означава, че дори ако потребител инсталира приложение за блокиране на заспиване чрез Google Play, потребителите ще получат предупреждение, че приложението съдържа компоненти, които могат да попречат на телефона да заспи. Ако искате да предотвратите затъмняването на екрана по време на конкретно действие на приложението, можете да направите това по начин, който не изисква специално разрешение. WindowManager има променлива FLAG_KEEP_SCREEN_ON, която може да бъде зададена, ако методът View на приложението трябва да поддържа екрана включен. Препоръчително е да използвате този подход за контрол на екрана, тъй като въздействието му се случва само в рамките на приложението. Когато потребителят превключи към друго приложение, WindowManager премахва блокировката за заспиване.
Поддържане на екрана включен (от комплекта SDPSamples)
Приложението WakeLock от SDPSamples демонстрира, че приложението може да поддържа екрана включен с помощта на Window Manager, без да пише код за заключване на заспиване. Стартирайте приложението WakeLock и изберете елемента от списъка "Win Man Screen On".
Докато лентата на състоянието на бутона показва текста „Екранът е ЗАКЛЮЧЕН“, екранът ще бъде включен. Ако лентата на състоянието на бутона съдържа текста „Екранът е ОТКЛЮЧЕН“, тогава след 5 секунди бездействие екранът ще се изключи.
В кода това се прави от функцията screenLockUpdateState() в WakeLockActivity.java чрез настройка и изчистване на FLAG_KEEP_SCREEN_ON за текущия прозорец при всяко натискане на бутона и състоянието се променя.
Public void screenLockUpdateState() ( if (mIsDisplayLocked) ( ... // актуализиране на състоянието на дисплея getWindow().addFlags(WindowManager.LayoutParams.FLAG_KEEP_SCREEN_ON); ) else ( ... // актуализиране на състоянието на дисплея getWindow().clearFlags(WindowManager .LayoutParams.FLAG_KEEP_SCREEN_ON); ) )
Прилагане на блокиране на съня
Приложението WakeLock от набора SDPSamples реализира различни видове заключвания в режим на заспиване. След като стартирате приложението WakeLock, изберете един от 4 вида заключвания за заспиване: Power Wake Lock Full, Power Wake Lock Bright, Power Wake Lock Dim и Power Wake Lock Partial. Тези 4 опции съответстват на 4 флага за заключване на заспиване, описани в PowerManager API. Всеки елемент демонстрира реакцията на устройството при опит за изключване на екрана след 5 секунди.
Като наблюдавате съдържанието на файла /sys/power/wake_lock (изисква root достъп), можете да видите, че само заключването на заспиване PARTIAL_WAKE_LOCK се запазва след натискане на бутона за захранване. Други ключалки за заспиване не ви позволяват да изключите екрана напълно: той продължава да работи на едно или друго ниво на яркост.
Когато пишете код за заключвания в режим на заспиване, първо трябва да поискате разрешение за използването им във вашия AndroidManifest.xml манифест:
След това можете да създадете обект WakeLock, съдържащ функциите придобиване() и освобождаване(), за да управлявате заключването на заспиване. Добър пример е във файла WakeLockActivity.java:
Public void onCreate(Bundle savedInstanceState) ( ... mPowerManager = (PowerManager) getSystemService(Context.POWER_SERVICE); ... mWakeLock = mPowerManager. newWakeLock(mWakeLockState, "UMSE PowerTest"); if (mWakeLock != null) ( mWakeLock. придобиване(); ... ) защитено невалидно onDestroy() ( if (mWakeLock != null) ( mWakeLock.release(); mWakeLock = null; ) ... )
Заключение
Sleep Lock е системна функция на Android, която позволява на разработчиците да променят състоянието на захранване по подразбиране на дадено устройство. Опасността от използването на ключалки за заспиване в приложенията е, че те изтощават батериите ви преждевременно. Някои ясни предимства на блокировките за заспиване са очевидни в редица стандартни приложения на Google, като навигация или възпроизвеждане на музика и видео. Всеки разработчик на приложение трябва да вземе собствено решение дали блокирането на заспиване е подходящо.
за автора
Кристофър Бърд започва кариерата си в Intel SSG през 2007 г. и участва в изграждането на екосистемата Atom от телефони и таблети.
Справочни материали
2 LWN – „Wakelocks и вграденият проблем“: http://lwn.net/Articles/318611/
Бележки
ИНФОРМАЦИЯТА В ТОЗИ ДОКУМЕНТ СЕ ПРЕДОСТАВЯ САМО ЗА ПРОДУКТИ НА INTEL. ТУК НЕ СЕ ПРЕДОСТАВЯ НИКАКЪВ ИЗРИЧЕН ИЛИ КОСВЕН ЛИЦЕНЗ, ДОПУСТИМОСТ ИЛИ ДРУГО ПРАВО НА ИНТЕЛЕКТУАЛНА СОБСТВЕНОСТ. ОСВЕН КАКТО Е ПРЕДВИДЕНО В ПРАВИЛАТА И УСЛОВИЯТА ЗА ПРОДАЖБА НА ТАКИВА ПРОДУКТИ, INTEL НЕ ПОЕМА НИКАКВА ОТГОВОРНОСТ ЗА И ОТХВЪРЛЯ ВСЯКАКВИ ГАРАНЦИИ, ИЗРИЧНИ ИЛИ КОСВЕНИ, ПО ОТНОШЕНИЕ НА ПРОДАЖБАТА И/ИЛИ ИЗПОЛЗВАНЕТО НА НЕГОВИТЕ ПРОДУКТИ, ВКЛЮЧИТЕЛНО ОТГОВОРНОСТ ИЛИ ГАРАНЦИЯ AI ОТНОСНО ТЕХНИТЕ F ITNESS ЗА ОПРЕДЕЛЕНА ЦЕЛ, ПЕЧАЛБА ИЛИ НАРУШЕНИЕ - ПАТЕНТИ, АВТОРСКИ ПРАВА ИЛИ ДРУГИ ПРАВА НА ИНТЕЛЕКТУАЛНА СОБСТВЕНОСТ.
ОСВЕН В ПИСМЕННО ДОГОВОРЕНОТО ОТ INTEL, ПРОДУКТИТЕ INTEL НЕ СА ПРЕДНАЗНАЧЕНИ ЗА ИЗПОЛЗВАНЕ В СИТУАЦИИ, КОИТО ПОВРЕДА МОЖЕ ДА ДОВЕДЕ ДО НАРАНЯВАНЕ ИЛИ СМЪРТ.
Intel си запазва правото да променя спецификациите и описанията на своите продукти без предизвестие. Дизайнерите не трябва да разчитат на липсващи характеристики или характеристики, маркирани като „запазени“ или „неуточнени“. Тези функции са запазени от Intel за бъдеща употреба и не се гарантира, че няма конфликти за съвместимост. Информацията в този документ подлежи на промяна без предупреждение. Не използвайте тази информация в окончателния дизайн.
Продуктите, описани в този документ, може да съдържат грешки или неточности, които могат да доведат до различни спецификации на действителните продукти от описаните тук. Вече идентифицираните грешки могат да бъдат предоставени при поискване. Моля, получете най-новите спецификации от вашия местен търговски офис на Intel или местен дистрибутор, преди да направите поръчката си.
Номерираните копия на документите, посочени в този документ, както и други материали на Intel, могат да бъдат поръчани чрез обаждане на 1-800-548-4725 или изтеглени от http://www.intel.com/design/literature.htm
Софтуерът и натоварванията, използвани в сравнителните тестове, може да са оптимизирани за постигане на висока производителност на микропроцесорите на Intel. Тестове за производителност като SYSmark и MobileMark се извършват на конкретни компютърни системи, компоненти, програми, операции и функции. Всякакви промени в някой от тези елементи могат да променят резултатите. Когато избирате продуктите, които купувате, трябва да се консултирате с друга информация и тестове за ефективност, включително тестове за ефективността на конкретен продукт в комбинация с други продукти.
Този документ и описаният тук софтуер се предоставят с лиценз и могат да се използват и разпространяват само в съответствие с условията на лиценза.
Intel® и логото на Intel са търговски марки на Intel Corporation в Съединените щати и други страни.
© Intel Corporation, 2012. Всички права запазени.
*Други имена и търговски марки може да са собственост на трети страни.