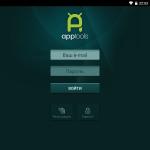Здравейте всички!
Всеки компютър съдържа много различни приложения, някои от които са необходими, а други ненужни. Изключително трудно е да ги разбереш.
От време на време те трябва да бъдат преинсталирани или изтрити като ненужни, но преди това те все още трябва да бъдат намерени.
И днес бих искал да ви разкажа как да намерите програма на компютър.
Цененият бутон "Старт".
Преди да започнете да търсите, погледнете внимателно вашия работен плот. Много приложения често автоматично създават свой собствен пряк път на работния плот по подразбиране по време на инсталационния процес. За да започнете, просто щракнете върху съответната икона.
Можете също да намерите „загубата“, като използвате бутона „Старт“.
Кликнете върху него и в падащия прозорец ще видите пълен списък с вашите приложения. За да стартирате инсталирана програма или да отворите определен файл или папка (помощ, инсталация и т.н.), изберете желания ред и щракнете върху него.
Контролен панел
Има и друг начин да влезете в списъка. За да го използвате обаче, ще трябва отново да кликнете върху бутона „Старт“. В прозореца, който се отваря за вас, ще намерите раздел, наречен „Контролен панел“, щракнете върху този надпис и отидете в него.
Сега имате нужда от секцията Програми и функции. Ще ви отведе до списък, съдържащ списък с програми, инсталирани на вашия компютър. Списъкът ще бъде под формата на таблица, в която абсолютно всички приложения, тяхната дата на инсталиране, версия, размер и фирма издател ще бъдат посочени в строг азбучен ред.

Задръжте курсора на мишката върху приложението и щракнете върху него, изберете действието, което да извършите (можете да го възстановите, изтриете, промените). Но преди да деинсталирате, не забравяйте, че изтрита програма не може да бъде възстановена, ако нямате инсталационния файл.
В същото меню можете също да видите инсталираните актуализации. За да направите това, изберете опцията „показване на актуализации“. След това ще видите списък, в който ще бъдете помолени да се запознаете с всички актуализации. Те могат да бъдат премахнати или инсталирани.
Ако не можете да намерите раздела Програми и функции в контролния панел, в тази ситуация трябва да използвате функцията за търсене (обикновено търсенето е в горната част).
Въведете ключова дума или пълното име на секцията, която търсите в съответното поле и отидете на страницата с резултатите. Често този процес не създава затруднения: това, което търсите, трябва да е на първо място в списъка.
С помощта на функцията за търсене е лесно да намерите програмата. Препоръчително е да знаете на какъв диск е. По правило това е устройство C. Посочването на желаното устройство значително ще намали времето за търсене. Не е необходимо да въвеждате пълното име на програмата, въведете само онези думи от името, в които сте 100% сигурни! Ако направите грешка, определено няма да намерите нищо.

Това е всичко, всъщност! Ако описаните манипулации ви създават известни затруднения и все пак искате да сте в приятелски отношения с вашия компютър, вземете курса “ Компютърен гений"! Този курс е идеален за вас, ако:
- Искате ли да имате доходоносна работа, която изисква познаване на офис програми?
- Имате основни компютърни умения, но бихте искали да подобрите компютърната си грамотност.
- Току що започвате да използвате компютър и не знаете нищо за него и неговите възможности.
Само за няколко месеца обучение можете да станете истински компютърен гений!
Хареса ли ви статията, информативна е?! След това споделете връзка към него в социалните медии. мрежи и не забравяйте да се абонирате за актуализации, за да не пропуснете изданието на нов също толкова интересен материал. Ще се видим на страниците на моя блог, чао!
На Ваше разположение! Абдулин Руслан
В секцията за професионални умения или допълнителна информация много посочват компютърни познания. Но не всеки може да направи списък с компютърни програми за автобиография. Разбира се, най-добре е да посочите само софтуер, с който наистина знаете как да работите. В края на краищата, специалистът по наемане на работа може да ви помоли да покажете уменията си точно на интервюто.
Правила за писане
Служителите по човешки ресурси съветват да пишат за компютърни умения дори на тези хора, които кандидатстват за позиция, която не е свързана с работа на компютър. Когато описвате нивото си на владеене на тази техника, можете да посочите списък с програми, които знаете как да използвате. Също така трябва да запишете на какво ниво познавате компютъра. Можете да посочите това, както следва:
- уверен потребител на компютър;
- средно ниво;
- начални компютърни умения.
Но не си струва да описвате подробно знанията си за определени програми. Всеки кандидат може да използва този пример за писане на тази колона:
Напреднал потребител. Умение за работа с основни програми на MS Office (Access, Excel, Power Point, Word, WordPad), графични редактори (Picture Manager, CorelDRAW), програми за изпращане и получаване на електронна кореспонденция (Outlook Express). Търся бързо необходимата информация в интернет, работя с различни браузъри (Opera, Firefox, Chrome, Amigo, Internet Explorer). Добро познаване на функциите на операционната система Windows.
Универсалната версия на този раздел може да изглежда малко по-различно:
Средни компютърни умения. Възможност за работа с програми на MS Office (опит с Excel, Word), търсене и изтегляне на необходимата информация през интернет (работи с браузъри Opera, Firefox), може да изпраща имейли.
Специфика на професиите
Има редица специалности, за които е необходимо да се изброят познания за програми, които помагат за работа. Разбира се, по-добре е описанието да започне с обща информация за нивото на компютърни умения и способността за работа с основни програми. Например в автобиография на счетоводител тази колона може да изглежда така:
Уверен потребител на компютър. Познаване на основни програми на Microsoft Office, като MS Access, Word, PowerPoint, Excel, способност за работа с имейл (включително Outlook Express, Mirramail, EmailOpenViewPro). Отлични интернет умения в различни браузъри (работил в Opera, Google Chrome, Mozilla Firefox и други). Владеене на специализирани компютърни програми: 1C: Счетоводство 7.7 и 8, Parus, системи Клиент-Банка.
Твърде голям списък с всички видове софтуер може да има обратен ефект: работодателят ще реши, че знанията ви са много повърхностни.
Би било хубаво, ако кандидатът за позицията мениджър продажби, в допълнение към списъка с основни компютърни програми, посочи и познания за специализирани. В неговата автобиография посоченият раздел от колоната „професионални умения“ може да изглежда така:
Ниво на компетентен потребител. Умения за търсене на специализирана информация в Интернет, опит в работата с различни браузъри (включително Explorer, Opera, Chrome и други). Познаване на основите на работа с операционни системи Linux и Windows, основни офис програми, текстови и графични редактори (Word, WordPad, PowerPoint, Access, Paint, Excel, Photoshop). Умения за работа със специализирани системи „BEST“, 1C:Enterprise (спецификация „Търговия и склад“), опит в работата с CRM система, която регулира взаимоотношенията с клиентите.
Ако позицията изисква по-задълбочени познания по определени програми, те трябва да бъдат посочени. И така, за позицията PHP програмист, в допълнение към умението да работите с компютър, може да имате нужда от следното: познания по PHP, API за социални медии, API на WordPress, CSS, HTML, JS, CSS.
Във втория случай трябва да се съсредоточите върху знанията си и изискванията на работодателя.
Ако овладяването на нови програми не ви създава затруднения, това си струва да се отбележи в края на раздела.
Microsoft PowerPoint е професионален инструмент за презентации, който съществува от десетилетия. Той има редица функции, които го правят мощен инструмент за презентации.
Популярността на PowerPoint до голяма степен се дължи на лесната му употреба. PowerPoint обаче има и много по-дълбоки функции, които не са известни на много хора.
Бизнес моделът на Microsoft се промени значително през последните години. Вместо да предлагат най-новата версия на Microsoft Office, разработчиците активно рекламират Office 365. Това е абонамент за използване на всички приложения на Office, включително PowerPoint.
Ползата от използването на Office 365 е, че винаги ще имате най-новата версия на целия пакет от приложения. Microsoft непрекъснато актуализира своите приложения на Office и версията на Office 365 автоматично включва функции, които няма да намерите в обикновената програма.

За домашните потребители има три уникални пакета за избор:
- Office 365 Home. Включва 5 лиценза, които можете да използвате във вашия акаунт. Идеален за семейства.
- Office 365 Personal. Най-евтината версия. Един лиценз на компютър.
- Office Home & Student 2016: Еднократно плащане за Office и неограничено използване на всички програми, но няма да имате достъп до актуализации.
Абонаментите за Office 365 също включват 1 TB (терабайт) място за съхранение в OneDrive, приложението за облачно съхранение на Microsoft.
Забележка! Office 365 също ви позволява да добавяте допълнителни функции към мобилни приложения за iOS и Android. Можете да преглеждате и редактирате документи безплатно без абонамент.

Алтернативи на PowerPoint
Друг вариант е PowerPoint Online, напълно безплатна версия на PowerPoint, която можете да използвате във вашия уеб браузър. Предлага повечето от функциите на настолната версия на програмата.
Това е сигнал за голяма промяна в бизнес модела на компанията. Сега те са фокусирани върху това да накарат хората да използват продукта, вместо да продават еднократни лицензи.
| алтернатива | Изображение | Съвместимост | Описание |
|---|---|---|---|
 | Уеб | Android | iOS | Приложение за създаване на онлайн презентации. Google Slides кара вашите идеи да блестят с разнообразие от теми, стотици шрифтове, вградени видеоклипове, анимации и др. Всичко е безплатно. Изберете от разнообразие от готови презентации. |
|
 | Windows | macOS | Linux | Impress е наистина изключителен инструмент за създаване на ефективни мултимедийни презентации. Създаването и редактирането на слайдове е много гъвкаво с различни режими на редактиране и преглед: нормален за общо редактиране, контур за организиране и описание на вашето текстово съдържание, бележки за преглед и редактиране на бележки, прикачени към слайда, и др. |
|
| Прези |  | Мрежа | Възможно е да го използвате на няколко устройства едновременно и да го споделяте с колеги. Лесен за използване. Може да работи офлайн |
 | Мрежа | Най-лесният начин за създаване и споделяне на красиви презентации. Вашите презентации са частни, което означава, че вие сте единственият, който ги вижда. Редакторът на слайдове е достъпен директно във вашия браузър. Презентациите могат да се гледат във всеки съвременен браузър, включително мобилен |
|
 | Уеб | Android | iOS | Zoho Show ви позволява да създавате, представяте, излъчвате и публикувате презентации по най-удобния начин. Zoho Show е уеб базирано, което означава, че можете да създавате презентации на всяко устройство, независимо от операционната система. Zoho Show е съвместим с всички налични браузъри. Поканете вашите колеги да редактират или преглеждат вашето съдържание, където и да се намират. Използвайте обратна връзка в реално време от вашите служители, за да подобрите слайдовете си |
Как да направите презентация в PowerPoint
Етап 1.Стартирайте програмата.

Това е основният екран, който виждате, когато отворите нова презентация в PowerPoint 10. Презентацията включва създаване и редактиране на слайдовете, които ще съставят презентацията. Слайдовете могат да съдържат текстови полета и медийни обекти като снимки, видеоклипове, музика, графики и други.
Стъпка 2.Новата презентация съдържа един празен слайд, предназначен като заглавен слайд. Съдържа две полета, за заглавие или подпис. Кликнете върху тези полета и въведете текста, който искате да се показва на заглавния слайд.

Стъпка 3.Сега можете да добавите втори слайд. Поради това отидете в лентата с инструменти и в главния раздел намерете бутона „ “. Кликнете върху него, за да добавите друга страница.

Програмата ще ви предложи една от опциите. Изберете този, който ви подхожда.

Стъпка 4.Завършете слайда. Можете да форматирате текста. За да направите това, използвайте стандартната лента с инструменти в секцията „Начало“. Всичко тук е абсолютно същото като в стандартната програма Microsoft Word.

Можете да промените цвета, размера, шрифта, наклона, подчертаването и много други.

Стъпка 5.Основната функция на Microsoft PowerPoint е, че можете да добавяте снимки и графики към вашата презентация, за да подобрите външния й вид. Програмата има огромна библиотека от всички видове снимки, вградени в нея, но можете също да добавите свои собствени. Вмъкнете снимка директно от полето, което е на вашия слайд.

След като щракнете върху съответната икона, всяка от които е предназначена за вмъкване на различен тип медия, на екрана ви ще се отвори прозорец за избор.

Изберете снимката, която ви подхожда и се върнете към слайда. Сега променете позицията и размера на вмъкнатото изображение. Кликнете върху него. По периметъра на изображението ще се появят квадрати и кръгове.

Щракнете върху някой от кръговете и, без да го пускате, го плъзнете настрани. Картината ще се увеличи или свие в зависимост от това къде точно плъзнете ръба й.

Използвайки същия принцип, се вмъкват видеоклипове, графики и много други.
Стъпка 6.Шаблоните на PowerPoint (често наричани теми) са най-бързият начин да добавите стил към вашата презентация. Най-лесният начин да добавите дизайн към слайд е да използвате лентата с инструменти на PowerPoint.

Веднага след като задържите курсора на мишката върху един от предложените стилове, програмата автоматично ще го приложи към първия слайд, за да можете да го оцените.

Избраният от вас шаблон ще промени цялата презентация. Шаблоните идват с набор от шрифтове, цветови схеми и дизайн на слайдове, към които ще се адаптира цялата ви презентация. Но можете да ги промените в секцията „Дизайн“.

Промяна на цветовите настройки в секцията „Дизайн“.
Сега всеки ще изглежда така, както ви харесва.
Както можете да видите, всичко е съвсем просто. Вие също можете да създадете красива презентация в 6 стъпки. Основното нещо е да не забравяте за темите. Това не е просто набор от цветове и шрифтове. Внимателно проектираните теми също идват с предложения за дизайн на слайдове, които могат да направят вашата презентация по-въздействаща.
Видео - Как да направите презентация на компютър
Много хора смятат този занаят за толкова неразбираем, че няма шанс да разберат принципите дори теоретично.
Ще се опитам да обясня как това се случва, както се казва, на пръсти.
За писане на програми се използват езици за програмиране, които се разделят на ниско ниво, високо ниво и ултрависоко ниво, а кой кой е и как се различава ще стане ясно малко по-късно. Но гледайки напред, ще добавя, че всеки език е създаден за конкретни задачи и не винаги една и съща задача може да бъде изпълнена на различни езици.
За по-голяма яснота ще дам примери за домакински уреди и задачи, с които се сблъскваме всеки ден.
И така, задачата е да нарежете хляб за вечеря. За човек най-простата задача е - защо да го режеш, просто го вземи и го режи, нали?
Най-важното умение на програмиста, без което нищо няма да работи, е способността да разделя задачата на последователност от действия. Колкото по-ниско е нивото на езика за програмиране, толкова по-подробно трябва да се опише тази последователност.
Нека ви дам пример как би изглеждала една програма за нарязване на хляб за нашето тяло.
Проблемът "филия хляб" в език за програмиране от високо ниво
1. Отворете кошчето за хляб с дясната си ръка;
__2.Вземете един хляб с дясната си ръка;
__3.Поставете хляба върху дъска за рязане; (да приемем, че дъската вече е била на масата)
__4.Отворете горното чекмедже на бюрото с дясната си ръка;
__5.Намерете лъскав нож, дълъг 20 см, с черна дръжка;
__6.Вземете ножа в дясната си ръка;
__7.Доближете ножа до хляба;
__8.Закрепете хляба с лявата си ръка, като хванете левия край на хлебчето;
__9 Поставете ножа точно над десния ръб на хляба;
__10.Повторете следните стъпки 5 пъти:
____10.1.Преместете се сантиметър наляво;
____10.2.Повторете следните стъпки, докато острието на ножа докосне дъската:
________10.2.1. Притиснете ножа към хляба;
________10.2.2.Направете движение напред и назад с ножа;
____10.3 Повдигнете ножа нагоре;
__11.Оставете ножа в чекмеджето;
__12. Пуснете хляба с лявата ръка.
Това е всичко, програмата за нарязване на пет парчета хляб е готова, можете да я продължите, като опишете избърсване на трохи от масата, поставяне на нарязаните парчета в чиния и т.н.
Отстраняване на грешки в програмата
Нека стартираме програмата и да видим как работи:
О... Отрязах си пръста заедно с петото парче...
глупости! спрете програмата!
Не написах точно как се оправя хляба с лявата ръка, хванах го хаотично и палецът ми стърчи настрани...
Връщаме се към реда „Закрепете хляба с лявата си ръка, като хванете левия ръб на хляба;“
След него пишем:
„Натиснете палеца на лявата си ръка наляво, към дланта;“
Стартирайте програмата
О... на реда "Сложи ножа в чекмеджето;" ножът падна на пода...
Мамка му! Оказва се, че масата е леко наклонена и чекмеджето се затваря само...
Връщаме се към кода и преди реда „Сложете ножа в чекмеджето;“ напишете „Отворете горното чекмедже на бюрото с дясната си ръка;“
Забелязахте грешка? Не?!
Как можем да отворим кутия с дясната си ръка, ако тази ръка държи нож? Това означава, че първо трябва да поставите ножа на масата, след това да отворите чекмеджето, да вземете отново ножа и т.н.
И правим това, докато хлябът се нареже правилно, без да се повредят мебелите или пръстите.
Това е приблизително как работи отстраняването на грешки:
С опит започвате да пишете програми, които работят от първия път, като правят минимум грешки и проверката дали кутията е отворена, преди да поставите нещо в нея, се превръща в навик.
Когато някои операции се извършват постоянно, като рязане на хляб, миене на съдове и др., програмистите ги описват под формата на процедури.
Процедурата е набор от специфични действия, скрити под една команда.
Така текстът на програмата, който цитирах по-горе, може да бъде поставен в процедура, наречена SliceBread(параметър), където ще посочим броя на парчетата като параметър
В резултат на това програмата, използваща процедури, ще изглежда така:
__GoToKitchen();
__SliceBread(5);
__Поставете BreadOnTable();
__За измиване на чинии();
и няма ограничение за съвършенството
Сега относно езика на ниско ниво
ще трябва да опише тази задача още по-подробно, до кои пръсти и с какво усилие трябва да държите ножа, че „отваряне на кутия“ означава извършване на последователност от действия с една и съща ръка, като използвате ръката, пръстите, предмишницата мускули, усилия в килограми на сантиметър и др. Трябва дори да опиша какво представлява дясната ръка, къде се намира и да не забравя да проверя дали изобщо е налична...
Но едно време нямаше езици за програмиране на ниско ниво и беше написано в машинен код, т.е. програмата изглеждаше като поредица от единици и нули, това бяха мрачни времена.
Струва си да разкажем малко за това какво е език на високо ниво и защо се нуждаем от език на ниско ниво, ако е по-лесно да пишем на високо ниво?
Езикът от високо ниво беше написан на език от ниско ниво, той съдържаше команди под формата на процедури, предполагащи последователност от действия, като „отворете кутията“, „вземете ножа в ръката си“ и т.н. но ако по някаква причина трябва да вземете ножа само с два пръста, защото дръжката е счупена или липсва, например, тогава това няма да е възможно, тъй като командата „вземете ножа в ръката си“ предполага използването на всички пет пръста. За такива ситуации в езиците на високо ниво е възможно да се вмъкне код на език на ниско ниво и вместо стандартната команда „вземете нож в ръката си“ се пише код на ниско ниво за нож със счупен дръжка.
Човек прави всички тези операции без да мисли, но машината не може да направи това, трябва да се обясни подробно какво, как и в каква последователност.
Езиците от ултрависоко ниво са тясно фокусирани върху конкретни задачи, например за работа в кухнята, те включват набор от специални команди и кодът в тях би изглеждал нещо като програма, използваща процедури, както е описано по-горе.
Вероятно сте се сблъсквали с факта, че някои програми работят само на Windows, например, и не работят на Android или обратното, въпреки че функциите изглеждат обикновени и защо не можете да инсталирате Android на Windows Phone?
Ще обясня, използвайки същата програма за кухнята като пример: текстът на програмата гласи „Намерете лъскав нож, дълъг 20 см, с черна дръжка в горното чекмедже на масата“, например това е за Windows. В Android обаче няма горно чекмедже на масата; ножовете се съхраняват там в стенен шкаф, т.е. процедурата за отваряне на чекмедже трябва да се замени с процедурата за отваряне на шкаф, съгласете се - те са различни! Но ножът там не е дълъг 20 см, а 25 см, изобщо не е лъскав и дръжката му не е черна, а синя. Следователно, за да нарежете хляб, трябва значително да пренапишете програмата, въпреки че резултатът ще бъде същият. За тази цел има крос-платформени програми, които могат да работят под различни системи, т.е. в различни кухни, защото програмистите предоставиха и двете опции. Това, разбира се, е страхотно, но те също имат недостатъци: ако винаги използвате само кухня с чекмеджета в масите, тогава защо ви е необходим код, който може да работи с шкафове? И той заема място. Все едно да си купите микровълнова фурна, която идва с две врати, едната е предназначена да се отваря наляво, а другата надясно, и тази фурна има и ниша, в която можете да поставите ненужна врата, но поради тази ниша микровълновата е с 10 ms по-висока. Ще монтирате желаната врата, а нишата ще заеме място.
Здравейте! Днес има много компютърни програми (софтуер) за различни цели. Най-общо те могат да бъдат разделени на две категории:
- с общо предназначение;
- професионален.
Те често се наричат приложни програми. С прости думи, те са проектирани да изпълняват специфични функции чрез потребителски интерфейс. Добре, нека не навлизаме твърде дълбоко в теорията. Да се залавяме за работа.
Днес ще разгледаме какви компютърни програми има за антивирусна защита, офис работа, сърфиране в интернет, дизайнерска работа и счетоводство - 1C. Ще направя списък с имена на популярен софтуер и ще ви кажа накратко какво представлява.
Компютърни програми за автобиографии: накратко за тематичния подбор
Ниво на владеене на компютър. Това позната фраза ли е? Не е изненадващо, че често се среща под формата на автобиография на кандидат за конкретна позиция.
В допълнение към общата оценка на знанията, може да е необходимо да се посочат специфични приложения и тяхното ниво на владеене. Случва се да не използвате някои от тях дълго време и да забравите имената.
За тези и други случаи ще разгледаме малки списъци с общ софтуер и някои от техните функции. От тях можете да изберете тези, които трябва да проучите и да попълните автобиографията си. Освен това не е нужно да пишете всичко в него. Основното нещо е да посочите какво действително ще се изисква за изпълнение на служебните задължения и какво знаете.
Антивируси: списък и кратко описание
Има огромен избор от софтуер за компютри и мобилни устройства.
Ето списък на някои от популярните антивирусни програми:
- Kaspersky. Има различни версии с различна функционалност. Сред тях можете да намерите подходящ вариант за вашия дом или бизнес. Предпочитам го, защото го смятам за много мощна и надеждна антивирусна програма както за компютри, така и за телефони и таблети.
- ESET NOD32. Доста е надежден. Използвах го дълго време поради една проста причина - в близкото минало компютърът ми не беше много мощен, но NOD32 осигуряваше добра производителност.
- д-р Уеб („Доктор Уеб“). Добра мултиплатформена антивирусна програма.
- Avast. Предлага се в безплатни и платени версии. Естествено, последните имат по-широка функционалност.
- Avira. Доста интересна и функционална антивирусна програма, която може да се инсталира на компютри и мобилни устройства.
Изборът на антивирус зависи от индивидуалните предпочитания. Единственото нещо, като опитен системен администратор, искам да посоча съществуващия нюанс, който възниква, когато има сериозни подозрения за заплаха за компютърната сигурност.
При щателна проверка на компютрите за вируси е по-добре да направите максимално сканиране с няколко програми. Не можете обаче да имате инсталирани 2 или повече антивирусни програми на компютъра си едновременно.
Как тогава да стане това? Сега няма да навлизам в подробности, не е за това публикацията, но като опция можете да проверите едното през Windows, другото от DOS режим.
Офис програми
Сред тях има както стандартни за операционната система Windows, така и допълнителни. Последният класически може да бъде разделен на платен и безплатен компютърен софтуер.
Така че, нека да разгледаме какви офис програми има за работа на компютър.

Ще изброя 2 стандартни приложения за Windows.
- Тетрадка. Прост текстов редактор с доста скромна функционалност.
- WordPad. Има повече възможности от предишния редактор и по-малко от аналозите, описани по-долу.
Безплатните офис програми включват продуктите на OpenOffice, сред които по мои наблюдения най-често се използват изброените по-долу.
- Писател. Подходящ за създаване на стандартни текстови документи. Подобни операции често се извършват в Word.
- Calc. Предназначен е за работа с таблични документи.
- Impress е предназначен за създаване на графични презентации.
Платеният офис софтуер включва продукти, наречени Microsoft Office. Сред тях има съответни алтернативи на трите варианта, представени по-горе.
- Слово.
- Excel.
- PowerPoint.
Обикновено не се нуждаят от представяне. Трудно е да срещнеш потребител, който да не е чувал за тях.
Има различни версии на описания софтуер. Изборът зависи от поставените задачи.
Интернет браузъри
Представям списък с имена на алтернативни браузъри.

- Internet Explorer.
- Mozilla Firefox.
- Опера.
- Google Chrome.
- Яндекс браузър.
Предлагат се в различни версии. За максимална сигурност е по-добре да използвате най-новия наличен.
Първият браузър в списъка е стандартният браузър в операционната система. Всички по-горе са много популярни. Сред потребителите, които срещам, а те са доста, забелязвам, че най-често използват Google Chrome или браузър от Yandex. Последният има страхотна функционалност - защитен режим. Той е в състояние да подобри сигурността при работа с платежни услуги.
1C програми за счетоводство
Много често срещана програма в областта на икономиката. Трудно е да си представим мащабна бизнес дейност без използването му. Сред най-новите версии е 1C 8.
В зависимост от производствените задачи могат да се използват различни конфигурации за 1C. Тази функция значително улеснява работата ви.
За по-лесно използване няколко потребители могат да бъдат свързани към една база данни (DB), където се съхранява цялата важна информация. Тъй като не всеки се нуждае от пълен достъп, той може да бъде ограничен за всеки свързан потребител.
Програми за дизайнери и професионални приходи

Има много от тях. Сред мощните и често използвани могат да се разграничат 4 специфични програми под следните имена:
- Адобе Фотошоп. Използва се за обработка на изображения.
- Adobe Premiere. Полезно за обработка на видео.
- Adobe Indesign. Проектиран за професионален дизайн на оформление.
- Corel Draw. Може да се използва за работа с векторни графики.
Конкретните версии на лицензите и софтуера се избират, като се вземат предвид работните задачи и конфигурацията на компютъра, на който ще бъдат инсталирани.
След като усвоите една от тези програми майсторски или поне на средно ниво, можете сериозно да помислите за намиране на добре платена. Добрите специалисти с такива познания се ценят в реалния свят и в интернет. Всъщност има много хора, които искат да правят пари, но не винаги е лесно да се намерят истински професионалисти.
Тази публикация е към завършване. Разгледахме какви общи програми има за изпълнение на конкретни задачи на компютри. Намерихте ли това, което търсихте? Ако е така, радвам се, че успях да предоставя ценна информация. Ако не, тогава можете да зададете въпрос в коментарите или да добавите към тази публикация.
Абонирайте се за актуализации. Можете да получавате информация по имейл или да проследявате съобщения за публикации в социалните мрежи, където редовно ги добавям. До скоро.