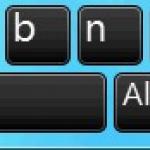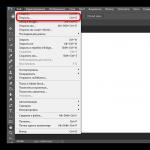По принцип не знам дали тази статия може да бъде полезна на някого, тъй като прехвърлянето на файлове на телефон обикновено не създава проблеми. Въпреки това се задължавам да пиша за това, в хода на статията ще говоря за следните неща:
- Прехвърляйте файлове по кабела чрез USB. Защо файловете не се прехвърлят през USB към телефона в Windows XP (за някои модели).
- Как да прехвърляте файлове през Wi-Fi (два начина).
- Прехвърлете файлове в телефона си чрез Bluetooth.
- Синхронизиране на файлове с помощта на облачно хранилище.
Общо взето, планът на статията е очертан, продължавам. Прочетете още интересни статии за Android и тайните на използването му.
Има няколко начина за прехвърляне на файлове през Wi-Fi - в първия и може би най-добрият от тях, компютърът и телефонът трябва да са в едно локална мрежа- т.е. свързан към един WiFi рутер, или на телефона, който трябва да активирате разпространение на Wi-Fiи се свържете към създадената точка за достъп от компютъра. В общи линии този методще работи и през интернет, но в този случай ще е необходима регистрация и прехвърлянето на файлове ще бъде по-бавно, тъй като трафикът ще минава през интернет (а с 3G връзка също ще бъде скъпо).

Достъп до Android файловепрез браузъра в Airdroid
За директен достъп до файловете на телефона си, ще трябва да инсталирате приложението AirDroid на него, което може да бъде изтеглено безплатно от Google Play. След инсталирането можете не само да прехвърляте файлове, но и да извършвате много други действия с телефона си - да пишете съобщения, да преглеждате снимки и т.н. Написах подробно как работи в статията.
Освен това можете да използвате по-сложни методи за прехвърляне на файлове през Wi-Fi. Методите не са съвсем за начинаещи и затова няма да ги обяснявам твърде много, само ще намекна как може да се направи по друг начин: тези, които се нуждаят от това, лесно ще разберат за какво става дума. Ето начините:
- Инсталирайте FTP сървър на Android за достъп до файлове чрез FTP
- Създавайте споделени папки на компютъра, осъществявайте достъп до тях чрез SMB (поддържа се например в ES File Explorer за Android
За да прехвърлите файлове чрез Bluetooth от компютър към телефон, просто включете Bluetooth и на двата, също и на телефона, ако преди това не е бил сдвоен с този компютър или лаптоп, отидете в настройките на Bluetooth и направете устройството видимо. След това, за да прехвърлите файла, кликнете върху него Кликнете с десния бутонмишката и изберете "Изпращане" - " Bluetooth устройство". Като цяло, това е всичко.

Прехвърляне на файлове на телефона чрез BlueTooth
Някои лаптопи може да се доставят с предварително инсталирани програми за по-лесен трансфер на файлове през BT и повече функции с помощта на безжичен FTP. Такива програми могат да се инсталират и отделно.
Използване на облачно хранилище
Ако все още не използвате някоя от облачните услуги като SkyDrive, Google Drive, Dropbox или Yandex Disk, тогава би било време - повярвайте ми, много е удобно. Включително в случаите, когато трябва да прехвърлите файлове на телефона си.
Като цяло, което е подходящо за всеки облачна услуга, можете да изтеглите съответния безплатно приложениена вашия телефон с Android, стартирайте го с вашите идентификационни данни и получете пълен достъп до синхронизираната папка - можете да преглеждате съдържанието му, да го променяте или да изтегляте данни в телефона си. В зависимост от това коя конкретна услуга използвате, има допълнителни функции. Например в SkyDrive можете да получите достъп до всички папки и файлове на вашия компютър от вашия телефон, а в Google Drive можете да редактирате документи и електронни таблицив хранилището направо от телефона си.

Мисля, че тези методи ще бъдат достатъчни за повечето цели, но ако съм пропуснал да спомена някоя интересна опция, не забравяйте да пишете за нея в коментарите.
Ако често прехвърляте файлове от вашия Android смартфон, или таблет към компютър и обратно, тогава най-вероятно го правите чрез USB кабел. Днес ще говоря за начина, по който можете да прехвърляте файлове (снимка, видео, музика)към телефона от компютър (и обратно) през Wi-Fi мрежа, през рутер.
Ще получим пълен достъп до файлове на смартфон или таблет и ще можем да копираме, изтриваме, създаваме нови файлове, сякаш свързани с компютър чрез кабел. Само в нашия случай ще се свържем по въздуха, без проводници. И връзката ще бъде конфигурирана чрез FTP.
Всичко, от което се нуждаете, е мобилно устройство с Android, компютър или лаптоп и рутер. Компютърът и телефонът трябва да са свързани към един рутер. Свързваме Android чрез Wi-Fi мрежа, това е разбираемо и компютърът може да бъде свързан както чрез кабел (LAN), така и чрез Wi-Fi.
На телефон или таблет ще стартираме с помощта на програмата "ES Explorer". FTP сървър (това се прави с няколко щраквания), а на компютъра ще се свържем с FTP сървъра, който ще стартираме на Android. И това е всичко, можете да прехвърляте файлове. Моля, имайте предвид, че няма да имате достъп до файловете, които са на компютъра. И ще има достъп само до файлове мобилно устройство, що се отнася до задвижването. Ако искате да получите достъп до файлове на компютър, тогава трябва да настроите локална мрежа. Част от информацията е в статията.
Настройване на FTP връзка между устройство с Android и Windows
Преди да продължите към настройката, трябва да решите дали искате само от време на време да установявате такава връзка и след всяко прекъсване и свързване на смартфона към рутера, въведете нов адрес на компютъра или често ще използвате FTP връзката и искате да създадете връзка с вашите устройства на компютъра. Какво тогава просто ще стартирате сървъра на мобилно устройство и веднага ще гледате файловете на компютъра.
Ако искате да създадете FTP връзка с вашето Android устройство на вашия компютър, а не да въвеждате адреса всеки път, тогава определено трябва да запазите статичен IP адрес за вашия телефон (таблет) в настройките на вашия рутер. Така че рутерът за вашето устройство винаги издава един и същ IP.
На различни рутери това се прави по различни начини. Определено ще подготвя отделни инструкции за различните рутери по-късно. Ето, например:
Влизаме в настройките на рутера и нататък начална страницакликнете върху раздела "Клиенти".
След това щракнете върху устройството, за което искате да запазите адреса, поставете превключвателя срещу "MAC and IP address Binding" в позиция "ON" и щракнете върху бутона "Apply". Всичко е готово, сега нашият телефон, в моя случай Lenovo, винаги ще получава адрес 192.168.1.178.
Стартиране на FTP сървър на Android чрез програмата "ES Explorer"
Може би има други програми за тези задачи, но аз дори не си направих труда да проверя. Чрез "ES Explorer" всичко работи добре. Както и да е, мисля, че този файлов мениджър е най-добрият за Android.
Ако все още не сте инсталирали "ES File Explorer", инсталирайте го чрез Google Play Store. Можете да инсталирате директно от устройството. Тук давам още един линк: https://play.google.com/store/apps/details?id=com.estrongs.android.pop&hl=en.
Актуализация: ES File Explorer вече не е наличен в Google Play. Трябва да го потърсите и изтеглите от сайтове на трети страни под формата на .apk файл. Но на свой собствен риск.
След това стартирайте "ES Explorer". Отваряне на менюто (плъзнете отляво надясно)и изберете " Отдалечен достъп". Под надписа "Статус" трябва да бъде името на вашата Wi-Fi мрежа. Натиснете бутона "Включи".
Ще се появи адресът, който сега ще въведем на компютъра.

Това завършва настройката на FTP на Android. Ако кликнете върху бутона под формата на "зъбно колело", настройките ще се отворят. Не са много от тях, но са полезни. Например, можете да предотвратите изключването на сървъра, след като затворите програмата, можете да конфигурирате порта, да зададете главната папка, да промените кодирането. Вижте повече информация за настройките под спойлера.
Има настройка на акаунта. По подразбиране се създава незащитен FTP сървър с анонимен достъп. По желание можете да зададете потребителско име и парола, които след това ще трябва да бъдат посочени при свързване към компютър. Но това не е задължително. И все пак има елемент „Създаване на пряк път“. След като кликнете върху него, на работния плот ще се появи пряк път, с който можете да стартирате FTP сървъра с едно щракване.

Да отидем в настройките на компютъра.
Свързваме се от компютър към телефон или таблет чрез Wi-Fi
Тествах връзката от лаптоп на Windows 7 и Windows 10. Ако имате Windows 8, всичко ще продължи да работи. Лаптопът отвори FTP сървъра, който работеше на смартфона без никакви проблеми и получих пълен достъп до файловете и можех да ги управлявам.
Тук всичко е просто. Отворете Explorer на компютъра или отидете на „Моят компютър“, „Този компютър“ (в Windows 10) и в адресна лентавъведете адреса, който се появи в програмата "ES Explorer" на мобилно устройство. Имам го "ftp://192.168.1.221:3721/". Най-вероятно ще имате различен адрес.
Разгледайте внимателно, въведете без грешки. Докато влизате, натиснете Въведете. Ще вземете всички файлове на вашето мобилно устройство. В Windows 10 всичко е абсолютно същото.

Сега можете да управлявате файлове: копирайте ги от телефона си на компютъра и обратно. Изтриване, преместване, създаване на папки и т.н.
Но ако затворите прозореца на Explorer, ще трябва да въведете адреса отново, което не е много удобно. Следователно е възможно да се създаде Windows връзкакъм FTP сървъра. След това ще се появи папка на вашето устройство, отваряйки която, веднага ще получите достъп до файловете. При условие, че сървърът на телефона е включен.
Можете да установите FTP връзка с помощта на стандартен инструмент на Windows. Ако по някаква причина стандартният инструмент не ви подхожда, тогава можете да използвате програми на трети страни, като клиента "FileZilla".
Създайте постоянна папка с FTP връзка към вашия смартфон
Забележка!Този метод ще работи само ако сте запазили статичен IP адрес за вашето мобилно устройство в настройките на рутера.
Отидете в Explorer („Моят компютър“) и щракнете върху елемента „Свързване мрежово устройство".

В Windows 10 тази стъпка изглежда малко по-различно:


Ще се отвори друг прозорец, в който натискаме "Напред". В следващия прозорец щракнете двукратно върху „Избор на друго мрежово местоположение“.

Ще се появи прозорец за настройка. сметка. Ако не сте посочили потребителско име и парола в програмата "ES Explorer", оставете отметка до "Анонимно влизане" и щракнете върху "Напред". И ако зададете данни за връзка, тогава ги посочете.

В следващия прозорец трябва да въведете име за мрежова връзка. Написах нещо като "Моето Lenovo". Можете да въведете произволно име и да кликнете върху „Напред“. В последния прозорец кликнете върху бутона "Край".

Веднага ще се отвори папка с файлове, които са на вашето Android устройство. Прекият път към тази папка винаги ще бъде в Explorer. И файловете в тази папка винаги ще бъдат налични, когато FTP сървърът е активиран на мобилното устройство (отдалечен достъп).

Когато искате да качите песен на телефона си или да разгледате снимка, достатъчно е да включите „Отдалечен достъп“ на мобилното си устройство и да отидете в папката, която създадохме.
Възможно ли е да свържете лаптоп към телефон чрез Wi-Fi, но без рутер?
Да, можеш. Ако нямате рутер и искате да прехвърляте файлове между мобилното си устройство с Android и лаптопа си безжично, можете да настроите нещата малко по-различно. По-скоро настройките ще бъдат абсолютно еднакви, просто връзката трябва да бъде организирана по различен начин.
Ако не е възможно да се свържете чрез рутер, тогава трябва да организирате директна връзка между лаптоп и мобилно устройство. За да направите това, достатъчно е да започнете да разпространявате Wi-Fi мрежа на телефона си. Струва ми се, че всеки смартфон може да направи това. Тази функция се нарича по различен начин. Нещо като "Точка за достъп".
Стартиране на гореща точка на смартфон (дори не е нужно да включвате Мобилен интернеттака че лаптопът да не поглъща целия трафик), и свържете нашия лаптоп към тази точка за достъп. По нататък стандартна схемакоито описах по-горе. Всичко работи, проверено.
Послеслов
Ако не се свързвате често с мобилното си устройство, за да споделяте файлове, разбира се, можете да използвате USB кабел. Но ако често трябва да копирате нещо, тогава описаният по-горе метод определено заслужава внимание. Щракваме върху иконата на мобилното устройство и на компютъра веднага получаваме достъп до файловете. Това е удобно.
Как използвате тази връзка? Какви са плюсовете и минусите, които виждате? Споделете своя опит в коментарите и разбира се задавайте въпроси.
Продължаваме да експериментираме с безжични връзки. Днес ще ви разкажа за друг трик, а именно как бързо и безпроблемно да прехвърлите файл от компютър на телефон с Android чрез WiFi. Е, например, исках бързо да хвърля снимка, видео или любима музика - трябва да разглобите телефона, да вземете micro SD флаш устройство от там, да потърсите адаптер за компютър и т.н. Или го свържете към вашия компютър USB кабел, който винаги лежи някъде наоколо. И след това все още го конфигурирайте да работи като устройство - нали знаете, това все още е глупост.
Приложение за изпращане на данни от Windows към Android
Така че е възможно лесно и лесно да прехвърляте всякакви файлове и данни - видеоклипове, снимки, музика, книги и т.н. - от вашия телефон към компютър или лаптоп. Собствениците на iPhone или Xiaomi са по-щастливи в това отношение, тъй като приложения като (бившата MiDrop) вече са инсталирани в тяхната обвивка по подразбиране.
Но за „голия“ Android има една интересна и проста програма за обикновен потребител - WiFi File Transfer. За бърза размянафайлове между компютър (лаптоп) и смартфон (таблет), и двамата, разбира се, трябва да се намират в една и съща локална мрежа. Намираме името на тази програма в Play market, инсталирайте и стартирайте.
В прозореца на програмата щракнете върху бутона "Старт" и получете връзка към IP адреса, който е зададен за вашия телефон или таблет.

Копираме го и го отваряме в компютърен браузър. Адресът ми изглежда като 192.168.1.88:1234. Преминаваме през него и стигаме до html страница, което е пълна директория на всички файлове и папки на телефона - както на вътрешната памет, така и на SD картата. и имаме пълен достъп до тях - можете да копирате, премествате, архивирате и изтривате.

Дясната колона показва информация за количеството използвано пространство, както и индикатора за батерията на телефона. Можете да си играете с всички тези файлове, но сега ни интересува въпросът - как да прехвърлите файл на телефон чрез WiFi?
Прехвърляне на файлове от компютър или лаптоп към смартфон с Android
За да направите това, първо отидете в главния прозорец в директорията, където искаме да качим файла, след което отново погледнете дясната колона и щракнете върху бутона "Избор на файл", за да прехвърлите един файл в телефона или "Избор на папка" за да прехвърлите цялата папка наведнъж.

Избирам желания файлна компютъра - ще бъде добавен към опашката от задачи за изпълнение.

След това щракнете върху „Стартиране на изтеглянето“ и изчакайте процеса да завърши. След приключване, страницата ще се презареди и ще видите новопрехвърления документ в главния прозорец в списъка с файлове. Можете веднага да го преименувате директно „без да напускате касата“.

Сега можете да се върнете към телефона, натиснете бутона "Стоп" и проверете дали даден файле на телефона. От екранната снимка по-долу всичко се вижда ясно. Между другото, снимката беше екранна снимка на страницата на моя сайт с брояч на трафика, на който се фука числото "7900" - ето колко хора посетиха блога на 2 януари - страхотна новина, редиците на нашите приятели са стабилно попълване!

Това е добро приложение, с който, между другото, можете лесно да прехвърляте големи файлове на телефона си и на достатъчно голямо разстояние на действие WiFi мрежи, което не може да се каже за Bluetooth.
Има и друг начин за прехвърляне на снимки между платформи различни джаджипрез, но ще пиша за това друг път.
Съвременните технологии правят живота ни много по-лесен. Вече днес потребителите могат да прехвърлят файлове през Wi-Fi. В този случай получавате по-висока скорост на връзката. Освен това всеки модерна джаджа, независимо дали смартфон, таблет, лаптоп или нетбук, е оборудван с адаптер безжична комуникация WiFi.
Споделяне на файлове
както вече знаете, даден типкомуникацията има голям радиус на покритие и висока скороствръзки. В днешно време има няколко начина за прехвърляне на файлове през Wi-Fi връзка:
- С помощта на специални приложения, които дават достъп до вашите папки и съдържание.
- Ако говорим сиотносно компютрите, можете да създадете дом или виртуална мрежаи отворете достъп до необходимите папки за всички членове на групата.
Как работят тези опции? Всичко е доста просто. Струва си да се отбележи, че първият метод е фокусиран върху мобилни джаджи, като смартфони и таблети. Досега лаптопите не са оборудвани с технология WiFi Direct. Но със сигурност скоро ще се оправи.
И така, нека разгледаме всички тези методи за прехвърляне на файлове по-подробно.
Как да използвате WiFi Direct
Всичко тук е много просто и интуитивно. На първо място, трябва да отидете в настройките на устройството. Помислете за по-нататъшни действия на пример Смартфон Samsung S4 с операционна система Android 5.0.1 Lollipop. Така че, отидете в менюто и намерете пряк път „Настройки“, който прилича на зъбно колело. Отидете в раздела "Връзки" и изберете секцията "Wi-Fi".
Сега включете адаптера. За да направите това, преместете плъзгача, който се намира в горния десен ъгъл, в позиция "Включено". По-долу е даден списък на наличните връзки.
Сега натиснете бутона "Меню", който се намира вляво от механичния бутон "Начало". Ще се отвори допълнително меню, в което трябва да изберете елемента "Wi-Fi Direct". Същите стъпки трябва да се извършат на другото устройство (на което искате да изпратите файла).
След това търсенето ще започне. По-долу ще видите списък с устройства, които също имат активиран Wi-Fi Direct.
Просто трябва да изберете желаната връзка от списъка. Просто го натиснете с пръст и джаджите автоматично ще се сдвоят.
След това трябва да намерите файла, който искате да прехвърлите. Натиснете и задръжте пръста си върху него, докато се появи допълнително меню.
Изберете „Изпращане чрез“.
В прозореца, който се показва, просто изберете "Wi-Fi Direct".
Автоматично ще бъдете отведени до меню, което ще покаже всички смартфони и таблети с активирана функция. Вашата задача е просто да изберете желаната връзка и да кликнете върху бутона "Край". Сега остава да изчакаме прехвърлянето на файла да завърши.
Както можете да видите, Wi-Fi трансфер на данни между устройства с Android- много е лесно и просто. Но не всички джаджи поддържат описаната по-горе технология. Освен това, какво ще стане, ако трябва да прехвърлите съдържание от таблет на компютър или обратно?
В този случай ще трябва да използвате едно от приложенията, които предоставят достъп до необходимите данни.
Какво е Wi-Fi Direct: Видео
Прехвърляне на файлове с помощта на специално приложение
Има много такива приложения. Освен това всички те работят на един и същ принцип. В същото време програмите за прехвърляне на файлове през Wi-Fi могат да бъдат разделени на две групи:
- Директно предаване.
- Изпращане на данни през сървъра.
Най-често срещаната и проста програма за директен пренос на файлове е FTP сървърът.
Това е безплатно приложение, което може да бъде изтеглено от Play Market (Google Play). Много е лесно да го използвате. Стартирайте програмата на смартфона, от който искате да прехвърлите файла.
В центъра на екрана ще видите голям червен бутон, който казва „Натиснете бутона, за да стартирате сървъра“. Натискаме го.
На екрана ще се появи IP адрес, който трябва да въведете в лентата за търсене на браузър или в Windows Explorer (Моят компютър).
След това ще видите всички папки и файлове на вашия смартфон, които са посочени в настройките на приложението. По правило програмата споделя по подразбиране вътрешна паметсмартфон (таблет). Но можете да споделите конкретна папка или цялото флаш устройство.
Това се прави по следния начин. Отворете програмата за FTP сървър. Кликнете върху иконата на гаечен ключ в горния десен ъгъл. Намерете реда "Начална директория".
Кликнете върху него. След това изберете папка или друга директория, например USB флаш устройство. След това затворете и отворете отново приложението. Натиснете бутона, за да стартирате приложението и да се свържете с устройството чрез windows explorerили браузър (вече знаете как се прави това).
След свързване можете да копирате файлове както от таблет (смартфон) на компютър, така и в обратен ред - от смартфон към компютър. Има и други подобни приложения, но всички работят на същия принцип, така че можете да се справите с тях без особени затруднения. Приложението работи директно, без използване на сървъри и облачно съхранение.
Прехвърляйте файлове с помощта на приложението AirDroid
Тук, като цяло, всичко е просто. Трябва да инсталирате приложението AirDroid на вашия смартфон (таблет). Можете да го изтеглите от Google Play абсолютно безплатно. След като стартирате приложението, ще трябва да преминете през проста регистрация.
След това на вашия компютър отворете браузър (всякакъв). В лентата за търсене въведете адреса на уебсайта: web.airdroid.com. На екрана ще се появи прозорец, който е разделен на две части. Вляво можете да въведете вашето потребителско име и парола. Вдясно ще има QR код. Нуждаем се от QR код.
Сега на телефона в приложението AirDroid (след регистрация) ще видите реда (в самия връх) „Отидете на адреса“. По-долу ще има връзка, а вдясно от връзката ще има икона за QR код. Кликнете върху тази икона.
Сега просто насочете камерата на притурката към QR кода, който се показва на екрана на компютъра.
Устройствата ще се свържат автоматично и ще видите меню за управление и взаимодействие с устройства.
За да изтеглите желания файл от таблета си на компютъра си, просто щракнете върху прекия път „Файлове“ с мишката. Изберете желания документ или папка и щракнете върху Качване.
За да изпратите съдържание от компютър към смартфон, погледнете дясната страна на менюто в браузъра. Ще видите реда "Изтегляне в ..." и след това ще има път, където файлът или папката ще бъдат запазени. Можете да промените този път по ваш вкус.
Още по-ниско ще видите надписа „Плъзнете файлове тук“. Ако плъзнете необходимите документи в този прозорец, те ще бъдат изтеглени на вашето Android устройство.
Но вдясно можете да щракнете върху бутона „Изпращане на файл“ или „Изпращане на папка“. Ще се отвори прозорец, в който просто трябва да изберете желаното съдържание. Изберете го и щракнете върху „Отваряне“. Всичко ще бъде изтеглено в посочената директория.
Както можете да видите, прехвърлянето на данни през Wi-Fi е лесно. Само не забравяйте, че и двете устройства трябва да са свързани към едно и също WiFi мрежи. За да направите това, трябва да имате конфигуриран рутер или виртуална мрежа.
Как да прехвърляте файлове през Wi-Fi: Видео
Работя като частен компютърен техник. Занимавам се професионално с ремонт на компютри повече от 12 години, като любител от 90-те години.
Работил като мениджър две години център за услуги, специализирана в свързване на абонати към Интернет и компютърна помощ.
Свързването на телефона към компютъра ви чрез wifi ще ви помогне да спестите много скъп 3G трафик и да създадете своя собствена безжична мрежа дори без достъп до рутер. И в тази статия ще разгледаме как да разпространяваме wifi от компютър към телефон, а също и да докосваме технически характеристикитакава нестандартна wi-fi мрежа.
Разбира се, можете да разпространявате Wi-Fi от компютър към телефон без рутер само ако компютърът има свой собствен wifi адаптер. Този въпрос е разгледан по-подробно в статиите И.
Така че, сред най-често срещаните начини за свързване на телефон към компютър чрез wifi, може да се отбележи създаването на Wi-Fi връзка. Windows инструментии с помощта на командния ред. Между другото, тук компютърът действа не само като точка за достъп, но и като повторител.
Как да разпространявате Wi-Fi от компютър към телефон чрез интерфейса на Windows 7?
Като начало, нека анализираме опцията за свързване чрез Wi-Fi с помощта на Windows 7: това е най-простото и универсален начинсъздаване на мрежа между компютър и телефон.
Моля, имайте предвид, че имената на папки и файлове за други Версии на Windowsможе леко да се различават.
- - За да прехвърляте файлове от компютър към телефон чрез wifi, компютърът трябва да има активна интернет връзка;
- - Създайте нова връзка " Безжична мрежакомпютър-компютър“;
- - Попълнете името на мрежата (например, да я наречем "MyNewNetwork"), (WPA2 - PSK) и ключа (измислете парола) за създадената мрежа и кликнете върху "Запазване на настройките" - "Напред";
- - Щракнете върху „Включване на споделянето на връзка“. Това завършва трансформацията на компютъра в точка за достъп. Под Опции публичен достъп» задайте „активиране“ на всички необходими елементи

Сега от телефона си потърсете налични wifi горещи точки, намерете създадената от вас мрежа ("MyNewNetwork") и се свържете с нея, като въведете ключа за сигурност.
Как да разпределя wifi от компютър към телефон чрез команден ред?
За да разпространявате интернет от компютър към телефон чрез wifi:
Отвори " командна линия»;

Въведете "netsh wlan set hostednetwork mode=allow ssid= wifi phone key=000000 keyUsage=persistent" (съответно всички команди се въвеждат без кавички);

- - ще се появи известие за успешното поставяне на създадената от вас мрежа ("MyNewNetwork");
- - в "Диспечер на устройства" ("Моят компютър" - "Управление") ще има устройство, наречено "Microsoft Virtual WiFi Mini Port Adapter";
- - кликнете върху създадената връзка и отворете "Свойство" - "Достъп";
- - задайте и двете опции за споделяне и изберете нова връзка от списъка.

За да включите мрежата, отворете отново командния ред и въведете "netsh wlan start hostednetwork".
Тази команда трябва да се въвежда всеки път, когато компютърът се включва - по този начин вие определяте кога да предоставите достъп до вашата мрежа.
За деактивиране - "netsh wlan stop hostednetwork".
За да промените името или паролата - "netsh wlan set hostednetwork mode=allow ssid="WifiNewName" key="Нова парола" keyUsage=persistent".
За да възстановите паролата - "netsh wlan show hostednetwork setting=security".
Освен това, за да улесните свързването на телефона си чрез wifi към компютър, можете да направите мини помощна програма, която ще съдържа команда за стартиране на мрежата:
Отворете Notepad или Notepad++ редактор, въведете командата за стартиране на мрежата;
Запазете файла с разширението .bat, в колоната "Име на файл", например - new-wifi.bat;

След като запазите програмата, за да стартирате мрежата, просто отворете този файл.
Файловете .bat, и особено файловете .vbs, изискват английска клавиатурна подредба да бъде активирана.
Такава мрежа обаче има значителен недостатък: компютърът ще разпространява Wi-Fi към телефона и други устройства само в „активен“ режим на работа, но мрежата ще стане недостъпна, дори ако компютърът просто премине в режим на заспиване. Ето защо се препоръчва незабавно да деактивирате режима "Хибернация".
Как да свържете телефон към компютър чрез wifi: автоматичен мрежов режим
Можете също да настроите автоматично включванеи изключване на мрежата, ако интернет трябва да се разпространява за ограничено време.
Създайте 2 .bat файла: единият с командата enable, а другият, съответно, с изключване. За това:
- - "Старт" - "Контролен панел" - "Система и нейната поддръжка" - "Администриране" - "Планировчик на задачи" (или може би "Планирани задачи");
- - Задайте своя собствена задача за всеки файл (включване/изключване): да кажем, че ще имате интернет разпространение всеки ден от 12:00 часа, а вторият файл с изключване ще започне всеки ден в 16:00.
Понякога се появява грешката „Не може да се свърже с мрежата ...“ или просто става „постоянно“ без достъп до интернет.
Причината, поради която Wi-Fi не работи на телефона (но работи на компютъра) може да бъде:
Връзката е блокирана от защитната стена на Windows

Връзката е блокирана от антивирусна програма.