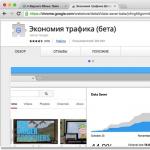В Windows XP организация публичен достъп към папки, дискове и принтери се извършва на потребителско ниво. От една страна, това, разбира се, е много удобно: когато се опитате да получите достъп до определена папка, не е необходимо да помните и да въвеждате различни пароли. Но в същото време е необходимо да се създават акаунти на всеки компютър за всички потребители, които трябва да имат достъп до ресурсите на този компютър през мрежата. Ако не искате да създавате акаунти за всички потребители на компютри, можете да активирате акаунт за гости. Вярно е в този случай, всеки потребител вътре локална мрежаще има достъп до вашите споделени ресурси. Но нека поговорим за всичко по ред.
Когато имаме на разположение, можем да пристъпим към директното му използване. Един от начините за използване на мрежата е предоставянето споделяне на дискове и папкикомпютри.
Не можете да споделяте нито един файл в локална мрежа: за да направите файл достъпен за други потребители на мрежата, трябва да споделите папкав който се съхранява. Не забравяйте, че когато споделяте папка, вие давате достъп до всички папки и файлове, намиращи се в нея.
В мрежите на Windows XP има два режима на споделяне:
- Лесно споделяне на компютърни ресурси
- Разширено споделяне на компютърни ресурси
Лесно споделяне на файлове и папки
Обикновеното споделяне на файлове и папки е активирано по подразбиране. Можете да проверите това, като щракнете върху "Старт" - "Контролен панел" - "Опции на папката" - раздела "Изглед". Срещу елемента „“ трябва да има квадратче за отметка:  Ако няма квадратче за отметка, тогава компютърът ви използва Advanced Sharing.
Ако няма квадратче за отметка, тогава компютърът ви използва Advanced Sharing.
И така, да кажем, че искам да „споделя“ папката „Отчети“, която се намира на моя компютър на локалния диск C.
За да споделите папка или диск, трябва да щракнете с десния бутон върху необходимия обект - изберете "Свойства" - отидете на раздела "Достъп".
Ако споделяме устройство или папка за първи път, ще трябва да щракнем върху следната връзка:  След това изберете елемента „Просто включете споделянето на файлове“:
След това изберете елемента „Просто включете споделянето на файлове“:  В прозореца, който се отваря, поставете отметка в квадратчето до „Споделяне на тази папка“:
В прозореца, който се отваря, поставете отметка в квадратчето до „Споделяне на тази папка“:  По този начин ще дадете на мрежовите потребители достъп до файловете, съдържащи се в тази папка, в режим само за четене. Те няма да могат да променят файловете в тази папка или да запишат свои собствени файлове в нея.
По този начин ще дадете на мрежовите потребители достъп до файловете, съдържащи се в тази папка, в режим само за четене. Те няма да могат да променят файловете в тази папка или да запишат свои собствени файлове в нея.
В полето „Име на споделяне“ можете да въведете мрежовото име на папката, под която ще се показва в списъка с споделяния в локалната мрежа. Но това не е задължително.
Ако поставите отметка в квадратчето до „ Разрешаване на промени във файловете през мрежата“, като по този начин позволява на потребителите да копират своите файлове в тази папка, както и да променят документите, съдържащи се в нея.
След това кликнете върху "Прилагане" - "OK" в този прозорец. След това папката ще стане публична и върху нея ще се появи символ на ръка: 
От съображения за сигурност не разрешавайте пълен достъп до системни папки(Windows, Program Files) и папки, съдържащи важни данни. Най-добрият ви залог е да създадете специална папка или папки за споделени мрежови файлове и да предоставите пълен достъп само до тези папки.
За да позволите на потребителите във вашата мрежа да имат достъп споделени папки– на компютъра, където се намират, трябва да активирате акаунта “ Гост". Това ще позволи на всеки потребител да получи достъп до споделената папка от всеки компютър в мрежата.
За да проверите дали акаунт за гост е активиран на компютъра, щракнете с десния бутон върху иконата „Моят компютър“ на работния плот и изберете „Управление“. В прозореца, който се отваря, вляво в секцията „Помощни програми“ изберете елемента „Локални потребители и групи“. След като го отворим, попадаме в папката „Потребители“ - в дясното поле намираме „Гост“ и щракваме двукратно върху него с мишката:  В следващия прозорец квадратчето за отметка „Деактивиране на акаунта“ трябва да бъде премахнато:
В следващия прозорец квадратчето за отметка „Деактивиране на акаунта“ трябва да бъде премахнато:  Всичко е за лесно споделянекъм файлове и папки. По правило този режим е достатъчен при работа в домашна мрежа. Въпреки това, в локалната мрежа на всяка организация е необходимо по-сериозно разграничаване на потребителските права. В този случай трябва да активирате „Разширено споделяне на файлове и папки“.
Всичко е за лесно споделянекъм файлове и папки. По правило този режим е достатъчен при работа в домашна мрежа. Въпреки това, в локалната мрежа на всяка организация е необходимо по-сериозно разграничаване на потребителските права. В този случай трябва да активирате „Разширено споделяне на файлове и папки“.
Разширено споделяне на файлове и папки
Ако искате да използвате разширено споделяне на файлове и папки за мрежови компютри, тогава трябва да отидете на „Старт“ - „Контролен панел“ - „Опции на папката“ - раздел „Преглед“ и тук махнете отметката от квадратчето до „ Използвайте просто споделяне на файлове (препоръчително)”. Сметка„Гост“ също трябва да бъде деактивиран от съображения за сигурност.
Разрешението за споделяне на папки в разширен режим е същото като в прост режим: Щракнете с десния бутон върху желаната папка или устройство - изберете "Свойства" - отидете на раздела "Достъп" и поставете маркер в елемента "Споделяне на тази папка" :  В полето „Споделен ресурс“ можете да въведете мрежовото име на папката, под която ще се показва в списъка със споделени ресурси в локалната мрежа.
В полето „Споделен ресурс“ можете да въведете мрежовото име на папката, под която ще се показва в списъка със споделени ресурси в локалната мрежа.
В полето „Забележка“, ако желаете, можете да въведете описание на папката (например „работни документи“ и т.н.).
Можете също да ограничите броя на потребителите, които могат да използват споделената папка едновременно. Но има смисъл да се прави това само в много големи мрежиили на слаби компютри.
И така стигаме до самото интересен моментв организацията на общия достъп - диференциране на правата за достъп за мрежови потребители по отношение на папката. Разграничаване на правата за достъп - това е създаването на определени правила, според които потребителите на мрежата (всеки поотделно или група потребители) ще могат да извършват определени действия със съдържанието на споделена папка: пълен достъп, промяна или само четене на съдържанието й.
За да зададете тези правила, щракнете върху „ Разрешения". Ще видите прозорец като този:  Тук можете да добавите потребител или група към списъка и да дефинирате разрешения за тях, като поставите отметка в квадратчетата до съответните елементи.
Тук можете да добавите потребител или група към списъка и да дефинирате разрешения за тях, като поставите отметка в квадратчетата до съответните елементи.
Обръщам внимание на факта, че горният метод (разширен режим) ще работи без проблеми, ако и двата компютъра (на които папката е споделена и който се опитва да получи достъп до нея през мрежата) са имали същите потребителски имена със същите пароли. С други думи, ако работите като потребител Вова , сподели папка, след което за да получите достъп до нея от друг компютър, трябва също да бъде създаден потребител на нея Вова със същата парола (както на първия компютър). И паролата не трябва да е празна, в противен случай Windows ще откаже да сподели папката. Ако горното условие не е изпълнено, може да има проблеми с достъпа до споделени директории (падащи полета с надписи като „отказан достъп“ и т.н.).
Така че нека добавим потребители тук и зададем разрешения за тях:
Щракнете върху бутона "Добавяне". В следващия прозорец кликнете върху „Разширени“:  В прозореца, който се отваря вдясно, щракнете върху бутона „Търсене“:
В прозореца, който се отваря вдясно, щракнете върху бутона „Търсене“:  Искам да разреша достъп до папката на регистрирани потребители този компютър(включително потребителя Вова
). Затова в долната част на прозореца превъртете през целия списък и намерете името „Потребители“ - изберете го и щракнете върху „OK“ - след това отново „OK“:
Искам да разреша достъп до папката на регистрирани потребители този компютър(включително потребителя Вова
). Затова в долната част на прозореца превъртете през целия списък и намерете името „Потребители“ - изберете го и щракнете върху „OK“ - след това отново „OK“:  В следващия прозорец реших да дам правата за четене и промяна на файлове в тази папка - така че поставете съответните квадратчета за отметка и щракнете върху "Приложи" - "ОК":
В следващия прозорец реших да дам правата за четене и промяна на файлове в тази папка - така че поставете съответните квадратчета за отметка и щракнете върху "Приложи" - "ОК":  Това е всичко! Сега мога лесно да получа достъп до тази папка от друг компютър (където потребителят Вова
) и променете файловете в него.
Това е всичко! Сега мога лесно да получа достъп до тази папка от друг компютър (където потребителят Вова
) и променете файловете в него.
За да видите всички компютърни ресурси, отворени за публичен достъп, отидете на всеки компютър в мрежата в „ мрежова среда". След това изберете "Покажи компютрите на работната група". В кликнете два пътимишката върху името на всеки компютър - неговите ресурси ще бъдат показани, отворени за общ достъп до други компютри в мрежата.
Много потребители, когато администрират домашната си локална мрежа, се сблъскват с необходимостта от свързване на мрежови устройства. Ако и вие се интересувате от този въпрос, тогава тази статия трябва да ви помогне. Тук ще ви покажем как да се свържете мрежово устройство, както и правилно споделяне на папката за мрежово устройство.
Стъпка номер 1. Отворете достъпа до папката (подготовка на първия компютър).
Първото нещо, което трябва да направите, е да споделите папката, която трябва да се използва като мрежово устройство на друг компютър. Това не е трудно да се направи, но трябва да знаете няколко подробности.
Първо трябва да конфигурирате правилно мрежата. За да направите това, отворете "Център за мрежи и споделяне" и кликнете върху връзката "Промяна на разширените настройки за споделяне" (екранна снимка по-долу).
В прозореца, който се отваря, трябва да активирате „Откриване на мрежа“.

Също така тук трябва да деактивирате „Споделяне със защита с парола“ (ако не ви трябва).

Споделянето в Windows е много удобно решение, ако имате няколко компютъра и таблета, телефони у дома. Това е удобно, защото можете да изтеглите всичко на един компютър, да го споделите там и да влезете с него различни устройствавърху него през мрежата. По този начин е удобно да прехвърляте филми, музика, документи и т.н. Този методПодходящ за всички операционни системи Windows от XP версия.
Първо, трябва да създадете папка на всеки от вашите дискове и да я споделите.
Етап 1. Създайте споделена папка
За да създадете споделена папка, създайте всяка папка на вашето устройство C или D. В примера ще създам папка за филми и ще я споделя
Стъпка 2. Дайте достъп до папката на всички
За да споделите папка, щракнете с десния бутон върху папката, изберете Свойства - Достъп - Споделяне - От списъка изберете Всички и добавете. Ако трябва да го направите така, че да можете да четете само от диска (но не и да добавяте нови файлове), изберете къде Четене и запис - Четене  Свойства - Достъп - Споделяне
Свойства - Достъп - Споделяне
Стъпка №3. Разширени настройки за споделяне
Сега поставете отметка в квадратчето. За да направите това, щракнете върху раздела Достъп, Разширени настройки, поставете отметка в квадратчето (Споделяне на тази папка) и след това щракнете върху OK.  Достъп - Разширени настройки
Достъп - Разширени настройки 
Стъпка номер 4. Настройте споделяне в Центъра за мрежи и споделяне
Отидете в Центъра за мрежи и споделяне. За да направите това, щракнете с десния бутон върху мрежовата връзка и изберете . 
Задайте в настройките на общата, за гости и домашната мрежа, както е на екранните снимки по-долу
Частен

Гост или обществен

Всички мрежи

Стъпка номер 5. Разберете мрежовия адрес на компютъра.
За да разберете мрежови адрескомпютър, изтеглете и стартирайте програмата Ip2 (най-много бърз начинразберете ip)
Изтеглете ip2 (1.04)
Сега го стартирайте и щракнете върху Find My Ip Addresses , след което копирайте мрежовия адрес, като щракнете върху Копиране 
След като отворихме публичния достъп и знаем IP адреса на компютъра, вече можем да отидем в споделената папка
Стъпка номер 6. Проверка на споделянето от друг компютър
За да направите това, отворете която и да е папка (на друг компютър или лаптоп) и вкарайте две наклонени черти и ip адреса, който научихме в 5-та стъпка в горната част.
Пример: \192.168.1.139
Отлично! Нашето споделяне е почти готово. За удобство можем да създадем мрежово устройство, така че споделеното ни устройство да се вижда в споделените дискове.
За да направите това, отворете Моят компютър (Този компютър) - Картирайте мрежово устройство - и поставете пътя към папката. Имах достъп до папката с филми, така че пътят ми изглежда така \192.168.1.139movies
Стъпка номер 7. Споделяне между телефон (таблет) с Android и вашия компютър
За да настроите споделяне на Android и Windows, използвайте статията: Как да настроите локална мрежа (споделена android файловеи компютър)
Как да споделяте в Windows (видео)
заключения
Както виждаме, настройването на споделяне не е трудно. Най-важното е, задайте четене и запис, ако сте сигурни, че никой няма да хвърли няколко троянски коне на споделеното ви в мрежата устройство.
Очакваме вашите харесвания, репости и коментари!
Вече сме организирали локална мрежа и сега трябва да разберем как да споделим диск D.
Може би някой ще попита: защо точно на този диск? Да, защото по ирония на съдбата това е най-популярният възел при настройка интернет връзка, защото идва непосредствено след системата C. Поне при настройка на мрежа в счетоводни кантори, това определено е най-популярното писмо.
Така че, момчета, всъщност много подобна тема вече беше обсъдена подробно в този блог, само че там разговорът беше за организиране на достъп до папката:
Въпреки че, честно казано, тези процеси са абсолютно идентични. Но днес някои нови нюанси ще бъдат допълнително разгледани. Така че нека започнем бавно историята.
Също така си струва да се каже, че всички настройки ще се извършват като пример с Windows 10. Но тук има пълна аналогия с по-ранни системи, като Win 7 и 8.
Така че, първо, търсим секцията „Моят компютър“ на работния плот:
В него намираме желания диск и щракваме върху него с десния бутон на мишката. В отворените контекстно менюизберете "Свойства":

След това следвайте пътя "Достъп-Разширена настройка":

В следващата стъпка поставете отметка в квадратчето до „Споделяне на тази папка“:

По принцип горните настройки са достатъчни за всички потребители на локалната мрежа да получат достъп до устройството с буквата D. Но с това оформление всички файлове, съхранявани в него, могат само да преглеждат.
Ако трябва да дадете правата за редактиране или промяна на съдържанието, тогава трябва да кликнете върху бутона „Разрешения“ и да посочите необходимите разрешения:

Това е всичко, всъщност споделянето на диск е отворено. Подобни действия трябва да се извършват на всички компютри в локалната мрежа. Сега нека поговорим за нюансите.
Ако изведнъж всички горепосочени действия не доведоха до нищо и все още няма достъп до него, тогава първото нещо, което трябва да направите, е да рестартирате компютъра. Според автора това е най-ефективната техника при работа с технологии 😉
Има и случаи, когато при достъп до диск с свободен достъпСистемата все още иска парола. След това трябва да се върнете в секцията с настройки, която е показана на снимката по-горе, и да изберете елемента "Добавяне". След това кликнете върху "Разширени":

В прозореца, който се отваря, щракнете върху бутона "Търсене", след което в списъка, който се показва, поставете курсора на реда "Всички":

Сега кликнете върху "OK" и вижте резултата от цялата операция:

Какво друго може да се каже по тази тема? Например, можете да вземете под внимание факта, че всички описани действия и настройки са много удобни за изпълнение в популярните файлов мениджър Тотален командир:

Поне много по-удобно, отколкото в обикновен операционна зала Explorer Windows системи. И ако смятате, че вече ще свържем мрежово устройство, тогава това е просто незаменима програма.
Е, добре, тази тема за това как да споделите D устройството е завършена. Въпреки че всъщност защо точно това писмо изскача отново, защото дяловете на твърдия диск
Това е всичко за сега. Както винаги, задавайте въпросите си в коментарите към публикацията. С каквото можем, определено ще помогнем.
Напоследък често срещам такъв проблем - потребителите не могат да отворят пълен достъп до дискове през мрежата в Windows 7. В края на краищата, както беше преди (в XP): щракнах с десния бутон върху диска, отворих раздела за достъп, обърнах при пълен достъп и сте готови. Е, всеки го прави по навик. Изложете разрешенията и смятайте, че проблемът е решен. Когато се стигне до това, се оказва, че системата отказва да пусне уж споделения диск.
Опитвайки се да реша този проблем, претърсих в Гугъл целия интернет (може би, разбира се, търсех зле), но не намерих прост и разбираем метод. Навсякъде те предлагат създаване на потребители, предписване на някои разрешения и пароли за тях, някой е по-мъдър с командна линияи всичко е описано с термини, които биха накарали необучения потребител да припадне.
Всички тези опции също не ме устройваха и трябваше да измисля своя собствена. Не мога да кажа 100%, че ще работи еднакво за всички, но във всеки случай си струва да опитате.
Преди всичко отидете на "Контролен панел" - "Мрежа и интернет" - "Център за мрежи и споделяне" - "Промяна на разширените настройки за споделяне" и включете: откриване на мрежа, споделяне на файлове и принтери, достъп до споделени папки и принтери . И също така деактивирайте споделянето със защита с парола.
След това проверяваме дали компютрите имат същото работна групаи принадлежаха към типовете публична или работна мрежа (задава се, когато компютърът е свързан към мрежата за първи път, по-късно може да се промени в настройките).
Сега ще извършим няколко прости манипулации и ще отворим пълен достъп до системно устройство.
1. Щракнете с десния бутон върху диска и отидете на "Properties":
3. Изскача прозорец, наречен "Разширени настройки за сигурност":
4. В него изберете "Промяна на разрешенията ..." и влезте в почти същия прозорец:
5. Тук натискаме бутона "Добави" и в полето за въвеждане на имената на избраните обекти пишем "Всички" и натискаме "ОК":
7. След като натискаме "OK" през цялото време, докато не получим следното съобщение:
8. Тук, както и в още няколко подобни съобщения, щракнете върху "Продължи", след това отново "OK" (не помня колко пъти) и се наслаждавайте на споделяне на файлове и папки на системното устройство (с изключение на Windows папки, програмни файлове и редица системни файловенамиращ се в корена на диска).
Ако просто ще инсталирате Windows 7 на компютър и нямате нужда от достъп до системния диск през мрежата, можете да използвате друг метод:
За да отворите пълен достъп до несистемен (този, на който не е инсталирана ОС) диск, първо можете да го форматирате с произволен помощна програма на трета страна. Основното нещо, което не би vindoznymi средства. И когато инсталирате Windows, ще трябва да поставите всички квадратчета за отметка в колоната "Разрешаване" за потребителя "Всички" в настройките за споделяне на диска ("Свойства" - "Достъп" - "Разширени настройки" - "Разрешения" ).
Тези. всяка помощна програма на трета страна, като Acronis break HDDкакто искате, форматирайте го и едва след това инсталирайте Windows в готов дял.
Защо работи дори не питайте. Не знам.
Надявам се някой да намери моето малко ръководство за полезно. Във всеки случай всички тези манипулации ми помогнаха да отворя пълен достъп до C устройството.