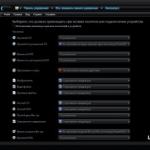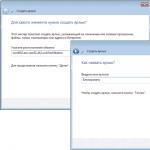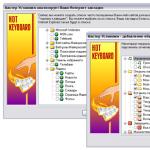Когато купуват чисто нов лаптоп, малко хора обръщат внимание на факта, че модерни моделичесто без шофиране. Изглежда, че има такова нещо? Вярно е, че веднага щом въпросът стигне до инсталирането / преинсталирането на Windows, въпросът започва да звучи различно. Да не тичам посред нощ за нов диск, само за да използвам лицензирания диск с предварително закупен Windows 7?! Но също така би било глупаво да откажете да закупите мощен лаптоп заради тази дреболия! Наистина ли! В този случай е по-лесно да разберете как да инсталирате / преинсталирате Windows 7 на компютър без инсталационен диск.
Да кажем веднага, че можем да се справим с тази задача различни начини. По-специално, преинсталирането на Windows на компютър е реално:
Чрез помощната програма за възстановяване на системата; използване на помощната програма за възстановяване, вградена в лаптопа (ако Windows 7 първоначално е инсталиран на компютъра); през монтаж на windowsс стартиращо флаш устройство.
В същото време за всеки метод за преинсталиране на Windows 7 на компютър ...
0 0
Променете езика и настройките на клавиатурата. В самото начало трябва да изберете необходимия език и клавиатурна подредба. В повечето случаи правилни настройкивече е избрано по подразбиране.
Стартирайте инсталацията на операционната система. След като изберете език, ще бъдете подканени да започнете инсталирането на Windows. За да направите това, щракнете върху „Инсталирай сега“; на екрана ще се покажат условията за използване на Windows 7. Съгласете се с условията, като поставите отметка в квадратчето и щракнете върху Напред.
Изберете персонализирания (разширен) метод за инсталиране на системата. В този случай ще можете да изтриете текущия системен дял и да инсталирате Windows 7 на новия дял. Това е особено важно, ако преинсталирате Windows 7, за да отстраните неизправности или да се отървете от зловреден софтуер. Не забравяйте, че когато преинсталирате операционната система с този метод, цялата информация, съхранена на твърдия диск, ще бъде изтрита.
Изберете текущия системен дял (дяла, на който...
0 0
един обща инструкциякак да преинсталирате лицензиран windows 7 на лаптоп или компютър без инсталационен диск и флашка е незаменима.
Тук има няколко точки, които трябва да бъдат разгледани отделно. Първият е лаптоп или компютър. второ - монтирана дограма 7 все още е в работно състояние или вече е „летял“.
Трето, това ще бъде чиста инсталация или без загуба на данни. Четвърто - ако имате ключове или специален дял с диск за възстановяване.
Ако лаптопът е закупен с предварително инсталиран Windows 7, тогава трябва да има специален стикер с ключ отдолу.
И така, тогава (ако има такъв) можете да инсталирате всеки Windows (основното е, че той има точно същите характеристики като този, който е закупен - обикновено е „домашен“) и да го активирате (да го направите лицензиран) с помощта на този ключ
Много лаптопи, за разлика от компютрите, се продават предварително инсталирани с Windows 7 (сега Windows 8) и производители на диска ...
0 0
Добър ден на всички!
Изправен пред следния проблем: купен лаптоп ACER E728 паролата е запушена с латиница, но не превключва от кирилица, между другото, иконата RU / ENG изчезна някъде. Какво да правя, кажи ми? Възможно ли е да преинсталирате Windows по някакъв начин (няма диск), той беше зашит. Имам XP, но не се инсталира. В BIOS вече промених приоритета на зареждане от CD_ROM, но всичко без резултат. Между другото, Windows 7 Starter е инсталиран. Възможно ли е преинсталиране на седмицата или по-добре на Home base (която още я нямам). Като цяло, помогнете да изберете и насочите по правилния път при решаването на проблема. Ще се радвам на всякакви съвети....
0 0
Често възниква ситуация, когато въпросът за преинсталиране на операционната система стане релевантен. Да вземем конкретен случай. Има закупен лаптоп с предварително инсталиран Windows 7. Самата система все още е, може да се каже, в работно състояние, но потребителят е доста притеснен от някои обстоятелства. Какво точно? Поради външни вирусни атаки, както и в процеса на работа, грешките се натрупват отново и отново, което води до доста бавен процес на зареждане на компютъра, а останалите софтуерне са доволни от предишното си представяне. В същото време почистването на системния регистър, антивирусните мерки и връщането на системата към предварително записана точка за възстановяване не дават очакваните резултати. Единственият изход е да преинсталирате системата. Как протича този процес?
Струва си да се отбележи, че лаптоп с предварително инсталирана система е добър, защото неговият производител се е погрижил за комплекта за разпространение на операционната система, който се съхранява в скрит дял харддискустройства. Точно там...
0 0
В тази статия ще научите как сами да преинсталирате Windows 7. Материалът е предназначен за потребители, които ще инсталират Windows на компютър или лаптоп за първи път.Без значение колко страшно може да звучи, преинсталирането на Windows е много просто. в Windows пъти 95 и 98 за неопитен човек процедурата по преинсталиране на операционната система може да изглежда като мистичен ритуал. Човекът, който беше поканен да направи това, задължително се наричаше програмист и се смяташе за гуру в компютърната област.
От своя страна такива гурута, надувайки собствената си стойност, по всякакъв възможен начин сплашваха клиентите си с ужасни компютърни термини и истории за вируси и изгорели компютри. В това ръководство ще видите, че това изобщо не е така и че инсталирането или преинсталирането на Windows на вашия лаптоп или компютър е много просто и достъпно за почти всеки, който знае как да използва компютърна мишка.
Ще направя малък отказ от отговорност. Тази статия ще ви покаже как да...
0 0
Въпреки натрапчивите искания на Microsoft да преминат към "първата десетка", 55% от компютрите в света продължават да работят с инсталиран Windows 7. Тази версия на операционната система е постигнала такава популярност благодарение на своята стабилност и удобен за потребителя интерфейс. Като се има предвид, че поддръжката на „седемте“ приключва едва през 2020 г., тя ще заема първия ред на рейтинга още дълго време.
Но дори такава крепост на стабилност понякога се проваля, особено ако потребителите не се отнасят към компютъра с внимание. Въпросът как да преинсталирате Windows 7 все пак ще възникне рано или късно, така че е по-добре да знаете предварително какви действия трябва да предприемете, за да инсталирате успешно системата.
Как да преинсталирате Windows 7
Подготвителен етап
Ако планирате да преинсталирате Windows 7 без да форматирате твърдия диск, тогава това е лоша идея. Данните ще бъдат запазени, но на твърдия диск ще получите такава бъркотия, че дълго време няма да можете да разберете къде свършва старата система и започва новата. Ето защо...
0 0
Как да преинсталирам Windows 7 без диск? Тази тема е актуална и днес. Особено що се отнася до новите разработки на ОС, които се появиха не толкова отдавна. А сега по-подробно! Windows 7, или просто "седем", е една от най-новите операционни системи на Microsoft и в същото време най-успешната от тях. Поне така смятат много експерти.
Какво означава инсталация на стартиращо устройство?
Как да преинсталирам Windows 7 без диск? стандартен моделинсталирането на всяка операционна система става от твърд диск. И освен диска, като него може да се използва устройство. Опцията за инсталиране от флашка е доста надеждна. Както в случая с диск, хост системата е инсталирана на по-ниско ниво в йерархията софтуеркомпютър. С други думи, "изпод старата система". В допълнение, този метод за зареждане на нова "ОС" ви позволява да форматирате HDDкъдето се намираше старата система. То...
0 0
Здравейте скъпи посетители на сайта TERYRA.COM! Тази статия ще бъде посветена на един много важен въпрос - как да преинсталирате Windows 7?
Ако искате незабавно да започнете да преинсталирате операционната система (ОС), тогава можете веднага да продължите към Подготовка за преинсталиране на Windows 7. Но ви съветвам да започнете да четете статията от самото начало, тъй като първо ще бъдат дадени някои много важни съвети, може да ви спаси от ненужни проблеми.
Какво трябва да се направи преди да се изтрие старата система?
Когато преинсталирате Windows система 7, старата система ще бъде изтрита напълно. И следователно, първо, трябва да копирате всички данни, от които се нуждаете.
Ако преди да преинсталирате всичко се съхраняваше на два локални диска, например C и D, тогава това е добре. Тъй като само един от тях е системен и съответно информацията ще бъде изтрита само върху него. Въпреки това, дори и в този случай, помислете внимателно, може да се наложи да копирате нещо от него, например ...
0 0
10
Как да инсталирате windows 7 пълно ръководство+ видео Няколко думи за преинсталиране на Windows 7 Търсене в Windows 7 в Интернет Изтегляне на изображение на Windows на компютър Записване на изображение на DVD (ако се инсталира от диск) Записване на изображение на USB флаш устройство (ако се инсталира от USB флаш устройство) Стартиране на компютър от инсталационен диск или USB флаш устройство Инсталиране на Windows 7 на компютър Активиране на Windows Инсталиране на драйвери Заключение
Няколко думи за преинсталиране на Windows 7
Здравейте!
Не е тайна, че един от основните източници на доходи за компютърните услуги и компютърните специалисти е прословутото преинсталиране на системата. Сега можете да спестите много от това, като просто направите всичко по същия начин, както в тази статия.
Можете самостоятелно да инсталирате или преинсталирате Windows 7 на вашия компютър, лаптоп или нетбук. Опитах се да обясня всяка стъпка възможно най-ясно и да предложа няколко варианта за развитие на събитията.
Всъщност е доста просто, но за по-голяма яснота аз...
0 0
11
Как да преинсталирам windows 7. Подробно описаниепреинсталиране на Windows 7 от началото до края.
Може би сте търсили:
Как да инсталирате/преинсталирате Windows Xp от диск
Как да инсталирате / преинсталирате Windows Xp без диск (от USB флаш устройство)
Как да инсталирате / преинсталирате Windows 7 от диск
Как да инсталирате / преинсталирате Windows 7 без диск (от флашка) + UEFI
Как да инсталирате/преинсталирате Windows 8 от диск
Как да инсталирате / преинсталирате Windows 8 от флашка + UEFI
Как да инсталирате / преинсталирате Windows 10 от флашка + UEFI
Как да инсталирате/преинсталирате Windows 10 от диск
За да преинсталираме Windows 7 for Dummies, имаме нужда от:
Изтеглете Windows 7 Запишете Windows 7 на диск или флаш устройство с Windows 7 Задайте в BIOS първо устройство за стартиране - cd-rom Инсталирайте Windows 7
Стъпка #1 Преинсталирайте Windows 7. Запишете диск с Windows 7
0 0
12
В тази статия ще говорим за това как да преинсталирате Windows 7 без диск, особено ако вашият лаптоп изобщо няма CD устройство.
Да разгледаме ситуацията: Нашият лаптоп с предварително инсталирана лицензирана операционна система Windows 7 спря да се зарежда.Всички опити за зареждане на системата са неуспешни. Какво може да се направи с това, при положение, че нямаме диск с Windows и искаме да възстановим лицензираната система.
Има две възможности.
1) Възстановете системата Windows от зоната за стартиращо архивиране на лаптопа. (ако имате личен компютър, веднага преминете към опция номер 2
Почти всеки производител модерен лаптопсъздава специален дял на твърдия диск, който ви позволява да възстановите Windows. Всеки производител има различен софтуер и се извиква с различни ключове.
За да възстановим системата, трябва да рестартираме лаптопа и да натиснем специален клавиш, преди windows да се зареди.
След натискане на този клавиш прозорецът на програмата за възстановяване трябва да се отвори...
0 0
13
Има доста начини за инсталиране на Windows на компютър: можете да използвате оптичен диск, флаш устройство, системна актуализация. Но има и друг удобен и често срещан сред опитни потребителиметод - инсталиране на Windows от ISO изображение, разопаковано на твърд диск.
Ето защо, ако нямате стартиращ носител, не е нужно да се разстройвате - можете да инсталирате Windows без флаш устройство и диск. Това ще бъде още по-бързо и по-удобно:
Не е необходимо да решавате как да конфигурирате BIOS. Задаване на приоритет на зареждане, Boot, Advanced и други непознати думи - можете временно да забравите за тях. Няма нужда да търсите инсталационен дискили създайте стартиращ носителза инсталиране на Windows 7 от флашка.
Тези две предимства са повече от достатъчни, за да помислите как да инсталирате Windows от твърд диск.
Определено ще ви е необходим комплект за разпространение на системата, изтеглен предварително под формата на ISO изображение. Също така би било полезно да имате поне малко опит с инсталирането на Windows от диск или флаш устройство, за да не ...
0 0
14
Понякога по различни причини се налага да преинсталираме Windows 7 на компютър (лаптоп) Разбира се, най-честата ситуация е компютърът да не може да се използва нормално поради спирачки или вируси. По време на процеса на инсталиране потребителите могат да изпитат различни трудности, така че в тази статия ще се опитаме да ви кажем възможно най-ясно как да преинсталирате Windows 7 сами.
Всъщност преинсталирането на Windows е много проста процедура, но много сервизни центровевзимат баснословни суми за тази процедура, възползвайки се от невежеството на клиентите си.
Преинсталиране на Windows на лаптоп с вградени инструменти.
Почти всички производители на лаптопи дават своето устройство специална полезност, което ви позволява автоматично да преинсталирате Windows и да инсталирате необходимите драйвери.
Тази функция е истинско спасение за неопитни потребители, които искат да възстановят лаптопа до фабрично състояние.
Този метод следва...
0 0
15
При продължителна употребаВсеки потребител на компютър рано или късно е озадачен от факта, че системата е претрупана, остатъчните файлове не искат да бъдат изтрити доброволно, а лаптопът се зарежда със скоростта на ранен охлюв. Освен това някои вируси, въпреки че на пръв поглед могат да бъдат лекувани, все още оставят своята малка следа. В бъдеще тя нараства експоненциално и засяга изцяло цялата система. Следователно потребителят започва да задава жизненоважен въпрос: "Как да преинсталирам системата Windows 7?"
Разбира се, за да разрешите тези проблеми, можете да използвате услугите на плъгини или да започнете да използвате нова антивирусна програма, но такова решение ще бъде временно и след няколко седмици ситуацията не само ще се повтори, но и ще се влоши. Освен това понякога компютърът просто не оставя избор, заплашително приветствайки „синия екран на смъртта“ с прощални инструкции.
Преинсталирането на операционната система в специализиран салон струва много, така че ...
0 0
16
Здравейте, скъпи посетители на сайта smartronix.ru! Решихте да преинсталирате Windows 7 на вашия лаптоп или компютър? Нашите подробни инструкцииПреинсталирането на Windows 7 трябва да е полезно. Той е предназначен за всяко потребителско ниво, дори и за манекени. Какво е правилното преинсталиране на Windows 7?
Някои хора искат да знаят колко струва преинсталирането на Windows 7. Можете да го преинсталирате сами безплатно, като използвате нашите инструкции. Преинсталиране на windows 7 бързо и без последствия за важна информация, трябва да подготвите данните и твърдия диск за инсталиране нова система. Нека да направим цялата преинсталация на Windows 7 заедно стъпка по стъпка. Нека започнем със старата операционна система, която сега е инсталирана на вашия лаптоп или компютър.
Подготовка за преинсталиране на Windows 7
Нашите инструкции са универсални и подходящи за лаптопи ASUS, Acer, Compaq, DELL, HP, Lenovo, MSI, Samsung, Sony, Toshiba и други...
0 0
17
За извършване на чиста инсталация на 32-битови или 64-битови версии Windows Vistaизползвайте следната процедура.
Чистата инсталация извършва автоматична подмяна съществуваща версия Windows, включително всички файлове, настройки и програми. Може да се направи архивиранефайлове и настройки, но трябва ръчно да преинсталирате програмите и да възстановите архивираните файлове след инсталирането. За инструкции относно възстановяването на файлове след чиста инсталация вижте Как да възстановите лични файлове след извършване на онлайн потребителска инсталация.
Ако вашият компютър няма инсталирана операционна система или ако искате да премахнете текущата операционна система и да я замените с Windows Vista, или ако искате да разделите твърдия си диск и да инсталирате Windows Vista на определен дял, изпълнете следните стъпки: чиста инсталация.
Проверете хардуерната съвместимост, преди да инсталирате Windows. Свържете се с консултант за Актуализация на Windows Vista на корпоративния уебсайт...
0 0
Как да преинсталирате Windows 7. Подробно описание на преинсталирането на Windows 7 от началото до края.
За да преинсталираме Windows 7 for Dummies, имаме нужда от:
- Изтеглете Windows 7
- Запишете Windows 7 на диск или флаш устройство с Windows 7
- Сложете в биоса Първо устройство за стартиране - CD-Romили USB
- Инсталирайте Windows 7
Стъпка #1 Преинсталирайте Windows 7. Запишете диск с Windows 7
И така, да приемем, че сте закупили лаптоп с Windows 7 или просто искате да го изпробвате и след това да го купите. Първо, трябва да изтеглите Изображение на Windows 7. Погледнете внимателно кой Windows 7 трябва да изтеглите, за да пасне ключът, който е на лаптопа. Обикновено ключът се намира или на лаптопа, или под него. Например, така: Windows 7 базов OEM 32-bit(x86). Потърсете в интернет точно Windows 7 basic OEM 32-bit, за да пасне на вашия ключ! Тъй като разпространението на Windows е незаконно, ние нямаме право да публикуваме тук оригиналните iso изображения с Windows 7. (Или - (търсене в Google за MD5))
След като изтеглите ISO образа на Windows 7, той трябва да бъде записан на диск.
За да направите това, изтеглете програмата за запис на нашето изображение на диск Portable ImgBurn
След като Windows 7 ISO образът и нашата програма ImgBurn са успешно заредени:
- Вземете празен DVD +-R | RW и поставете в DVD-ROM
- ImgBurn -> щракнете Прегледайте-> изберете нашия ISO изображение на Windows, Натиснете Отворете
- Задайте минималната скорост и започнете да записвате
- След като дискът е записан, изскача прозорец, че дискът е записан успешно, натиснете Добре. И вашият DVD-ROM ще се отвори автоматично с написан Windows 7
Стъпка # 2 Преинсталирайте Windows 7. Задайте BIOS на First boot device CD-Rom
И така, след Стъпка № 1 имаме диск с Windows 7. На този етап нашата задача е да влезем в BIOS и да го настроим така, че дискът с инсталиран Windows 7. За да направите това: Рестартирайте или включете компютъра и натиснете клавиша за изтриване (има и други опции, например F1 , F2 , F8 , Ins .)
В началния начален екран обикновено трябва да е ясно кой клавиш да натиснете, за да влезете в BIOS
В резултат на това трябва да стигнем до син екран BIOS, в нашия случай изглежда така
Задаваме първото зареждане от диска, за това отиваме (с обичайните стрелки) към разширени биос функции -> Първо устройство за зарежданеизберете CD-Rom, натиснете Enter, след това Esc, отидете на Запази и излез от настройкатанатиснете Enter, след това Y и отново Enter.
Забележка: ако имате различен BIOS, същността не се променя. Основното нещо е да намерите First Boot Device и да изберете CD-Rom
След точка 2 компютърът се рестартира и ако сте направили всичко правилно, когато рестартирате, ще се появи надпис на черен фон Boot from Cd / DVD:
И след известно време натиснете произволен клавиш, за да заредите от CD..
(натиснете произволен клавиш на клавиатурата, за да стартирате от диск), натиснете клавиша. Ако се появи черен екран с лентата за инсталиране на Windows 7, тогава на този етап сте направили всичко правилно
Стъпка # 3 Преинсталирайте Windows 7. Форматирайте дяла. Инсталиране на Windows 7
след като прозорецът изскочи. Изчакваме 5-7 минути, преди да се появи прозорецът с избор на език. Изберете езиковите настройки по ваш избор, след което натиснете По-нататък
Щракнете върху „Инсталиране“
Чакаме 5-7 минути, след което ще изскочи прозорец с отметка в квадратчето „Лицензионни условия“, щракнете върху По-нататък
Изберете „Пълна инсталация“
Избираме нашия диск, след което щракнете върху „Настройки на диска“
Изберете артикул "Формат"
внимание! (предупреждение за изтриване на данни от устройство C. Всичко ще остане на D):
Това действие ще изтрие всички ваши файлове от този раздел, диск ° С:/
След появата на „Копие Windows файлове» можем спокойно да отидем да пием кафе, тъй като в рамките на 10-20 минути от нас няма да се изискват никакви действия
Изчакваме, докато се появи прозорец, в който ще бъдем помолени да въведем потребителско име. След това въведете името
Парола (не можем да въведем, но просто щракнете върху следващия)
Въведете продуктовия ключ (ако искате да въведете по-късно, можете да щракнете върху „Напред“)
Избираме един от трите артикула за актуализация по желание! Препоръчваме първото!
Остава да изберем часовата зона, което и правим.
Чакаме 2 минути, след което се появява магически прозорец с Windows 7. Поздравления, Windows 7 е успешно инсталиран!
Има доста начини за инсталиране на Windows на компютър: можете да използвате оптичен диск, флаш устройство, системна актуализация. Но има друг метод, който е удобен и често срещан сред опитни потребители - инсталиране на Windows от ISO изображение, разопаковано на твърд диск.
Ето защо, ако нямате стартиращ носител, не е нужно да се разстройвате - можете да инсталирате Windows без флаш устройство и диск. Това ще бъде още по-бързо и по-удобно:
- Не е необходимо да решавате как да конфигурирате BIOS. Задаване на приоритет на зареждане, Boot, Advanced и други непознати думи - можете временно да забравите за тях.
- Няма нужда да търсите инсталационен диск или да създавате стартиращ носител, за да инсталирате Windows 7 от USB флаш устройство.
Тези две предимства са повече от достатъчни, за да помислите как да инсталирате Windows от твърд диск.
Определено ще ви е необходим комплект за разпространение на системата, изтеглен предварително под формата на ISO изображение.Също така би било полезно да имате поне малко опит с инсталирането на Windows от диск или флаш устройство, за да не се налага да обяснявате всички етапи на този процес от самото начало.
Какво ви трябва освен дистрибуторския комплект?
Преди да започнем да анализираме как да инсталираме Windows без диск и флаш устройство, нека да видим какви програми може да са ви необходими, за да завършите правилно тази проста процедура:
Подготовка на твърдия диск
Първата стъпка е да създадете нов твърд участъкустройство, на което след това ще инсталирате новата операционна система.
Можете да направите това с помощта на вградените инструменти на Windows:

Съветникът за създаване на дял бързо ще ви преведе през стъпките на тази процедура, като ви подкани да въведете буквата на новия дял. Можете да оставите буквата по подразбиране "F" - няма разлика. В резултат на това трябва да имате нов раздел, който ще бъде видим през "Моят компютър". 
Системни настройки
Бягай Daemon Toolsи посочете пътя до ISO изображението на Windows в програмата. Монтирайте изображението и копирайте всички файлове в него в безплатния дял, който току-що създадохте. Копирането ще отнеме около 10 минути, така че ще трябва да изчакате малко. 

Щракнете върху бутона „Добавяне на запис“, за да завършите процеса на настройка на системата и да добавите друг запис към менюто за зареждане.
С помощта на секцията „Настройки на прегледа“ можете да видите как ще изглежда менюто на буутлоудъра, като вземете предвид направените промени.
Както можете да видите, първо се зарежда „Седемте“, които сте добавили от ISO изображението, а след това операционната система, която вече е на компютъра. Ако имате проблеми с менюто за зареждане, можете да го редактирате, като отворите раздела „Редактиране на менюто за зареждане“. 
Тук можете да използвате клавишите "Нагоре" и "Надолу", за да промените реда на зареждане, да посочите нови имена за елементи и също да ги премахнете от менюто. След като направите необходимите промени, не забравяйте да щракнете върху бутона "Запазване на настройките", за да приложите новата системна конфигурация.
Стъпки за инсталиране и след инсталиране
След като компютърът се рестартира, ще се появи прозорец, в който ще бъдете помолени да изберете операционната система за стартиране.  Посочете системата, която сте добавили от ISO образа с помощта на програмата EasyBCD и натиснете Enter.
Посочете системата, която сте добавили от ISO образа с помощта на програмата EasyBCD и натиснете Enter.
След това стандартната инсталация на Windows ще започне с избор на език, копиране на файлове и настройка на параметри. Единствената разлика от инсталирането от диск или флашка е, че инсталацията ще отнеме много по-малко време (около 10 минути, може би малко повече).
След като инсталацията приключи, менюто за зареждане вече ще включва три елемента. Можете да се отървете от допълнителния запис, като използвате същата помощна програма EasyBCD. Вярно е, че ще трябва да стартирате през системата, в която е инсталиран (в този примербеше Vista).
- Стартирайте EasyBCD и отидете в секцията „Редактиране на менюто за стартиране“.
Маркирайте записа в буутлоудъра, от който вече не се нуждаете, и щракнете върху бутона Изтриване.  Ако вече не се нуждаете от първата система, можете да я премахнете, за да не натоварвате компютъра допълнителни файлове. Първо премахнете записа за него от менюто за зареждане и след това форматирайте дяла и го обединете с обема на файла.
Ако вече не се нуждаете от първата система, можете да я премахнете, за да не натоварвате компютъра допълнителни файлове. Първо премахнете записа за него от менюто за зареждане и след това форматирайте дяла и го обединете с обема на файла.
Алтернативни начини
Методът, описан по-горе, е най-популярният и използван, но има и други методи, които ви позволяват да инсталирате Windows без диск или флаш устройство. Нека се спрем на две не най-трудни опции за инсталиране, за да имаме повече свобода при избора на метод.
Използване на командния ред
Ако искате да направите чиста инсталация, като изтриете веднага дяла със стария операционна система, използвайте функциите на командния ред на Windows:

AT командна линиятрябва да въведете две команди: първата ви позволява да изберете дяла, с който ще работите, а втората стартира файла setup.exe.

Ще започне стандартната инсталация на Windows, с хода на която трябва да сте запознати. По време на инсталацията можете да работите с дяловете, които са на твърдия диск: да ги преоразмерите, да ги обедините или да ги разделите отново.
Помощна програма BOOTICE
Изтеглете помощната програма BOOTICE на вашия компютър и я прехвърлете в корена на дяла, където сте разопаковали Разпределение на Windows. Трябва да получите подобна снимка: 
Незабавно преименувайте файла "bootmgr" на "grldr". Можете да изберете всяко друго име - основното е дължината му да не надвишава 5 букви.  Това е едно от изискванията на мениджъра за зареждане, без което не е възможно да се промени записът.
Това е едно от изискванията на мениджъра за зареждане, без което не е възможно да се промени записът.
Важно е само един твърд диск да е свързан към компютъра, в противен случай, когато създавате зареждащ записмогат да се появят грешки.
Сега можете да продължите директно към промяна на записа за зареждане:

След като изпълните всички описани стъпки, при рестартиране на компютъра ще се стартира не старата операционна система, а boot manager, чрез който можете да започнете да инсталирате Windows от изображение на вашия твърд диск.
Ако сте преминали към тази страница, тогава сте решили да преинсталирате Windows 7 и имате нужда от помощ при инсталирането. По-долу ще ви разкажа подробно всички етапи, като се започне с Стартиране на Windowsна вашия компютър и завършва с активиране на Windows и кратко въвеждащо видео. И така, нека да започнем. Първото нещо, което трябва да направите, е да изтеглите самия образ на Windows 7, има два вида от тях 32x и 64x bit. Тъй като разбирате каква битова дълбочина ви е необходима, много е просто в свойствата на компютъра има информация за вашия хардуер, интересуваме се от линията RAM ( инсталирана памет). Ако имате инсталирани 4 GB или повече, имате нужда от 64-битова версия, всичко по-долу е 32-битово.
Когато вече сме решили битовата дълбочина, пристъпваме към изтегляне на изображението на Windows 7. Щракнете върху зеления бутон „Изтегляне на Windows 7 Ultimate“ на компютъра ще бъде изтеглен торент файл, наречен ru_windows_7_ultimate_with_sp1_x86.iso.torrent. Стартираме го, за да продължим към изтеглянето чрез торент програмата. Ако файлът поиска да го отворите чрез която и да е програма, значи нямате инсталиран uTorrent. следвайте връзката, за да го изтеглите.
Докато Windows е в процес на изтегляне, ние ще изтеглим и инсталираме програмата UltraISO. С него ще запишем изображението на диск или флашка.

След като UltraISO е инсталиран и Windows се зареди, нека започнем да записваме на диск или USB флаш устройство. Стартираме UltraISO и изпълняваме действията, както на екранната снимка:

Отваряме изображението с програмата и извършваме записа.



Изчакваме процеса да завърши и затваряме прозореца на програмата. Сега вашето флаш устройство или диск е готов за стартиране извън системата.
Е, сега най-интересното е, че трябва да кажем на компютъра да стартира от нашата медия, за това трябва да извикаме BOOT MENU. Обикновено това са клавишите DEL или F8, но има и изключения, всичко зависи от производителя на вашия дънна платка- по-долу са бутоните, от които можете да извикате BOOTMENU от различни дънни платки.

Ако сте направили всичко правилно, ще видите такова меню с избор на зареждане, управление със стрелките и клавиша ENTER.

След като изберете от BOOTMENU, той ще започне да копира файловете за „зареждане във файла на Windows“, за да започне инсталацията на Windows 7. В първия инсталационен прозорец трябва да изберете езика и да щракнете върху Напред.

В следващия прозорец щракнете върху Инсталиране.

Изберете типа инсталация, щракнете върху „Пълна инсталация (разширени опции)

И тук е най-важният прозорец, изборът на дяла, на който ще се извърши инсталацията. За правилна инсталациятрябва да форматирате системния диск C, където се намира вашият стар Windows. В идеалния случай е по-добре да го изтриете и друг раздел, където се съхранява MBR, обикновено тежи 100 MB. За да направите това, изберете дяла и щракнете върху Изтриване. Ще се появи „Неразпределено дисково пространство". Щракнете върху „Създаване", задайте размера на диска или го оставете непроменен и щракнете върху „Приложи“

Сега е въпрос на време, веднага след като щракнете върху Напред, ще започне копирането на файловете за инсталиране на Windows 7. Можете да премахнете USB флаш устройството или диска след първото рестартиране и да наблюдавате процеса на инсталиране, докато се появи прозорецът Избор на потребителско име. Въведете произволно желано име и щракнете върху Напред.

В прозореца за въвеждане на продуктовия ключ на Windows махнете отметката от "Автоматично активиране на Windows при свързване с интернет" и щракнете върху Напред.

Това е целият прост процес на инсталиране, ще видите обичайния работен плот - това означава, че Windows 7 Ultimate е инсталиран.
Друг важен и задължителен процес - Windows активиране. На работния плот намерете пряк път, наречен "Активатор", стартирайте го и направете всичко, както е показано на екранните снимки по-долу.
При продължителна употреба на компютър всеки потребител рано или късно е озадачен от факта, че системата е затрупана, остатъчните файлове не искат да бъдат изтрити доброволно и лаптопът се зарежда със скоростта на ранен охлюв. Освен това някои вируси, въпреки че на пръв поглед могат да бъдат лекувани, все още оставят своята малка следа. В бъдеще тя нараства експоненциално и засяга изцяло цялата система. Следователно потребителят започва да задава жизненоважен въпрос: "Как да преинсталирам системата Windows 7?"
Разбира се, за да разрешите тези проблеми, можете да използвате услугите на плъгини или да започнете да използвате нова антивирусна програма, но такова решение ще бъде временно и след няколко седмици ситуацията не само ще се повтори, но и ще се влоши. Освен това понякога компютърът просто не оставя избор, заплашително приветствайки „синия екран на смъртта“ с прощални инструкции.
Преинсталирането на операционната система в специализиран салон струва много, така че днес ще спестим няколко хиляди и ще научим как да преинсталираме операционната система сами. Но преди да преинсталирате вашата система Windows 7, има няколко неща, които трябва да направите.
Подготовка и запис на данни
Как правилно да преинсталирате Windows 7? За да се предпазите от загуба на важни файлове след преинсталиране на системата, трябва да отделите малко време и да запишете тези документи, които може да ви трябват в бъдеще, на USB флаш устройство или диск.
Например, не всеки иска да загуби постигнатия резултат в любимата си игра. Достатъчно е просто да намерите и запишете един малък файл, който се намира в папката AppData на потребителя. Ако папка с това име не се показва, трябва да отидете на "Компютър" - "Локален диск" - "Потребители" - "вашето име" и да кликнете върху "Организиране" там, след което да изберете папка и опции за търсене в падащия меню надолу.
И поставете маркер върху „Покажи скрити папкии файлове.

Как да запазите любими и връзки от браузъра
- За браузър Mozilla Firefoxще трябва да отидете на "Локален диск" - "Потребители" - "Потребителско име" - "Любими" и да запазите цялата папка.
- За запазване на данни Google Chromeотидете на "Локален диск" - "Потребители" - "Потребителско име" - "AppData" - "Локален" - "Google" - "Chrome" и запазете папката с потребителски данни.
- За Internet Explorerпросто запазете папката "Любими", намираща се в "Локален диск" - "Потребители" - "Потребителско име".
- Когато работим с Opera, отиваме по познат начин в папката AppData и след това Opera, трябва само да запазите файла bookmarks.adr.
Запазване на торент файлове
За да запазите торент файлове, отидете на AppData, намерете папката uTorrent там и я копирайте напълно. След преинсталиране на системата, запазената папка трябва да бъде поставена на същото място. Това важи и за запазени игри и отметки в браузърите.
Когато всички необходими данни, снимки и други нужди са запазени успешно, започваме да преинсталираме операционната система на барабана.
Как правилно да преинсталирате Windows 7
Ако има наличен диск с операционната система, тогава го поставяме в устройството, след което трябва да започне автоматичното преинсталиране на операционната система, въпреки че това не се случва в 60% от случаите. Какво да направите в такава ситуация, за да разберете как да преинсталирате Windows 7? "BIOS" е мистична дума, като чуете, че мнозина започват да се изнервят. Всъщност няма нищо лошо в BIOS, ако не пипате нищо допълнително (и в този случай всички параметри могат да бъдат възстановени). За да стигнете до вашата дестинация, трябва:
- рестартирайте компютъра;
- Натиснете клавиша del 2-3 пъти, преди да се появи началният екран на Windows. Ако преходът към BIOS не се случи, просто повторете процедурата отново.
Така че, ако всичко е направено правилно, пред очите ви трябва да се появи следното изображение:

След това намерете First Boot Device и задайте стойността на CD-ROM. Това означава, че когато компютърът се стартира, той първо автоматично ще зареди данни от диска. Много е важно след инсталирането на софтуера да не забравите да върнете всичко както си беше, или компютърът завинаги ще инсталира системата (ако сте забравили да извадите диска).

Натиснете f10, за да запазите промените. Ако всички условия са изпълнени, системата ще бъде преинсталирана.
Следващият прозорец ни подканва да изберем език, дата и да настроим часа. Задаваме прости параметри и не се колебайте да щракнете върху „следващ“, „инсталиране“ и да приемете лицензионното споразумение.
тип инсталация
- Надграждане - подходящо само ако системата е преинсталирана по незначителни причини. Ако решението е взето във връзка с "екрана на смъртта" или компютърът очевидно е заседнал зловреден софтуер, определено изберете пълната инсталация.
- Пълна инсталация (custom) - преинсталира ОС буквално от на чисто, унищожавайки безмилостно всичко, което може да й навреди.

Конфигурация на диска
Тук трябва да изберете кой диск ще се показва като локален, тоест този, на който ще бъде инсталиран софтуерът.

Ако мислите логично, тогава обемът на системния диск трябва да бъде в рамките на 35 GB, но не по-малко. Трябва да се има предвид, че много от нас обичат да запазват файлове на принципа "хвърли го на работния плот за сега, за да не забравя". Всички документи, снимки и др., които се намират на работния плот, се съхраняват на системно устройство, точно като файловете в папката Downloads. По този начин, при изчисляване на обема местен дисктрябва да бъде по-щедър.
Кликнете върху „Напред“ и отидете да хапнете, имаме поне 45 минути. По време на инсталацията компютърът ще се рестартира няколко пъти, за което любезно ще предупредите. Не си струва да се намесвате в това, ако не възникнат непредвидени ситуации в процеса, след 45-50 минути нов Windows 7 ще бъде инсталиран успешно.
Следващата стъпка е потребителското име и името на компютъра. Ако в даден момент трябва да промените тези настройки, това става просто: "Старт" - щракнете с десния бутон върху "Компютър" - "Свойства". Намираме „Име на компютър, име на домейн и настройки работна групаи след това щракнете върху „Промяна на настройките“.
Не е необходимо да задавате парола, така че можете да пропуснете тази стъпка, като щракнете върху „Напред“.
Ще трябва също да въведете продуктов ключ. Можете да го намерите на дъното на лаптопа или на специален стикер на системен блок(в случай, че сте закупили оборудването заедно с лицензиран диск).
Ако софтуерът е инсталиран от друг диск, тогава ключът трябва да бъде посочен на кутията. Е, ако системата е инсталирана незаконно, можете да пропуснете този елемент и да забравите за този проблем за около месец. След 30 дни красивата картина на работния плот ще бъде заменена от черен екран, а някои функции и устройства може да се изключат. Ако това не ви притеснява, тогава можете безопасно да работите със системата по-нататък или да бъдете озадачени, като намерите подходящ ключ в Интернет.
Когато избирате типа инсталация на актуализацията, най-добре е да използвате препоръчителните настройки. Ако системата не се актуализира автоматично, тогава рано или късно може да има малки проблеми с най-често използваните програми. Актуализацията коригира дребни грешки и оптимизира операционната система.
Как да преинсталирате Windows 7 без диск или от флашка
Понякога се случва да няма диск с Windows или CD-ROM-ът е сляп и категорично отказва да сътрудничи. Не се отчайвайте, няма безнадеждни ситуации. Има няколко начина за инсталиране на системата с помощта на други носители. Например, можете да преинсталирате Windows 7 от флаш устройство.
Преинсталиране на системата с помощта на флаш устройство
Първо изтеглете изображението на операционната система на вашия компютър. След това инсталирайте програмата Ultra Iso или можете да използвате Daemon Tools, алгоритъмът е приблизително същият.

След това вземаме флаш устройство или карта с памет, но веднага си струва да отбележим, че BIOS няма да види нито едно от устройствата, инсталирани през USB-3 конектора, така че бъдете внимателни и използвайте USB-2. Външно конекторите не се различават, в някои устройства USB-3 е маркиран в синьо. Ако няма идентификационен знак, тогава всичко е просто. Във всяка търсачка намираме информация за характеристиките на лаптоп или компютър, а след това - информация за това от коя страна са инсталирани конекторите, от които се нуждаем.
За да подготвите флашка за по-нататъшна работа, трябва да се форматира дори и да няма нищо върху него. След това извършваме следните действия:
- В UltraIso отворете изображението на Windows 7, което вече сме изтеглили („Файл“ - „Отвори“ - изберете изображението на програмата).
- Намираме „Самостоятелно качване“ в горното меню и избираме „Записване на изображение на твърд диск“.
- В прозореца, който се отваря, посочете форматираното флаш устройство.
- Потвърждаваме проверката и задаваме метода на запис на USB-HDD +.
- Щракнете върху „Запис“.
- Съгласни сме с факта, че всички файлове ще бъдат изтрити от USB флаш устройството (въпреки че го форматирахме, все още го задаваме на „Да“).
- Ето! Ако видим „Записът е завършен“, тогава работата е свършена и можете да започнете преинсталирането.
- Отиваме в BIOS по познатия начин, описан по-горе, и в First Boot Device избираме записаната USB флашка.
Преинсталиране на Windows 7 с помощта на DVD изображение
Друг начин ще ви каже как да преинсталирате Windows 7 чрез CD-ROM без диск с лиценз.
Защо DVD? Всичко е елементарно, обикновен компактдиск няма да работи поради единствената проста причина - няма достатъчно обем, а изображението на операционната система "тежи" около 3 GB.
Ако за тези цели решите да използвате DVD диск, на който вече има нещо, тогава, както в ситуацията с флаш устройство, трябва да прибягвате до форматиране.
Сега отваряме вече познатото програма UltraIso, отидете на "Файл" - "Отвори" и намерете изтегления образ на "Windows".
След това отиваме в менюто "Инструменти" и натискаме "Записване на CD изображение", в прозореца, който се появява, поставяме отметка в квадратчето за "Проверка", съвестно се съгласяваме с факта, че всичко на диска ще бъде унищожено и натискаме "Записване".
Това е всичко, след като се появи съобщението „Записът е завършен“, нашият диск е готов. Смятаме, че всички вече са се досетили какво да правят по-нататък. Точно така: отиваме в BIOS и избираме записания диск като First Boot Device.
Как да се върна от Windows 7 към XP
Понякога за потребителите е трудно да овладеят новата система, така че за някои е по-лесно да преинсталират Windows 7 на XP. Процедурата за инсталиране не се различава много от описаната по-рано, с изключение на няколко точки:
- След като преминете към инсталацията, системата ви подканва да изберете на кой дял (т.е. на кой диск) ще бъде инсталирана ОС. За да унищожите предварително инсталирания Windows 7 с root, трябва да изберете подходящия дял. След това ще има 4 опции за форматиране, от които можете да избирате, единствената правилна от които е „Форматиране на дял в NTFS система". След това компютърът обикновено се рестартира и започва инсталирането на системата.
- Ако има спешно желание да инсталирате две операционни системи наведнъж на един компютър или лаптоп, тогава, напротив, избираме дяла, който не е зает системни файлове. Обикновено това е D устройството.
Преинсталиране на Windows 8 до 7
Въпреки факта, че по-голямата част от потребителите оцениха положително седмата версия на софтуера на Microsoft, "осемте" събраха доста противоречиви отговори. защото последна версияфундаментално различен от всички предишни, понякога има желание да се замени операционната система.
За да преинсталирате Windows 8 до 7, ще трябва да влезете в BIOS и да зададете основния приоритет на CD-ROM (как да направите това беше описано по-рано).

След това запазваме промените и продължаваме да стартираме от диска или от друг носител. Тип инсталация при Смяна на Windows 8 по 7 може да е само "Нова инсталация", така че ОС е друга, за ъпдейти няма нужда да говорим.
Също така е необходимо да изтриете всички секции, включително скритите. След това вече не мисля как да преинсталирам Компютър с Windows 7, направете останалото:
- задайте час, дата и клавиатурна подредба;
- съгласете се с условията, посочете потребителско име и компютър;
- въведете ключа и т.н.
След инсталация (драйвери)
По правило преинсталирането на Windows 7 на лаптоп или компютър е доста лесно, но след процеса на подмяна на операционната система много потребители имат редица въпроси. Например:
- „Защо качеството на изображението се влоши след инсталирането на нова система?“
- „Защо компютър или лаптоп не вижда USB флаш устройство?“
- „Защо звукът се влоши?“ и т.н.
Всичко това се случва най-често, когато преинсталирането е извършено чрез изтегляне на операционната система или закупуване на диск от ръка (не е нужно да мислите как да преинсталирате компютър с Windows 7, но някои „задръствания“ все още изскачат). За да разрешите редица подобни проблеми, достатъчно е да изтеглите драйверите от официалния сайт на производителя. Или обърнете внимание на драйверите, преди да преинсталирате системата.
Да вземем пример. Да речем преди преинсталиране asus windows 7, потребителят не беше озадачен от въпроса за запазването на данни от своя лаптоп или просто нямаше възможност да го направи. Как да бъдем?
Всичко е просто, просто въведете в търсачката модела (фирмата на производителя е достатъчна) на устройството и добавете заветната фраза „Изтеглете драйвери от официалния сайт“. След това отидете на връзката на уебсайта на производителя и там, в подходящата форма, посочете пълния модел на лаптопа. След това трябва да изтеглите всички представени драйвери един по един и да ги инсталирате един по един на лаптопа. В инсталацията няма трикове, тъй като самите драйвери се инсталират там, където трябва.
Ако по една или друга причина драйверите са се развихрили и са били инсталирани на грешното място, можете да отидете в диспечера на устройствата и да ги принудите да актуализират.
За да влезете в дистанционното управление, можете просто да въведете „Диспечер на устройства“. линия за търсенекойто изскача, когато натиснете Старт. След това щракнете с десния бутон върху драйвера, който е маркиран с удивителен знак. И избираме „Актуализиране на драйвери“, в новия прозорец остава само да се посочи, че необходимите файлове трябва да се търсят на самия компютър и да се посочи мястото, където са инсталирани.
Ако всички драйвери са инсталирани нормално в диспечера на устройствата, изображението ще се подобри и разделителната способност на екрана ще се увеличи до необходимото ниво.
Накрая
Компютърът може да „лети“ по всяко време, така че си струва да помислите за организиране на резервно хранилище на файлове с висока стойност, преди да преинсталирате Windows 7. По този начин можете да спестите много време след инсталирането на системата, защото е напълно възможно дори най-елементарните програми (Word и т.н.) ще трябва да се търсят и инсталират отново.
Преинсталирането на Windows 7 на лаптоп или компютър не е трудно, дори начинаещ потребител може да се справи с тази задача. Основното нещо е да подходите към въпроса отговорно и да отделите час, опитвайки се да спасите всички полезна информацияот компютъра, преди да преинсталирате операционната система.