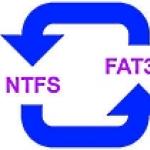Често потребителят е изправен пред въпроса как да актуализира драйверите на Windows 10 - защо възниква в този конкретен операционна система, нека разгледаме по-нататък.
Какво е
Това е програма, която е свързващ елемент между хардуера и операционната система. По прост начин такъв инструмент се нарича "дърва за огрев" и представлява набор от директиви за ОС, които регулират правилата за достъп до компютърни устройства.
Съответно, без тях вашият компютър ще бъде просто безсмислен набор от части. А актуализирането на драйвери в Windows 10 е действителна операция, която е ключът към успешната работа на компютъра.
Характеристики на десетките
Разработчиците постепенно изграждат процеса на автоматизиране на управлението на системата. Отминаха дните, когато купуването и пускането на компютри беше подобно на игра на градивни елементи. Сега няколко щраквания са достатъчни, за да започне всичко да функционира по предназначение.
Това засегна и програми, свързани с устройства. Самата система изпомпва и актуализира стандартните "дърва за огрев" за оборудване, което също не се различава в голямо разнообразие. Това помага на повечето потребители да си затварят очите за техническите тънкости. Но от друга страна, стандартизацията не винаги гарантира безпроблемна работа. В такива случаи се чудим как да актуализираме драйвери на Windows 10 - това също понякога се превръща в нетривиална задача. Веднага щом ви хрумне да включите актуализацията на ОС, веднага „родните дърва за огрев“ могат да бъдат заменени с универсални и ще започнат неуспехи.
Редовни средства
Инструментът Device Manager ви позволява да свързвате програми с устройства и бързо да ги актуализирате. Можете напълно да автоматизирате процеса или да участвате в него.
Щракнете с десния бутон върху началото и изберете услугата, която управлява устройствата.
Всеки клон е комплект оборудване. Те са разделени на класове – видео, аудио, системни и т.н.

Стрелките отстрани означават, че категорията може да бъде разширена. Вътре има специфични устройства.

Всички операции се извършват чрез щракване с десния бутон върху реда за оборудване.

Актуализирането на драйвери на лаптоп или компютър с Windows 10 се извършва чрез избор на подходящия елемент.

За да инсталирате стандарт, изберете първия раздел.

Ако преди това сте изтеглили от мрежата желаната програмаизберете втория. Можете да изтеглите актуализации на драйвери за Windows 10 онлайн от уебсайтовете на производителите на хардуер. Ако говорим сиотносно интегрирани в дънна платкаустройства ( звукова карта, например), изтегляне от ресурса на дънната платка. Като пример, разгледайте процедурата за намиране и актуализиране на драйвери за Windows 10, звукова карта Realtek.
- Разберете името на модела. Можете да погледнете кутията, но ако липсва, отворете командна линияи въведете wmic цокъл, вземете продукт.


2. Отидете на сайта за поддръжка на MSI и посочете името на вашия модел.
https://ru.msi.com/support#support_download
 3. Отидете в раздела "дърва за огрев" и изберете системата от списъка.
3. Отидете в раздела "дърва за огрев" и изберете системата от списъка.
 4. Отваряме секцията, където трябва да актуализирате драйвери за компютър с Windows 10 безплатно.
4. Отваряме секцията, където трябва да актуализирате драйвери за компютър с Windows 10 безплатно.
 5. Щракнете върху стрелката.
5. Щракнете върху стрелката.
 6. След като изтеглянето приключи, разгънете архива и отворете папката.
6. След като изтеглянето приключи, разгънете архива и отворете папката.
 7. За да инсталирате, стартирайте exe-файла и изчакайте края на процеса.
7. За да инсталирате, стартирайте exe-файла и изчакайте края на процеса.
Някои не се изтеглят като изпълним файл, така че трябва да бъдат актуализирани ръчно чрез диспечера на устройства.

Щракнете върху "Преглед" и изберете файла с "дърва за огрев".

Автоматично актуализиране на всички драйвери в windows 10
Очевидно е, че ръчното актуализиране на всяко устройство отнема време. Следователно те се развиха специални помощни програмипозволяваща автоматично актуализиране Windows драйвери 10. Могат да се разделят на универсални и специализирани.
В зависимост от оборудването изберете приложения, които ви позволяват да актуализирате драйвери на Windows 10:
- Инсталатор на помощна програма за актуализиране на драйвери на Intel r - търсене и инсталиране на "дърва за огрев" за оборудване на Intel.
- AMD Driver Autodetect - предназначен за видеокарти AMD.
- NVIDIA Update - подобно на предишното, само за NVIDIA.
Сред универсалните един от най-известните е Решение за пакет драйвери. Нека поговорим за това по-подробно.
Монтаж и използване
Ако се чудите как да актуализирате всички драйвери безплатно компютър с Windows 10, тогава решението е намерено - пълна автоматизация на процеса и интуитивен интерфейс. След стартиране започва сканирането на устройството.

След това се формира редът, в който помощната програма ще ги актуализира. След това ще ви бъде предложен списък с текущи програми.

За да актуализирате автоматично, натиснете бутона в центъра. Ако искате да изберете, кликнете върху връзката "Експертен режим".

Премахнете отметките от квадратчетата, където искате да откажете офертата за актуализиране.

Други опции могат да бъдат избрани с помощта на менюто вляво. Например, инсталиране на програмите, които се използват най-често от потребителите.

Приложението ще се погрижи за защитата.

И ще покаже резултата от системната диагностика.

Налични са разширени настройки.

В допълнение към актуализациите за операционната Windows системи, обслужване актуализации на windows 10 също се грижи за актуализации на драйвери. Windows Update автоматично изтегля и инсталира драйвери и актуализации на драйвери за повечето, ако не и за всички устройства.
Въпреки че производителите на устройства обикновено предлагат актуализации на драйвери за актуализация на windows, понякога може да се наложи да проверите ръчно дали е налична нова актуализация на драйвера.
Потребителите, които са деактивирали автоматичните актуализации на драйвери в Windows Update, също могат ръчно да проверят дали са налични нови драйвери. Също така, винаги можете да посетите уебсайта на производителя на вашия компютър, за да проверите дали има налични актуализации, има лесен начин да проверите за актуализации на драйвери и да ги инсталирате.
За щастие не се нуждаете от скъпа програма, за да проверите за актуализации на драйвери на устройството или да инсталирате актуализации на драйвери на устройството. Може да се направи Windows инструменти 10, например, Device Manager може да се използва за проверка за актуализации на драйвери и за инсталирането им.
Проверка и инсталиране на актуализации на драйвери в Windows 10.
Следвайте инструкциите по-долу, за да използвате диспечера на устройства, за да проверите за актуализации на драйвери и да ги инсталирате.
ЗАБЕЛЕЖКА: За да актуализирате драйвери по този метод, вашият компютър трябва да е свързан към интернет.
Стъпка 1. Отворете диспечера на устройства, като щракнете с десния бутон върху бутона "Старт"в лентата на задачите и изберете "Диспечер на устройства".
Стъпка 2: В диспечера на устройства намерете устройството, за което искате да актуализирате драйвера. Разширете категорията, за да намерите записа на вашето устройство.

За да демонстрираме, актуализираме аудио драйвера.
Стъпка 3. Щракнете с десния бутон върху избраното устройство, чийто драйвер искате да актуализирате, и след това щракнете върху бутона Актуализиране на драйвер. Ще се отвори съветникът за актуализиране на драйвери.

Стъпка 4. Щракнете за актуализирана версия софтуершофьори. Когато щракнете върху тази опция, Windows 10 автоматично ще търси вашия компютър и след това в мрежата - последна версиядрайвер за избраното устройство и го инсталирайте, ако е наличен.

Ако липсва актуализация на драйвер, ще видите следния екран със съобщение.

Показва системен драйвер, който е малко вероятно да причини проблема (напр. win32k.sys). В този случай ще ви е необходим сериозен анализ на сметището, който изисква много задълбочени познания и опит в тази област. Въпреки това, можете сами да проверите драйверите с помощта на вградената в операционната система програма за проверка. Verifier.exe. Въпреки че е разгледан подробно в статията от базата знания на Microsoft Използване на Driver Verifier за отстраняване на неизправности с драйвери на Windows, материалът, представен там, е представен на доста техническо ниво. Следното е Кратко описаниестъпки, които да следвате, за да проверите драйверите.
На тази страница
Първи стъпки с инструмента за проверка на драйвери
В менюто Започнете - Бягай(или Започнете - Търсене) въведете верификатори натиснете Enter. Инструментът за проверка на драйвери ще се стартира. Изберете предмет Създаване на персонализирани параметри (за програмен код)и натиснете бутона По-нататък.
Изберете отделни опции от пълен списък и натиснете бутона По-нататък.

В следващата стъпка отметнете всички квадратчета освен Симулация на липса на ресурсии натиснете бутона По-нататък.

В следващата стъпка изберете Автоматично избиране на неподписани драйверии натиснете бутона По-нататък. Ако не бъдат намерени неподписани драйвери, отидете на .
Неподписани драйвери
Ако бъдат намерени неподписани драйвери, ще видите списък с тях.

Драйверите могат да принадлежат както на устройства, така и на приложения. Не затваряйте прозореца на Driver Verifier и не щракнете върху бутона По-нататъксега.
Търсене на актуализирани драйвери
Трябва да проверите дали има актуализирани драйвери.
- Ако видите драйвер за приложение в списъка, посетете уебсайта на производителя му - приложението може да е актуализирано. Ако няма актуализирана версия, можете да опитате да деинсталирате приложението (винаги можете да го инсталирате отново по-късно). Ако критичните грешки спрат, това е причината.
- Ако видите драйвер на устройство в списъка и използвате Windows Vista, използвайте Windows Update, за да потърсите нови драйвери. Този метод работи добре за Windows Vista, тъй като много производители на устройства работят с Microsoft, за да направят своите драйвери достъпни за изтегляне чрез Windows Update. В контролния панел изберете Windows Updateи проверете за актуализации за драйвера на вашето устройство. Ако драйверът бъде намерен, инсталирайте го.
- Ако Windows Update не ви предлага нови драйвери, посетете уебсайта на производителя на устройството. Може би там са налични нови драйвери. Ако имате проблеми с намирането на драйвери, разгледайте форума на сайта.
След като актуализирате приложението или драйвера, затворете прозореца Driver Verifier, натискане на бутон Отмяна(но не По-нататък) . Рестартирайте компютъра си и продължете да работите с операционната система. Ако критичната грешка вече не се появява, вие сте я поправили, като актуализирате драйвера.
Деинсталиране на драйвери
Ако не бъдат намерени нови драйвери, опитайте да деинсталирате драйвера.
Внимание!Премахването на драйвери води до неработоспособност на устройствата. След рестартиране в най-добрия случай операционната система ще инсталира подходящия драйвер от собственото си хранилище за драйвери. Ако не сте сигурни дали да деинсталирате конкретен драйвер, не го деинсталирайте.
В диспечера на устройства ( Започнете - Търсене / бягане - devmgmt.msc - Добре) намерете устройството, щракнете с десния бутон върху него и изберете от контекстно менюпараграф Имоти. След това отидете на раздела Шофьори натиснете бутона Изтрий.
Проверка за неподписани драйвери
Внимание!След проверка за неподписани драйвери, системата може да не се стартира (вижте по-долу как да процедирате в такава ситуация).
Ако не искате да деинсталирате драйвера и/или искате да проверите за неподписани драйвери, в прозореца Driver Verifier щракнете По-нататък. Ще бъдете подканени да изберете физически диск.

Готов, след което рестартирайте компютъра си. Ако видите син екран с грешка след рестартиране, проблемният драйвер е идентифициран - името му ще бъде включено в съобщението за грешка. Рестартирайте компютъра си и влезте в безопасен режим, като щракнете F8 Започнете - Търсене / бяганекоманда verifier.exe /нулиране.
Ако системата се стартира в нормален режим, проверката за неподписани драйвери беше успешна - те не са източникът на проблема. Можете да видите списък с проверени драйвери, като стартирате verifier.exe .

Защото неподписаните драйвери не са причината критична грешка, трябва да проверите други драйвери.
Персонализирана проверка на драйвери
Ако не бъдат намерени неподписани драйвери или ако проверката на драйвера не разкрие проблеми, ще трябва да извършите персонализирана проверка на драйвера. В този случай в прозореца, показан по-долу, изберете елемента Изберете име на драйвер от списъка.

В следващата стъпка ще бъдете подканени да изберете драйверите за проверка. Не избирайте всички драйвери наведнъж, тъй като проверката им ще отнеме много време и системни ресурси.

Следователно проверката може да се наложи да се извърши на няколко етапа. Последователността стъпка по стъпка за избор на драйвери може да бъде както следва:
- Наскоро актуализирани драйвери или такива, които обикновено причиняват проблеми (драйвери антивирусни програми, защитни стени, виртуални дискове).
- Драйвери, които не са предоставени от Microsoft.
- Група от 10-15 шофьори наведнъж.

Изберете устройството, където е инсталирана операционната система и щракнете Готов, след което рестартирайте компютъра си.
Внимание!След проверка на драйверите, системата може да не се стартира (вижте по-долу как да процедирате в такава ситуация).
Ако видите син екран с грешка след рестартиране, проблемният драйвер е идентифициран - името му ще бъде включено в съобщението за грешка. Рестартирайте компютъра си и влезте в безопасен режим, като щракнете F8докато се зарежда. След като влезете, нулирайте всички опции за проверка на драйвера, като въведете Започнете - Търсене / бяганекоманда verifier.exe /нулиране.
Ако системата се зареди нормално, избраните драйвери са проверени успешно - те не са източникът на проблема. Можете да видите списък с проверени драйвери, като стартирате verifier.exeи избор на артикула на първата стъпка Показва информация за текущите тествани драйвери.

Сега изберете следващата група драйвери и проверете отново.
Всички драйвери са проверени - какво следва?
Ако проверката на всички шофьори беше успешна, трябва да сваля шапка за вашето търпение и постоянство. Най-вероятно драйверите не са причината за критичната грешка, която възниква във вашата система. Възможно е проблемът да се крие в хардуера на вашия компютър – например дефектен твърд диск или оперативна памет, или захранването няма достатъчно мощност, за да осигури работата на всички устройства. Възможно е да има и други хардуерни проблеми, които също не могат да бъдат открити чрез проверка на драйверите.
Полезност шофьор Верификаторвключени във всички Версии на Windows, започвайки с Windows XP, и ви позволява да извършите проверка на драйвери, да идентифицирате проблемни драйвери, които причиняват син екран на смъртта (BSOD- Син екран на смъртта) и запис подробна информацияотносно проблемния драйвер в дъмп на паметта за по-нататъшен анализ. Помощната програма излага тестваните драйвери на различни " стрес тестове”, симулиращи различни екстремни условия: липса на памет, I/O контрол, IRQL, блокиране, DMA проверки, IRP и т.н. симулират се ситуации, които се срещат рядко в продуктивните системи, и се следи поведението на водача в тях. Целта на помощната програма е да идентифицира ситуации, в които драйверът може да доведе до срив на системата с BSOD.
Извиква се изпълнимият файл на помощната програма Driver Verifier верификатор.exeи се намира в директорията %windir%\system32. Има две опции за използване на помощната програма: от командния ред или чрез графичния интерфейс.
За да активирате режима за проверка на драйвери в Windows 8, стартирайте помощната програма Driver Verifier, като напишете
Верификатор
От списъка със задачи изберете Създаване на персонализирани настройки (за разработчици на код)и натиснете Следващия.
 Уверете се, че опциите са избрани стандартни настройки, Принудително изчакващи I/O заявкии IRP регистрация. Щракнете върху Следващия.
Уверете се, че опциите са избрани стандартни настройки, Принудително изчакващи I/O заявкии IRP регистрация. Щракнете върху Следващия.
 След това изберете.
След това изберете.
 Сортирайте съдържанието на таблицата, като щракнете върху заглавието на колоната "Доставчик" и изберете драйверите, които искате да тествате от списъка с драйвери. В нашия пример ще изпълним проверка за всички драйвери, които не са разработчик Microsoftкорпорация. Избрахме драйвери: e1g6032e.sys (Intel) и lsi_sas.sys (LSI).
Сортирайте съдържанието на таблицата, като щракнете върху заглавието на колоната "Доставчик" и изберете драйверите, които искате да тествате от списъка с драйвери. В нашия пример ще изпълним проверка за всички драйвери, които не са разработчик Microsoftкорпорация. Избрахме драйвери: e1g6032e.sys (Intel) и lsi_sas.sys (LSI).

Забележка. Присъствието на водача цифров подпис Microsoft свидетелства, че драйверът е тестван по определен начин за стабилност и кодът му не е променян оттогава. Ето защо не се препоръчва или да се използва.
Остава да натиснете завършеки ще се появи информационен прозорец, в който се посочва, че трябва да рестартирате системата, за да влязат в сила промените.

Съвет. Режимът на проверка за драйвера може също да бъде активиран от командния ред. Например, за да стартирате Driver Verifier с настройките по подразбиранеза драйвера myPCDriver.sys командата ще изглежда така:
Проверка /стандартен /драйвер myPCDriver.sys
След рестартиране системата се стартира в режим на проверка на драйвери. Driver Verifier работи в заден план, извършване на различни видове тестване на избрани драйвери за грешки. Използвайте компютъра си както обикновено и изчакайте да се появи BSOD. Ако знаете какви действия са причинили срив на системата преди, повторете ги. В случай на BSOD, трябва да копирате файла с дъмп на паметта (по подразбиране, съхранен в директорията C:\Windows\Minidump\*.dmp) или еквивалент.
Важно!След активиране на режима за отстраняване на грешки в драйвера с помощта на Driver Verifier, този режим ще работи, докато не бъде принудително деактивиран.
В случай, че проблемът не се повтори в рамките на 1-2 дни, тогава с известна степен на сигурност може да се заключи, че проверяваните драйвери не са причината за срива на системата и режимът на проверка за тях може да бъде изключен.
Съвет. Използването на Windows Driver Verifier значително забавя Windows работи, така че не се препоръчва постоянно да работите в този режим.
Можете да деактивирате проверката на Driver Verifier от командния ред:
Верификатор /нулиране
Или от GUI, като изберете елемента Изтрийте съществуващите настройки.
 В случай, че не можете да влезете в системата в нормален режим, можете също да деактивирате режима за отстраняване на грешки от безопасен режим.
В случай, че не можете да влезете в системата в нормален режим, можете също да деактивирате режима за отстраняване на грешки от безопасен режим.
В случай, че и безопасен режимсистемата не се стартира, опитайте да деинсталирате следните клавишив системния регистър в , зареждане от диска за зареждане:
- HKEY_LOCAL_MACHINE\SYSTEM\CurrentControlSet\Control\Session Manager\Memory Management\VerifyDrivers
- HKEY_LOCAL_MACHINE\SYSTEM\CurrentControlSet\Control\Session Manager\Memory Management\VerifyDriverLevel
Можете да проверите текущото състояние на помощната програма Driver Verifier, както следва.

Добър ден. Потребителите на компютри непрекъснато променят нещо в компютъра си, свързват ново оборудване, заменят старите възли с нови. Но не всеки смята, че заедно с новото оборудване той инсталира и нови драйвери.
Интересното е, че ако не извършите специално почистване на компютъра, старите драйвери няма да отидат никъде, те остават в системата. Постепенно го изхвърлят все повече и повече. Единственото, което остава е да премахнете старите драйвери. Най-добре е да премахнете драйверите с помощта на специален софтуер. Но не е фактът, че програмата ще премахне напълно всички драйвери. Оттук възниква въпросът: - Как да изглеждам инсталирани драйвери?
Но преди да ги гледате, нека първо да разберем какво е шофьор? Бих казал това - това е специален малък софтуер, който помага на операционната система да работи, да управлява цялото оборудване, което е инсталирано на вашия компютър.
Препоръчително е често да актуализирате драйверите, особено за видеокартата. Заедно с видеокартата често се доставя програма, която следи тази актуализация. Също така помага на системата да премахва старите след инсталиране на нови. Но не винаги системата премахва всички драйвери. От тук е желателно да видим какви драйвери са инсталирани на нашия компютър?
Как да видите инсталирани драйвери
Ще прегледаме инсталираните драйвери чрез диспечера на устройства. Но преди това, нека направим малко настройване. В командния ред чрез бутона за стартиране трябва да въведете думата - сряда(на фигура осем натиснете клавишните клавиши Win + R). Изберете „Промяна на променливите на средата на текущия потребител“.


Имаме отворен нов прозорец. Кликнете върху бутона „Създаване“ в горната част.


В новия прозорец въведете комбинацията в горния ред - devmgr_show_nopresent_devices
В долната част поставяме числото 1. Щракнете върху "OK", във втория прозорец също "OK".


Това е всичко, коригирахме нашия диспечер. Сега имаме възможност да видим драйверите на устройства, които са неактивни.
За да направите това, щракнете с десния бутон върху нашия работен плот в пряк път Компютър. Нека изберем "Свойства". След това горе вляво изберете Диспечер на устройства.


В менюто Мениджър изберете "Преглед", след това "Показване на скритите устройства".


Ще видим устройствата, които сме инсталирали на компютъра.


Търсим драйвери, щракнете върху тях и всички драйвери, инсталирани на компютъра, ще ни се появят.


Помня!Ако решите да премахнете някой от тях, тогава можете да премахнете само онези драйвери, които определено не ви трябват, и сте напълно сигурни в това, в противен случай можете да получите големи проблеми със системата.
За да ускорите работата на вашия инсталиран Windows, препоръчвам: - Компютърен ускорител.
Освен това можете не само да преглеждате инсталираните драйвери, но и да ги актуализирате. Повече подробности в статията "". Това е всичко. Сега знаете как да видите инсталираните драйвери. Късмет! И внимавайте с шофьорите!
Ако се интересувате от драйвери, има вероятност да се интересувате и от игри. Какво ви е необходимо, за да направите играта по-удобна? Правилно. добро видеокарта. Например графичната карта Yeston GeForce GTX, която може да бъде закупена на Линк на Aliexpress...

Или изберете по ваша преценка измежду други видео карти.