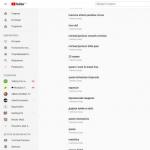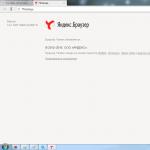RocketDock заменя лентата на задачите на Windows, която е предназначена за бързо стартиране на програми. RocketDock изглежда подобно на Dock, използван на компютри Mac.
Този панел се използва за бързо стартиране на желаните програми или за бързо отваряне на често използвани папки. За някои потребители тази бърза реализация ще бъде по-удобна.
Безплатната програма RocketDock инсталира един вид Windows Dock на компютър с Windows. RocketDock работи почти по същия начин, както е реализиран на компютри, произведени от Apple, които работят с операционна система Mac OS X.
На това изображение можете да видите как изглежда докът в операционната. Mac система OS X Планински лъв.
След като инсталирате програмата RocketDock на вашия компютър, подобен панел ще се появи на вашия компютър. Когато задържите курсора на мишката върху всяко приложение, което се намира на RocketDock, ще се използва анимация, приблизително същата като на компютрите на Apple. Когато анимирате, иконите на приложенията ще нарастват по размер.

RocketDock може да бъде изтеглен от официалния уебсайт на програмата. RocketDock поддържа плъгини, които увеличават функционалността на панела. Можете да изтеглите плъгини от Официална страницапрограми, като отворите раздела "Вземете добавки!".
Изтеглете RocketDock
Инсталирайте софтуера RocketDock на вашия компютър. Приложението ще бъде инсталирано на руски език.
След като завършите инсталирането на програмата, можете да стартирате програмата RocketDock на вашия компютър.
Промяна на позицията на панела на екрана
По подразбиране, след стартиране, RocketDock ще бъде в горната част на работния плот. За да промените позицията на панела на екрана на монитора, ще трябва да щракнете в областта на панела Кликнете с десния бутонмишки. В контекстното меню ще трябва да изберете елемента „Позиция на екрана:“ и след това в подменюто да изберете необходимото местоположение: „Отгоре“, „Долно“, „Отляво“ или „Дясно“.

Можете да сменяте позициите на Windows Taskbar и RocketDock, така че да не пречат една на друга.
Преместване на лентата на задачите на Windows
За да преместите лентата на задачите, първо ще трябва да щракнете с десния бутон върху празно място в лентата на задачите и след това да щракнете върху елемента "Свойства" в контекстното меню.
В прозореца "Свойства на лентата на задачите и менюто" Старт ", в раздела" Лента на задачите ", в елемента от настройките" Позиция на лентата на задачите на екрана ", ще трябва да изберете място за новото разположение на лентата на задачите .

Можете напълно да скриете лентата на задачите на Windows от работния плот на вашия компютър. За да направите това, в раздела "Лента на задачите" активирайте елемента "Автоматично скриване на лентата на задачите" и след това щракнете върху бутона "OK".
Лентата на задачите ще се отвори отново, когато преместите курсора на мишката си до долния край на екрана (или в друга част на екрана, ако сте преместили панела на друго място), където преди това е била показвана лентата на задачите.
За да отмените скриването на лентата на задачите, ще трябва да премахнете отметката от квадратчето срещу елемента „Автоматично скриване на лентата на задачите“.
Настройки на панела RocketDock
След като отворите прозореца "Настройки на панела RocketDock", в раздела "Общи" можете да направите необходимите общи настройки. Ако е необходимо, ако не сте доволни от настройките на програмата, които сте направили, можете да върнете настройките на панела по подразбиране, след като кликнете върху бутона "По подразбиране".
V Основни настройкиможете да изберете желания език. Ако е необходимо, можете да изберете да стартирате програмата в началото на операционната система, да маркирате вече работещи приложения в панела, да активирате стартираното приложение вместо ново стартиране, икони с щифтове и т.н.
След като направите настройките, не забравяйте да кликнете върху бутона "OK". Можете да възстановите настройките по подразбиране на програмата, като щракнете върху бутона "По подразбиране".

Разделът Икони ще ви позволи да изберете опции за показване на икони на приложения, които ще бъдат поставени на RocketDock. Тук можете да промените качеството на дисплея, метода за уголемяване на иконите, да промените размера на иконите, както и да промените броя на съседните икони, участващи в уголемяването.
Можете незабавно да наблюдавате всички промени, направени на панела, като го персонализирате според вашите нужди.

Позицията на панела на работния плот на компютъра може да се регулира от раздела "Позиция". Можете също да регулирате отместването от границата на екрана или да преместите панела на всяка страна.

В раздела "Стил" можете да изберете тема за показване на панела, да изберете шрифт за надпис към иконите, да регулирате нивото на прозрачност. Можете също да изключите надписите на иконите тук.

От раздела "Реакция" ще бъде възможно да регулирате ефекта и нивото на реакция към действията на потребителя. Тук можете да активирате елемента "Автоматично скриване на панела", така че панелът да се показва само когато е необходимо.
След като преместите курсора на мишката до мястото, където се намира панелът, панелът RocketDock ще се покаже отново на работния плот на вашия компютър.

След като щракнете с десния бутон върху панела, от контекстното меню можете да управлявате настройките на програмата. По-специално, ще бъде възможно да се закачат икони към RocketDock.
След като завършите всички настройки, RocketDock ще изглежда така, както ви трябва.
Как да добавите икона към RocketDock
В повечето случаи просто плъзгане и пускане ще работи за добавяне на икона към RocketDock. В контекстното меню квадратчето за отметка до елемента „Икони за щифтове“ трябва да бъде премахнато.
Ако иконите не се добавят към панела с помощта на простия метод на плъзгане и пускане, тогава за да добавите икона към панела RocketDock, изберете „Добавяне на икона:“ в контекстното меню. След това в подменюто изберете "Файл" или "Път към папката" и след това в Explorer намерете приложението, което ще трябва да добавите към панела.
След това иконата на програмата ще бъде добавена към панела RocketDock. Сега можете бързо да стартирате желаната програма от добавената икона.
След като добавите преки пътища към програми от работния плот към бързото стартиране, можете да премахнете тези преки пътища, така че да не се показват на работния плот. Ще бъде възможно да скриете такива елементи на работния плот като "Кошче" и "Компютър" чрез "Контролен панел" от секцията "Персонализация".
Как да премахнете икона от RocketDock
За да премахнете икона от панела RocketDock, просто плъзнете иконата от панела с мишката.
Като алтернатива, иконата може да бъде изтрита с помощта на контекстното меню, като изберете елемента "Изтриване на икона" в контекстното меню.
Как да промените иконата в RocketDock
Ако искате да промените стандартната икона на програмата на друга икона, например, заредена в програмата, тогава ще трябва да направите следното.
Първо, щракнете с десния бутон върху иконата, която трябва да се промени на панела, и след това изберете елемента "Конфигуриране на икона ..." в контекстното меню.
Ще се отвори прозорецът "Конфигуриране на икона ...", в който ще трябва да изберете нова икона, за да стартирате програмата. След това погледнете настройките на свойствата за тази икона.
Всичко вече трябва да е настроено тук. В полето "Име" е въведено името на тази програма, в полето "Обект" е добавена връзка към приложението, а в " Работна папка»Добавен линк към папката на съответната програма. След това кликнете върху бутона "OK".
Това е всичко, сега след като щракнете върху тази нова икона, ще бъде стартирана точно програмата, която сте свързали с тази икона.
На този пример, избрах една от иконите, предложени от програмата, и след това свързах програмата Notepad ++ с тази икона.

Можете да заредите в програмата от интернет икони, които са специално създадени за програмата RocketDock или за други подобни програми (иконите са подходящи една за друга).
Заключения от статията
Безплатната програма RocketDock създава бързо стартиране за Windows, което прилича на Dock, намиращ се на компютри Mac.
Опитен потребител на компютър и интернет
Класически панел бърз достъп, какъвто се използва, за да го видите в Windows XP, отсъства в "седмицата". По-точно в Windows 7 той се сля с лентата на задачите и всъщност се превърна в едно цяло с нея. Вече няма маркирана област вдясно от бутона "Старт", където можете да поставите преки пътища към често стартирани програми - сега можете просто да ги закачите в лентата на задачите, като използвате цялата му ширина.
Дизайнерите на Windows 7 очевидно не се съобразяват с потребители, които са свикнали да работят със старата лента за бързо стартиране и я смятат за полезен и удобен инструмент. Въпреки това, вратичката все още беше оставена - сега потребителят може да я създаде сам, а лентата на задачите ще придобие предишния си познат вид. Нека видим как да го направим.
Добавяне на лентата с инструменти за бърз достъп в Windows 7
- Отворете контекстното меню на лентата на задачите, като щракнете с десния бутон върху свободното място върху него. Щракнете върху Панели >> Създаване на лента с инструменти.
- Придвижете се до папката C: \ Users \ Account_Name \ AppData \ Roaming \ Microsoft \ Internet Explorer \ Quick Launch и щракнете върху бутона „Избор на папка“. Но! Директорията „AppData \ Roaming“ в Windows 7 първоначално е скрита. За да влезете в него, можете адресна лента explorer ръчно напишете команда за скок. Трябва да изглежда така: % appdata% \ Microsoft \ Internet Explorer \ Бързо стартиране... Не е необходимо да създавате нови папки на други места, освен ако не възнамерявате сами да добавяте преки пътища към тях. По време на инсталирането на програми, когато поставите отметка „Създаване на пряк път в лентата за бързо стартиране“, той ще бъде създаден в папката за бързо стартиране.
- Сега ще видите папката за бързо стартиране да се показва в лентата на задачите и по-близо до тавата.
- За да плъзнете нашия бъдещ панел за бърз достъп до бутона "Старт", тоест до мястото, където трябва да бъде, трябва да щракнете с десния бутон върху свободното място до него и да премахнете отметката от квадратчето "Dock taskbar" в контекстното меню.
- След това „Бързо стартиране“ може да се плъзне наляво, като се хване вертикалния разделител на точки с мишката. Всичко, което пречи - езикова лента, работещите програми ще трябва временно да бъдат затворени.
- Следващата задача е да премахнете текстовите подписи от панела за бързо стартиране - те не бяха там в Windows XP и не ни трябват в „седемте“. Щракнете с десния бутон върху разделителя с точки и премахнете етикетите от елементите „Показване на заглавие“ и „Показване на надписи“ в контекстното меню. Тогава „Бързото стартиране“ ще стане по-компактно и подредено – както трябва да бъде.
- След това, за да премахнете разделителите, трябва да активирате повторно докинг на лентата на задачите.
- Ако промените решението си относно използването на лентата с инструменти за бърз достъп и искате да върнете работната среда на Windows 7 в първоначалния й вид, както беше преди всички манипулации, отворете контекстното меню на лентата на задачите и изберете там „Свойства“.
- Щракнете върху раздела Ленти с инструменти и премахнете отметката от елемента за бързо стартиране. Потвърдете действието с OK. Както можете да видите, лентата с инструменти за бърз достъп е изчезнала.
Оказа се, работна среда Windows 7 е сравнително лесен за настройване по старомоден начин, ако го предпочитате. Също така е лесно да го върнете в предишния му вид. Чувствайте се свободни да експериментирате и вярвайте, че ще се справите правилно.
Поздрави на всички в моя блог и днес ще научим как сами да си направим лентата за бързо стартиране на Windows 7, по същия начин, по който може да се направи в Windows 8.
Малко предистория по този въпрос.
Панелът за бързо стартиране на програмата, който обикновено се намира в долната част на работния плот, съществува редовно от Windows XP и тези, които са използвали тази операционна система, знаят точно нейното предназначение и възможности.
Въпреки това, като се започне от Версии на Windows 7, тази функция беше премахната от стандартния арсенал и стана възможна само чрез допълнителното й създаване с използването на известни знания и опит.
Премахнати много, както мисля, напразно, това е много полезна и необходима възможност за правилно и компетентно организиране на вашия работен плот на компютър и цялата работа като цяло.
За тези, които не са използвали лентата за бързо стартиране в Windows 7 или Windows 8, ще опиша накратко нейните възможности, това е на първо място удобството на достъпа за стартиране на всяка програма или файл, без да напускате работния плот и без достъп до Всички Програми или Търсене "
Това значително ускорява и, най-важното, опростява работата ви на компютъра.
P.S. За тези, които искат да използват още повече възможности на своя компютър и да станат напреднал потребител -
където можете не само да персонализирате напълно компютъра си за себе си, но и да го накарате да работи безопасно и надеждно.
С най-добри пожелания, Виктор Князев
Доста често има нужда от бързо стартиране на най-използваните програми. Търсенето в менюто "Старт" или на работния плот е доста дълго и неефективно. За целта е специално създаден панел за бързо стартиране. В Windows 7 това изглежда така:
А в Windows XP лентата за бързо стартиране на програмата изглежда така:

Да се обади желаната програмапросто щракнете върху прекия път на програмата. Сега да видим как ние добавете своя пряк път към лентата за бързо стартиранеза програмата, от която се нуждаем.
Първо трябва да "откачите" лентата на задачите. За да направите това, щракнете с десния бутон върху който и да е свободно пространстволентата на задачите. От менюто, което се показва, трябва да изберете елемента „Коригиране на лентата на задачите“ и щракнете, за да премахнете отметката от него (на снимката той все още не е изчистен): 
Сега лентата на задачите е "разкрепена" и можем да променим размерите на панела за бързо стартиране по наша преценка (трябва да вземем появилите се рамки от точки, мишката ще приеме формата на двупосочна стрелка, натиснете левия бутон на мишката и плъзнете, разширявайки рамките на панела за бързо стартиране):
Уиндоус експи 
Можете да плъзнете преките пътища на програмата от работния плот на празно място:

Всичко е готово, прекият път е в лентата за бързо стартиране:
![]()
Остава да приведем лентата на задачите в нормалната си форма. За да направите това, нека премахнем празното пространство, като стиснем лентата за бързо стартиране:
![]()
Нека сега да поправим лентата на задачите обратно. За да направите това, щракнете с десния бутон върху празно място в лентата на задачите и поставете отметка в квадратчето до "Dock taskbar":

Готов! Програмата е добавена към лентата за бързо стартиране и е готова за стартиране!
Между другото, знаехте ли, че можете да минимизирате всички прозорци едновременно, за да стигнете незабавно до работния плот? Просто натиснете Win + D. Натискането на Win + D отново възстановява всички прозорци на работния плот. Всъщност наистина е много удобно, ако по време на работа трябва да стигнете до работния плот, за да започнете нещо.
Разработчиците на Microsoft правят всичко възможно, за да направят своето операционна системавъзможно най-удобен и лесен за използване. За това е създаден специален интерфейс - панелът за бързо стартиране. По подразбиране в Windows система 7 той се намира в най-долната част на екрана, между бутона на менюто "Старт" и тавата. Тази статия описва основите на работата със системата с помощта на тези удобни инструменти.
общо описание
Лентата за бързо стартиране в Windows 7 съдържа иконите на всички отворени персонален компютърпрозорци и програми. Браузър, игри, експлорър - всичко се показва тук. Можете просто да превключвате между програмите с едно щракване на мишката. Чрез такива инструменти потребителите могат лесно да получат достъп до всяко работещо приложение, без да прибягват до комбинацията от клавиши Alt + Tab.
Ако стартирате няколко прозореца на един и същ софтуер наведнъж, иконата ще се промени външен вид... Ще изглежда като купчина файлове. Когато кликнете върху него, ще се разкрие специален списък, в който можете да изберете необходимия прозорец. 
Създайте нова икона
Друга функция на лентата с инструменти за бърз достъп е закачането на програми. Можете да създадете пряк път и да стартирате необходимия софтуерс негова помощ. Това често е много по-удобно от преките пътища на работния плот.
В крайна сметка този интерфейс почти винаги се показва, ако не сте стартирали софтуерв режим на цял екран.
Можете да създадете нов пряк път с помощта на различни инструменти. Повечето прости начинипредставени в списъка:

Можете също да премествате иконите една спрямо друга, като ги поставяте в удобен за вас ред. Ако искате да премахнете иконата, отворете контекстното меню и изберете действието "Премахване".
Преместване на лентата с инструменти
С помощта на специални инструменти потребителите могат да позиционират цялата линия на всяко удобно място. За да направите това, щракнете с десния бутон върху незаетата част на тавата и изберете елемента "Свойства" в разширения списък. В колоната „Позиция на екрана“ можете да посочите в кой край на монитора ще бъде разположен този интерфейс.