Има много предимства на копието на стартиращ твърд диск: ако системният дял спре да функционира, няма нужда да преинсталирате операционната система и приложения. Просто заменете дефектния носител, включете копието като ново устройство и продължете с него. За разлика от обикновените архиви, нашето решение на EaseUs Disk Copy (easyus.com) не работи с ципирани файлове, а с точен дубликат, в който можете да преглеждате всички папки и файлове през Windows Explorer. За тази опция се нуждаете от целеви диск с размер поне на самия системен дял, който може да удари джобовете на собствениците на евтини компютри, които имат един твърд диск за всички цели. За да спестите място, можете да спестите системата, като я изобразите с Windows. Тази опция обаче има своите ограничения: за зареждане от изображение ще ви е необходим специален спасителен диск. И двете решения не отнемат много време - с няколко кликвания ще създадете клонинг на вашия системен дял.
Първо почистете, след това копирайте
На следващите страници ще ви покажем стъпка по стъпка как бързо да копирате твърд диск и след това да го възстановите. Това обаче има смисъл да се прави само с дял на Windows, свободен от боклуци, бъгове и вируси. Премахнете всички цифрови боклуци и ненужни програми, преди да завършите задачата. Обърнете внимателно диска за вируси, след това дефрагментирайте и проверете за физически грешки. За повече информация по тази тема вижте статията "Ускорете" седемте "наполовина" от CHIP # 3 2013. Благодарение на това почистване ще намалите размера на системния дял и копието ще се стартира по-бързо.
Почистете изображението на OS с помощта на помощната програма на Windows
Народният инструмент за цялостна система за изображения на Windows след отказ на твърдия диск ще възстанови вашата ОС без преинсталация.
1 ИЗПЪЛНЯВАНЕ НА ВЪЗЛОЖИТЕЛЯ НА РЕКЛАМА Ако XP потребителите могат да запазят цялата си система само с помощта на отделни програми, често платени (например Paragon Drive Backup), тогава собствениците на Windows 7 получават вградена услуга за тази цел. Стартира се от Старт | Контролен панел | Система и сигурност | Архивиране и възстановяване | Създаване на системно изображение ".

2 ИЗБОР НА ДЕСТИНАЦИОННИЯ ДИСК В този момент съветникът ще ви помоли да посочите целевия диск. За да създадете резервно копие, е оптимално да изберете външно USB устройство, което може да бъде определено от списъка "На твърдия диск". Опцията за DVD вече няма смисъл в терабайтната ера. Ако вашият компютър е свързан с локална мрежа, можете също да поставите резервно копие на специален сървър.

3 АРХИВИРАНЕ НА ЦЕЛАТА СИСТЕМА Ако вашият твърд диск е разделен на няколко дяла, трябва да изберете кой да копирате. Помощникът ви информира колко свободно пространство е необходимо за това. При архивиране Windows компресира данните с около половината. На нашия тестов компютър е изчислено, че наборът от данни от 44,8 GB изисква 35,19 GB свободно пространство. В следващата стъпка съветникът ще покаже избраните дискове. Ако всичко е правилно, кликнете върху бутона "Архив". Докато архивирането е в ход, можете да продължите да работите на компютъра си както обикновено. Процесът ни отне около четиридесет минути.

4 СЪЗДАВЕТЕ ДИСК ЗА ВЪЗСТАНОВЯВАНЕ НА ПРОГРАМИ Веднага след архивирането, съветникът ще ви подкани да създадете носител за възстановяване. Кликнете върху "Да" и поставете празен CD или DVD в устройството си. След това кликнете върху бутона „Създаване на диск“ - Windows ще започне да записва всички необходими файлове на „диска“.

5 РЕАНИМИРАМЕ ОС Сега трябва да тествате резултата и да се уверите, че възстановяването на системата протича гладко, ако е необходимо. Това може да се направи както в Windows, така и с помощта на спасителния диск. Рестартирайте компютъра си и въведете ключовата дума "възстановяване" от менюто "Старт". Кликнете върху линията с резултата, след което изберете "Разширени методи за възстановяване | Използвайте системното изображение, което сте създали по-рано, за да възстановите компютъра си. " Съветникът ще предложи да създадете резервно копие на всички данни, добавени след създаването на изображението на ОС. За да направите това, кликнете върху бутона "Архив". Ако не искате да архивирате тези файлове, можете да пропуснете тази стъпка, като кликнете върху съответния бутон. И в двата случая е необходимо рестартиране на компютъра. От този момент нататък по-нататъшните действия със спасителния диск са абсолютно същите. Изберете опцията "Използване на последното налично изображение на системата" в съветника. Кликнете върху „OK“ в още няколко диалогови прозореца и след това кликнете върху бутона „Finish“.

Стартиращо копие с помощта на EasyUS Disk Copy
За разлика от системното изображение на Windows, EaseUS Disk Copy подготвя идентичен дублиращ се дубликат на вашия твърд диск.
1 КОПИРАМЕ СОФТУЕРА НА USB ДВИГАТЕЛ ИЛИ CD По време на работата си Windows защитава важни системни области. В този случай програмата EaseUS Disk Copy не може да ги копира, така че трябва да го запишете на USB флаш устройство или CD и след това да стартирате компютъра от това устройство. Веднага след извикване на приложението, изберете желания носител и кликнете върху „Продължете“. На нашето флаш устройство SanDisk тази помощна програма отне 35 MB.

2 РЕСТАРТИРАНЕ НА КОМПЮТЪРА Програмата за извличане записва зареждащия инструмент на Syslinux на USB флашка или празен CD. След това рестартирайте компютъра си и използвайте клавиша "F2" или "Delete", за да влезете в BIOS. Задайте тук вашето USB или DVD устройство като "Първо устройство за зареждане" и запазете промените, като натиснете бутона "F10". След рестартиране на компютъра от сменяеми носители, според производителя, трябва да видите екрана на Syslinux, където трябва да изберете "Start Disk Copy 2.3". На нашата тестова система обаче веднага се появи съветник в стил XP. В прозореца му кликнете върху "Напред".

3 ИЗБЕРЕТЕ ТИПА НА КОПИЯ Ако вашият компютър има само един голям системен диск, който не е разделен на допълнителни дялове, изберете опцията „Disk Copy“ в съветника, за да копирате целия твърд диск на друг носител. Ако има няколко дяла, използвайте опцията "Копиране на дял" и посочете системния.

4 СПЕЦИФИЧЕН ИЗТОЧНИК И ПРЕДНАЗНАЧЕНИЕ Сега в съветника трябва да маркирате диска или дяла, който ще бъде копиран. След като щракнете върху бутона Next, ще можете да изберете целевия диск. Ако тя е по-голяма от източника, програмата ще посочи това. Съобщението за грешка може да бъде избегнато чрез създаване на нов дял на целевия диск, който съответства на размера на изходния диск преди да копирате. За да направите това обаче, трябва да отидете на интерфейса на Windows и да направите това, например, под Computer Management | Управление на твърд диск ". Целевият диск трябва да бъде поне толкова голям, колкото оригиналния, в противен случай не може да се създаде точно копие.

5 КОПИРЕТЕ ДИСКА В следващата стъпка EaseUS Disk Copy ще покаже обща информация за предстоящото копие. Ако целевият диск е по-голям, ще видите всички дялове на източника, а останалото място на носителя ще бъде маркирано като „Неразпределено“. Ако всички данни са правилни, активирайте „Тихият режим“, след това кликнете върху „Продължете“ и кликнете върху бутона „ОК“ на прозореца с предупреждение, за да започнете да копирате диска. В резултат на това ще получите физически точен дубликат на оригиналния носител, включително неговите сектори за зареждане.

6 РЕСТОРИЗИРАНЕ НА СИСТЕМАТА След подмяна на твърдия диск стартирайте компютъра от копието и използвайте EaseUS Disk Copy, за да прехвърлите работната система на новия носител.

Архивирането на операционната система ще ви позволи бързо да възстановите работата на вашия компютър и всички инсталирани програми в случай на неизправност на Windows или вирусна инфекция на вашия компютър.
1. Какво трябва да архивирате
За да създадете надеждно копие на системата, трябва правилно да конфигурирате компютъра си от нулата, да направите цялостно изображение на "C" устройството и зареждащия дял (ако има такъв). Това може да стане с помощта на специална програма за архивиране. В тази статия ще разгледаме истинското изображение на Acronis.
За успешното архивиране на системата и последващо бързо възстановяване трябва да бъдат изпълнени няколко прости условия.
Потребителските файлове не трябва да се съхраняват на устройство "C", в противен случай те ще бъдат загубени по време на възстановяване на системата. Моля, обърнете внимание, че файлове в „Desktop“ и в потребителски папки, като „Моите документи“ и т.н. физически разположен на задвижване "С". Следователно, съхранявайте всичките си файлове на различен дял, като например диск "D".
Не инсталирайте игри на C устройството, тъй като те са много големи и ще затруднят архивирането и възстановяването на вашата система. Инсталирайте игри на различен дял, например на "D" устройството.
A-Data Ultimate SU650 120GB твърд диск2. Къде да изтеглите True Acronis Image
Acronis True Image е един от най-добрите налични софтуер за архивиране. Единственият му недостатък е, че се плаща. Но можете да изтеглите безплатна пробна версия. С него можете да правите системни архиви и стартиращи носители, за да възстановите архивирането за 30 дни. След 30 дни ще бъде на разположение само възстановяване на системата от създадени преди това резервни копия и създаване на стартиращи носители.
3. Системни изисквания за Acronis True Image
За да работи успешно изображението на Acronis True Image, желателно е вашият компютър да отговаря на следните изисквания:
- 1 GHz процесор
- RAM от 1 GB
- Безплатно дисково пространство от 1,5 GB
- Разделителна способност на екрана от 1152 × 720
- CD / DVD устройство или флаш устройство (за създаване на стартиращи носители)
- PS / 2 клавиатура и мишка (за по-стари компютри)
- Права на администратор (за работа под Windows)
Можете да опитате да използвате програмата, дори ако компютърът ви не отговаря на едно или повече от изискванията.
4. Поддържани операционни системи
Acronis True Image поддържа следните версии на Windows:
- Windows XP SP3
- Windows 7 SP1 (всички издания)
- Windows 8 (всички издания)
- Windows 8.1 (всички издания)
- Windows 10
- Windows Home Server 2011
За работа под Windows се поддържат всички 32/64-битови версии, с изключение на Windows XP x64. С помощта на стартиращи носители можете да създавате и възстановявате резервни копия на дялове с всяка версия на Windows и Linux.
5. Поддържани носители за съхранение
Acronis True Image може да архивира дялове, разположени на следните носители:
- Твърди дискове (HDD)
- Флаш устройства (USB)
- Карти с памет (SD, MicroSD и т.н.)
Поддържа архивиране на дялове във формат FAT16, FAT32, NTFS (за Windows), Ext2, Ext3, Ext4, ReiserFS, SWAP (за Linux). За да архивирате дялове на други формати и данни от повредени или изтрити дялове, можете да използвате копиране на целия диск в режим по сектори.
6. Поддържани резервни носители
Резервни копия могат да бъдат създадени на следните носители:
- Твърди дискове (HDD)
- Твърди дискове (SSD)
- Външни устройства (USB, eSATA, FireWire, PC карта)
- Флаш устройства (USB)
- Оптични дискове (CD, DVD, Blu-ray)
- Външни мрежови устройства
- Дискове на други компютри
- FTP сървъри
- Облачно съхранение Acronis Cloud (платена услуга)
Можете да съхраните резервно копие на операционната система на друг дял на твърдия диск (например, на "D" устройството). За по-голяма надеждност е желателно да го копирате и на диска на друг компютър. Но най-добрият вариант е външно устройство, което също може да съхранява.
Стартиращият носител е CD / DVD или USB флаш устройство, от което можете да стартирате Acronis True Image, ако Windows не се зарежда. Можете да създадете стартиращ CD / DVD или флаш устройство с помощта на Bootable Media Builder.

Поставете празен CD / DVD или USB флашка и изберете Acronis Bootable Media.

Изберете вашето CD / DVD устройство или USB флашка.

Флаш устройството трябва да има файлова система FAT32 или FAT16. Файловете на флаш устройството не се изтриват и могат да се използват както обикновено, така че това е доста удобна опция.
Transcend JetFlash 790 8Gb
По-добре да сте на сигурна страна и да копирате всички файлове от флаш устройството на вашия компютър.
Щракнете върху бутона „Продължете“ и ще се създаде стартиращия носител.

8. Възстановяване при стартиране
Ако вашият компютър (лаптоп) няма CD / DVD устройство или не работи добре, по някаква причина не можете да използвате флаш устройство или просто искате да сте на сигурна страна, можете да активирате опцията "Възстановяване при стартиране".
За да направите това, изберете секцията "Още инструменти".

След това "Активирайте Acronis Startup Recovery Manager".

И потвърдете активирането.

След това, когато компютърът се стартира, ще се появи следното съобщение.

Натискането на клавиша F11 ще стартира Acronis True Image, с което можете да възстановите системата от резервно копие.
Моля, обърнете внимание, че Startup Repair може да спре да работи в случай на сериозна повреда на вашия твърд диск. Също така, Acronis Startup Recovery Manager е деактивиран, когато Acronis True Image бъде премахнат от вашия компютър. Затова се препоръчва да създадете стартиращ диск или флаш устройство.
9. Създаване на резервно копие на системата
Резервното копие на операционната система трябва да включва Windows дял (диск "C") и "System Reserved" зареждащ дял (ако има такъв) с размер 100-350 MB (в зависимост от версията на Windows).
Ако планирате да използвате ремонт при стартиране, тогава той трябва да се активира, преди да създадете резервно копие.
9.1. Избор на резервен източник
За да създадете резервно копие, отворете горния раздел "Резервно копие" и изберете източник на резервно копие.

След това "Дискове и дялове".

Изберете "Система запазена" (ако има такава) и "Локален диск (C :)" зареждащ дял с отметки.

Разделът с данни, където ще бъдат разположени всичките ви файлове (диск "D"), не е избиран. На вашия компютър може да има други дялове.
Ако вашият компютър има UEFI поддръжка, може да видите 200-450 MB "Шифрован (EFI) системен дял", който съдържа файловете, необходими за зареждане на системата. Желателно е също да го включите в резервното копие.
Ако сте закупили лаптоп с предварително инсталирана операционна система, тогава неговият диск може да има допълнителни дялове за възстановяване на системата. Тогава, с изключение на "C" устройството, препоръчвам да маркирате всички малки дялове (до 1 GB).
9.2. Избор на резервно местоположение
Сега трябва да изберете мястото, където ще се намира резервното копие.

Щракнете върху Преглед.

Най-добре е да направите отделна папка на друг дял на твърдия диск и да запишете резервното копие в нея, след което да копирате резервния файл някъде другаде. Направих папка "Backup" на диск "D".

Ако вашият компютър или лаптоп няма отделен дял за данни (устройство "D"), тогава за да създадете резервно копие, ще ви трябва външно устройство, голямо флаш устройство (от 16 GB), празни DVD (от 4 бр), мрежова папка на друг компютър или достъп до облака на Acronis (платен).
Препоръчвам да използвате външно устройство за съхранение на резервно копие на системата, което също е полезно за. Вие не само ще можете бързо да възстановите системата в случай на повреда, но и да запазите ценните си документи, снимки и видеоклипове.
9.3. Започнете архивиране
След като сте избрали дяловете за архивиране и местоположението на архива, щракнете върху „Създаване на копие“.

Процесът на архивиране на операционната система с инсталирани офис програми на съвременен компютър отнема 10-20 минути и трябва да завърши, като добавите нова резервна копие в директорията и появата на файла в избраната папка.

Архивиращ файл за Windows 7-10 x64 с инсталирани драйвери и основни офисни програми отнема средно около 15 GB.
10. Възстановяване на резервно копие
В случай че компютърът ви започне да се забавя, повреди, зарази се с вирус или спре напълно да се зарежда, всичко, което трябва да направите, е да възстановите системата от резервно копие.
Моля, обърнете внимание, че всички файлове, разположени на устройството "C", на "Desktop" и в папките на потребителя, като "Моите документи" и т.н. ще бъде изтрит. Затова поставете всичките си файлове на различен дял (диск "D") и ги архивирайте редовно.
10.1. Възстановяване от под Windows
Ако компютърът се стартира, тогава Възстановяването на системата може да започне от под Windows. За целта изберете резервно копие и кликнете върху бутона "Възстановяване на дисковете".

Изберете всички дялове от архива с отметки и кликнете върху „Възстановяване сега“.

За успешно възстановяване на системата е необходимо да рестартирате компютъра.

Процесът на възстановяване на операционната система с инсталирани офис програми на съвременен компютър отнема 5-10 минути.
10.2. Възстановяване от стартиращи носители
Ако Windows не се стартира, тогава можете да извършите възстановяване на системата, като използвате стартиращ CD / DVD, USB флаш устройство или ремонт при стартиране.
Ако сте активирали "Ремонт при стартиране", тогава, когато се появи следното съобщение, бързо натиснете F11.

За да стартирате Acronis от носителя, поставете стартиращ диск или флаш устройство, включете компютъра и задръжте клавиша за менюто Boot.
Клавишите "F8", "F10", "F11", "F12" или "Esc" могат да се използват за извикване на менюто за зареждане. Те често могат да бъдат видени в подканите на стартовия екран на вашия компютър. Можете също да разберете тази информация от инструкциите на уебсайта на производителя на дънната платка или лаптоп, като търсите в Интернет или пишете.

Веднага след включване на компютъра, натиснете и задръжте клавиша за повикване "Меню за стартиране", докато се появи менюто за избор на устройство за зареждане.

Използвайте стрелките „надолу“ и „нагоре“, за да отидете до DVD устройството или USB флаш устройството и натиснете „Enter“.
Изчакайте менюто да се появи на синия екран и използвайте мишката, за да стартирате Acronis True Image.

Ако мишката не работи, тогава всички действия в програмата могат да се извършват с помощта на клавиатурата. Преходът между елементите се извършва със стрелки или клавиша „Tab“, като се поставят отметките с клавиша „Space“ и потвърждаване на действията и натискане на бутоните с клавиша „Enter“. Преходът между бутоните се извършва с клавиша "Tab".

Щракнете върху бутона Преглед.

Намерете резервното си копие, изберете го и щракнете върху OK.

В този и следващите прозорци буквите на устройството могат да се различават от тези, зададени в Windows. Съсредоточете се върху размера на дяловете и папките върху тях.

Уверете се, че са избрани Възстанови дискове или дялове.

Изберете всички секции с отметки и щракнете върху „Напред“.

Освен това, в зависимост от броя на дяловете, които трябва да бъдат възстановени, ще се появят няколко еднакви прозорци за възможност за ръчно съпоставяне на дялове от архива с дяловете на диска, на който се извършва възстановяването.

Тук буквите на устройството обикновено не съвпадат с тези, зададени в Windows, но дяловете са картографирани правилно и просто трябва да кликнете върху „Напред“ няколко пъти.
Ако имате няколко твърди диска, изберете устройството, на което е инсталиран Windows, за да възстановите основния запис на зареждане (MBR).

Последният прозорец ще покаже обобщение на всички извършени операции.

Внимателно проверете дали дяловете са възстановени на първоначалното им местоположение, в противен случай можете да презапишете дяла с вашите файлове (диск "D"). За сравнение е лесно да се ориентирате според размера на секциите. Изтритите дялове трябва да са еднакви по размер с възстановените.
Ако всичко е наред в резюмето, кликнете върху бутона „Продължете“ и възстановяването на дяла ще започне. Ако някой раздел не съвпада по размер, след това го изберете в лявата колона и посочете къде трябва да бъде възстановен ръчно.
Процесът на възстановяване на операционната система с инсталирани офис програми на съвременен компютър отнема 5-10 минути и трябва да завърши със съобщение за успешно възстановяване.

Извадете стартиращия носител, затворете прозореца на програмата с червения кръст и компютърът ще се рестартира.
Преди да започнете процедурата за архивиране или възстановяване, можете да конфигурирате някои параметри.

Обикновено това не е необходимо, но ще ви разкажа малко за някои от тях. Най-интересните настройки се намират в раздела „Разширени“.

Ще опиша най-полезните, които може да намерите полезни.
Разделяне на резервно копие - ви позволява да разделите резервно копие на файлове с определен размер за записването им на дискове с различни размери.
Проверка - проверка на целостта на архив след създаването му или преди възстановяването му, за да се уверите, че работи правилно.
Настройки за подвижен носител - ви позволява да правите резервни медии едновременно с Acronis стартиращи носители. Програмата за възстановяване се записва на първия диск, съдържащ архива.
Изключване на компютъра - ви позволява да конфигурирате автоматично изключване на компютъра в края на архивирането.
Останалите настройки се отнасят главно до периодичните архиви и планираните архиви. Можете да изтеглите подробно описание на всички настройки на Acronis True Image в секцията "".
12. Допълнителни функции
Acronis True Image има редица допълнителни функции, които накратко ще опиша, но няма да ги обсъждаме подробно в тази статия.
Клониране на дискове- създаване на копие на всички или на някои дялове от един твърд диск на друг. Това е полезно, когато замените стар твърд диск с нов. Ако новият диск има по-голям или по-малък размер, тогава дяловете се увеличават или намаляват пропорционално или новите размери се задават ръчно, което е много удобно.
прехвърлянеWindows наSSD - извършва се с помощта на операция за клониране или обичайния метод за архивиране и възстановяване, както е описано в тази статия, с оразмеряване на дяловете, ако е необходимо.
универсален Възстанови - ви позволява да възстановите резервно копие на операционната система на друг компютър. Това е полезно, ако сте закупили нов компютър или значително надстроите стар. В този случай възстановяването на системата по обичайния начин може да не работи, Windows просто няма да се стартира.
Архивиране на файлове и папки - ви позволява да правите резервни копия на отделни папки и файлове към избрания носител или мрежово съхранение. За удобство файловете се компресират в архив, който може да бъде защитен с парола. Недостатъкът е достъпът до архива с файлове само с помощта на самата програма и нецелесъобразността на съхранение на големи некомпресивни файлове в такъв архив, като видеоклипове, изображения на дискове и т.н.
Acronis облак - облачно съхранение, където можете да архивирате системни дялове и папки с потребителски файлове. Може да бъде полезно за собствениците на малки дискове (SSD) със стабилен високоскоростен интернет. Можете да получите достъп до вашите файлове чрез браузър от всеки друг компютър. Но това е платена услуга с годишен абонамент.
Синхронизиране на данни - ви позволява да синхронизирате избрани папки с облака Acronis. Използва се главно за синхронизиране на файлове между множество компютри и мобилни устройства.
Архивиране на данни - предназначен за прехвърляне на стари файлове, които заемат много място, които се използват много рядко в облака Acronis. Недостатъкът е, че пространството в облака на Acronis е ограничено и операциите с големи файлове изискват стабилен, бърз интернет.
Планирано архивиране - ви позволява да настроите гъвкав график за редовно създаване на резервни копия на системата и папки с файлове в автоматичен режим. Това може да бъде удобно на компютри, които се използват активно за критични задачи, но обикновените потребители не се нуждаят от това.
Непрекъсната защита - постоянно следи промените на компютърния диск и прави резервни копия на системни и важни файлове за потребителя и техните версии. Постоянно консумира компютърни ресурси и дисково пространство.
Опитвам& Реши (Опитайте и решете) Е много полезно допълнение за безопасни експерименти. След като активирате тази функция, всички промени на компютъра се записват в специална памет. Например, можете да изследвате различни програми и интернет сайтове, без да се страхувате да навредите на компютъра си. Когато изключите режима „Пробване и решение“, ще бъдете подканени да запазите или отхвърлите промените, направени в системата.
Защитна зона- специален скрит дял на вашия твърд диск, където можете да запазите резервни копия. Не препоръчвам да използвате този метод, тъй като той има няколко недостатъка. Не е известно предварително какъв обем на дяла е необходим и достъпът до архиви е труден.
Добавяне на диск - ви позволява да създавате дялове на нови дискове, свързани с вашия компютър.
Почистване на диска - Изтрийте безопасно файловете от диска без възможност за възстановяване.
Почистване на системния диск - освобождаване на дисковото пространство чрез изтриване на временни файлове.
Табло - ви позволява да управлявате архивиране на всичките си устройства чрез един контролен панел с помощта на браузър.
Parallels достъп - ви позволява да получите отдалечен достъп чрез интернет до всеки от вашия компютър или мобилно устройство и да управлявате архивирането на него.
13. Връзки
По-долу можете да изтеглите Acronis True Image и пълно ръководство с подробно описание на всички функции и отговори на често задавани въпроси.
Твърд диск Transcend StoreJet 25H3 2 TB
Твърд диск Transcend StoreJet 25M3 1 TB
HDD Transcend StoreJet 25M TS500GSJ25M 500 GB
От вируси и софтуерни грешки, хардуерна грешка или човешка грешка, има много потенциални опасности, които заразяват вашите файлове.
И още по-лошо може да се случи - например да загубите лични снимки, музикална библиотека, важни бизнес документи - нещо, което може да бъде истинска стойност. Ето защо е необходимо да се създаде автоматично архивиране на вашия компютър.
Много е трудно да го направите сами, но с подходящия софтуер ще бъде много по-лесно, отколкото си мислите. Без никакви парични разходи, защото има такива безплатен софтуер за архивиране на дискове и клониране.
Ако искаш, копирайте съдържанието на вашите документи някъде , клонирайте един диск към друг, или създайте резервно копие на цялата си система, Намерих много програми, които могат да помогнат.
Действие резервно копие
Action Backup е може би най-добре планираният файл за домашни и работни компютри. Програмата е много удобна, тъй като съчетава лекота на използване, както и широка функционалност за извършване на архивиране. С Action Backup получавате: поддръжка за пълно, диференциално, инкрементално архивиране, автоматизирано * архивиране на FTP сървъри, CD / DVD, отдалечени мрежови ресурси, поддръжка за zip64 формат, поддръжка за функцията „копиране в сянка“, работа в режим на обслужване на Windows *, автоматизирано изтриване на предишни (остарели) архиви *, изпращане на доклад по електронна поща и много други (подробно описание на функционалността е достъпно на официалния уебсайт на разработчика).
Action Backup е идеален както за начинаещи, така и за опитни потребители, което го прави отличен инструмент за архивиране на файлове на домашни компютри, както и на работни станции и сървъри.
* - предлага се само в платената версия. На официалния уебсайт има сравнение на версиите.
Aomei гръб
Ако харесвате софтуер за архивиране, Aomei има прост интерфейс. Изберете диска или дяла, който искате да архивирате, задайте диска и щракнете Backupper ще създаде изображение.

Програмата разполага с достатъчно добри инструменти, ако имате нужда от нея. Има опции за криптиране или компресиране на резервни копия... Можете да създадете инкрементални или диференциални резервни копия за повишена скорост... Можеш възстановете отделни файлове и папки или цялото изображениеи има дори инструменти за клониране на дискове и дялове.
Това, което не можеш да направиш, за съжаление Планирано архивиране - те трябва да бъдат стартирани ръчно. Но иначе Aomei гръб е чудесен инструмент, с много функции, но и лесен за използване.
EASEUS Todo Backup безплатно
Както повечето безплатни (за лична употреба) търговски софтуер, EASEUS Todo Backup безплатно има няколко ограничения - но пакетът все още има повече от достатъчно функции за повечето хора.
Програмата може да работи като архивиране на файлове и файлове, например ръчно или по график. Способни ли сте да работите пълни или постепенни резервни копия.

Възможността за ограничаване на скоростта на запис намалява влиянието на архивирането върху производителността на системата. Възможно е да отделите файлове или папки или цели изображения, като използвате диска за възстановяване на програмата. Има и инструменти за клониране и форматиране на дискове.
От отрицателна страна, вие не получавате криптиране, няма диференциално архивиране и получавате само дисково базиран Linux (не Windows PE). Но EASEUS Todo Backup Free все още изглежда страхотна програма за нас.
Повторно архивиране и възстановяване
Повторно архивиране и възстановяване —
е инструмент за архивиране на визуализация с отличие. Вместо да инсталирате програмата, трябва да изтеглите голям (249MB) ISO файл и запишете го на CD или USB устройство... След това просто стартирайте от него, за да стартирате прост инструмент, който може да архивира твърдия ви диск и да ги възстанови по-късно.
Има и инструмент за възстановяване и дори уеб браузър, ако трябва да поискате помощ за проблем с компютър.

Програмата не е много удобна. Не можете да планирате архивиране, всички те трябва да бъдат стартирани ръчно и има много малко опции.
Но също така е лесен за използване и безплатен за всички, така че ако искате да стартирате архивиране понякога, можете да го използвате на всеки компютър, без да инсталирате никакъв софтуер, тогава този продукт е за вас.
Cobian резервно копие
Cobian резервно копие е отличен софтуер за архивиране с много функции. Получавате пълни, диференциални и инкрементални резервни копия например; Компресиране на ZIP или 7zip; 256-битово криптиране AES; включва и изключва филтри; планиращи, резервни или FTP сървърии списъкът продължава. Всеки аспект на програмата е изключително адаптивен (има над 100 параметъра, които можете да персонализирате).

PC или архивиране, начинаещите най-вероятно ще се окажат много трудни. Ако сте по-опитни ще харесате броя на инструментите Cobian резервно копие ви дава контрол над всеки аспект на процеса на архивиране.
Macrium Reflect Free
Един от най-популярните безплатни (за домашна употреба) софтуер за изображения за дискове, Macrium Reflect Free основният набор от функции чрез интерфейса е лесен за използване.
Програмата няма инкрементални или диференциални резервни копия. И няма да получите криптиране или защита с парола. Това прави създаването на резервно копие много лесно (изберете вашия изходен диск и задайте коефициента на компресия, готово).

Има планировчик; Можете да монтирате изображения в Windows Explorer или напълно да ги възстановите както с Linux, така и с дискове за възстановяване на Windows PE... И като цяло Macrium Reflect Free чудесен избор за тези, които искат прост, но надежден инструмент за архивиране на изображения.
DriveImage XML
Безплатно за лична употреба, DriveImage XM е лека алтернатива на по-напредналите конкуренти. Архивирането е толкова лесно, колкото избирането на източника на устройство, местоназначението и (по избор) настройването на нивото на компресия.
Възстановяването е също толкова просто и единственото съществено допълнително е възможността да копирате директно от едно устройство на друго.

На други места има някои усложнения. Щракнете върху бутона Планировчик на задачите и ще получите инструкции как да конфигурирате ръчно Windows Task Scheduler за да стартирате архивирането. Но ако имате нужда само от основен инструмент за визуализация, тогава дайте DriveImage XML процес.
FBackup
FBackup е добър инструмент за архивиране на файлове, безплатен за лична и търговска употреба. Интерфейсът е прост и лесен и има редица функции.
Приставките ви позволяват да създавате резервни копия на отделни програми с едно щракване; има подкрепа за включване и изключване на филтри; и можете да стартирате „Mirror“ архиви, които просто копират всичко, без да го компресирате (което прави възстановяването на файлове много лесно).

Компресията обаче не е толкова добра (това е слаб Zip2), а планировчикът също е по-прост, отколкото ще видите в други програми. Но ако вашите нужди са прости тогава FBackup трябва да ви подхожда.
Резервен производител
Първо безплатно за лична употреба BackupMaker изглежда, че всяка друга програма е инструмент за архивиране на файлове, с налични допълнителни или пълни архиви, планиране, компресия, криптиране, включване и изключване на филтри и т.н.
Но интересните допълнителни услуги включват поддръжка за онлайн архивиране на FTP сървъри и при изпълнение архивиране автоматичнокогато е свързано USB устройството.

Тези програми също се съхраняват в Zip файлове, което ги прави много лесни за достъп. И BackUp Maker се предлага в малък 6.5Mb инсталационен пакет, много по-управляем от някои от по-големите конкуренти.
Ако сте домашен потребител, който търсите начин за архивиране на файловеслед това архивирайте производител може да бъде перфектен.
Clonezilla
Как да повторите архивиране и възстановяване, Clonezilla не инсталатора: това е dos boot средакоито могат да се стартират от CD или USB флаш устройство.
И това също е сериозно мощна програма: можете да създадете изображение на диск; възстановяване на изображение (на един диск или няколко едновременно); клонирайте диск (копирайте един диск на друг), с много контрол.

Въпреки че повтаряте Backup and Restore се фокусира върху лекотата на използване, Clonezilla повече за предоставянето на допълнителни опции като „без надзор Clonezilla използване на PXE зареждане ". Не е трудно, вероятно най-добрата програма за клониране на безплатни дискове - но програмата е насочена към напреднали потребители и архивиране, за начинаещи е по-добре да се намери по-добър вариант.
Paragon Backup & Recovery 2014 безплатно
Друга безплатна програма за лична употреба, Paragon Backup & Recovery 2014 безплатно
е добро средство, с някои ограничения.
Силна подкрепа за фондацията: можете създайте резервно изображение(пълен или диференциален), компресиране и криптиране тях, използвайте филтри за изключванеза да определите какво е включено, направете планирани резервни копияи след това възстановете отделни файлове и папки или всички тях.

Освен това включва отделен раздел, който ще ви помогне да запазите архивите си. И е включен хубав набор от основни инструменти.
Проблеми? Няма да получите постепенно архивиране; Не можете да клонирате дискове или дялове и понякога интерфейсът не се чувства много добре. въпреки това Резервно копие и възстановяване на Paragon 20134 безплатно качествен инструмент и си струва вниманието.
Duplicati
Ако имате нужда от онлайн резервни копия, тогава Duplicati е един от най-универсалните инструменти с поддръжка за запазване на файлове SkyDrive, Google Docs, FTP сървъри, Amazon S3, Rackspace Cloudfiles и WebDAV.
Когато съхранявате информация на компютрите, винаги съществува риск от загуба на данни. Причините могат да бъдат много. Започвайки от елементарно изтриване на необходимите данни и завършвайки с неизправности
За да се гарантира безопасността на важна информация и да не се отделя прекалено много време за инсталиране на програми в случай на отказ, е необходимо клониране.
Това означава, че с няколко прости стъпки можете да върнете загубеното.
Тази статия е предназначена да помогне на опитни и начинаещи потребители да изберат най-удобния софтуер за клониране на твърд диск.
таблица за сравнение
Прочетете също:Как да разделите диск на две: Инструкции за всички операционни системи
| Имена | Предимства | недостатъци |
|---|---|---|
|
Acronis True Image | Голям брой опции; Руски език; прост интерфейс; избор на режим на работа; наличието на „облак“. | Платен лиценз |
Копие на диска EASEUS | Многофункционалност; ясен интерфейс; напълно безплатно; висока точност при клониране. | Липса на руски език |
Macrium Reflect | Достъпен интерфейс; високо съотношение на скорост и компресия; избор на място за съхранение на изображението; запис на данни на оптични носители; вграден резервен планировчик; Безплатно сваляне. | Липса на руски език |
Резервно копие на Drive Paragon | Многофункционалност; съвети от "майстори"; поддръжка за всяка операционна система на Microsoft; избор на място за съхранение; пълно или частично клониране. | Платен лиценз |
FarStone DriveClone | Безплатен софтуер; работа в реално време без рестартиране на компютъра; клониране изцяло и отчасти; надеждност. | Не поддържа версии на Windows OS над 8.1 |
Съветник за дискове на Seagate | Напълно безплатно; Руски език и достъпен интерфейс; Поддържа Windows 10 / 8.1 / 8/7 / Vista / XP 32 | 64-битов; Два режима на работа. | Само за персонални компютри, които използват твърди дискове Seagate и Maxtor |
AOMEI Backupper | Правене на копия без прекъсване на работата; Поддържа Windows 10, 8.1, 8, 7, Vista, XP; Клониране на дискове; Пълно и частично копиране; Копиране на криптиране | Необходимостта от инсталиране на пукнатина. |
Clonezilla | Поддръжка за всички ОС; Свободен достъп; Работи с повечето файлови системи; Възможността за компресиране на изображението; Запис на изображение от разстояние и локално. | Липса на руски; Изпълнете от диск, за да създадете изображения; Отделни файлове и директории не могат да бъдат архивирани; Само пълен архив на диск или дял. |
| Поддръжка за Windows 10, 8.1, 8, 7, Vista, XP; Висока точност на клониране; Поддръжка за IDE / ATA / SATA твърди дискове; Клониране и създаване на виртуални изображения. | Многофункционалност и висока скорост на работа само в версии на плочи |
Рене Бека | Копиране, клониране и възстановяване; поддръжка за Windows 10, 8, 7, Vista, XP, 2000, 2003. | Затруднено изтегляне за потребители на Windows 10; |
Acronis True Image 2018
Прочетете също: Прехвърляне на системата към SSD: Прехвърляне на данни и операционна система

Acronis True Image е един от най-популярните софтуер за архивиране. Програмата има широка функционалност, която ще ви помогне да решите много проблеми.
По-точно, Acronis True Image е цял пакет от различни програми. На официалния уебсайт можете да прочетете инструкциите и да се запознаете с новите продукти.
Разработчиците непрекъснато разширяват възможностите и го адаптират за най-често използвания потребител. Наличието на руски език и опростен интерфейс значително улесняват работата дори на начинаещ.
Основните функции на програмата:
- Защита на данните в дома. Това означава, че можете не само да следите всички устройства, които имате (които използват един и същ акаунт), но и да ги контролирате.
- Възможност за синхронизиране на данни. Това означава, че потребителят може да има еднакви данни на всички компютри. Освен това всички синхронизирани данни и нейните версии се съхраняват в облака на Acronis.
- Клониране на дискове. Няколко прости манипулации и програмата ще създаде копие на диска.
- Възможност за архивиране на папки и файлове. Това означава, че можете да копирате изображения, видеоклипове, аудио записи и други файлове избирателно. Тоест, няма нужда да копирате всички секции, които съдържат тези файлове.
- Възможността за архивиране на целия диск. Тоест, можете да направите копие на всички данни на диска.
- Функция за архивиране на данни. Това означава, че файловете, които се използват рядко или големи файлове, могат да бъдат прехвърлени на подвижно устройство за съхранение (външен твърд диск, USB устройство, NAS устройство) или в облака Acronis.
- Възможност за създаване на стартиращи носители. Тоест можете да стартирате програмата дори на дефектен компютър.
- Наличие на различни инструменти за свързване и защита, помощни програми за сигурност и поверителност, дискови програми и помощни програми за клониране.
Вероятно единственият недостатък за обикновения потребител ще бъде наличието на платен лиценз.
Въпреки че за такъв голям брой функции, таксата е 1700 рубли. не е толкова голямо.
ИзтеглиВИДЕО: Лесен начин да клонирате твърд или SSD диск с помощта на Acronis True Image
Лесен начин за клониране на твърд или SSD диск с помощта на Acronis True Image
Копие на диска EASEUS
Прочетете също: ТОП 15 програми за дефрагментиране на дискове на Windows: Избор на най-добрата програма

EASEUS Disk Copy е друга доста „силна“ програма за клониране на дискове, или по-скоро набор от програми.
Програмата работи като зареждащ диск. Той е безплатен и има богат набор от функции.
- Програмата е на английски.
ВИДЕО: Клонирайте Windows от твърдия диск към SSD
Как да: Клонирате твърдия диск на Windows 10 на SSD - EaseUS Disk Copy 3.0
Macrium Reflect
Прочетете също:5 съвета за персонализиране на файла за размяна на Windows (7/8/10)

Macrium Reflect е друг софтуер за твърд диск.
Основни опции:
- Не изисква рестартиране на Windows (създава системно изображение в движение).
- Можете да изберете къде да съхранявате създаденото изображение (оптичен носител, локален твърд диск или мрежово устройство).
- Можете да копирате данни частично или да създадете пълно изображение на диска.
- Висока скорост на работа.
- Високо съотношение на компресия
- Вграден планировчик за архивиране на данни.
- Възможност за запис на CD / DVD.
Помощната програма има прост и достъпен интерфейс, но на английски.
ИзтеглиРезервно копие на устройството Paragon Drive
Прочетете също: Компютърът не вижда твърдия диск - какво да правя?

Paragon Drive Backup е друг многофункционален инструмент, който ви позволява да клонирате данни.
Разработчиците са се опитали да "инвестират" в програмата колкото е възможно повече. Paragon Drive Backup е създаден, за да забрави за възможността за загуба на данни.
Основни функции:
- Наличието на потребителски интерфейс, контролиран от "магьосниците". Това означава, че не е нужно да губите време за изучаване на инструкциите, тъй като всички действия са придружени от подкани.
- В случай на повреда в системата е достатъчно да възстановите резервното копие (което ще отнеме няколко минути) и можете да продължите да работите.
- За всички опции на програмата е осигурена контекстно-чувствителна подсказна система.
- Съвместим с операционните системи на Microsoft.
- Съвместим с всяко компютърно оборудване.
- Възможност за избор на мястото за съхранение.
- Възможността за клониране както на целия диск, така и на отделните му дялове.
- Възможността за архивиране без прекъсване на Windows.
- Възможност за прекъсване на копирането без загуба на данни.
- Възможността за възстановяване на данни от дял, твърд диск или комбинация от дискове и дялове от един архив.
- Възможност за създаване на стартиращ диск на сменяеми носители.
Програмата има много други предимства. Но има и съществен недостатък на цената на лиценза.
ИзтеглиFarStone DriveClone
Прочетете също: ТОП-15 програми за проверка на сектори на твърдия диск

FarStone DriveClone е безплатна програма, която е проста и надеждна. Основната функция на програмата е да клонира твърд диск.
Основни опции:
- Архивиране на абсолютно всички данни (включително системни настройки и информация за дялове) с последващо запазване.
- Възможността за клониране както на отделни сегменти, така и на целия диск като цяло.
- Работете в реално време, без да рестартирате системата.
- Всички данни могат да бъдат прехвърлени на всеки сменяем носител или на друг твърд диск на компютър като компресиран архив.
- Възможността за клониране на големи дискове.
FarStone DriveClone няма многофункционалност, но върши основната задача. Но има съществен недостатък: програмата не поддържа Windows, по-стара от 8.1
.Също така си струва да се спомене версията на FarStone RestoreIT Pro.
Той съчетава не само възможността за клониране на твърд диск, но и възможността за копиране на данни в архивен файл.
ИзтеглиСъветник за дискове на Seagate
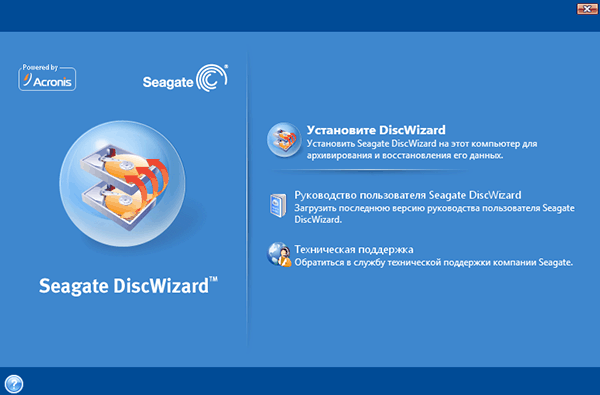
Seagate Disk Wizard е безплатен софтуер от разработчиците на Acronis True Image. За да бъдем по-точни, това е неговата безплатна версия.
Основни функции:
Програмата е много проста и лесна за разбиране. Но има едно ограничение: той е подходящ само за компютри, които използват твърди дискове Seagate и Maxtor.
ИзтеглиAOMEI Backupper

AOMEI Backupper е безплатно приложение, създадено за архивиране на данни, възстановяване на системи и дискове.
Основните функции на програмата:
- Създайте резервни копия, без да прекъсвате работата на компютъра.
- Възможност за клониране на дискове и дялове.
- Резервно криптиране (защита с парола).
- Пълно и частично копиране на данни.
- Възможност за създаване на стартиращи носители.
- Поддържа Windows 10, 8.1, 8, 7, Vista, XP.
Програмата е многофункционална и достъпна за широк кръг потребители. Вероятно единственият недостатък може да се нарече необходимостта от допълнителна инсталация на пукнатината.
ИзтеглиClonezilla

Основният проблем при смяна на твърд диск е необходимостта от инсталиране и конфигуриране на операционната система и програми от нулата. Това отнема много време и усилия.
Решението на проблема е автоматично клониране на дискове (HDD, SSD) с помощта на специален софтуер.
Клониране Това е процес на секторно прехвърляне на операционната система, софтуер и лични файлове на потребител от един диск на друг. За разлика от архивирането или създаването на изображение на диск (ISO), клонирането създава 100% копие на оригиналния носител: основни дялове, структура и софтуер се запазват.
Новият клониран диск е почти идентичен със стария. Това означава, че не е необходимо да пренастройвате работната среда, да активирате системата и да възстановявате лицензи за софтуер. Разликата между него и оригиналния носител е, че операционната система е несвързана с хардуера на компютъра, но също така тя става недостъпна за връщане на системата до нейните първоначални настройки, като същевременно запазва потребителските данни и я инсталира отново в режим на актуализация.
Подготовка за клониране
Преди да започнете клонирането, уверете се, че нищо не пречи на процеса:
- Ако използвате лаптоп, заредете батерията;
- Отстраняване на проблеми, които причиняват рестартиране и изключване на компютъра (ако има такъв).
Препоръчително е също да архивирате важни данни.
Свържете целевия диск, като използвате всеки наличен интерфейс. Процесът ще протече по-бързо, ако и двете медии са свързани към SATA 6 Gb или по-бързи конектори, но ако това не е възможно, използвайте например USB (USB-SATA адаптери се продават в компютърните магазини).
Време е за клониране на твърдия диск зависи от следните фактори:
- Характеристики на програмата.
- Обем на диска Колкото е по-голям, толкова повече време отнема полезността за прехвърляне на файлове, дялове и структура.
- Скорост и вид на източника и местоназначението: SSD (твърди дискове) са по-бързи от HDD (магнитни твърди дискове).
Клониране на комунални услуги
Представяме на вашето внимание най-добрите, според нас, помощни програми за клониране на твърди дискове.
Рене Бека

Macrium Reflect
Основното предимство на Macrium Reflect е неговият прост и лесен за използване интерфейс. Също така програмата е безплатна за домашна употреба.
Когато програмата се изпълнява, деактивирайте тежки приложения, тъй като програмата изисква компютърни ресурси.
За да направите клонинг на носител за съхранение, трябва:

Handy Backup
Handy Backup е лесна за използване програма за създаване на физически и логически дискови копия. Помощната програма създава точно копие на HDD, напълно запазвайки неговата структура.
Клонирането се извършва в автоматичен режим: не е необходимо ръчно да почиствате боклук, да прехвърляте файлове, да коригирате повредите в регистъра.
За да работите постоянно с този софтуер, трябва да закупите лиценз. Безплатна е 30-дневна пробна версия. Достатъчно е да изпълнявате основни функции. Интерфейсът е преведен на руски език.
Как да използвате Handy Backup:

HDClone
HDClone е друг универсален инструмент за клониране на твърд диск, който ви позволява да работите с дискове от 137 GB или повече.

Acronis True Image
Особеност на Acronis True Image е, че копията, създадени в него, могат да се съхраняват не само на вашия компютър, но и в облака на Acronis. Когато запазвате данни в облака, достъпът до копието на диска е възможен от всяко устройство, свързано към Интернет. Програмата използва криптиране AES-256 за защита на данните.
За да използвате всички функции на помощната програма, трябва да закупите абонамент. Цената на стандартната версия е 1700 рубли. Има пробна версия за 30 дни.













