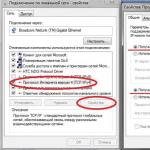Всичко най-хубаво. По време на инсталирането на W7, как да влезете в BIOS, за да промените параметрите? Възможно ли е чрез командния ред? и получи най -добрия отговор
Отговор от Александър Ковалев [гуру]
Не е добре. BIOS инициализира хардуера. и факта, че той стартира, така че програмите ще работят. BIOS е конфигуриран ПРЕДИ зареждане на програми.
Отговор от 2 отговора[гуру]
Хей! Ето подбор от теми с отговори на вашия въпрос: Всичко най -добро. По време на инсталацията на W7, как да влезете в BIOS, за да промените параметрите? Възможно ли е чрез командния ред?
Отговор от шейна Молостов[начинаещ]
добавете, преминавате от 8 Windows на 7, ако е така, тогава променете структурата му от ji на mb r
Отговор от Луд[гуру]
По принцип можете да промените стойностите на регистрите в BIOS, без да влизате в него. Но просто не от инсталационната програма - за това те се зареждат в режим MS DOS (или стартират друга ос) и се използват специални програмипроменете съдържанието на ROM клетките - само, трябва да сте наясно какво правите, в противен случай можете да получите неработещ компютър и да отидете в услугата за мигане.
Отговор от Антон Йошин[гуру]
Първо проверете колко струва режимът на зареждане с винт, ако AHCI След това поставете IDE) Ако не помогне тук
отговор от форума:
В командния ред въведете
bcdedit / set (globalsettings) advancedoptions true
След рестартиране трябва да получите меню с възможност за работа с буутлоудъра.
Деактивиране на този режим
bcdedit / deletevalue (глобални настройки) предварителни опции
Команда
bcdedit / set (по подразбиране) bootmenupolicy legacy
ще ви даде буутлоудъра на Win7
отмяна на това
bcdedit / set (по подразбиране) bootmenupolicy стандарт
Вижте какво и как.
Но най -вероятно няма да помогне.
Причината, която имате, най -вероятно е, че не можете да влезете нормално
BIOS. Все още трябва да влезете в BIOS, прочетете как да направите това
инструкции за вашия лаптоп.
В UEFI-BIOS лаптопът вероятно е активиран
елемент "UEFI-boot" (също трябва да обърнете внимание на елемента "Secure boot"
или артикули с подобни имена). Активирането на „UEFI-boot“ позволява
създайте UEFI сервизен дял на целевото устройство с GPT (GUID
Partiton Table) по съдържанието. Windows 7, за разлика от Windows 8, не го прави
Поддържа инсталация на устройства с GPT съдържание. Ето защо
горния елемент UEFI-boot (и / или Secure-boot) в BIOS на дънната платка
Таблата за бележки трябва да бъдат деактивирани (изберете „Disabled“).
Освен това,
предварително инсталираните Windows 8 най -често се инсталират на устройства с
Съдържание на GPT и за да инсталирате Windows 7, устройството трябва да е
преобразуван в традиционен MBR (Master Boot
Запис). Можете да конвертирате GPT в MBR по време на инсталацията
Windows 7, а именно:
момента на инсталационния съветник
подканва да изберете устройство / дял за инсталиране операционна система,
трябва да натиснете клавишите Shift + F10, в резултат на което командата
линия.
В командния ред:
diskpart
При подкана на командата diskpart определете кои дискове са
списък с диск
Запишете номера на диска, който ще преобразувате в MBR диск.
След това изберете диск за работа
изберете диск (къде е номерът на диска)
Почистване на диска и изтриване на всички дялове
чист
Конвертиране на диск
конвертирате mbr
Изход
изход
В прозореца за избор на устройство за инсталиране на Windows 7 трябва да щракнете
бутона "Опресняване". След това можете да продължите Инсталиране на Windows.
Лаптопите на ASUS имат проблеми
Първо трябва да отидете в BIOS, в секцията „Защита“ деактивирайте „Защита
boot ", след това в секцията" Boot "активирайте" Launch CSM "- преведете от
"Disabled" до "Enabled" (Стартиране на CSM - активиране на режим на съвместимост)).
След това запазете настройките и излезте от BIOS. След това трябва да влезете отново
в BIOS и в секцията "Boot" променете приоритета на зареждане - изберете in
като „Първо зареждащо устройство“
оптично дисково устройство.
В BIOS изберете опция 1.CSM OS или 3.CSM и UEFI OS
(последната опция ще е необходима, ако ще правите две оси на лаптопа).
След това започнете да инсталирате Windows 7.
Почти всеки потребител на лаптоп или компютър трябва да възстанови операционната система с течение на времето. И в повечето случаи трябва да отидете в BIOS, за да изберете зареждащ диск?
Какво е BIOS като цяло? В превод на руски това е основната система за вход и изход. Работа такава системаможе да се види в процеса на стартиране на компютъра.
В този случай потребителят може да види черен екран с цифри и бели букви.
На съвременния компютър това не е системата, която се използва сама, а нейният по -напреднал потомък, който се нарича UEFI.
Накратко , в процеса на включване на компютъра такава програма се използва за тестване на поверената му подсистема.
Защо да отидете там?
Прочетете също: Как да запазите пароли при преинсталиране на система: 2019 методи

Тези, които трябва да влязат в системата с помощта на компютър, вероятно се чудеха защо това трябва да се направи.
Така че, за да преинсталирате системи, първо трябва да влезете в тази програма. И това се случва доста често.
С други думи, те отиват там, за да променят зареждането на компютъра си от обикновен или на USB флаш устройство.
Често потребителите заявяват, че за да предпазят компютър или лаптоп от любопитни ръце нова паролачрез BIOS.
При зададена по този начин парола системата няма да се стартира, докато потребителят не въведе паролата правилно.
Понякога потребителите не харесват наистина, ако случайно докосне тъчпада на компютъра, докато пишете. Въпреки това, той може лесно да бъде деактивиран напълно, като използвате горния биос.
Също така тази програма проверява температурата на някои компоненти и контролира скоростта на инсталираните охладители или вентилатори.
Начини за влизане в тази система на Windows 7
Прочетете също: [Инструкции] Как да влезете в безопасен режим в операционната система Windows (XP/7/8/10)

Влизането в BIOS на Windows 7 е много просто - за да направите това, кликнете върху клавишна комбинацияслед изключване на компютъра.
Изпълнете това действие, преди да рестартирате компютъра. Препоръчително е да щракнете върху клавишната комбинация, преди потребителят да влезе в менюто на BIOS.
Често на екрана на потребителския монитор се появява надпис. английски език, предлагайки да отидете в настройките на персоналния компютър.
Дизайнерите на дънни платки често използват клавиша Delete. Клавишът F2 често се използва като клавишни комбинации.
Има и някои други комбинации от клавиши, които да помогнат за влизане в BIOS на компютри с XP или Windows:
- Бягство;
- F10;
- Ctrl + Alt + Escape;
- Ctrl + Alt + Ins;
- Ctrl + Alt.
Ако не можете да намерите отговора на въпроса си от нашата статия, прочетете инструкциите за дънна платказа подробности кои ключове трябва да се използват за влизане в BIOS.
При влизане в BIOS потребителят може да види син или сив екран пред себе си. Най -често настройките са подредени в няколко реда.
Тъй като описанието на всички ключове е само на английски, тези, които не го познават добре, трябва да използват англо-руския речник.
Начини за влизане в BIOS в Windows 8/10
Прочетете също: [Инструкции] Калибриране на екрана на лаптоп или монитор за компютър с Windows 10
Този метод е просто решение как да влезете в BIOS на компютър, на който е инсталирана операционната система Windows 8.1.
Тъй като изтеглянето на тази система на модерен компютър е почти мигновено, кликнете бързо върху желания бутонмного трудно. Същият отговор може да се даде и на въпроса как да влезете в BIOS на лаптоп с аксесор.
За да влязат в BIOS, потребителите Windows системитрябва да кликнете върху рестартиране и след това върху Shift.
Можете да извършите подобна операция, като отидете в командния ред, когато например клавиатурата на лаптопа, който използвате, не работи.
За тази цел просто отворете и въведете shutdown.exe (без кавичките). Кажете за лаптоп vaioКак да влезете в BIOS, можете да направите същото.
Да отвориш командна линияследва да се предприемат следните стъпки. Кликнете върху бутона "Старт" и изберете "Изпълни".
Ако този елемент липсва, кликнете върху свободно пространствов менюто Старт и изберете опцията Свойства. След това в менюто щракнете върху отметката до опцията "Изпълни команда".
В резултат на това операционната система ще зареди допълнително меню. В него трябва да направите следното:
- Изберете опцията "Диагностика";
- В подменюто отворете „Допълнителни опции“;
- След това изберете опцията Настройки. Ако този елемент липсва и не е възможно да влезете в новия BIOS чрез Windows, това означава, че потребителят не използва технологията UEFL на компютъра. В подобна ситуация заредете BIOS с помощта на определени ключове. Това трябва да се има предвид, когато се чудите как да влезете в BIOS g50, както и как да влезете в BIOS на Samsung.

Действия, ако системата се стартира незабавно
Прочетете също: [Инструкции] Как да деактивирате вградената видеокарта на лаптоп или компютър

Новата версия на изходната система, както и осмата и десетата версия на Windows, поддържат незабавно зареждане на операционната система.
Това означава, че е много по -трудно да влезете в BIOS. Тези, които са изправени пред подобна ситуация, трябва да рестартират Windows, като държат натиснат клавиша Shift.
Вместо последващо рестартиране, потребителят може да види опцията „Изберете действие“... За да направите това, натиснете клавиша „търсене“ и "Отстраняване на неизправности".
В Windows 8 натиснете бутона Диагностика. След това кликнете върху „допълнителни опции“и „Свойства на инсталирания софтуер“.
BIOS на лаптоп
Прочетете също: [Инструкции] Как да увеличите RAM на лаптоп: стъпка по стъпка описание на процеса, приложим за всички модели на Asus, Acer, Lenovo и др.

Има още една малка, но важна подробност, която трябва да се вземе предвид. В повечето използвани лаптопи производителите практикуват нови комбинации от клавиши.
По -точно, ключът за въвеждане, например, F2 остава същият. На клавиатурата на лаптопа обаче трябва не само да задържите клавиша F2, но и Fn.
Лесно е да разберете кога да задържите клавиша Fn. Когато клавишите на клавиатурата от F1 до F12 са сини, това означава, че за да натиснете такива клавиши, се препоръчва да използвате допълнителен бутон Fn. Важно е също да се има предвид, че цветът на клавиатурата може да бъде всякакъв основна характеристика- същия цвят на буквите F1 до F12, както и Fn.
Влезте на различни лаптопи
Прочетете също: ТОП-3 прости начина за изчистване на RAM на компютър или лаптоп под Windows 7/10

На въпроса как да влезете в BIOS на конкретен лаптоп, можете да отговорите по този начин - за това следвайте същите правила като за влизане на обикновен компютър.
Същите съвети се появяват на монитора с редки изключения. Основното нещо е внимателно да погледнете монитора и да изберете подходящите опции.
Ако не можете да погледнете началния екран по време на зареждане на системата на вашия лаптоп и стандартните клавиши Delete и F2 не работят, свържете се с уебсайта на производителя на лаптопа за помощ.
Разглеждайки името на модела, всеки може лесно да намери начин да отвори програмата за настройка на системата.
Производителите на преносими компютри на HP ви съветват бързо да натиснете клавиша Escape и след това клавиша F10 по време на процеса на зареждане.
Тази инструкция не е специфична за модела. Следователно можем да заключим, че е писано за различни моделиподобна фирма.
Производителите на лаптопи на Samsung съветват успешно да въведете BIOS (системни настройки), натиснете няколко пъти клавиша F2 преди стартиране. Същите действия по време на процеса на зареждане на системата трябва да се извършват при работа с Лаптоп Asus(как да влезете в BIOS, което ще бъде описано в други статии) или Dell, както и лаптоп Lenovo (как да влезете в BIOS, което ще бъде описано в други статии).
На някои лаптопи можете да влезете в BIOS, като натиснете клавиша F12, след което изберете устройството, от което трябва да стартирате вашето собствено. Това е лесен начин за влизане в BIOS на hp.
ROM чипът ("устройство с непрекъсната памет") съдържа BIOS програма("Basic Input-Total System"), която след включване на компютъра проверява всички контролери на дънната платка. Ако тестът е успешен, контролът върху компютъра се прехвърля към операционната система.
Инструкции
1. Може обаче да се окаже, че по -късно ще се инсталира и нови устройства Програми за Windowsне се изтегля. В този случай кандидатствайте допълнителни режимиизтегляния, включително „Безвреден режим с помощта на командния ред“.
2. Рестартирайте компютъра си и натиснете клавиша F8 след първоначалното проучване на хардуера POST програма(самотестване на устройството). Един кратък "звуков сигнал" ще сигнализира за успешното приключване на теста, ако високоговорителят е свързан към дънната платка. Системата ще ви предложи меню за избор на опции за зареждане. Използвайте бутоните за управление "Нагоре" и "Надолу", за да маркирате желания елемент и натиснете Enter.
3. Командният ред осигурява директно взаимодействие между потребителя и операционната система, заобикаляйки интерфейса на прозореца на Windows. Въведете командата systeminfo, за да получите подробна информацияза системата и интернет връзкакомпютър.
4. Ако задачите за стартиране на Windows се появиха поради грешки файлова система, за да го поправите, можете да използвате командата chkdsk c: / f / r, където c: е името на системния диск. Превключвателят / f коригира грешките, превключвателят / r маркира лоши сектори и възстановява читаеми данни.
5. За да проверите само файловата система, използвайте командата chkntfs c: За да получите пълен списъкпрограми, въведете помощ.
6. Комбинации от изгаряне Ctrl клавиши+ C и Ctrl + V не работят в командния ред. Ако трябва да копирате част от кода и да го поставите някъде другаде, щракнете с десния бутон върху синьото поле в горната част на прозореца на конзолата и изберете опцията „Редактиране“, след което „Маркиране“.
7. Изберете необходимата част от текста с мишката и маркирайте „Копирай“. След това на желаното място в прозореца щракнете с десния бутон и изберете „Поставяне“. За да изпълните отново всяка команда, изберете я с помощта на клавишите за управление "Нагоре" и "Надолу" и натиснете Enter.
Командният ред в операционните системи Windows се предоставя като само текстов продукт, т.е. няма графичен произход. С помощта на командите, използвани в командния ред, е разрешено да се извършват някои действия, които не могат да се извършват с обикновени средства в графичен режим.

Ще имаш нужда
- Командният ред на операционните системи Windows.
Инструкции
1. Изпълнимият от командния ред операционни системи Windows е cmd.exe. Този файлможе да се намери в директорията C: WindowsSystem32. Ако все още не сте запознати с навигацията през папките на вашия твърд диск, изпълнете командата низпозволява много по -лесно. Щракнете върху менюто "Старт", изберете "Изпълнение", в прозореца, който се отваря, въведете стойността cmd или cmd.exe и щракнете върху бутона "OK".
2. Също така, тази помощна програма може да работи по различен начин. Щракнете върху менюто "Старт", изберете "Програми", от списъка, който се отваря, изберете секцията "Типично", след това елемента от командния ред.
3. Работата с командния ред включва въвеждане на някои команди. Има няколко команди, които непрекъснато се използват в командния ред, така че техните имена са намалени до минимум, да речем, командата cd. Тази команда е необходима, за да отидете в указаната директория. След като стартирате командния ред, въведете командата cd, последвана от пълния път до папката (C: Program FilesPrimer) след интервал.
4. За да видите съдържанието на директория по ваш избор, въведете командата dir и натиснете клавиша Enter на клавиатурата. Възможно е също да запишете резултатите от това искане във всеки текстов документ, чието име можете да посочите сами. Да речем в отворен прозорецкомандния ред, трябва да въведете командата dir> rezultat.txt и да натиснете клавиша Enter. Име за текстов документе взето произволно, т.е. можете да преминете към друга опция.
5. Ако не сте доволни от показването на стойности в прозореца на командния ред, променете го по ваш вкус, като отидете в неговите настройки. Това може да стане, като щракнете с левия бутон върху горния ляв ъгъл на програмата, като предпочитате елемента "Свойства". Защото основната работа в тази програма се извършва с помощта на клавиатурата, можете да извикате секцията за настройки, като натиснете няколко клавиша: натиснете комбинацията от клавиши Ctrl + интервал, след което щракнете върху елемента "Свойства".
6. По -често в прозореца на командния ред настройките за показване на шрифта, неговия размер и цвят подлежат на промяна. Но това не са изключителни метаморфози, които си струва да направите в тази програма. Не забравяйте, че командният ред, въпреки че е изграден върху работа с текст, съдържа и графични вероятности. Активирайте опцията „Избор с мишката“ в блока „Редактиране“, това ще спести ценно време, прекарано в прехвърлянето на необходимата стойност в отделен документ.
Подобни видеа
Ако операционната система не се стартира, тогава първата стъпка за повечето потребители е да я инсталират отново. И всеки потребител на компютър знае колко проблеми са свързани с чая. Това е преинсталирането на драйвери и загубата на част от данните. Междувременно има и друг изход от ситуацията: зареждане на системата от командния ред, чрез което е разрешено да се опита да възстанови типичната работа на операционната система.

Ще имаш нужда
- - компютър с Windows.
Инструкции
1. Стартирането на системата от командния ред е разрешено независимо от това дали вашата операционна система работи или компютърът постоянно се рестартира. Основното нещо, така че да започне да се зарежда. Дори ако операционната система се срине, ако първоначалното зареждане започне, можете да стартирате от командния ред.
2. Включете компютъра. Веднага след включването му, нон-стоп натискайте клавишната комбинация Windows + R. Клавишът Windows на стандартна клавиатура е в долния ред, втори отляво (показва логото на Microsoft). Вместо стандартното зареждане на операционната система, вие ще се окажете в меню, където можете да изберете командния ред.
3. С помощта на стрелките на клавиатурата изберете командния ред Grub от списъка с предложени опции и натиснете Enter. Командният ред вече работи. За да разберете командите, които могат да се използват, за да се опитате да коригирате типичната работа на операционната система, въведете командата Help в реда. В лявата част на прозореца ще се появи списък с команди, които могат да бъдат въведени, в дясната част - изявление на всяка от командите.
4. Особено често срещани команди, с чиято поддръжка е позволено да се опитате да възстановите системата. Команда CHKDSK. С нейна помощ е позволено да се тества груб диск за грешки. Първо стартирайте командата CHKDSK, последвана от буквата на устройството. Тъй като операционната система е инсталирана в по -голямата част от случаите на устройството C, съответно трябва да въведете CHKDSK C. Ако имате системния дискназовете друга буква, след което я въведете.
5. Също така, с поддръжка на командния ред, можете да започнете процеса на поправяне на системата. За да направите това, въведете командата Rstrui.exe. Ще се появи конзола, чрез която ще можете да възстановите работата на Windows. Също така, за процеса на ремонт, може да се нуждаете от диск с вашия комплект за разпространение на операционната система.
Командният ред се използва за изпълнение на различни команди, въведени от клавиатурата. Той осигурява комуникация между потребителя и операционната система. За да вмъкнете необходимия текст в командата низ, вероятно потребителят ще трябва да промени навиците си.

Инструкции
1. За да извикате командния ред, натиснете бутона "Старт" или клавиша Windows с размахващ се флаг, разгънете всички програми в менюто. Изберете елемента „Команден ред“ в папката „Типично“, като щракнете върху него с левия бутон на мишката.
2. Операционната система Windows предоставя няколко метода за поставяне на текст. Ако сте свикнали да използвате горещите клавиши Ctrl + V или Shift + Insert, ще трябва да забравите за тях, когато работите с командния ред - тези комбинации не работят тук.
3. Ако не искате да пишете ръчно, остава само един метод - поставяне на команда с поддръжка на мишката. Копирайте командата в клипборда, извикайте командата низ, щракнете на правилното място Кликнете с десния бутонмишката и изберете „Поставяне“ от контекстното меню. Натиснете клавиша Enter, за да потвърдите командата.
4. Ако по някаква причина поставянето на команди от клипборда с помощта на мишката не работи за вас, променете оформлението на кирилица (това е значително) и натиснете клавишната комбинация Alt + интервал (интервал) + Q на клавиатурата. Отваря се нов диалогов прозорец "Свойства: Команден ред".
5. Отидете до него в раздела „Общи“ и задайте маркера в полето „Бързо вмъкване“ в групата „Редактиране“. Ако планирате не само да вмъкнете текст в командния ред низ, но също така копирайте данни от него в други документи, също така отбележете елемента "Изберете с мишката".
6. Щракнете върху OK, за да потвърдите действията си. Системата ще ви предложи една от опциите: „Промяна на свойствата само на текущия прозорец“ (настройките ще се извършват, докато не затворите прозореца на командния ред) или „Промяна на пряк път за стартиране на този прозорец“ (избраните параметри ще бъдат използва се при всяко извикване на командния ред) ...
7. В зависимост от вашите нужди, маркирайте едно от полетата с маркер и кликнете върху бутона OK. За да копирате част от текста от командния ред, изберете го с мишката и натиснете Ctrl + C. Горните клавиши са ефективни за копиране на данни.
Използването на компютър или лаптоп рано или късно води до необходимостта от преинсталиране на системата. Обикновеният потребител, когато се опитва да стартира системата от външен носител, е изправен пред такава концепция като BIOS. Инструкциите казват, че трябва да влезете в BIOS, но много потребители на компютри дори не знаят какво означава тази абревиатура и какво значение носи тя.
BIOS дешифриракато "Базова входна изходна система", тоест "Основна входно-изходна система". BIOS е набор от програми за въвеждане и извеждане на данни за управление на системата. Съвременни компютрипремина към по -усъвършенствана форма на основната система, която носи името. Същността на използването му обаче не се е променила.
Стандартни начини за стартиране на BIOS
Без специална нужда да влезете в BIOS за човек, който не разбира компютърни системи, не е желателно, тъй като това може да доведе до катастрофални последици. При влизане човек има достъп до много параметри на системата. Промяната им може да повлияе неблагоприятно на работата на вашия компютър. Следователно, ако не разбирате значението променливи настройки, по -добре е да не ги докосвате.
Най -честата причина, поради която обикновен потребител трябва да влезе в BIOS, е свързана с промяна в последователността на инициализация на устройства и push инсталацияили диск. Има няколко начина за влизане в BIOS. Това изисква клавиатура, но има и начини да влезете в BIOS без клавиатура.
За да влезете в BIOS, трябва да следвате посочената схема. Всъщност въвеждането на биос няма да е трудно. Друг е въпросът как да промените и използвате тези настройки.
Схема за влизанев BIOS:

Понякога редът изскача много бързо и човекът няма време да влезе в BIOS. Това не е проблем, трябва да изчакате, докато компютърът се включи, и да го рестартирате. При включване повторете горните стъпки отново.
Ключове и комбинации по версия на bios
Ключове и комбинации от производител на компютри и лаптопи
| Производител на компютър | Ключове |
| Acer | F1, F2, Ctrl + Alt + Esc |
| AST | Ctrl + Alt + Esc, Ctrl + Alt + Del |
| Compaq | F10 |
| CompUSA | Дел |
| Кибермакс | Esc |
| Dell 400 | F3, F1 |
| Dell Dimension | F2, Дел |
| Dell Inspiron | F2 |
| Dell Latitude | F2, Fn + F1 |
| Dell optiplex | Дел, F2 |
| Dell Precision | F2 |
| eMachine | Дел |
| Gateway | F1, F2 |
| HP (Hewlett-Packard) | F1, F2 |
| Lenovo | F2 |
| IBM | F1 |
| IBM E-pro лаптоп | F2 |
| IBM PS / 2 | Ctrl + Alt + Ins, Ctrl + Alt + Del |
| IBM Lenovo Thinkpad | от Windows: Програми> Thinkpad CFG |
| Intel Tangent | Дел |
| Микрон | F1, F2 или Del |
| Packard bell | F1, F2 или Del |
| Roverbook | Дел |
| Sony VAIO | F2, F3 |
| Тигет | Дел |
| Toshiba | Esc, F1 |
Как да влезете в BIOS по други начини
За стандартен начин за влизане в I / O менюто е необходима клавиатура. Има обаче някои начинивлезте, без да го използвате. Обикновено такава необходимост възниква, ако клавиатурата е счупена или настройките са променени, поради което не е възможно да влезете в BIOS по обичайния начин.
С помощта на специален бутон без клавиатура
 На някои има специален бутон за влизане в BIOS компютърни моделинапример Lenovo. Не е необходимо да рестартирате компютъра, за да го използвате. Той е активен във всеки случай и ви позволява незабавно да влезете в необходимата ни система.
На някои има специален бутон за влизане в BIOS компютърни моделинапример Lenovo. Не е необходимо да рестартирате компютъра, за да го използвате. Той е активен във всеки случай и ви позволява незабавно да влезете в необходимата ни система.
Недостатъкът на този метод е, че не всички компютри имат такъв бутон, но именно този бутон ви позволява да влезете в BIOS, без изобщо да използвате клавиатурата.
Нулирайте настройките на BIOS
 Този метод ви позволява да нулирате настройките за влизане в BIOS по обичайния начин. За да направим това, намираме под тялото системна единицанамери джъмпер " Изчистване на CMOS", Променете позицията му и го върнете обратно. По този начин настройките ще бъдат нулирани, което означава, че ще бъде възможно да влезете в BIOS по стандартния начин с помощта на клавиатурата.
Този метод ви позволява да нулирате настройките за влизане в BIOS по обичайния начин. За да направим това, намираме под тялото системна единицанамери джъмпер " Изчистване на CMOS", Променете позицията му и го върнете обратно. По този начин настройките ще бъдат нулирани, което означава, че ще бъде възможно да влезете в BIOS по стандартния начин с помощта на клавиатурата.
Ако без джъмпер, след това можете да извадите батерията на BIOS за 20-30 секунди и да я поставите отново. Не е трудно да я намерите. Той е доста голям и няма други батерии на дънната платка.
Използване на PS / 2 клавиатура
Проблемът, при който не е възможно да влезете в I / O менюто, може да е скрит в клавиатурата. Това се случва на по -стари компютри. Изходът е да използвате PS / 2 клавиатура.
Как да стартирате BIOS чрез командния ред
Един от простите и налични начини, разбираемо за всеки обикновен потребител, се състои в влизане в BIOS с помощта командна линия... Същността на метода е да изпълните само една команда и лесно и бързо да влезете в BIOS.
Стъпка по стъпка процес на влизане в BIOS през командния ред:
Етап 1.Задръжте ключовете Windows и R... В прозореца, който се показва, въведете „ смд„Както е показано на екрана.  Стъпка 2.Чакаме прозореца на командния ред да се появи.
Стъпка 2.Чакаме прозореца на командния ред да се появи.  Стъпка 3.В прозореца, който се показва, въведете командата за извикване на системата за рестартиране "Shutdown.exe / r / o",както е показано на снимката и щракнете Въведете:
Стъпка 3.В прозореца, който се показва, въведете командата за извикване на системата за рестартиране "Shutdown.exe / r / o",както е показано на снимката и щракнете Въведете:
След тези прости действиякомпютърът ще започне да се рестартира. Когато е включено, ще се отвори меню различни начиниизстрелване. Ще бъде посочена комбинация от клавиши за най -простото и бързо влизане в BIOS.
Възможно ли е да влезете в BIOS без рестартиране
Ако никой от горните методи не помогна за влизане в BIOS, трябва да потърсите помощ от специалист. Не можете да влезете в BIOS без рестартиране, тъй като това е, когато менюто за вход и изход е включено, когато работещ компютър BIOS вече не работи.
Изисква се за конфигуриране на хардуера на дънната платка (BIOS), най -често се използва за конфигуриране на устройствата за зареждане, настройване на времето, конфигуриране на процесора, охлаждане, памет, деактивиране и активиране на някои устройства. Задачата на BIOS е да подготви и провери оборудването за последващо зареждане на операционната система или устройство, на което има програма за инсталиране или зареждане на операционната среда (например операционна система на диск).
Как да влезете в BIOS на компютър
Обичайният начин за влизане в BIOS се разбира като: натискане на определен клавиш или комбинация от клавиши на клавиатурата по време на включване или рестартиране, преди началото на самата операционна зала Windows системи... Трябва да се спомене, че в новата версия на операционната система (ако са инсталирани в UEFI режим, Windows 8, 8.1, 10), възможно е да влезете в BIOS след зареждане на операционната система.
За да влезете в BIOS обикновено се нуждаете от:
- Преглед на клавишната комбинация за вашата дънна платка. В интернет можете да намерите електронно ръководство за вашата дънна платка.
- Или обикновено при включване на компютъра или при рестартиране на екрана се появяват подкани по отношение на клавишите за влизане в BIOS. Ако операционната система започне да се зарежда незабавно, тогава статията по -долу описва как да деактивирате бързото зареждане или да влезете в BIOS от операционната система, без да използвате клавиатурата и клавишната комбинация при влизане.

Най -често BIOS използва клавиши като Delete, по -рядко Ctrl + Alt + Esc, F2 по -често на лаптопи, Delete.
Как да влезете през Windows
Както бе споменато по -рано в новите версии на операционната система Windows (Windows), възможно е да влезете в BIOS от самата система. Да, разбрахте всичко правилно. Можете да влезете в основната I / O система след зареждане на операционната система без клавиатура, не при включване на компютъра, а след зареждане на операционната система.
Това изисква:
- Windows 10, Windows 8, 8.1, Windows Server 2012, Windows Server 2012 R2 трябва да бъдат инсталирани в режим UEFI (обикновено по подразбиране).
- Отидете на настройките чрез менюто "Старт". Или подобни в други Версии на Windows(Примери за Windows 10)


В следващото меню „Опции“ на операционната система Windows. Изберете раздела за възстановяване в лявата част на прозореца. В отворения раздел „Възстановяване“. Намерете „Специални опции за зареждане“ и под бутона „Рестартирай сега“

След предприетите действия завършете Windows работии ще се появи прозорецът „Избор на действия“. В този син прозорец изберете „Диагностика Възстановяване на компютъра, върнете компютъра на първоначалното състояниеили използването на допълнителни средства. "

Избор на параметрите на вградения софтуер UEFI, след това изберете рестартиране и след рестартиране, вместо да се зарежда в Windows, ще се появи BIOS. Нека ви напомня, че елементът от менюто Настройки на фърмуера на UEFI ще бъде наличен, ако Windows е инсталиран в режим UEFI.

Влезте в BIOS с помощта на командния ред
Ако някой имаше въпрос: „Как мога да вляза в BIOS с помощта на командния ред?“, Бих искал да го поправя малко. От командния ред можете да извикате само синьото меню, което, както е посочено по -горе, в предишния параграф на нашата статия, и след това, ако операционната система е правилно инсталирана, за това трябва да стартирате командния ред.
За да направите това, можете да въведете „cmd“ или „команден ред“, можете да въведете не напълно.

Натиснете Enter и се отваря прозорец на командния ред.

Копирайте името на изпълнимия файл в системни папки(ако конкретният път към изпълнимия файл не е посочен) програмата или я въведете ръчно:
shutdown.exe / r / o
Ако се чудите какво означават клавишите / r и / o. (Ключовете са параметри на програмата, която се стартира чрез командния ред, написана с наклонена черта, в този случай клавишите "r" и "o")
Ако искате да знаете какви са тези клавиши, въведете „help shutdown“. След като въведете тази команда в командния ред и натиснете клавиша Enter на клавиатурата, се появява подкана, обясняваща как да използвате командата за изключване.

От което научаваме например, че параметърът / o е преход към менюто с разширени опции за зареждане и рестартиране на компютъра. И също така, че този параметър трябва да се използва с параметъра / r.
Така че е просто алтернативен начинотворете синьото меню, което беше споменато в предишния параграф. Само за това ще се използва не стартът и графичният интерфейс на лентите с инструменти, а командният ред и приложението за изключване с параметри.
Какво да направите, ако не можете да влезете в BIOS?
Поради това, което може да възникне причината за невъзможността за влизане в BIOS (UEFI - всъщност трябва да се нарича, но по навик всеки използва думата "BIOS").
1. На първо място, това е бърз старт на операционната система Windows 10, който може да бъде деактивиран, поради което те нямат време да натиснат бързо клавиша за въвеждане на BIOS. За собственици на твърдо състояние твърди дисковетази функция е много удобна, позволява ви бързо да включите компютъра след натискане на клавиша за захранване, но ако трябва да влезете в BIOS, ще трябва или да го изключите, или да преминете през Windows.
В търсенето близо до старта въведете „Захранване“
Натиснете Enter. Отидете на раздела „Действия на бутоните за захранване“ И ако има отметка „Активиране бърз старт", След това го премахнете. Сега ще имате време да натиснете бутона за вход в BIOS.

2. Други причини може да са грешен бутон за вход или клавишна комбинация.
3. Ако компютърът не се стартира поради параметрите, зададени по -рано в BIOS, тогава той може да бъде нулиран, като извадите батерията за известно време. Това ще нулира настройките на BIOS до фабричните настройки и евентуално ще даде достъп до тях.
4. Ако мониторът не показва картина дълго време, когато го включите за първи път, през това време екранът на BIOS може да премине и да започне Стартиране на Windows.