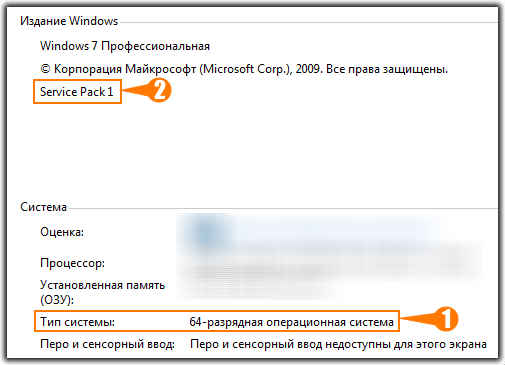Има много често срещан проблем сред собствениците на компютри - включете компютъра и вижте при зареждане на черен екран.
Какви са причините за този неуспех и какво да направите в тази ситуация - основната тема на тази статия.
Проблеми със зареждането на системата
Проблемът има широк спектър от фактори, които го провокират.
В допълнение, черният екран може да се показва и по различни начини, например, с или без курсор.
Нека разгледаме по-подробно основните причини за неуспех:
- Вътрешна грешка в работата на операционната система, поради която тя не успява да взаимодейства адекватно с графичната среда;
- Неизправност на драйвера за видеокартата (несъвместимост с инсталираната версия на Windows);
- Повреда на вътрешното устройство на компютъра;
- Критично прекъсване на Windows OC, което не му позволява да се зарежда правилно дори в Безопасен режим;
- Други конфликти на хардуерния отдел на компютъра;
- Невъзможността на операционната система да излезе от режим на заспиване.
Заредете Windows в безопасен режим

Първоначално трябва да опитате да направите безопасна система за зареждане.
Изключете външните устройства от компютъра, както и флаш носителите, които също могат да бъдат причина за конфликта.
Изключете компютъра, за да спрете всички процеси, които причиняват черен екран.
След това го стартирайте отново, в самото начало на което трябва да натиснете бутона F8 на клавиатурата (Delete, Shift + F8 - в зависимост от инсталираната операционна система).
В прозореца за разширени опции за зареждане изберете опцията, която искате.
В този случай Безопасен режим.
Ако компютърът в този режим се стартира без проблеми, тогава можем да приемем грешка в системните настройки.
Това допълнително включва появата на грешка след следващата актуализация в системния регистър на ОС и неизправност на водача.
Тук активирането на операционната система е първата стъпка към отстраняване на проблема.
Много хора използват нелицензирано копие на операционната система, следващата актуализация на която понякога завършва с черен екран.
Това се случва поради невъзможността да се предаде „пиратско копие“ на идентификацията на уебсайта на Microsoft Corporation.
В такъв случай след изтегляне в безопасен режим на екрана ще видите предупреждение за използването на неофициалната версия, която трябва да бъде лицензирана.
За да се освободите от проблема - активирайте вашето копие на операционната система.
Неизправности в хардуера
Монитор и системно устройство
Черен екран може да причини хардуерни проблеми.
Например поради лош контакт на монитора със системния блок, когато той не получава сигнал от видеокартата.
Липса на нормален контакт между мрежовия кабел на монитора и контакта
В този случай проверете качеството на всички връзки и наличието на външни повреди на екрана, поради които изображението може да липсва.
Ако такъв проблем е възникнал на лаптоп, тогава причината почти винаги не е свързана с дисплея, защото за да го повреди, той трябва да има силен механичен ефект, например падане или удар.
В този случай деформацията на монитора ще бъде видима с просто око: ще се проследят цветни ленти, области с натрошени пиксели, драскотини и др.
На компютър, черен екран при влизане в системата може да причини повреда на един от компонентите на системния блок, така че ще трябва да бъде разгледан подробно.
На първо място трябва да се обърне внимание на видеокартата, а именно надеждността и плътността на закрепването й в слота на дънната платка, както и стабилността на доставеното напрежение и охлаждане (ако не е пасивна).
Проверка на производителността на драйвери за видеокарти
Проверете състоянието на драйверите за графични карти, които могат да противоречат на системата.
За това е необходимо да рестартирате операционната система в безопасен режим, като активирате елемента за поддръжка на видеорежим с ниска разделителна способност в менюто си.
След като влезете, отидете на контролния панел.
За да направите това, щракнете с десния бутон върху менюто "Старт" и изберете от списъка, който се показва Диспечер на устройства .
Изберете там в секцията "Видео адаптери" инсталирана видеокарта и отидете в прозореца със свойствата му.
етикет "Driver" кликнете върху бутона Изтриване.

След това рестартирайте компютъра и инсталирайте фабричните драйвери, които идват с видеокартата на него.
Можете да отидете на уебсайта на неговия производител и да изтеглите най-новата версия там.
Ако не знаете кои драйвери да търсите, обадете се на раздела « тичам» използвайки комбинация от ключове Win + r.
В полето за отваряне напишете
и кликнете върху бутона ок».
В този случай ще се появи прозорецът за диагностични инструменти DirectX, в който ще бъде показано името на съществуващата видеокарта.
Използването на получената информация, изтеглянето на необходимата е доста проста.
Елиминиране на възможен конфликт на софтуерни компоненти
Характерна особеност на тази опция е, че след няколко опита за рестартиране, компютърът все пак успява да се стартира.
Методът на "лечение" ще бъде приблизително подобен на предишния случай, единствената разлика тук е, че трябва да изберете елемента в секцията за конфигурация на Windows Активиране на безопасен режим .
След това в горния ред сортираме инсталирания софтуер по датата на изтегляне.
Сега, разглеждайки списъка с инсталиран софтуер, трябва да намерите виновника на проблема и да го премахнете.
Това ще стане най-добре чрез програми на трети страни като CCleaner, тъй като с него ще се отървете от всички остатъчни елементи след премахването.
За да се отървете от подозрителна програма, трябва да отидете в секцията „Услуга - премахване на програми“ и изберете опцията, от която се нуждаете.

Драйвери за дънната платка

Черен екран понякога е резултат от конфликт между драйверите на майката и системата.
Повторете описаните по-горе стъпки, за да деинсталирате и инсталирате работеща програма на тяхно място.
Внимавайте, когато работите с драйвери, в противен случай не можете да избегнете пълна преинсталация на операционната система.
За да се предпазите от това, задайте контролна точка, до която, ако е необходимо, системата може да се върне обратно.
В случай, че след смяна на драйверите, черният екран периодично продължава да напомня за себе си - продължете да търсите причината.
Опитайте се да премахнете всички програми, които могат да причинят конфликт в системата, както и да тествате компютъра си за различни злонамерени програми.
Стартирайте системата отново в безопасен режим и отворете контролния панел, като щракнете с десния бутон върху „ начало».
От списъка, който се показва, изберете „ Програми и функции„И кликнете върху него.
Внимателно анализирайте кои програми са инсталирани наскоро и могат да причинят конфликтна ситуация.
Изтрийте ги, като използвате стандартни функции на Windows или програма на трети страни.
Един от най-добрите досега е CCleaner.
Програмата е разбираема и доста ефективна, което ви позволява да премахнете всички натрупани файлови боклуци.
Всичко, което се изисква от вас, е да поставите отметки в квадратчетата в секцията. « почистване» срещу желаните елементи.
След направения анализ от програмата, натиснете бутона « почистване» и очаквайте да завърши.
Като отидете на раздела « обслужване» , вие сте свободни да изберете програмите, които ще бъдат премахнати.
Изберете тази, която ви е необходима и щракнете върху бутона. « Деинсталиране» .
Ремонт на системния регистър
Периодичното появяване на черен екран също може да бъде следствие от повреда на някои данни в системния регистър от зловреден софтуер.
За да се отървете от това, трябва да го възстановите до напълно оперативно състояние.
За да направите това, отворете « Мениджър на задачи» използвайки комбинация от ключове Ctrl + Shift + Esc.
В прозореца, който се показва, отидете на раздела с приложения. Тук ще трябва да създадете нова задача, като кликнете върху едноименния бутон и въведете стойността в специалното поле
В Windows 10 това става по-лесно. Щракнете с десния бутон върху менюто « начало» и в списъка, който се показва, изберете « тичам» .
В полето за въвеждане напишете
Regedit
и натиснете бутона добре.

Регистър на Windows
Отваря се редакторът на системния регистър.
В него трябва да намерите ред с името „ черупка»И щракнете два пъти върху него.
Когато се появи прозорецът за промяна на низовия параметър, изтрийте всички записи на „ черупка", И в празното поле въведете
Explorer.exe
След това кликнете върху бутона добрезапазване на направените промени.
Последната стъпка е да рестартирате компютъра, което позволява настройките да влязат в сила и да отстраните грешката в системния регистър.
Ако действията се изпълнят правилно, регистърът ще бъде възстановен и черният екран вече няма да се показва.
Възстановяване на системата чрез програми на трети страни
Работа за отстраняване на грешки explorer.exe възможно е не само ръчно, но и с помощта на малка помощна програма AVZ.
Първо трябва да се изтегли и инсталира на вашия компютър.
Основният прозорец на тази антивирусна програма съдържа няколко елемента от менюто, включително следното:
- файл;
- услуга;
- AVZGuard;
- AVZPM;
- Help.
Изберете артикул « досие» и от списъка, който се показва - » .
След това ще се отвори прозорецът за настройки на функцията за възстановяване, в който е необходимо да активирате 8-ия и 16-ия ред (възстановяване на настройките на Explorer и възстановяване на бутона за стартиране на Explorer).
След като поставите отметки в квадратчета срещу тях - остава да натиснете бутона Извършвайте маркирани операции и изчакайте края на процеса. След приключване не забравяйте да рестартирате компютъра.
Startup
Често се случва програма при стартиране или много голям брой от тях да доведе до появата на черен екран периодично.
Сведете до минимум броя програми, работещи от Windows, и ако това не премахне съществуващата грешка, поне ускорете стартирането на самата операционна система.
Лесно е да изпълните това условие с командата
Msconfig
които трябва да бъдат написани в прозореца на менюто "Run" .
Щракването върху бутона OK ще ви отведе до прозореца Windows Task Manager в който да отидете на раздела.
Този раздел показва всички програми, участващи в съвместно стартиране с ОС.
Изберете всички ненужни програми и кликнете върху бутона Disable.
Система за връщане назад
С решението на проблема с черния екран често простото връщане на операционна система до точка за възстановяване ще помогне.
Въпреки че доста често потребителите изключват тази функция, смятайки я за почти безполезна.
Но с негова помощ понякога е доста вероятно да се избегне преинсталирането на Windows, връщайки се към момента на най-стабилната работа.
Тази операция е възможна след зареждане на безопасен режим.
Конфликт с антивирусен софтуер
Невъзможността за стартиране често провокира конфликт на ОС с инсталирана антивирусна програма.
Последното понякога погрешно блокира различни системни файлове.
За да върнете компютъра в нормалното си състояние, ще е необходимо да завършите някои антивирусни процеси.
Използване на комбинация от бутони C tRL+ Shift + Esc отворете прозореца на мениджъра на задачи и изберете " Процесите»Онези, свързани с антивирусни - ги допълнете.
Не забравяйте, че това е временна мярка и със следващия старт на системата те ще бъдат рестартирани. За да избегнете повторение, трябва да създадете определени изключения за антивирусното приложение.
Ако използвате програмата AVAST - тя ще изглежда така.
Отидете в прозореца за настройки на приложението и изберете активния елемент за защита.
След това отидете на екрана на файловата система и изберете раздел в него "Настройки" .
От лявата страна на този раздел намерете "Изключения" и кликнете върху него.
Добавете следните стойности към полето за въвеждане - "C: \\ Windows \\ explor.exe" и "C: \\ Windows \\ immersiveControlPanel \\ systemSettings.exe", След това натиснете бутона OK.
За да стартирате процеса explor.exe, трябва да използвате менюто "Run" и въведете името на процеса в специален прозорец.
След като щракнете върху OK, трябва да рестартирате компютъра.
Сканиране и премахване на вируси
Зловредният софтуер като никой друг не е отговорен за повредата на операционната система.
Ето защо е необходимо да се провери не само дяла със системата, но и целия твърд диск за тяхната идентификация.
Има различни начини за извършване на такава проверка.
Една от тях ще използва помощната програма. 4MRecoverкойто присъства на стартиращия диск на живоCD 4MRescueKit.
Друг вариант е да проверите твърдия диск на друг компютър, който има добра антивирусна защита.
Вярно, това не е много удобно, тъй като трябва да премахнете капака на системния блок и да изключите самия диск.
изтеглянеПо време на преинсталиране на Windows се появява черен екран
В този случай има няколко възможни решения:
1. Използвайте друг носител с изображението за инсталиране или напишете друга версия на OS към него
2. Проверка на силата на звука от Windows за наличие на лоши сектори, тъй като те могат да пречат на процеса на инсталиране.
Трябва да се провери флаш устройство или диск за други видове повреди. Например, механични;
3. Струва си да опитате да изберете различен локален диск като системния.
Борба с вируси и друг зловреден софтуер
Софтуерът за измами е доста разработен и вреди не само на потребителските данни, но и на важните системни програми.
В този случай курсорът също се появява от време на време, освен това е дори контролируем.
Вирусната атака може да не бъде потвърдена, но все пак си струва да опитате.
В днешно време на пазара има много компоненти на антивирусен софтуер, но най-добре ще бъде да се използва разработването на лабораторията Д-р мрежа име CureIt.
С помощта на него на потребителя се предоставя функцията за повърхностен анализ на файлове на компютър и по-подробна проверка, така изглежда стартовото меню на помощната програма:

Ако Windows не се зарежда, трябва да вземете твърд диск и да го свържете към друг компютър.
Използването на тази програма е много просто: просто трябва „Твърд диск“ както и силата на проверката.
Ако горната техника не помогна, причината е да се търси нещо друго.
изтеглянеСъздаване на флаш устройство за възстановяване и преинсталиране на Windows
Един от най-трудните методи сред всички предложени е пълното преинсталиране на съществуващата ОС към по-стабилна.
Днес е необходимо да напишете изображение на диск, сега е достатъчно просто да създадете флаш устройство с инсталационна програма.
За да направите това просто с помощта на всяка специализирана програма.
Rufus
Един от най-добрите сред всички е Руфус.
Помощната програма, въпреки оскъдицата на външния интерфейс, се справя доста добре със своето предназначение.
Използването му е много просто: просто трябва да сте в секцията "Устройство" изберете форматирания NTFS том за зареждане и файл с изображение, след което щракнете "Старт" , Тип на началната страница на приложението.

UltrISO
Тази програма има малко по-голям арсенал от задачи от предишната.
За да създадете стартиращо USB флаш устройство, то трябва да бъде преформатирано в NTFS.
Стартирайки програмата, ще видите следния прозорец:

3. Изберете пътя към изображението;
Най-лошият сценарий, когато се появи черен екран, е повреда на твърдия диск.
Първоначално на тази причина може да се отговори, ако курсорът е видим на дисплея, тъй като това означава, че устройството работи.
Ако наблюдавате напълно тъмен екран, най-вероятно това провокира факта, че устройството просто не работи и в резултат на това не се показва в системата.
Определяне на лоши сектори
Веднага трябва да се отбележи, че е почти невъзможно да се възстановят счупените сектори.
Те обаче могат да бъдат затворени за четене и писане, така че няма да пречат на по-нататъшната работа. Произходът на тези щети има два вида:
- логичен, Тя възниква поради несъответствието на кода на ECC със съдържанието на сектора. Всъщност тези фрагменти не са счупени, а само временно нечетливи, поради което те подлежат на ремонт;
- механичен, Лошите сектори от този вид са причинени от силни удари или силни сътресения по време на работа. Тези частици най-накрая не са в ред, следователно те не могат да бъдат поправени.
За намиране и възстановяване в операционната система Windows има вградена програма за проверка - CHKDSK.
Този компонент се стартира по два начина:
- Чрез командния ред, За да направите това, извикайте менюто "Run" с комбинация от Win + R и въведете cmd в него. В прозореца, който се отваря, въведете следните стойности: CHKDSK C: / където C е обозначението на буквата на проверения локален диск;
- Чрез свойствата на секцията в раздела "Компютър" .
Ако проверката покаже, че има лоши сектори в паметта на компютъра, помощната програма ще предложи да ги възстанови или затвори.
За да предотвратите появата на въпросните щети, е необходимо периодично да почиствате твърдите дискове от натрупан прах и мръсотия.
В допълнение, SSD не понасят падания много добре, така че трябва да се опитате да ги предотвратите.
За да предотвратите логически повреди, също трябва да дефрагментирате дялове от време на време, както и да ги оптимизирате.
Спазвайки тези съвети, значително ще намалите натоварването на твърдия диск и ще увеличите неговата издръжливост.
Черен екран при зареждане на Windows 10
Някои потребители на Windows 10 се оплакват, че по време на процеса на зареждане се показва черен екран вместо обичайния екран за пръскане. Най-често този проблем измъчва онези, които са инсталирали Windows 10 чрез актуализиране на по-стара версия на ОС.
Какви коварни разработчици на вируси са! Струва си Microsoft да пусне следващия патч в системата, а антивирусните компании да добавят подписи към базата данни, тъй като вече се появява ново нещастие. Това, което се случва, е типичен вечен „спор“ на бронята и снаряда, но всеки печели в резултат. Единствената страна в нарушение е потребителят. Той няма да свикне с последствията - откраднати вход и пароли, изтрити данни без възможност за възстановяване, загубена работа на системата и така нататък. За щастие има определени правила, които ви позволяват да избегнете факта на инфекция по принцип. Е, ако проблемът все пак се е случил, остава само да възстанови системата да работи с обичайните методи.
Едно от последните „крясъци“ на вирусната мода от последните години е черният екран, показан след зареждане на Windows. В текущата версия (Windows Seven) проблемът е, че след успешен първоначален етап на зареждане и след това процес на разрешение на потребителя, вместо работния плот и менюто за бърз достъп се появява черен екран. Причината за проблема са неправилни записи в ключовете на системния регистър, отговорни за зареждането на черупката. Проблемът има няколко решения и те се различават значително. Да речем, ако получите черен екран след зареждане на Windows 7 (или в предишната и все още популярна система - можете да направите следното:
Първият е да инсталирате програмата за отстраняване на черния екран. Предпоставка за ефективността на тази програма е премахването на злонамерен софтуер, преди дори да стартирате Black Screen Fix. За тази цел се препоръчва IT помощната програма Drweb Cure, която разполага с огромна антивирусна база данни. Можете да го стартирате от флаш устройство, като последователно натискате „Control, Alt, Divides“.
Вторият, може би най-надеждният начин е да възстановите системата чрез вградената услуга. Трябва да се отбележи, че в Windows 7 процедурата е значително опростена. Просто натиснете F8 почти след процедурата за откриване на твърди дискове - няма да сбъркате! В това меню изберете режим на възстановяване при стартиране. Заредете в него, като натиснете бутона Enter и изберете първия или втория елемент. Когато изберете „Възстановяване при стартиране“, спестявате много време, избирайки втория елемент „Възстановяване на системата“, получавате гарантиран резултат. След извършване на тази процедура в седемте, проблемът "след зареждане на Windows - черен екран" ще бъде нещо от миналото. Сега бъдете по-внимателни в действията си - използвайте акаунт, който има ограничени права и инсталирайте добър антивирус.
"Е, ако системата не е 7, а XP?" - пита консервативният читател, упорито не иска да разруши любимата система, която напълно му подхожда, и да установи "седемте". За съжаление, това се случва след зареждане на Windows XP. Черен екран и това е всичко! След това трябва да използвате редактора на системния регистър. Е, преди това почистете старателно системата, като използвате вече споменатия Drweb Cure IT. Е, кликнете върху заветната комбинация "Контрол, Alt, Раздели" и ще получите прозореца "Мениджър на задачи". След това, чрез менюто с файлове, изберете нова задача, като напишете regedit и основният инструмент за системно администриране вече работи.
Трябва да отидете на HKLM и да изберете втулката на СОФТУЕРА. Оттук трябва да изберете Microsoft и WindowsNT. Сега търсим под ключ Winlogon в папката Current Version, без него системата не би се зареждала до прозореца за разрешение. Проверете стойността на параметъра Shell. Тя трябва да бъде строго изследователска, без различни допълнения. В крайна сметка същността на проблема е именно в неправилно заредения зловреден софтуер, именно оттук корените на проблема „след зареждане на Windows - черен екран“ растат. Ще бъде полезно да проверите стойността на Userinit, която също е критична за зареждането. Точно така - userinit.exe.
Трябва да се отбележи, че това не са всички възможни варианти, които подсказва коварната „инфекция“. Мениджърът на задачи също може да бъде деактивиран. Тогава методът с нулиране на параметрите до правилните стойности едва ли ще работи. Трябва да се извърви малко по друг път. Започваме от F8 с поддръжка на командния ред и, като се стартираме, даваме командата regedit. Преминаваме последователно през CureIT и следваме горните препоръки, след което рестартираме. Проблемът "след зареждане на черен екран на Windows" е решен! Ако сте опитен потребител на компютър, препоръчително е да използвате Заицев Антивирус заедно с тези програми, което ви позволява да премахнете злонамерен софтуер, както и автоматично да върнете стойностите на системния регистър до правилните стойности.
Включвате компютъра, гледате как изтеглянето на Windows 7 бавно започва, работният плот трябва да се появи веднага, но вместо това погледът ви се отвори ... Черният квадрат на Малевич. Без тапети, без икони на работния плот - просто курсор под формата на бяла стрелка и дори тогава не винаги. Защо се появи черен екран на Windows 7 по време на зареждане? Как да решим проблема?
Причини за черни екрани на смърт при стартиране на Windows 7
- Неуспешно инсталиране на системни актуализации, драйвери и програми - поради това пиратските копия на Windows често страдат.
- Вирусна инфекция - най-вероятно зловредният софтуер се опита да замени системните файлове, но по някаква причина не можа и вместо това прекъсна изтеглянето.
- Корупция при пускането на критични ключове или системни файлове в системния регистър, които са отговорни за това.
- Проблеми с видео подсистемата, включително повреда на видео драйвера.
- Други хардуерни проблеми (редки).
Повреда или изтриване на файлове на Windows може да възникне поради неизправности в системата за захранване на компютъра (светлините са изключени в неподходящо време), действия на потребители (изтрити с ръце), дефекти в повърхността на твърдия диск и дори такива екзотични причини като обработката на системата с един добре известен антивирус.
Начини за решаване на проблема
В най-простите случаи, ако причината е била незначителна неизправност, отмяна на връщане към последната успешна конфигурация ще помогне. Последната успешна конфигурация е състоянието на Windows, записано по време на предишното успешно стартиране. За да се върнете в това състояние, стартирайте менюто на допълнителни опции за зареждане. За да направите това, преди да стартирате системата, бързо натиснете клавиша F8 няколко пъти.
Ще видите следния списък:
Изберете посочения елемент от него и натиснете Enter. Ако компютърът се стартира нормално, проблемът е решен.
Ръчно стартиране на Explorer
Случва се, че повреда на графичната обвивка води до проблем, когато файлът, отговорен за това, не е повреден, а се нарушава само неговото стартиране. Тук мениджърът на задачи ще ви помогне да разрешите проблема. Натиснете, за да го наречете Ctrl + Alt + Delete или Alt + Ctrl + Shift. В прозореца на мениджъра отидете на раздела "Приложения" и натиснете бутона "Нова задача".
В полето "Създаване на нова задача" напишете "explorer" и щракнете върху OK. Ако видите работния плот, проблемът беше това, което очаквахме.

Сега трябва да коригирате ключа на системния регистър за стартиране на Explorer.exe - обвивката на Windows, която създава познатата потребителска среда - десктопа, папките и др.

Пуснете редактора на системния регистър - Regedit.exe. (намира се в папката C: \\ Windows). Отворете секцията. В дясната половина на прозореца намерете параметъра "Shell" и вижте каква стойност има. Обикновено трябва да има "Explorer.exe", но вероятно имате нещо там.

Щракнете с десния бутон върху Shell и изберете Modify.
В прозореца "Промяна на параметъра на низа" напишете нова стойност. Кое - вече знаете.
След това отворете точно същия раздел (Winlogon) в клона HKEY_CURRENT_USER - настройките за текущия потребител се съхраняват тук. Ако сред тях има параметър "Shell" и не сте го създали - изтрийте го.

Сега остава да намерим и изтрием файла, който беше регистриран вместо Explorer, тъй като това е изричен зловреден софтуер. Можете да го направите на ръка или с помощта на антивирусни програми. Втората опция е за предпочитане, тъй като това може да не е единственият злонамерен файл на вашата машина.
Възстановяване на системата от безопасен режим
Ако нито един, нито вторият метод не помогнаха, най-вероятно е възникнал по-сериозен провал. Можете да опитате да се справите с него от безопасен режим. За да го изтеглите, също натиснете F8 няколко пъти, преди да стартирате Windows, но сега изберете "Safe Mode" от менюто.

Тук имаме възможност да върнем състоянието на Windows до датата, предшестваща проблема. И приложението за възстановяване на системата ще помогне в това. Разгънете Начало - Програми - Аксесоари - Помощни програми. Изберете "Възстановяване на системата."


За да потвърдите избора си, щракнете върху Готово и изчакайте процеса на възстановяване да приключи.

Няма да е излишно допълнително да проверите системните файлове за цялостност с помощта на помощната програма на конзолата на Windows - sfc.exe. За да направите това, отворете "Старт", въведете "cmd" в лентата за търсене и стартирайте командния ред от администратора.

В прозореца на конзолата въведете "sfc / scannow", натиснете Enter и изчакайте сканирането да завърши. Понякога системата иска диск с комплект за разпространение, за да възстанови файловете, но по-често, не всичко, се възстановява от съхранението на твърдия диск.

За да разберете дали видеокартата или драйверът за видео са причинили повреда, стартирайте помощната програма за конфигуриране на системата msconfig (точно както сте започнали cmd през лентата за търсене в Start).


Рестартирайте в нормален режим. Ако Windows може да стартира, проблемът е с видеосистемата. Първо, актуализирайте драйвера на графичната карта, проверете дали графичният процесор е прегрял и, ако е възможно, тествайте компютъра с друга, очевидно работеща видеокарта.
Използване на среда за възстановяване
Ако предишната опция не помогна или в безопасен режим виждате и черен екран, има шанс да отстраните повредата чрез средата за възстановяване. Освен това има възможност да стартира връщане на системата и да проверява файловете за цялост, но има и специални опции: възстановяване на зареждане и възстановяване на Windows от запазено изображение.

За да влезете в средата за възстановяване, изберете „Отстраняване на неизправности на вашия компютър“ от менюто F8 (клавиша, който сте натиснали преди да стартирате зареждането).
Следвайте инструкциите, за да отидете в прозореца с опции за възстановяване. Изберете най-горния елемент - "Възстановяване при стартиране". Програмата автоматично ще проверява данните, отговорни за това - зареждане на файлове и ключове на системния регистър и в случай на нарушение ще я възстанови.

Вторият елемент от върха е стартирането на приложението System Restore, което срещнахме на етапа на решаване на проблема от безопасен режим. Той може да бъде полезен в случаите, когато в безопасен режим не е възможно да се намери единична контролна точка. Случва се точки да съществуват и да се създават, но системата не ги забелязва. И тук, в средата за възстановяване, няма пречки за това.
Функцията работи по абсолютно същия начин като в безопасни или нормални режими, така че няма да я разглеждаме.
Следващият елемент е възстановяване на Windows в здраво състояние от архивно копие. Ако сте запазили такива копия на външен носител (дискове), поставете диска в устройството и посочете пътя към него.

Повечето потребители намират за излишно да отделят време за създаване на резервни изображения, така че ако нямате такъв диск, продължете напред. Имаме още един инструмент - командния ред. С него можем да отворим Explorer и ръчно да възстановим системния регистър.

На всеки 10 дни Windows 7 записва копия на файлове в системния регистър в отделна папка. Можем да ги вземем и да ги прехвърлим там, където е текущият, използван регистър. Ако повредата се дължи на повреда, проблемът ще бъде решен.
Отворете командния ред и стартирайте бележника (който не знае - това се прави с командата "notepad"). Щракнете върху File и след това отворете. Преминете през изследователя до папката "Компютър". Моля, обърнете внимание: тук, в средата за възстановяване, буквите на устройството може да са различни.

Отворете директорията \\\\ Windows \\ System32 \\ congfig \\ regback. За да видите съдържанието на папките, в полето "Тип на файла" изберете "Всички файлове". Копирайте всички 5 файла, които са там един по един и ги поставете в папката \\\\ Windows \\ System32 \\ congfig. Това е регистърът.
Файлове със същото име в \\\\ Windows \\ System32 \\ congfig първо трябва да бъдат преименувани. Например, добавете разширението .OLD към тях.

Затворете изследователя. Това е всичко. Рестартирайте компютъра и опитайте да заредите Windows 7 в нормален режим. Да се \u200b\u200bнадяваме, че успеете.
Понякога потребителите на операционната система на Microsoft изпитват проблем, когато след зареждане на Windows само черен екран и курсор мишката. Симптомът е доста известен - системният процес “explorer.exe” не може да започне. Възможно е да има няколко причини: вирус или обратно - антивирус (Avast), проблеми с твърд диск и т.н. Доста често се поправя черен екран при стартиране възможно за минута без никакви трети комунални услуги.
Както бе споменато в заглавието, причината за това поведение е грешка при стартиране на процесаотговорен, наред с други неща, за показването на работния плот, неговите елементи и панела с бутона Start. В тази инструкция за възстановяване ще разгледаме две популярни причини защо при стартиране на Windows се виждат черен екран и курсор вместо на работния плот. Една от причините в някои случаи е популярната avast антивирус, която по известни само на него причини блокира „ explorer.exe". Във втория случай трябва малко да редактирате регистъра. И в двете ситуации windows се възстановява много лесно.
Avast е виновникът на черния екран при зареждане на Windows.
И така, след Windows се зарежда, но на екрана има само черен квадрат „Малевич“, върху който тече „абстрактната хлебарка“ - курсорът на мишката направи следното:
- 1. Натиснете световноизвестната комбинация от бутони „ Ctrl + Alt + Del"И в списъка изберете" Изпълнение на диспечера на задачите. "
- 2. След като се появи прозорецът за управление на задачи, намерете „ avast”(Раздел“ Процеси ”) и от контекстното меню (щракнете с десния бутон върху процеса) изберете“ Отваряне на местоположението на файла ”.
- 3. Преди да се появи прозорец с папка, в която е инсталиран антивирусът Avast. Намерете файла „AvastUI“ в него и го стартирайте (щракнете два пъти или „Enter“). Основният антивирусен прозорец трябва да се отвори.
- 4. Кликнете върху „ безопасност", В списъка отляво изберете" антивирусен", И сред елементите от менюто, които се появяват, кликнете върху" Екран за поведение».
- 5. Отворете настройките на екрана и добавете към надеждни процеси « c: \\ windows \\ explor.exe"(Използвайте бутона" Преглед "). Потвърдете действията си с бутона OK.
- 6. Рестартирайте компютъра: натиснете „отново Ctrl + Alt + Del»И намерете съответната икона на екрана, който се показва.
Ако виновникът е антивирусът Avast, тогава след като изпълните стъпките в инструкциите за решаване на проблема черен екран и курсор на мишката при стартиране на Windows - Следващото зареждане на операционната система трябва да успее. Възможно е проблемът вече да е решен от разработчиците на Avast, но процесът на добавяне на програмата към „доверените“ все още може да дойде по-удобен. Освен това не е известно как антивирусът ще реагира на предстоящото издание. Windows 10.
В случай, че използвате друг антивирус, след това опитайте да намерите в настройките му подобен елемент при създаването на списък с „доверен“, „надежден“, „игнориран“ и т.н. приложения, които не трябва да бъдат сканирани от този антивирус. Ако антивирусът е виновен, тогава черен екран с курсор при зареждане Не бива да се занимавате повече. Защитникът, който реагира неподходящо на популярни програми, вероятно ще получи подходяща актуализация в следващите няколко дни (а може би и часове). Възможно е тя да бъде получена автоматично, ако имате интернет връзка и конфигурираната функция за актуализиране на антивирус в Интернет. В противен случай се препоръчва да изтеглите актуализираната версия от официалния сайт.
Невинаги грешки и подобни ситуации при стартиране на прозорци причинени от антивирус. Възможно е да има проблеми с оборудването. Наскоро беше публикувана рецензия. Но тогава ще разгледаме решението, когато в тази ситуация ( само курсорът на мишката е на екрана) виновни са неправилните настройки на системния регистър на Windows.
Какво трябва да направя, ако виждам само черен екран и мишка при стартиране на Windows? Коригираме системния регистър.
Първата стъпка е абсолютно същата като в случая с антивируса: трябва да отворите пусни го с него редактор на системния регистър и проверете / оправете няколко стойности на системния регистър на Windows.
- 1. В състояние черен екран натиснете бутоните Ctrl + Alt + Del, известни на целия свят, и изберете „Изпълни мениджър на задачи“ в списъка.
- 2. След като се появи прозорецът на диспечера на задачите в горното меню "Файл", изберете елемента "Нова задача (Изпълнение) ...". Появява се прозорецът Създаване на нова задача. В полето "Отвори" въведете командата "" (без кавички). Ще се отвори прозорец на редактора на системния регистър.
- 3. Във лявата страна windows отиват в секцията (нещо като "папка" в Explorer) с името " HKEY_LOCAL_MACHINE". Разгънете го и отидете на „ СОФТУЕР". По същия начин стигнете до „ HKEY_LOCAL_MACHINE \\ SOFTWARE \\ Microsoft \\ Windows NT \\ CurrentVersion \\ Winlogon».
- 4. В дясната част на прозореца ще видите списък с параметри. Намерете параметъра, наречен „ черупка". Значението му трябва да има ред "explorer.exe", Ако това не е така, след двукратно щракване върху него задайте зададената стойност. В случай, че параметърът „Shell“ напълно липсва, тогава създайте гокато изберете „Create“ - „String параметър“ от контекстното меню на секцията „Вход“. Посочете името на новия параметър ("Shell") и след това щракнете двукратно, за да зададете стойността ("explorer.exe").
- 5. Както в параграф 3, отидете на „ HKEY_CURRENT_USER \\ Софтуер \\ Microsoft \\ Windows NT \\ CurrentVersion \\ Winlogon". Ето и дясната страна не трябва съдържат параметъра Shell. Ако има такъв, тогава изтрийте го чрез контекстното меню или бутона „Изтриване“ на клавиатурата.
Двата метода по-горе ще ви помогнат да възстановите Windows, ако по време на зареждане черен екран и курсор на мишката, Промяната на параметъра Shell често показва, че компютърът е заразен от вирус. Възможно е той вече да е неутрализиран от инсталирания антивирус, но следи от неговата активност (промяна в Shell може да остане в системата).
Когато се стартира Windows 7, черният екран и курсорът на мишката се появяват поради множество фактори, всеки от които понякога опровергава логичното обяснение. При зареждане на Windows 7 черният екран и курсорът на мишката могат да се появят внезапно, докато потребителят може да не подозира какъв вид каша се случва във файловата система. Преди да продължите с активните действия, препоръчвам да се задълбочите в корена на проблема и да разберете откъде възниква това заболяване.
Така че при зареждане на Windows 7 се появява черен екран и курсор на мишката, най-често, тъй като всички сме хора и не сме безгрешни, хващаме вируси отдясно и отляво, в резултат на което Windows постепенно се отрязва. Отначало ОС може да работи бавно, след това по принцип ще започне да издава черен екран. Вирусите, веднага щом попаднат в ядрото на Windows, веднага попадат в системните папки и започват да създават смешен хаос там. Лесно е да се предположи, че единствената истинска превенция е инсталирането на антивирус. Между другото, не всеки антивирус ще бъде полезен.
В паметта ми имаше доста граждански компютри с подобно нещастие. При зареждането на Windows 7 имаше черен екран и курсор на мишката и нямаше какво да се направи за това. В някои случаи Windows все още се зарежда, само няколко часа след включването му. Истинската причина за това бедствие беше световно известната Avast - антивирус, който блокира жизненоважни системни файлове, по-специално Explorer.exe.
Всъщност файлът, представен по-горе, е основната причина, че при зареждане на Windows 7 черният екран и курсорът на мишката не дават почивка на потребителя. Explorer.exe е отговорен за работата на Explorer и всичко останало, което трябва да се показва на работния плот. Този файл може да „умре“ или да не започне по различни причини - вируси, конфликт с други програми, както и поради „естественото стареене“ на операционната система, в резултат на което потребителят губи правото да стартира този файл.
Има и използването на пиратски Windows 7. В такива случаи при зареждане на Windows 7 се появява черен екран и курсор на мишката след следващата актуализация на системата. Системата може да изтегли специална актуализация, която удостоверява Windows. Разбира се, ако седите на пиратски Windows, тогава това може да ви се случи.
Вероятността да възникнат проблеми с драйверите на видеокартата е изключително малка, но все пак си струва да я споменем. Неприятна формула „остаряла видеокарта + твърде нови драйвери“ може да доведе до черен екран с курсор на мишката. Тук можете също да включите използването на дърва за огрев, изтеглени от някакъв неизвестен източник, разработени от някаква непозната компания.
Най-неприятното нещо е дефектното желязо. Вече е трудно да се определи точно къде се намира епицентърът на проблема. Това може да е повреда на RAM-матриците, проблем с твърдия диск и понякога неизправност в северния и южния мостове.
Черен екран с курсор на мишката е първата стъпка.
Нека започнем с най-простия. Преди да включите компютъра, извадете всички USB устройства от него - флаш дискове, твърди дискове, Wi-Fi или 3G адаптери. Често системата отказва да стартира поради неразбираеми конфликти между хардуерното и софтуерното ниво. За в бъдеще препоръчвам
Преминаваме през безопасен режим.
Включете компютъра, вижте черния екран и курсора на мишката и когато зареждате Windows 7, изчакайте 5-10 минути и ако нищо не се случи, след това продължете с действията. Както казахме в предишния параграф, първопричината за черния екран и работещия курсор са проблеми с файла Explorer.exe. На първо място, натиснете клавишната комбинация Ctrl + Alt + Del, след което мениджърът на задачите на Windows трябва да се появи отгоре на тъмния фон. Мисля, че вече имате представа за този диспечер и знаете как да работите с него, но все пак - повторение, преподаване на майка.

Първият раздел показва всички приложения, които се изпълняват в момента, в нашия случай този раздел трябва да е празен. Отидете в „Процеси“ и се опитайте да намерите работен процес, наречен Explorer.exe. Когато Windows работи напълно, той ще изглежда така:

Е, ако курсорът на мишката се появи на фона на черния екран при зареждане на Windows 7, тогава този процес няма да бъде в списъка. В много форуми можете да се натъкнете на съветите на „крадци“ на опитни програмисти относно този проблем, например да пренапишете парче от ядрото в C ++. Това не ни трябва!
Най-ефективната опция е да стартирате Windows от безопасен режим. Между другото, свикнете с тази китка, тъй като повечето действия с повредена система се решават само по този метод. И така, рестартираме компютъра и натискаме клавиша F8. Вижте такава картина.

След като стигнете до това меню, изберете Безопасен режим с команден ред. След това системата ще се зарежда с познатата програма CMD.

Всъщност конзолата в Windows е прекрасно творение, което често идва на помощ. Ние въвеждаме реда Explorer.exe, както в примера по-горе. По този начин можем да преодолеем черния екран с курсора на мишката при стартиране на Windows 7 и да стартираме системата в работно състояние. Вярно е, че следващите стартирания в нормален режим отново ще бъдат придружени от тъмен екран и единичен курсор. Какво ще правим по-нататък?
Войната срещу антивирусни.
Нека започнем с антивируса. Ако използвате Avast, тогава ще трябва да го изтрием или да го преконфигурираме. На първо място, отидете на настройките на антивируса, след това „Активна защита“ - „Екран на файловата система“ - „Настройки“ - „Изключения“. Както вече казахме, Avast може да блокира файла Explorer.exe, така че трябва да го добавим в списъка за изключване. Ще изглежда така:

След рестартиране и вижте какво ще се случи. Ако черният екран и курсорът на мишката не изчезнаха при стартиране на Windows 7, тогава четем нататък.
Операционни активи.
Обратно към въпроса за активирането. Ако след стартиране на безопасен режим видите такава картина, тогава това е нашия случай.

Този проблем се решава доста просто - трябва да изтеглите "Crack". Това е един вид ключ, който активира пирата. Е, потребителите на истински Windows не трябва да се страхуват от това.
Отстраняване на грешки през системния регистър.
Да предположим, че черният екран и курсорът на мишката при стартиране на Windows 7 са възникнали поради хулиганство на вируси в системния регистър. Затова ще се опитаме да разрешим проблема ръчно. Между другото, този метод може да се използва както в нормален, така и в безопасен режим.
Отворете мениджъра на задачи и щракнете върху "Нова задача", след което ще се появи такова поле за въвеждане.

Въвеждаме командата regedit, след което редакторът на системния регистър ще се отвори пред нас. Следвайте същия клон като на следващата снимка.

Намерете файла Shell, щракнете двукратно, за да отворите настройките му. Премахваме зададената стойност и въвеждаме explor.exe.

Рестарт. Ако проблемът не е изчезнал, ще продължим да мозъчна атака.
Възстановяване на системата.
Представената функция е универсално лекарство за всички проблеми. Ще следваме пътя на най-малко съпротивление, ще започнем през безопасен режим, след това Старт - всички програми - стандарт - полезност -

Първият прозорец не носи нищо полезно, щракнете върху „Напред“.

Сега трябва да изберем точка, състоянието на която ще се върне обратно. Това е един вид връщане на системата в работно състояние, ако желаете, тогава можем да дадем аналогия с пътуването във времето, нека Марти МакФлай да дойде с вас. Изберете желаната точка и продължете напред.

Прегледайте съдържанието на този прозорец и щракнете върху Готово.
Изскача последното предупреждение, с което трябва да се съгласите.

Самото възстановяване ще започне по време на рестарта на Windows. Щом системата се стартира, ще видите съобщение като това:

Така че Windows е напълно възстановен по този въпрос. В повечето случаи проблемът с черен екран с курсор на мишката при стартиране на Windows 7 се решава по този начин.
Отмяна на драйвер и ляв софтуер.
За пореден път си припомняме лошите драйвери, които трябва да бъдат елиминирани. Като цяло, автоматично възстановяване на драйвери се извършва по време на възстановяване на системата, въпреки че можете да стартирате този процес много по-бързо. И така, влезте в безопасен режим, след което отворете мениджъра на устройства (Компютър - свойства на системата - мениджър на устройства).

Намерете нашата видеокарта и след това щракнете с десния бутон, за да отворите свойствата.

Отидете на раздела драйвери и изберете връщане. След това, след рестартиране, видеокартата ще работи с предишни дърва за огрев. Ако следващото изпълнение премина без черен екран, тогава проблемът е решен. Ако не, деинсталирайте драйвера и опитайте отново.
Мъртво желязо.
И накрая, да се върнем към най-неприятното. Да предположим, че сте преинсталирали напълно Windows, но няма полза от него. Сега предлагам да се рови в жлезата. Опитайте да включите компютъра, като комбинирате зарове с RAM. Също така можете да проверите RAM програмно. Прочетете как да направите това в статията „” в параграф 5.

В други случаи трябва да проверите работоспособността на останалата част от ютията - процесора, видеокартата, твърдия диск. Това може да стане чрез банална смяна на желязо - старо на донор. В случай на твърд диск, можете да го проверите с Victoria 4.47b. Можете да прочетете как да направите това в четвъртия параграф на статията „Защо компютърът замръзва“, връзката към която се намира отгоре, а също и да гледате видеоклипа по-долу.
Заключение.
На това всъщност е всичко. Не забравяйте, че най-ефективният метод е преинсталирането на Windows, но дори и това да не помогне, трябва да потърсите източника на проблемите в системния блок. Имайте добра работа!