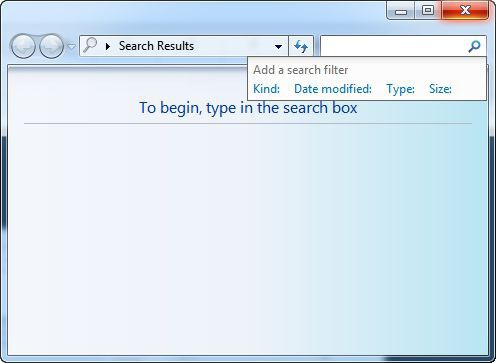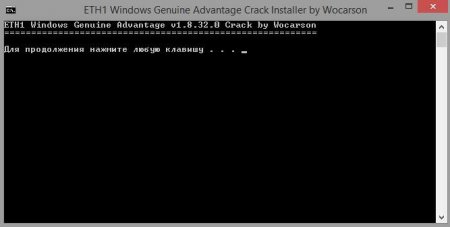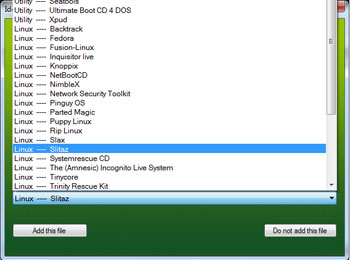Много начинаещи потребители се интересуват от това как да намерят файл на компютър. Windows 7 или друга операционна система не е толкова важна. Принципът на търсене на документи на компютър е приблизително един и същ. Особено когато става въпрос за платформата на Windows. Като цяло има доста варианти за действие. Всички те са много прости. Но ще трябва не само да ги изучите, но и да разберете някои характеристики на търсенето. И така, как да намерите файл и папки в Windows 7? Какво трябва да знае потребителят за този процес? Може би тази процедура подлежи дори на тези, които дори не са запознати с компютъра.
Всичко за търсенето
Първото нещо, на което трябва да обърнете внимание, е, че търсенето в „Windows“ се извършва по правило без допълнителен софтуер. Това е стандартна функция, която се предлага във всички операционни системи. Не е нужно да изтегляте допълнителни програми, които ви помагат да намерите информация на вашия компютър.
Как да намерите файл на компютър? Windows 7 или друга версия на операционната система не е толкова важна. Трябва да разберете, че процесът е изключително прост. Достатъчно е да знаете името на файла или папката, които искате да намерите. И не се поддавайте на оферти в мрежата, които уж ви позволяват бързо да търсите информация на вашия компютър. Вече беше казано - за това не са необходими допълнителни програми!
Адрес на местоположението
Как да търсите файлове в Windows 7? Щом данните достигнат до компютъра, им се назначава специален адрес. Именно върху него се търси информация. Всички документи в операционната система имат подобен компонент. Няма файлове без адрес на компютъра.
Обикновено се състои от името на дяла на твърдия диск, на който се намира документът, след това се посочва пътя към желания обект. Състои се от папки. Например: C: / Windows / system32 / драйвери / и т.н. / хост /.
Съответно, хост документът се намира в папката и т.н., която се намира в драйверите. Това от своя страна се намира в папка, наречена "systems32", намираща се в Windows на дяла на твърдия диск C. Ако знаете точното местоположение на документа, можете бързо да го намерите. Ето защо някои препоръчват да разберете или файл. Може да се използва в бъдеще. Но повече за това по-късно. Първо трябва да разберете как да намерите файла на вашия компютър (Windows 7).
ръчно
Първият метод е много подходящ, когато се знае или местоположението на документа, или просто няма и най-малката представа как точно се нарича обектът на търсене. Говорим за самооткриване на документ в операционната система. Достатъчно е просто да изучите файловете и папките на компютъра, да помислите къде точно може да се намира този или онзи документ. Този метод се нарича изключително нестабилен. Но ако потребителят е поне приблизително запознат къде може да се съхранява тази или онази информация, такова решение може да помогне.

Ако знаете точния адрес за местоположение, можете просто да кликнете върху него. На компютъра потребителят търси дяла на твърдия диск, от който се нуждае, и папката, в която се намира документът. Следва откриването на последното. Вътре се търси ръчно определен файл.
Точен преход към адреса
Но това е само първият сценарий. На практика той не се използва толкова често, ако потребителят не е сигурен за местоположението на документа. Как да намерите файл на компютър? Windows 7 предлага един труден и интересен трик. Подходящ е само когато е известно точното местоположение на документа.

Не е необходимо ръчно да се отварят всички папки, в които е прикачен файлът. Ако имате точния адрес за местоположение, можете бързо да отворите източника на документа. За целта е най-добре да отворите „Библиотеки“. След това копирайте адреса на файла в адресната лента и натиснете Enter. Това ще отвори папката, в която е прикрепен този или онзи документ или следващият татко.
Тоест, когато искате да намерите хост, трябва да копирате надписа "C: /..../ и т.н." в адресната лента. Тогава папката и т.н. ще се отвори, в която вече трябва ръчно да намерите желания документ. Нищо трудно или специално. Но досега бяха разгледани ситуации, в които адресът е или точно известен, или приблизително известен за него. Ами ако няма такава информация?
Чрез Старт
Как да намерите файлове на компютър с Windows (XP, 7, 8, 10 - това не е толкова важно)? По принцип трябва да използвате стандартната функция на операционната система. Нарича се „Търсене“. Достатъчно е да знаете името на документа, който ще намерите.

Първият начин да получите реални бързи търсения е чрез панела Start. Как идеята оживява с тази възможност? Потребителят трябва да се придържа към следния алгоритъм на действия:
- Кликнете върху бутона "Старт" в левия ъгъл на екрана. Ще се отвори малко меню.
- В долната част на услугата има празно поле с лупа. На някои операционни системи има надпис „Намиране на програми и файлове“. Изисква се да кликнете там веднъж с левия бутон на мишката.
- Ще се появи плъзгащ курсор. В полето въведете името на файла, програмата или папката.
- Натиснете Enter и изчакайте резултатите.
Нищо повече не е необходимо. Няколко секунди чакане - и резултатите се появяват на монитора. Може би използването на "Старт" е най-често срещаният вариант. Но има и други начини. Търсене на файлове на компютър в Windows 7 се извършва по различни методи.
Чрез допълнителни прозорци
Можете да реализирате идеята в конкретна папка. Това не е толкова трудно, колкото изглежда. Обикновено методът помага, когато потребителят знае приблизителното местоположение на документа.
Изисква се спазване на следния алгоритъм на действията:
- Отворете основната папка, в която може да се намира документът.
- В горния десен ъгъл намерете полето с изображението на лупа.
- Въведете адреса или името на документа.
- Преглед на резултатите от търсенето.
В примера със ситуацията ще изглежда така: потребителят отваря дяла на C устройството, след това в изследователя намира надписа "Търсене: Локален диск (C :)". В това поле трябва да напишете хост и да изчакате, докато бъдат намерени всички документи, които съдържат тази дума. На следващо място, сред целия списък, се търси ръчно определен документ.

филтри
Но това не е всичко. Как бързо да намерите файл на компютър? Windows 7 или друга версия на Windows не е толкова важна. Във всеки случай, когато става дума за по-нови видове Windows. Можете да използвате един трик. Тя ще помогне сред резултатите бързо да намерите това, от което се нуждаете. Методът се основава на предишния метод. Става въпрос за уточняване на параметрите за търсене.
Факт е, че ако не използвате филтри, често ще трябва да търсите много документи и папки, когато търсите. Ясно е как да намерите файла на компютъра. Как да намерите правилния сред резултатите от търсенето?
В тази ситуация се предлага:
- Търсене в определена папка.
- Кликнете върху лентата за търсене в горния десен ъгъл на прозореца.
- Маркирайте необходимите филтри и задайте техните параметри. В този случай името на файла или папката не е необходимо да се изтрива. Например, можете да изберете тип документ. В случая на хост това е .txt.
- Натиснете Enter и отново прегледайте показаните резултати.
Съответно на екрана ще се появят всички документи и файлове, които отговарят на всички параметри за търсене. Така се осъществява реализацията на вградената функция на Windows за бързо откриване на необходимия софтуер.

Услуга за търсене
Сега е ясно как да намерите файла на компютъра (Windows 7). Но има и друг сценарий. Можете да се обадите на отделна услуга за търсене на компютъра. За целта натиснете конкретна комбинация от клавиши. Тогава тя ще сканира и претърсва цялата операционна система.
Когато използвате стандартната функция, можете да се придържате към алгоритъма:
- Кликнете върху Win + F. Отваря се прозорец със синкав фон. Това е стандартната търсачка за Windows.
- В лентата за търсене (горен десен ъгъл, поле с изображението на лупа) се въвежда името на файла или папката.
- Потребителят трябва да натисне Enter и да изчака резултатите. Можете да работите предварително с филтри за търсене. Това ще намали продукцията.
По съдържание
Има още един последен трик. Нарича се „търсене във файлове и папки в Windows 7“. Много потребители са запознати с него. За да го реализирате, трябва:
- Отворете този или онзи документ / папка.
- Натиснете Ctrl + F.
- В полето, което се показва от дясната страна на екрана, въведете името на документа / папката / думата.
- Натиснете "Enter".

Подобен метод често се използва при работа с Word. Той не само помага за търсене на данни по текст, но също така помага за търсене на документи.
Случи се така, че след излизането на операционната система Windows 7 много потребители се разочароваха от системата за търсене на файлове и папки. Факт е, че в стандартната версия на настройките няма дори търсене на съдържанието на файла. Windows 7 беше някак необичайно в това отношение.
Основи за търсене на Windows 7
Разбира се, някои основни елементи за търсене са запазени. Но самото търсене на файлове в Windows 7 стана по-бавно. Освен това, ако въведете конвенционално компютърно сканиране за файлове с определено разширение, самата система включва използването на сравнение на въведения тип само в името на файла или папката.
За съжаление, същото търсене на съдържанието на файла на Windows 7 в първоначалните настройки изобщо не предполага. Той, както и други параметри, трябва да бъде конфигуриран в ръчен режим. Причината за този подход все още е загадка.
Стандартни инструменти
Естествено, когато се обаждате на стандартния изследовател, можете да използвате лентата за търсене в горната дясна част на главния прозорец на приложението, или клавишната комбинация Ctrl + F. Всъщност тя работи в почти всички програми, с редки изключения.

Но сега за системата. Що се отнася до търсенето на програми и приложения, всичко е просто. Системата е оптимизирана в това отношение много добре. Дори в менюто "Старт" в долния ред можете да въведете поне част от името. Резултатът ще бъде моментален. Ако по някаква причина той не е доволен от потребителя, се показва връзка по-долу, показваща, че можете да се запознаете с други резултати от търсенето. По принцип е много удобно. Освен това в този случай ще бъдат показани всички очаквани съвпадения, дори сортирани според типа файл.
Настройки за търсене
За да конфигурирате правилно търсенето на файлове в Windows 7, просто трябва да напишете фразата „Опции за търсене“ в главното меню „Старт“ в долния ред и да изберете тяхната промяна в резултатите.
В новия прозорец не използвайте параметъра за търсене по име или съдържание на файл. Това се дължи на факта, че системата ще генерира огромен брой странични резултати, особено ако участва службата, отговорна за частичното съвпадение.
В този случай, когато търсите файлове в Windows 7, е по-добре да използвате промяна в опциите за индексиране. В същото време не трябва да избирате системни папки, в които желаният файл просто не може да бъде разположен.

Друг важен момент в опциите за индексиране е настройването на търсенето чрез разширение. В раздела „Разширени“ просто трябва да изберете желаните типове регистрирани разширения в системата и след това да зададете свойството за индексиране и съдържанието като приоритет. По този начин можете да се отървете от появата на резултати, които могат частично да съвпадат с оригинала.
В същия „Explorer“, когато щракнете върху лентата за търсене, можете да изберете подходящите филтри. Заслужава да се отбележи веднага: колкото повече филтри, толкова по-бавно ще бъде търсенето на файлове в Windows 7. Разбирате, че трябва да ги използвате с определено внимание, и то само в крайни случаи, когато трябва да намерите нещо конкретно с пълна увереност, че такъв файл или папка присъства на твърдия диск или в логически дял.
Търсете дублиращи се файлове
За съжаление, дублиращите се файлове с помощта на стандартни инструменти за Windows 7 са доста проблематични. Ето защо се препоръчва да търсите дублиращи се файлове с помощта на помощни програми на трети страни.

Една от най-простите програми е известното приложение Duplicate File Finder. Той е създаден дори за неопитен потребител и ви позволява да извършвате почти всички операции без негово участие. Но проблемът е - тогава трябва да озадачите кой от дублиращите елементи да изтриете. Факт е, че когато инсталирате различни версии, някои програми могат да вграждат в системата файлове със същите имена и разширения, които самото приложение може да идентифицира като еднакви (дори при сравняване на контролни суми). Така че тук трябва да бъдете много внимателни.
Програма за намиране на файлове в Windows 7
Що се отнася до инструментите за търсене, вече разбрахме малко какво представлява. Сега си струва да се отбележи, че въпросът как да активирате търсенето на файлове в Windows 7 има друг аспект. Всички знаят, че възстановяването на изтритите файлове и папки в системата не е осигурено.

Тук е по-добре да използвате системни помощни програми като програмата Recuva, която е в състояние да възстанови изтритите данни дори след форматиране на твърдия диск или дяла. За съжаление, тя, както и някои други софтуерни пакети, не винаги работи правилно по отношение на определянето на състоянието на отдалечен файл. Освен това някои комунални услуги имат като цяло тесен фокус. Например, те могат да търсят и възстановяват само мултимедийни файлове (графики, видео или аудио) или офис документи. Така че тук трябва да изберете точно от какво се нуждае потребителят в момента.
Що се отнася до това как да търсите скрити файлове в Windows 7, всичко е просто. Когато използвате стандартни системни инструменти, първо трябва да активирате тяхното показване в сервизното меню в раздела „Преглед“, където се използва съответният параметър. Естествено, след това можете да използвате обикновената търсачка, използвайки същата индексация или търсене по разширение или съдържание. Както виждате, няма проблеми.
заключение
В заключение остава да добавим, че въпреки че търсенето на файлове в Windows 7 е организирано малко по-различно, сравнено, да речем, със същата система XP или Vista (да не говорим за по-ранните версии), въпреки това с правилния подход можете да конфигурирате самата система за търсене , което се нарича за себе си, прилагайки някои допълнителни функции.
Това не трябва да създава особени затруднения. Малко търпение и персонализирана настройка ще бъде направена след няколко минути. Освен това използването на някои специализирани настройки в сравнение с тези, които са инсталирани по подразбиране, дори ще намали времето за търсене по отношение на обработката на информация. И не говорим за специализирани програми и приложения, които са предназначени да използват много допълнителни функции, които просто не са налични в самия Windows 7.
Здравейте приятели! Преди да напиша тази статия, аз практически не използвах търсене в Windows. Защо, ако всичко вече е ясно, какво и къде се крие. Достатъчно беше да разгледаме 2-3 места. Отне около 5 минути. Освен това, като ненужна, търсещата услуга беше деактивирана, което дава големи възможности в. Освен това услугата за търсене автоматично изключва индексирането и бързото намиране на всякакви файлове чрез търсенето изобщо не е било възможно. Тоест от незнание изключих това универсално нещо. Но това вече не е толкова бавно търсене. Тя се разви силно в Windows Vista и направи огромна крачка напред. Тук разглеждаме основното възможности за търсене в Windows 7за да можем по-ефективно да намерим правилната информация.
Първо трябва да покажете главното поле за търсене. Извиква се с помощта на клавишите. Win + f или F3 на работния плот.

Прозорецът не е отлежал и тук почти няма какво да се говори. Веднага възниква въпросът за необходимостта от това в Windows 7. Най-вероятно той е оставен за тези, които наскоро преминаха от предишни версии на Windows. За да не се изгубите.
Най-достъпното и лесно за намиране търсене в Windows 7 е от менюто "Старт". (Как да направите познат бутон Старт може да се прочете). Достатъчно е да отворите главното меню и курсорът веднага се задава в полето за търсене. Започнете да пишете част от името на файла и резултатите вече се появяват. Изненадваща е скоростта на резултатите и нейното по-нататъшно сортиране. Ще говорим за това отново.

Резултатите са представени като групи от файлове от различни категории. На фигурата това са програми, контролен панел, документи, видео и музика. Ако знаете в коя категория може да бъде вашият файл, отидете директно към него и погледнете по-нататък. По-долу ще го анализираме.
От менюто "Старт" е удобно да търсите програми или елементи на контролния панел. Сега няма нужда да извървите дългия път Старт\u003e Всички програми\u003e Аксесоари за избор на калкулатор. Достатъчно е да отворите Start, да напишете "Ka" и добрият стар калкулатор вече е на ръка.

За удобство ширината на полето за търсене може да бъде променена чрез влачене на границата между адресната лента и полето за търсене до желаното място.
Възможно е и необходимо да се комбинират различни филтри. Например, сортирате файлове по дата, променена, сега можете да сортирате по размер. Кликнете върху полето за търсене и изберете филтъра за размер. Ще видите прозореца по-долу с избор на диапазон

Ако имате нужда от файлове с размери до 50 MB и от 100 до 200 MB, тогава търсещите оператори ще се върнат на помощ.
размер:<50мб + размер:>100mb<200мб — вот такой вот получился запрос.
Разбира се, пишенето е неудобно, така че всичко се забавя поради търсенето. Затова се препоръчва да генерирате заявка от бележника и да я копирате в лентата за търсене.
Докато писах статията и опитах различни филтри и опции за сортиране, успях да намеря такива файлове на такива места, които се чудите. Търсене в + индексиране по ефективност като Google за Интернет.
Освен това можете да търсите не само по датата на промяна и по размер, но и по други свойства на файла. Например чрез разширение, ширина на рамката и други. Ако търсенето не даде желания резултат, след това по-долу сте поканени да изберете да търсите в Библиотеките (вижте в следващия раздел) в началната група за всички ваши, изберете друго място за търсене, търсене в Интернет и съдържанието на файловете.

Когато изберете Друго място за търсене, се отваря прозорец, където с помощта на отметките избирате местата, където могат да бъдат необходимите файлове. Това могат да бъдат флаш устройства и други устройства

След това щракнете върху OK и търсенето автоматично ще започне на избраните места.
Ако изберете място, което не е в индекса, системата веднага ще ви предупреди и предупреди, че може да е бавно търсене. Предлага се също да се добави избраното местоположение към индекса

Ако често търсите от това място, тогава трябва да добавите. Ако това е изолиран случай, тогава най-вероятно можете да го пропуснете. Ще има по-малък индекс и по-бързо търсене по него.
Търсене в библиотеки
Библиотеката е мястото, където се съхранява много полезна информация. Компютърът е същият, само там библиотеката е разделена на четири категории за лесно търсене: Музика, Видео, Изображения и Документи. Можете да добавите до 50 папки към всяка от тези библиотеки. + можете да създадете свои собствени библиотеки. За да създадете нова библиотека, щракнете с десния бутон върху „Библиотеки“\u003e Създаване\u003e Библиотека. Име на новата библиотека

Оказва се, че Библиотеката е виртуална папка, в която можете да свържете истинските си папки от различни ваши места. Библиотеката ще се търси във всички свързани с нея папки.
Как да свържете папка към библиотеката
Отидете в библиотеката, към която искате да свържете папката. В секцията "Включва" кликнете върху връзката. В моя случай - 2 места

В прозореца, който се отваря, щракнете върху бутона Добавяне ... и изберете желаната папка

Библиотеките са индексирани по подразбиране и когато процесът приключи, можете незабавно да намерите необходимата информация.
Библиотеките имат разширен набор от филтри, което добавя удобство при търсенето

Когато зададете курсора в полето за търсене, в допълнение към филтрите се показват и вашите заявки за търсене, които сте въвели в миналото. Ако изведнъж започнат да ви притесняват, можете лесно да ги премахнете, като задържите курсора на мишката върху желания курсор на мишката и натиснете Del на клавиатурата.
В Explorer можете да търсите в папката, в която се намирате, и във всички подпапки. В библиотеката можете да търсите веднага във всички свързани папки и тъй като те са в индекса, това ще бъде бързо. Друго предимство на използването на библиотеки са разширените филтри за лесно търсене. Не знам как да заобиколя, използвайки Библиотеката в.
Тъй като библиотеките са нещо виртуално, нищо не се случва при изтриването на вашите файлове.
заключение
Приятели! В тази статия засегнахме една малка част, върха на айсберга, наречена - търсене в Windows 7, Освен това разбрахме как да индексираме файлове и как това може да помогне за по-бързото намиране на информация. По-подробно се спряхме на търсенето в изследователя. Благодарение на удобните филтри можете да търсите и намирате информация много по-ефективно.
Искам също да добавя, че думите за търсене могат да бъдат запазени. За целта кликнете върху едноименния бутон на лентата с инструменти

Всички запазени търсения се намират в една и съща папка (Търсения) във вашия профил.

За да покажете резултатите за едно от търсенията, просто отидете в папката Explorer (в лявата част) в папката Search и изберете този, който ви е необходим. Резултатите ще се появят веднага.
Можете да прочетете по-подробна информация за търсенето в операционната система на уебсайта http://www.oszone.net/11299/Search
Почти всички потребители, които преминаха от Windows XP на „Seven“, бяха разочаровани от по-оскъдния набор от функции за търсене, тъй като на пръв поглед търсенето на програми и файлове в Windows 7 не е снабдено с обичайните филтри. Ако обаче знаете основните методи за използване на системата за намиране на необходимите данни на компютъра, няма да са ви необходими значителни време и усилия дори за начинаещите потребители. По-долу са описани всички основни методи за бързо намиране на всеки файл или програма на компютър с Windows 7.
Използване на бутона за стартиране
Трябва да изпълните следните стъпки:

 Забележка: както се вижда от горния пример, същият метод ви позволява да намерите програма, а не само файлове.
Забележка: както се вижда от горния пример, същият метод ви позволява да намерите програма, а не само файлове.
Като пример за бързо намиране и стартиране на помощна програма, помислете за стартирането на конзолата. Можете просто да напишете „cmd“ в същата колона и връзката за отваряне на „Command line“ ще се покаже в горния ред.
Използване на специален интерфейс за търсене "Windows 7"
Разбира се, уместността на този метод почти напълно изчезна след въвеждането на полето за търсене директно в стартовото меню от специалисти от Microsoft, но би било полезно всеки собственик на компютър, работещ на Seven, да знае за неговите възможности.
Необходими са следните последователни стъпки:


Чрез проводник
Алгоритъмът за действие се състои от следните стъпки:


Как да конфигурирате параметрите за търсене
Следните стъпки трябва да бъдат предприети:

Бързо търсене по тип файл
В случай, че потребителят знае типа на файла, който ще се търси, можете да посочите разширението му и ще се показват само конкретни типове файлове: изображения, видео, текст, аудио и т.н.
За да извършите операцията само сред файловете „Word“, е необходимо да отпечатате разширението „* .doc“ или „* .docx“ в колоната. Вместо * се въвеждат символите от името на документа. По същия начин се изпълнява процедурата за "Excel", прилага се само "* .xls" или "* .xlsx".
Примери за търсене на изображения, видеоклипове, текстови и аудио файлове:
* .jpg, * .avi, * .txt, "* .mp3". 
Търсене на съдържание
В „Седемте“ има удобна възможност да намерите желания файл и текста, който съдържа. Например, потребителят знае, че вътре в документа има точно последователно и един до друг отпечатани знаци - "Лопата".
За да идентифицирате местоположението на файла с такава дума, ще бъдат необходими следните етапи на последователни действия:

 Забележка: процедурата за търсене вече ще отнеме на потребителя няколко пъти повече време, поради което се препоръчва използването на този филтър само когато другите не са позволили да получат успешен резултат.
Забележка: процедурата за търсене вече ще отнеме на потребителя няколко пъти повече време, поради което се препоръчва използването на този филтър само когато другите не са позволили да получат успешен резултат.
Фиксиране на параметрите за търсене
Потребителите обикновено трябва да прилагат едни и същи параметри за търсене. В „Windows 7“ има удобна възможност да ги запишете, за да премахнете допълнително времето, прекарано за тяхното повторно влизане.
За тази цел е достатъчно да посочите необходимите параметри веднъж и след получаване на резултата, щракнете върху „Запазване на условията“. След това ще се появи меню, в което да въведете името на заявката и щракнете върху „Запазване“.
 По време на следващото търсене с подобни параметри, потребителят ще трябва само да влезе в секцията Любими и да кликне върху името на заявката, която е била зададена по-рано.
По време на следващото търсене с подобни параметри, потребителят ще трябва само да влезе в секцията Любими и да кликне върху името на заявката, която е била зададена по-рано.
Търсачката в Windows 7 е организирана по малко по-различен начин, отколкото в Windows XP, но е не по-малко удобна и се произвежда с много по-бърза скорост.
Как да започнете търсене
За да започнете да търсите файлове в Windows 7, трябва да отворите Explorer и да изберете папката, в която искате да търсите, или, ако не знаете в коя директория е файла, изберете „My Computer“. Тогава търсенето ще се извърши на всички твърди дискове.
Трябва да търсите файлове с всякакъв формат с помощта на лентата за търсене, която се намира в горния десен ъгъл на Explorer във всеки от прозорците му. Ключова дума или фраза трябва да бъдат въведени на този ред.
Търсенето се извършва много бързо по аналогия с механизма за обработка на заявки във всяка търсачка. Докато въвеждате дума за запитване, системата веднага започва да разглежда файлове и показва резултатите с имена, съдържащи въведените символи, думи или фрази.
Как да използвате филтри за търсене
На пръв поглед може да изглежда, че такива познати филтри, налични в XP, като датата на създаване или промяна, тип на файла, размер и автор, не са налични при търсене в Windows 7, но това изобщо не е така.
Когато въведете заявка за търсене, в падащия ред се появява списък с филтри, съответстващ на типа файл, който търсите, чиито условия могат да бъдат зададени точно там в лентата за търсене. За да направите това, кликнете върху желания филтър и задайте неговата стойност, например, датата на промяната „Миналата седмица“.
Как да намерите файлове от определен тип
За да намерите файл, чийто формат е известен, например, аудио, видео, снимка или документ, но името му, датата на създаване или други параметри са неизвестни, можете да използвате търсенето по тип файл, като посочите неговото разширение в условията на търсене.
Документи. За да търсите документи във формат Word, трябва да въведете символите „* .doc“ (за формат Word 2003) или „* .docx“ (за формат Word 2007-2010) в реда за търсене. Звездичка обозначава всяка последователност на всякакви знаци.
За файлове в Excel трябва да използвате знаците „* .xls“ (за формат на Excel 2003) или „* .xlsx“ (за формат Excel 2007-2010).
За файлове с текстов формат, създадени с помощта на приложението Notepad, въведете „* .txt“ в полето за търсене.
Video. За да търсите видео файлове, посочете разширението за видео файл в лентата за търсене. Най-популярните разширения: "* .avi", "*. Mp4", "* .mpeg", "* .wmv", "* .3gp", "* .mov", "* .flv", "*. Swf ". Можете да разберете разширението на файла, като щракнете с десния бутон върху него и изберете „Свойства“ в контекстното меню, където разширението му ще бъде посочено в реда „Тип на файла“.
Audio. Най-популярният формат на аудио файлове, използван на компютрите, е MP3 и за да ги търсите, трябва да въведете символите „* .mp3“ в реда.
Изображения и снимки. За да търсите изображения в лентата за търсене, въведете най-използваните разширения на такива файлове „* .jpg“, „*. Jpeg“, „* .png“, „* .bmp“, „* .tiff“, „* .gif“.
Как да намерите файл в голям списък с вече намерени файлове
Често се случва файловите атрибути да са неизвестни или да е известен само един и той е много неинформативен. Например, известно е, че документът е създаден миналата година. През последната година обаче са създадени огромен брой документи, съхранявани на различни места. Прегледът и проверката на огромния брой файлове, открити от един атрибут, често не изглеждат реални.
За да намерите желания файл в списъка с вече намерени файлове, можете да използвате няколко филтъра едновременно, като настройвате и променяте всеки от тях в процеса на търсене, ако е необходимо. Всеки път, когато добавите нов филтър, изборът ще бъде извършен отново в списъка с намерени файлове, намалявайки времето за обработка и броя на резултатите, което значително опростява търсенето на файла, който търсите.
Как да намерите файл по съдържание
По правило търсенето на файлове в Windows 7 се извършва от съдържанието на заявката в името на файла, а не от текста, който файлът съдържа. За да намерите файла с желаната дума в текста му, а не в името, трябва да извършите прости настройки.
Да речем, че задачата е да се намери сред 500 файла документ с думата „Лопата“ в съдържанието му. За да направите това, щракнете върху „Организиране“ на контролния панел и изберете реда „Опции за папка за търсене“ в падащото меню.
Струва си да се отбележи, че търсенето с този параметър ще отнеме по-дълго време и когато вече не е необходимо да се търси търсене по съдържание, тази опция трябва да бъде изключена.
Как да запазите думите за търсене
Често се случва да се търсят файлове често, за това се използват същите условия за търсене и има няколко от тези условия. За да не губите време при въвеждането на едни и същи параметри за търсене, списък на тези условия може да бъде запазен.
За да направите това, трябва да зададете условията за търсене, да изчакате да се покажат резултатите и когато приключи, щракнете върху контролния панел „Запазване на условията за търсене“ и в прозореца, който се отваря, въведете името на файла за повтореното запитване, например „ЮЛИ 2013“.
В бъдеще, когато запазеният набор от условия за търсене отново е необходим, желаният пряк път винаги може да бъде избран в Explorer и папката Любими под запазеното име.
Как да изчистите думите за търсене
Като щракнете върху кръста в края на линията за търсене, можете да изчистите въведената по-рано информация и условия за филтриране, използвани за търсенето, и редът ще се изпразни.
Пробвайки няколко пъти търсенето в Windows 7, на практика можете да се убедите в неговата практичност, лекота и бързина. Сега знаете как да търсите файлове в Windows 7.