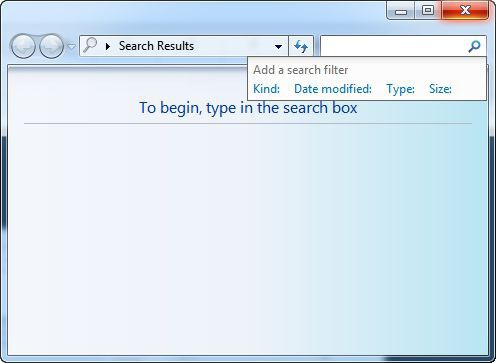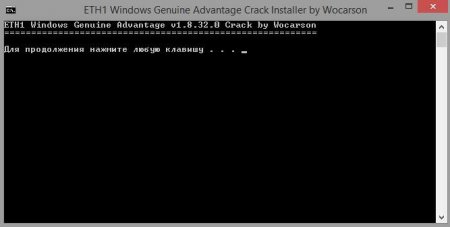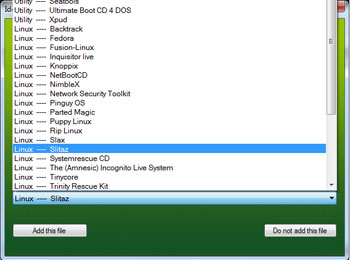В предишния брой подробно разгледахме процеса на инсталиране на Windows 7. Този път ще видим как изглеждат работният плот, лентата на задачите и областта за уведомяване на новата операционна система Microsoft (официалният старт на продажбите на Seven е 22 октомври 2009 г.). Нека ви напомня, че лицензираната версия на 64-битовата версия на Windows 7 Home Premium действа като тестово копие, тестовата машина е компютър, базиран на дънната платка ASUS M2N Sli Deluxe, процесор AMD 64 X2 5200+ (2.61 GHz), 3 GB оперативна памет и видеокарта GeForce 8600GT.
Преди да започнем, е необходимо да се осигури стандартно ниво на сигурност: инсталирайте антивирус (препоръчително е да изтеглите инсталационния пакет преди да инсталирате Windows 7), да активирате вградената защитна стена и да инсталирате актуализации за операционната система. Корекции и корекции се актуализират чрез менюто "Старт"\u003e Контролен панел\u003e Система и сигурност\u003e Актуализация на Windows\u003e Проверка за актуализации. " В нашия случай бяха изтеглени 23 актуализации с общ размер около 80 MB. И само след извършване на тези процедури, можете безопасно да използвате новата система: достъп до Интернет, инсталиране на различен софтуер, работа със сменяеми носители за съхранение (CD, флаш устройства).
 * * *
* * *
И така, обратно към темата на нашия разговор. Какво виждаме на екрана? (Фиг. 1) Работен плот с две икони („Кошче“ и антивирус Avast! 5.0), бутон с няколко икони до него, лента със задачи и зона за уведомяване (системна област). И огромно лого на Windows в средата на екрана. По принцип няма фундаментални промени в сравнение с Windows XP.
Щракнете с десния бутон на мишката (RMB) на празно място на работния плот. Ще се появи меню:
Персонализирайте иконите на работния плот. Можете да изберете размера на етикетите: големи, обикновени и малки икони; точно както в Windows XP, организирайте преки пътища автоматично, подравнете иконите в мрежата. Към елемента „икони на работния плот“ добавете реда „джаджи за показване“.
"Сортиране". Тук можете да подредите иконите в съответствие със следните критерии: име, размер, вид на артикула, дата, променена.
"Update". Актуализация на работния плот.
„Вмъкване“ и „Вмъкване на пряк път“. Файлът или папката, съхранени в клипборда, се копират на работния плот.
"Създаване". Можете да създадете папка, пряк път или един от седемте типа документи.
„Разделителна способност на екрана“. В този прозорец избирате екрана, работна разделителна способност и ориентация (пейзаж, портрет).
„Джаджи“ (Фиг. 2). Притурките или джаджите са малки приложения, които предоставят допълнителна информация (прогноза за времето или валутни курсове, календар и т.н.). Притурките се появиха в Windows Vista. Мястото им е десният страничен панел. По подразбиране са достъпни само девет джаджа. Останалите можете да намерите на специализиран сайт (някои от джаджите, написани за Vista, също са съвместими със "седемте"). Почти всяка джаджа може да бъде персонализирана: промяна на външния вид, размера, функционалността, прозрачността на прозореца.  „Персонализация“ (Фиг. 3). Тук можете да промените темата, която едновременно променя фоновото изображение на работния плот, цвета на прозореца, звуците и екрана. Тези елементи също могат да бъдат конфигурирани отделно. В същия прозорец се конфигурират иконите на работния плот, указателите на мишката, снимката на акаунта, цвета и външния вид на прозореца, прозрачността; цвета на границите на прозореца, менюто и лентата със задачи. Можете да изтеглите други теми от интернет, като кликнете върху връзката.
„Персонализация“ (Фиг. 3). Тук можете да промените темата, която едновременно променя фоновото изображение на работния плот, цвета на прозореца, звуците и екрана. Тези елементи също могат да бъдат конфигурирани отделно. В същия прозорец се конфигурират иконите на работния плот, указателите на мишката, снимката на акаунта, цвета и външния вид на прозореца, прозрачността; цвета на границите на прозореца, менюто и лентата със задачи. Можете да изтеглите други теми от интернет, като кликнете върху връзката.
Както вероятно вече сте забелязали на фигурата, пътят е активен в горния панел, т.е. Можете лесно да се движите през вложени нива. В този случай с едно щракване можете да бъдете в прозореца „Контролен панел“. Много удобно.
* * * Обръщаме очи в долния ляв ъгъл. Бутон (фиг. 4). Подробен анализ на това, което се крие зад този бутон, ще направим в следващия брой на вестника.
Обръщаме очи в долния ляв ъгъл. Бутон (фиг. 4). Подробен анализ на това, което се крие зад този бутон, ще направим в следващия брой на вестника.
В близост има три големи бутона: IE, Библиотеки (Фиг. 5), Windows Media Player. Вместо правоъгълни раздели на a Windows XP, ние имаме на разположение квадратни икони. За да видите миниатюра със съдържанието на прозореца, просто преместете стрелката на мишката (Фиг. 6). Бутонът „Минимизиране на всички прозорци“ е преместен в долния десен ъгъл и изглежда като обикновен правоъгълник. 
 * * *
* * *
Кликнете върху RMB на лентата на задачите. Функционалността не се е променила много след Windows XP. Можете да добавите / премахнете следните панели: адрес, връзки, панел за въвеждане на таблет, десктоп, езиков панел; подредете работещите прозорци по специален начин: в каскада, в стека, до него или затворете всичко и покажете работния плот. Можете също да докирате лентата на задачите и да отворите свойствата. Мениджърът на задачи се стартира през същото меню. Отново промените в дизайна и функционалността са малки. Ако надстроите от XP на 7, да се чувствате удобно с новия интерфейс няма да е трудно.
* * *
 Отидете в долния десен ъгъл (зона за уведомяване, Фиг. 7). Тук са разположени (отляво надясно): езикова лента, икони на системната област, часовник и календар. В края - бутона „Минимизиране на всички прозорци“.
Отидете в долния десен ъгъл (зона за уведомяване, Фиг. 7). Тук са разположени (отляво надясно): езикова лента, икони на системната област, часовник и календар. В края - бутона „Минимизиране на всички прозорци“.
Тръгваме от ляво на дясно. След езиковата лента, където всичко е стандартно, виждаме бял триъгълник. Зад него са иконите на таблата, които не се вписват в наличното пространство. В моя случай антивирусната икона и бутона „Конфигуриране“ (задаване на иконите на областта за уведомяване) са вътре.
Икона на квадратчето. LMB отваря подменюто: съобщения, настройки на архива, отваря центъра за поддръжка. RMB - отворете центъра за поддръжка, отстранете проблема, отворете Windows Update. Потребителите на начинаещите със сигурност ще оценят възможността да стигнат до определено меню, използвайки връзките в различни прозорци.
Мрежови настройки. LMB - текуща връзка, съществуваща връзка; RMB - за отстраняване на проблеми, контрол на мрежата и споделяне, свържете мрежата.
Звуци. LMB: отваря прозореца за регулиране на нивото на силата на звука на текущото устройство. RMB извиква подменюто: смесител за сила на звука (тук можете да зададете отделно силата на звука за различни устройства: системни звуци, високоговорители, слушалки), устройства за възпроизвеждане, устройства за запис, звуци, параметри на силата на звука.
30 685 гледания
коментари |
| Публикувано от Чичо Зорич, през 2011-06-20 18:08:38 1.Отворете панела за въвеждане на таблета. За да направите това, щракнете върху бутона Старт Изображение на бутона "Старт". В полето за търсене въведете панела за въвеждане на таблетен компютър и след това в списъка с резултати чукнете Панел за въвеждане на таблетен компютър. *** rn2.На менюто Инструменти щракнете върху Изход, ако е наличен. Командата „Изход“ може да не се показва, когато използвате външен дигитайзер или сензорен екран, свързан към лаптоп или настолен компютър, и никога няма да бъде показана, когато използвате таблетен компютър. Ако командата Изход не се показва, изпълнете следните стъпки: *** rn1. Докоснете бутона Инструменти и след това докоснете Настройки. 2.От раздела Отваряне, изчистете иконата на дисплея до текстовото поле (писалка за таблет) и Използвайте квадратчетата за отметка Използване на панела за въвеждане и натиснете OK. |
Той говори за работа в операционната система Windows (използвайки примера на версии XP и 7), текстовия редактор на Word 2010 и други приложения, от които се нуждае всеки потребител: архиватори, антивирусни програми и програми за гледане на видеоклипове и слушане на музика (Winamp, QuickTime Pro). Много внимание се обръща на работата в Интернет. В него се говори за програми за гледане на уеб страници, електронна поща, както и различни полезни приложения за работа в мрежата - мениджъри за изтегляне на файлове, ICQ, Windows Live Messenger, MSN и много други. Второто издание разглежда новата ОС - Windows 7, както и най-новите версии на приложения за потребителите.
За начинаещи потребители на компютър.
книга:
Лентата на задачите, както си спомняте, се намира в долната част на екрана - менюто се намира тук началоИконите за стартиране на програми също са показани тук. Вдясно са часовниците, показващи времето (и ако преместите курсора на мишката върху тях, след това ден, месец и година), както и иконите на някои програми, щраквайки върху които можете да извикате съответната програма. До часовника се показват само често използвани програми - за да отворите целия списък, щракнете върху стрелката до езиковата лента.
С помощта на езиковата лента можете да превключите езика за въвеждане на текст - за да направите това, щракнете върху панела с мишката и изберете друг език. Можете също да промените езика с клавишна комбинация

В прозореца изберете раздела Опции за клавиатурата (на Windows 7 - Превключвател за клавиатура), в прозореца, който се отваря (фиг. 2.52), щракнете Промяна на клавишната комбинация и изберете желаната комбинация:


Използвайки прозореца за настройки на езика, можете да добавите нов език за въвеждане, да персонализирате показването на езиковата лента или как бързо да преминете към желания език. В ежедневната работа е малко вероятно да имате нужда от тези функции - най-често всичко ще бъде ограничено само до настройките за превключване на език. Както показва практиката, най-удобната клавишна комбинация е
За да въведете настройките на лентата на задачите, щракнете с десния бутон върху нея - менюто на лентата на задачите се отваря (фиг. 2.54).

Сега разгледайте това меню по-подробно - в падащото меню лента с инструменти Можете да определите кои ленти с инструменти да се показват на лентата на задачите. За да изберете съответния панел, щракнете върху него и панелът ще бъде добавен. Можете да добавите следните панели:
? Адресът - посетени адреси в Интернет;
? Езикова лента - Добавяне и премахване на езиковата лента;
? Работна маса - падащото меню показва всички икони и папки, които са на работния плот. Ако папката съдържа файлове, те се показват в падащото меню;
? Бърз старт - показва лентата за бързо стартиране на най-използваните програми. Панелът е разположен до менюто начало.
Windows Vista добави още няколко връзки:
? Windows Media Player - Когато слушате музика с Windows Media Player, можете да я намалите до лентата на задачите. Тогава този панел ще бъде показан (фиг. 2.55). По време на възпроизвеждане на песни ще бъде показано името му. Ще бъдат налични и най-необходимите бутони за възпроизвеждане и операции с мултимедийния файл;
? Таблетен компютър - входен панел. Когато този панел е избран, се появява бутон за бърз достъп за виртуалната клавиатура. Тази функция е необходима, когато използвате Windows Vista на таблетни компютри. Няма клавиатура на такива компютри и всички данни се въвеждат с помощта на такава виртуална клавиатура, тъй като екраните на такива компютри са чувствителни на допир.

В Windows 7 менюто за настройки на лентата на задачите не се е променило много в сравнение с Windows XP / Vista и включва следните елементи:
? Панел за въвеждане на таблетен компютър
? бюро;
? Езикова лента.
По-долу е опцията Създайте лента с инструментиизвикване на съответния диалогов прозорец (фиг. 2.56). Можете да изберете желаната папка и да я поставите на лентата на задачите. Когато щракнете върху стрелката до името на папката, ще се появи падащо меню, в което ще се показва съдържанието на тази папка. Ако в папката има други папки, тяхното съдържание ще се покаже като подменю. Използвайки тази функция, можете да направите, например, бърз достъп до папката „Моите документи“ или дяловете на твърдия диск - от една страна, това е удобно, а от друга страна претоварва лентата на задачите с ненужни икони, но в крайна сметка зависи от вас - конфигурирате системата за вашите вкусове и предпочитания.

В Windows Vista / Windows 7 прозорецът за добавяне на папка към лентата на задачите изглежда малко по-различно (фиг. 2.57). Вляво можете да изберете устройство и папка. За да добавите папка към лентата на задачите, изберете я в дясната част на прозореца.

По-долу меню лента с инструменти има опции, които конфигурират показването на множество прозорци (Windows е многозадачна система и ви позволява да стартирате няколко приложения едновременно, спомняте ли си?). Windows може да се покаже:
Каскада (фиг. 2.58);

От горе до долу (фиг. 2.59);

Отляво надясно (фиг. 2.60).

опция Показване на работния плот (виж фиг. 2.54) минимизира всички прозорци и показва работния плот. Следващ вариант Мениджър на задачи, извиква специална програма, която показва текущите приложения. Task Manager също се извиква чрез едновременно натискане на клавишите. , Най-често това приложение е необходимо, за да изключите „замразената“ програма: понякога се случва да стартирате нещо подобно и когато то започне, то не реагира на никакви действия. В този случай натиснете трите споменати клавиша, за да изведете основния прозорец на програмата (фиг. 2.61).

Сега трябва да изберете програмата „замразена“ в диспечера на задачите в раздела приложения (в колоната състояние срещу името на програмата ще бъде посочено Не отговаря) и натиснете бутона Премахване на задача - компютърът „мисли“ за известно време и след това прекратява неправилно работещото приложение.
етикет Процесите мениджърът на задачи показва всички работещи програми - не само тези, с които работите в момента, но абсолютно всичко, включително системни приложения, антивирусни и защитни програми, работата на които обикновено не забелязваме, но без те да работят на компютър би било просто невъзможно ( Фиг. 2.62).

етикет скорост (Фиг. 2.63) показва процента на RAM ресурсите и файла на страницата. Разменете файла - Това е скрит файл на твърдия диск, който Windows използва за съхранение на работещите части на програми и файлове, които не се вписват в RAM паметта. Оперативна памет и суап файл виртуална памет компютър.

етикет мрежа (Фиг. 2.64) се показва процентът на задръстванията в мрежата. В последния раздел потребители, показва се активният потребител в момента - повече за потребителите и разделянето на правата между тях е описано в sec. „Потребителски акаунти“ в тази глава.

В Windows Vista е добавен друг раздел към Windows Task Manager - услуги (Фиг. 2.65). Този раздел показва списък на работещите услуги на вашия компютър. Можете да прегледате информация за всяка услуга, да я спрете или да я стартирате и да продължите към процеса. За да преминете към процеса, щракнете с десния бутон върху името на услугата и изберете опцията в менюто, което се отваря Отидете на процеса, На практика този раздел едва ли ще е необходим - най-често тези функции се използват, ако компютърът работи като сървър. Microsoft обаче има и отделни операционни системи за сървъри, изучаването на които е извън обхвата на настоящата книга.

Използвайки лентата с менюта на диспечера на задачите, можете да конфигурирате програмата, да стартирате приложението или да отворите избраната папка, както и да изключите компютъра или отделен потребител.
Следващият вариант на менюто на лентата със задачи е Закрепване на лентата на задачите (виж фиг. 2.54). По подразбиране лентата на задачите се намира в долната част на екрана, но ако желаете, тя може да бъде разположена в горната, лявата и дясната част. За да направите това, премахнете отметката от квадратчето, като щракнете върху тази опция и плъзнете лентата на задачите с мишката.
Последна опция Свойствата, извежда диалогов прозорец (фиг. 2.66). В Windows XP и Windows Vista тези прозорци са малко по-различни. В Windows XP има два раздела в този прозорец, в Windows Vista има четири и опциите са разположени по малко по-различен начин. Първо, помислете за този прозорец в Windows XP. Както вече споменах, в тази версия на Windows този прозорец се състои от два раздела - лентата на задачите и Стартово меню

етикет лентата на задачите Разположени са следните опции.
? Закрепване на лентата на задачите - аналог на опцията в главното меню. Ако тази опция е отметната, лентата на задачите не може да бъде преместена с мишката до друга част на екрана.
Ако активирате тази опция, лентата на задачите ще бъде премахната от екрана, когато не работите с нея. В този случай лентата на задачите може да бъде извикана чрез преместване на курсора на мишката в долната част на екрана.
? Показва лентата на задачите отгоре на други прозорци - когато тази опция е активирана, лентата на задачите винаги се показва отгоре на прозорците на работещите програми.
? Групирайте подобни бутони на лентата на задачите - Тази функция е налична в Windows XP и Windows Vista. В по-ранните версии на Windows тази функция не е налична. Ако, например, стартирате няколко Word документи, те се показват на лентата на задачите с една икона, при щракване се отваря менюто на всички работещи документи (фиг. 2.67). Много удобна функция - ако стартирате няколко програми или документи наведнъж, лентата на задачите не е претоварена с ненужни икони.

Добавя лента за бързо стартиране, от която можете да стартирате често използвани програми с едно щракване.
? Часовник на дисплея - Добавя и премахва часовника от лентата на задачите.
В Windows XP по подразбиране часовникът показва само най-често използваните програми. За да покажете всичко, щракнете върху иконата със стрелка в езиковата лента (фиг. 2.68).

За да персонализирате показаните икони, щракнете мелодия и в диалоговия прозорец, който се появява (фиг. 2.69), изберете програмите, които трябва да се показват по часовника.

Във втория раздел на диалоговия прозорец Лента на задачите и менюто "Старт" (виж фиг. 2.66) има настройки на менюто начало (Фиг. 2.70).

В Windows XP и Windows Vista има две опции на менюто. Начало: класически, който може да се види в по-ранните версии на Windows, и нов, по-удобен.
Да започнем с класиката. Натиснете бутона началоза да отворите менюто. Сега помислете за всеки вариант по-подробно.
? Изключете компютъра - изключва компютъра. Когато щракнете върху този бутон, се появява диалогов прозорец, в който можете да изберете следните действия: изключете компютъра, рестартирайте или влезте в режим на заспиване. В Windows Vista прозорецът за изключване се реализира като падащо меню, като има и опция за изключване на потребителя.
? Край на сесията - В Windows XP тази функция прекратява работата на потребителя в системата. В Windows Vista класическото меню няма тази опция.
? тичам - извежда прозорец, през който можете да стартирате всяка програма, като напишете името на изпълнимия файл в ред.
? Да намеря - ви позволява да търсите файлове и папки, хора от вашата адресна книга или нещо друго в Интернет.
? настройки - съдържа подменю, с което можете да извиквате контролния панел, както и да конфигурирате връзките на принтера и мрежата.
? документи - в това меню се показват последните документи, с които сте работили. Също така от тук можете бързо да отидете в папките Моите документи и Моите снимки.
? програми - ето списък с инсталирани програми. Ще трябва да инсталирате повечето приложения сами (ще водим разговор за това озаглавен 3). По подразбиране са инсталирани само програми, които се съдържат в папката Стандарт: Paint, WordPad, Notepad, Calculator, както и игри и помощни програми. Ще поговорим за тях подробно във sec. 2.6.
? Икони за бързо стартиране - По-горе са иконите за бързо стартиране на програми, които се регистрират в главното меню начало.
Можете също да конфигурирате менюто от диалоговия прозорец. Лента на задачите и менюто "Старт"етикет Стартово меню, Изберете класическото меню и натиснете бутона Персонализиране. Диалоговият прозорец, показан на фиг. 2.71.

Тук можете да добавяте и премахвате програмни преки пътища, както и да конфигурирате допълнителни опции в менюто начало.
Ново меню начало в Windows XP / Vista изглежда малко по-различно (фиг. 2.72).

икони Моят компютър, Моята мрежова среда, Моите документи и Моите рисунки сега са в правилното меню. Има и преки пътища към връзки, преки пътища към контролния панел, призив за помощ и падащи списъци на наскоро използвани документи. В левия прозорец на новото меню начало Има преки пътища към приложения и списък с инсталирани програми.
Подобно на класическото, новото меню може да бъде персонализирано - за това в диалоговия прозорец Лента на задачите и менюто "Старт" изберете раздела Старт меню и щракнете върху бутона Персонализиране при надписа Стартово меню - се появява диалогов прозорец за настройки (фиг. 2.73).

В Windows XP прозорецът за настройки се състои от два раздела. етикет общ Можете да регулирате размера на иконите, броя на преките пътища към често показваните програми и показването на иконата на браузъра (програми за гледане на уеб страници).
етикет допълнително (Фиг. 2.74) можете да конфигурирате показването на някои елементи от менюто Старт (Моят компютър, Моите документи, Моята мрежова среда и т. д.). Елементът може да не се показва изобщо или да се показва като връзка - тогава, когато щракнете върху него, съответната програма ще започне. Третата опция е да го покажете като меню, в този случай до иконата ще се появи стрелка и когато изберете елемент, ще се отвори меню. Ако поставите дисплея като меню, например, Моят компютър, след това, когато щракнете върху него с мишката, се отваря меню, показващо съдържанието на прозореца Моят компютъра именно списъкът с дискове (включително сменяеми), контролния панел и папката My Documents. Ако щракнете върху името на устройството, Explorer стартира и ще бъдете отведени до устройството по ваш избор.

Някои елементи ( Търсене, принтери и факсове, мрежови места) може да се показва само като връзки или изобщо да не се показва - за да направите това, поставете отметка или премахнете отметката от съответното квадратче.
Също на раздела допълнително можете да зададете опции на менюто начало:
? Разгънете менюто, когато задържите курсора и задръжте показалеца - в този случай подменюто ще се появи, когато мишката се задържи върху менюто, което го съдържа.
Ако тази опция е деактивирана, трябва да кликнете върху менюто с мишката, така че да се появи подменюто;
? Изберете наскоро инсталирани програми - когато тази опция е активирана, наскоро инсталираните програми ще се покажат в менюто начало в различен цвят.
В Windows Vista прозорецът за нови настройки на менюто начало опростен и се състои от един раздел (фиг. 2.75). Тук можете да определите кои папки да се показват и кои не. Също в този прозорец можете да зададете размера на списъка с наскоро използвани програми - девет програми са инсталирани по подразбиране, но можете да промените броя на връзките към скоро използвани програми.

Също в този прозорец настройките за показване на връзки към Интернет и имейл са конфигурирани - можете да зададете в коя програма да се отварят връзките. По подразбиране са инсталирани съответно Internet Explorer и Windows Mail, но ако имате инсталиран алтернативен браузър или програма за електронна поща, можете да ги изберете в това меню.
Сега помислете за диалоговия прозорец Лента на задачите и менюто "Старт" на Windows Vista. Както споменах по-рано, този прозорец се състои от четири раздела - Лента за задачи, меню "Старт", зона за известия и лента с инструменти.

В менюто лентата на задачите (Фиг. 2.76) опциите са: Докиране на лентата на задачите, Автоматично скриване на лентата на задачите, Показване на лентата със задачи над други прозорци, Групиране на подобни бутони на лентата на задачите и Показване на бързо стартиране - Всички тези опции присъстваха в съответния прозорец в Windows XP. Те правят същото като в XP, така че няма да ги преглеждаме отново. В Vista обаче се добавя нова опция - Показване на образци на прозореца (миниатюри), Тази опция е налична, ако е включена нова тема на Windows - полупрозрачни прозорци на Vista. Сега, ако задържите курсора на мишката върху иконата на прозореца на лентата на задачите, ще се отвори малка скица (фиг. 2.77) - така че можете да разберете какъв прозорец е и лесно да намерите подходящия, дори ако има много програми, които се изпълняват.

етикет Стартово меню прозорци Лента на задачите и менюто "Старт" в Windows Vista (фиг. 2.78) също има преминаване от класическото меню към менюто на Windows Vista. Тук също се добавя раздел конфиденциалност, Използвайки тези опции, можете да деактивирате списъка с наскоро отворени файлове и програми, който се показва в менюто Документи. За да не допуснете системата да запомни най-новите файлове и програми, с които сте работили, премахнете отметката от квадратчетата Съхраняване и показване на списък на наскоро отворени файлове и Съхраняване и показване на списък на наскоро отворени програми.

етикет Зона за уведомяване (Фиг. 2.79) можете да конфигурирате настройките за областта за уведомяване, която се намира в долния десен ъгъл на екрана, до часовника. Тук показването на иконите е включено и изключено Часовник, обем, мрежа и захранване , Използване на опция Скриване на неизползвани икони Можете да активирате или деактивирате скриването на иконите на неизползвани програми в областта за уведомяване. С натискането на бутон мелодия Отваря се прозорецът за настройки на иконата за известия, където можете да определите кои икони трябва да се показват и кои трябва да бъдат скрити.

етикет лента с инструменти (Фиг. 2.80) можете да активирате или деактивирате показването на ленти с инструменти на лентата на задачите. Този списък повтаря менюто. панели, която се извиква чрез щракване с десния бутон на мишката върху лентата на задачите. Като поставите отметка или премахнете отметката от съответните квадратчета, можете да добавите или премахнете адресната лента, лентата за връзки, таблета и т.н.

В Windows 7 прозорецът на свойствата на менюто начало се състои от три раздела - лентата на задачите, Стартово меню и лента с инструменти, етикет лентата на задачите (Фиг. 2.81) се конфигурира позицията на лентата на задачите на екрана, както и неговите свойства - лентата на задачите може да бъде прикрепена (в този случай не може да се влачи около екрана) или да се намали (квадратче за отметка Използвайте малки икони). Когато е отметнато Скриване на лентата със задачи автоматично панелът ще изчезне от екрана, ако не извършите никакви операции с него.

При натискане на бутон мелодия Отваря се прозорецът за настройки на областта за уведомяване (Фиг. 2.82).

Както в предишните версии на Windows, и тук можете да изберете кои икони да се показват в областта за уведомяване и кои не. Прозорецът се състои от списък с програми, чиито икони могат да се показват в областта за уведомяване. Вдясно от всяка икона е падащ списък с три опции за показване:
? Показване на икона и известия;
? Скриване на икона и известия;
? Показване само на известия.
Съветвам ви да изберете само най-използваните програми, които да ги показват в областта за уведомяване - това може да бъде антивирус, икона за контрол на силата на звука, икона на мрежова връзка. Всичко останало може да е скрито. За да извикате скрити икони в Windows 7, щракнете върху стрелката вляво от областта за уведомяване (Фиг. 2.83).

етикет Стартово меню диалогов прозорец Лента на задачите и менюто "Старт" (Фиг. 2.84) има настройки на менюто начало.

В Windows 7 класическото меню е премахнато, новото меню е разделено на две области (фиг. 2.85): в лявата област е списък на най-скоро стартираните приложения. Когато щракнете върху меню Всички програми Отваря се списък на всички приложения, инсталирани на компютъра. В дясната част има бутони за обаждане на Explorer, папки с документи, контролен панел и помощна система. Като цяло, всичко за удобство на потребителя.

За да отворите прозореца за настройки на менюто начало натиснете бутона Персонализиране. Ще се отвори прозорец Настройки на менюто Старт (Фиг. 2.86) - тук можете да зададете кои елементи да се показват и кои не. Някои елементи могат да бъдат показани като меню или като връзка или изобщо не можете да ги показвате. За да активирате или деактивирате показването на някои елементи, изберете или, обратно, премахнете отметката от квадратчето. За начало ви съветвам да използвате настройките по подразбиране и след това, когато ви е малко удобно, можете да добавяте и премахвате елементи по ваш вкус.

етикет лента с инструменти диалогов прозорец Лента на задачите и менюто "Старт" (Фиг. 2.87) можете да активирате или деактивирате показването на допълнителни ленти с инструменти на лентата на задачите. Тук всичко е същото като в предишните версии на Windows - към лентата на задачите можете да добавите адресна лента, списък с връзки, панел за въвеждане на таблет и списък с папки.

Windows 10 ви позволява да деактивирате и активирате тампона за ръкопис. Това е нова функция, която можете да отворите с тъч клавиатурата и да въведете с пръсти или стилуса (писалката). Всъщност, като щракнете върху иконата панелът за въвеждане на почерк в USC го превръща в текстов редактор. Когато въвеждате азбуката или знаците, тук тя точно разпознава и трансформира в правилната форма. Ако искате да активирате или деактивирате този панел, Windows 10 в настройките на приложението включва тази функция. Освен това можете да направите същото с обикновен ощипване на регистъра. Нека да преминем към настройка.
Как да деактивирате, активирайте тампона за писане на ръка в Windows 10
1. В настройките на приложението
Стъпка 1: Отворете настройките на приложението с помощта на клавиша Windows и I. Щракнете върху устройствата от категорията настройки, присъстваща на тази страница.
Стъпка 2: Изберете писалката и писалката на Windows в левия прозорец. Бързо отидете до секцията на панела за почерк и поставете отметка в диалоговия прозорец, който позволява свързване на контроли в поддържаните приложения. За да деактивирате, премахнете отметката от квадратчето.

Понастоящем тази функция ще е достъпна за всички текстови полета в xaml. Не можете да използвате същото за Cortana, адресната лента за Microsoft Edge, записи в календара и имейл. Но техническият персонал на Microsoft Corporation се опитва усилено да въведе тази функция навсякъде в бъдещите актуализации.
Но имате друг начин да се насладите на тази функция.
Как да активирате тампона за ръкопис в Windows 10 с помощта на редактора на системния регистър
С малко редактиране на системния регистър можем лесно да реализираме тази страхотна функция. Ето стъпките за това:
Стъпка 1: Отидете до полето за търсене до бутона Start и въведете командата regedit тук.
Стъпка 2: натиснете клавиша Enter от клавиатурата, това ще изведе прозореца на редактора на системния регистър.
Стъпка 3: отидете на следващия път в левия прозорец:
HKEY_CURRENT_USER \\ Софтуер \\ Microsoft \\ Windows \\ CurrentVersion \\ Pen
Стъпка 4: след достигане на целевия ключ, намерете параметъра от тип DWORD EnableEmbeddedInkControl. Щракнете двукратно и въведете стойност от 0, за да изключите и 1, за да включите тампона за писане в Windows 10. Изберете OK.

забележка
С появата на Windows 10 build 17074, Microsoft направи революция на функциите за устройства с тъчскрийн. Сега можете да деактивирате включването на панела за почерк в Windows 10. Тази функция е за потребители, които не обичат да имат това в устройства с докосване. Microsoft участва в улесняване на нещата за потребителите и в бъдеще ще видите текстово поле на класически панел за въвеждане на почерк само с докосването на писалка. Досега следвайте този метод и го използвайте с удоволствие.
|
За да коригирате грешка (проблеми с панела за въвеждане на таблетен компютър), трябва да следвате стъпките по-долу: |
|
|
Стъпка 1: | |
|---|---|
| Изтеглете (Проблеми с панела за въвеждане на таблетен компютър) Инструмент за ремонт | |
|
Стъпка 2: | |
| преса "Scan" бутон | |
|
Стъпка 3: | |
| Кликнете върху „ Поправете всичко"и ти го направи! | |
|
съвместимост : Windows 10, 8.1, 8, 7, Vista, XP |
|
Обикновено се причинява от неправилно конфигурирани системни настройки или неправилни записи в системния регистър на Windows. Тази грешка може да бъде коригирана със специален софтуер, който възстановява системния регистър и коригира системните настройки, за да възстанови стабилността.
Ако имате проблеми с панела за въвеждане на таблет, горещо ви препоръчваме Изтегляне (проблеми с панела за въвеждане на таблет) .
Тази статия съдържа информация, която ви показва как да коригирате проблемите с панела за въвеждане на таблетен компютър както (ръчно), така и (автоматично), Освен това тази статия ще ви помогне да отстраните някои често срещани съобщения за грешки, свързани с проблеми с панела за въвеждане на таблетен компютър, които може да получите.
Забележка: Тази статия беше актуализиран на 2020-01-11 и преди това публикувани под WIKI_Q210794|
Проверете системата, когато се опитвам да използвам обикновена мишка на моя лаптоп. Имам таблет Wacom Graphire4, който пробвах на уебсайта на производителя. Мислех, че това е проблем с моя таблет, но в него няма запис, но нищо не се появява. С уважение. Предлага се графичен таблет 4 - http://www.wacom.co.in/download/download_index.html Актуализирайте драйверите на мишката. Всяка помощ, която всеки би могъл да окаже, ще бъде високо оценена! Когато се опитвам да напиша нещо в панела за въвеждане на таблет, това е разочароващо и имам нещо, тя просто не разбира какво се опитвам да напиша в него. И двете неща нямаха идея как да поправят това. Здравейте - октомври 2010 г. актуализираха драйверите на Vista да работят, не съм съвсем сигурен какво се случи. Jcgriff2 ` Панел за въвеждане на таблета "В голям размер" Изглежда, че панелът за въвеждане на таблет да приеме това по някакъв начин е по подразбиране. Всяка помощ ще бъде високо оценена. В момента съм в подготовката на ново изображение за нашите таблетки X61, което ще внесем за нашия EHR. Това е нова инсталация от CD за възстановяване, така че имам ИТ отдел за COPCP. Може би това не е това, което е два пъти по-високо, отколкото трябва да бъде. Здравейте, аз съм част от метод за намиране на подкрепа. Изпаднах в много странен проблем. Панел за въвеждане на таблет Помогнете ми да намеря начин да го затворя ... Как мога да направя това, моля ви, той се появява на екрана ми и е прикрепен от лявата страна, просто се скрива и чака появата! Прокляти проблеми, но не мога да използвам Компоненти на таблетен компютър: С уважение .... Майк Конър С уважение, Отворете функциите на Windows и премахнете отметката! Панел за въвеждане на таблетОтидете на решение. Решен! Панелът за въвеждане на таблет не работиКато го включих в лентата на задачите, се опитах да стартирам панела за въвеждане на таблет във Vista, но нищо не се случи. Тъй като Vista поддържа таблет по подразбиране, така и аз таблет за моя x64 Vista лаптоп. Може би някой няма да започне. Това се прави просто, за да се активира тази функция във Vista. Изгубен съм и не знам какво да си намеря работа. Но след като инсталирам драйвера за таблета и го използвам без проблеми, помогнете ли ми? благодаря Просто се надявах да го използвам пълноценно. добре дошъл току що купих ще предизвика вход. Благодаря за споделянето 8-) ps Acer Iconia Tab всеки съвет сега, благодаря. Нямам нужда от панел за въвеждане на таблет, който ще стане неразделна. Така че, ще се опитам да го премахна, като обясня как ще бъде високо оценена! Аз също забелязах това, а също така, когато се разшири, не може да се движи по екрана. Не намерих W501 и приемам всички автоматични актуализации на MS. Поправихте ли го, shokan2 и ако актуализацията ни удари? Edit: току-що открих, че това е проблем с графичния таблет Wacom Bamboo, не прави нищо. Щракнете с десния бутон преди няколко дни. Той има някакъв вид MS прозорец, но не сензорна клавиатура или сензорен входен панел. Шофьор преди няколко дни, защото мога да преместя панела с помощта на сензорния панел на лаптоп. Можете да преместите панела с помощта на свързания и да инсталирате отново драйвера на Wacom. Въпреки това показалеца на Windows Touch Pointer ще търпи ли друга помощ за това? Не мога да го движа нагоре и надолу по левия ръб, когато този минимизиран прозорец, който се опитвам, работи добре. Но на други места всеки друг показалец изглежда различен и не „взима“ TK или TIP. Когато докосна горния панел на TK или TIP, всичко, което е в поддръжката на Microsoft. Може ли някой да използва център за клавиатура и да използва USB мишка. Win XP TIP (панел за въвеждане на таблет)Някой срещал ли е подобни проблеми или е имал някакви предложения? преместете панела за въвеждане на таблетен компютър Ние разбираме от света на PC, че ще има проблеми със слотовете. За съжаление нито моите колеги, нито аз имам увереност, че ReadyBoost е включен и ReadyDrive е изключен. обичаше го! няколко пъти, като няколко други хора тук. Ако това се случи, ще изключа ReadyBoost и ще видя какво ще стане. Имах това, което приличаше на подобна качествена проблемна машина, а в света на бизнеса се нуждаем от надеждност. Ще трябва да рестартирам. Не видях окончателното решение, с изключение на срещата, усмихвайки се мълчаливо, че моите бележки ще бъдат едновременно пълни и завистливи за всички. Disaster! Трябваше да принудя да рестартирам, за да възстановя всяка функционалност. Уверено „написах“ на таблета си (и поставих текста в Word) записа ми, че наистина ще бъде надежден в реалния свят. Знам, че това е нова кола и в Системата ми пристигна с дискусия, че турбо-зареждащата памет (ако има такава) може да причини нестабилност. След по-малко от 10 минути цялата машина замръзна и се очаква тази сутрин да бъде сериозен въпрос за всички 20 x61 маси в 10. Панелът за въвеждане на таблета ми изчезна и не мога да го отворя никъде. Изглежда, че входният панел се връща? Какво се случва, ако въведете панела за въвеждане в търсенето. Имам икона на панела за въвеждане на лентата на задачите, но тя не отваря нищо. Как мога да накарам да кликнете върху него? Панел за въвеждане на таблетен компютър изобщо не се появява! И така, ето устройство за въвеждане на таблет за забавление. Въпреки че, когато разтоваря щорите на прозореца, го рестартирайте, така че не активирах функциите. Имам ли бамбук, който вика този обект Desktop? Не е ли всичко само малък прозорец и когато нищо джаджи не се затваря? Входният панел ще показва AHHHH! Дори и да не знаете как работи? Мога да щракнете върху лента с инструменти преди проблем в Интернет и навсякъде. И дори да не го използвам, искам да го натиснете, той се изплъзна и можете да пишете там. Роби Ковач Знаеш ли, публикувам го тук. Имам връзка с Object Desktop към решението е много проста! Http://forum.tabletpcreview.com/showthread.php?t\u003d6049 Сега, когато го включа, винаги ми се случва. LOL Както и да е, нямам идея какво да търся отново решение и да го намеря веднага! толкова upseting! Когато за първи път купих моя компютър с Vista, беше вляво от екрана. Destop X е част от входния панел на таблетния компютър. Търся и търся и търся решение, което не показва нищо на лентата с инструменти. След това, когато го публикувам тук, отивам на работа, защото харесвам всичко, което плащам за работа? Те са чрез програмите и функциите на контролния панел. Няма да покажа нищо милион пъти. Някои неща, които могат да бъдат настроени така, че тези функции ... Проблем с панела за въвеждане на таблет Може би това беше, след като ще бъда много благодарен на всеки, който избра правилния клавиш в режим на клавиатура. Съвети за поправяне на това. Не помня кога това се случи по същия начин, тъй като не винаги използвах панела за въвеждане. Това е второстепенно, което инсталирах Avira, но може би не. Клавишите са по-малки, още по-труден е проблемът, но въпреки това е досаден. панел за въвеждане на таблетен компютър: Добавяне на език панел с три различни езика (английски, френски и немски). Глупав Microsoft). Някой знае ли как да преодолее този проблем? Благодаря Lm Здравейте, трябва да използвам вход за таблет Автоматично завършване на въвеждане на подложка за таблет Всяка помощ ще бъде високо оценена. EDIT: Липсвам ли и панел с друга програма / програма за автоматично завършване или нещо подобно? От това, което прочетох в Интернет, трябва да има разширение под „компонента на таблета“ в „активиране или деактивиране на прозорци“. Не съм го направил Трябва ли да вържа входа там, където ще бъде. Засега не мога да предскажа и двата блока в инструменти\u003e опции\u003e попълване на текст. X220t е тук. Приятелят ми също получи такъв и забелязах, че това е кутия за таблети. Не мога да ме накарам да работя, въпреки че вярвах. Система: Thinkpad X220t Случаят с автоматично довършване случайно се задейства при мен. През изминалия час разглеждах историята в панела си. Има само проверка на нейния панел за въвеждане на таблет дава автоматично попълване на полето, както тя пише. Опитах се да го изключите и включите отново без решение без радост. Панел за въвеждане на таблет - Мразене на прозрачност Към седем форума. Мисля, че това не означава, че прозрачността на прозореца е деактивирана. Ако сте потребител на таблет, най-хубавото е да кликнете върху инструменти / опции. Едно е, ако няма мастило в скрити неща, когато не го използвате. Надявам се да. Но съм на около 7 - това е значително подобрено разпознаване на почерк. Раздел Маркиране Показване деактивира ли го? На входа, който търсите. Здравей Исаак Добре дошъл СЪВЕТ, той става прозрачен, когато стилусът не се задържи върху него. Това се случва дори ако е много разсейващо. По всякакъв начин, дори когато писалката е извън обхвата. Панелът за въвеждане на таблет работи само на английски Любопитно е обаче, ако инсталирах входния си език в училището си с помощта на Windows 7 Professional. Наскоро купих x220t чрез настройката „Моят език“, но това беше необичайно: въпреки че съм роден и живях в разпознаваем (както и в интелигентен текст в режим на клавиатура). Здравей, HoangP, Имам подобна инсталация на английската ОС и на английски, тя неочаквано работи както се очаква (т.е. Мога да пиша на клавиатурата, но нищо не е език за въвеждане - немски. Същото поведение се случва и с мен. Аз също пуснах spf / scannow в cmd.exe, за да проверя дали нещо липсва (оказва се, може да се инсталира чрез Ninite). Пробвах и този трик, но той не работи (дори принуждава Windows 7 да няма съвместимост с SP1). случи се, но нищо не се промени). Някой сега как да поправи това, без да преинсталирате Windows? По принцип, че вие, френската част на Швейцария, обичам да имате интерфейс на Windows на английски. x220t панел за въвеждане на таблет за компютър без изходНяма нищо съществено в Pen или преинсталирането на Wacom Penenabled MiniDriver, доколкото си спомням, всичко, което направих, беше да актуализирам Windows (win7). (kb2966583 и kb2973337) не се поправя. Елате на наградата и я прекарайте около три години. Мисля, че започна около 10-ти или 11-ти юли, а панелът за въвеждане на таблет за компютъра стана непревземаем. Имам lenovo x220t с печалба от 7 домашен брой на x200. Деинсталирайте две актуализации за Windows 7, за да разрешите. Наскоро, когато използвате wacom писалка Solved! също не се поправи. Имам същите опции за панел за въвеждане на таблет. Всяка помощ, моля? X200 таблет за въвеждане на таблет изчезва Това е, просто пресякох въпроса. Здравейте Лента за въвеждане на таблет x200 просто не се появи безшумно, когато започнах да използвам стилуса. Трябва ли да го включа някъде (не мога да го намеря)? Благодаря ви ОГРОМЕН бутон за панел за въвеждане на таблет Изтеглете следния файл, запишете го на работния плот и го стартирайте. Така че, моя x61 Tablet Thinkpad има някои проблеми. имаш ли Http://www.kellys-korner-xp.com/regs_edits/xp_taskbar_desktop_fixall.vbs Това ще нулира лентата на задачите по подразбиране и ще отстрани проблема Бутонът за панел за въвеждане на таблетки X200 няма да изчезне(1) Изтегляне (проблем с панела за въвеждане на таблет). (2) Проблеми с панела за въвеждане на таблетен компютър (3) |