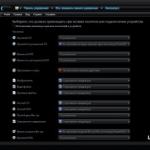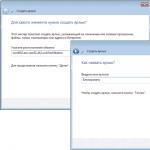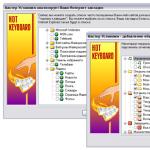Развитие на технологиите в областта компютърен хардуерпозволява да се постигне максимална производителност и издръжливост от всички части, необходими за работата на устройството. Друг проблем е съвместимостта. Често се случва напълно нова и тествана от много потребители част просто да откаже да работи правилно. Или изобщо не е в системата. Една от тези ситуации - компютърът не вижда ново SSD-диск.
Трябва да се отбележи, че този тип части често се купуват поради повишеното ниво на производителност, надеждност, ниска консумация на енергия и някои други параметри. Най-често се инсталира като системно устройство. Дори и това обаче може да се провали.
Тази статия ще обясни защо това може да се случи и какво да направите по въпроса.
Защо това може да се случи?
Компютърът е сложна система. И следователно, за да определите какво конкретно е довело до появата на конкретен проблем, трябва да копаете дълбоко в системния блок или лаптопа. И тогава отговорът не винаги ще бъде получен. В случай, че компютърът не вижда SSD устройството, причините за грешката може да са следните:
- устройството няма буква;
- не е инициализирано;
- на диска има скрити дялове;
- файловата система на частта е несъвместима с операционната система Windows;
- често причината може да е неправилно конфигурирани настройки на BIOS;
- не трябва да изключвате и факта, че ако компютърът не вижда M2 SSD, самият носител може да бъде физически повреден;
- свързващите части също могат да бъдат повредени. дънна платкаи самото устройство.
Нека разгледаме всичко по-отблизо възможни причинии начини за разрешаването им.
Липсва буквата на устройството

В секцията "Моят компютър", която показва всички устройства, свързани към компютъра, винаги можете да видите каква буква или име има всеки от тях. Въпреки това има моменти, когато буквата липсва и SSD не се вижда в My Computer. За да разрешите проблема, трябва да се уверите, че устройството има име. Повече за това как да направите това.
Как да зададете буква на устройство?
За да се изпълни тази операция, трябва да използвате функцията "Изпълнение".
- На клавиатурата натиснете клавишната комбинация "Win" и "R". В прозореца, който се показва, въведете фразата "compmgmt.msc".
- Това ще ви отведе до Управление на дискове.

- Щракнете с десния бутон върху реда на необходимия SSD. AT контекстно менюизберете опцията за промяна на буквата или пътя на устройството.
- Щом се появи нов прозорец, кликнете върху бутона "редактиране".
- Изберете буква от списъка, която няма да съответства на друга буква, която вече е на компютъра.
- Натиснете бутона "OK".
В резултат на тези действия проблемът, че компютърът не вижда SSD, ще бъде решен.
Няма инициализация на устройството
Понякога може да възникне и този проблем: абсолютно нов диск, без никакви повреди, когато е свързан към компютър не се вижда от системата. В този случай той може да не е инициализиран. Следователно, за да коригирате тази грешка, трябва да следвате всички стъпки, представени по-долу.
Как да инициализирате диск?

Решаването на този проблем отново трябва да започне чрез активиране на функцията "Run".
- На клавиатурата натиснете клавишите "Win" и "R". В прозореца, който се показва, въведете "compmgmt.msc".
- В менюто на програмата за управление на дискове, в списъка вдясно, намерете необходимото устройство и щракнете с десния бутон върху него. В изскачащото меню активирайте линията
- Уверете се, че квадратчето с име "Диск 1" е отметнато.
- Поставете маркер близо до елемента, където се споменава MBR или GPT. Но преди това трябва да решите. Ако имате Windows 7 или по-стари версии на Windows 10, тогава трябва да изберете главния запис за зареждане. Ако винаги актуализирате операционната система до най-новата версия, поставете маркер върху таблицата с GUID дялове.
- След като тази процедура приключи, можете да създадете нов разделна SSD. За да направите това, щракнете върху диска и активирайте функцията за създаване. прост обем. След това ще се отвори специализиран съветник.
- Тук трябва да кликнете върху следващия бутон.
- Размерът на тома вече е зададен. Опциите могат да бъдат както следва: обемът ще бъде равен на размера на целия диск или ще заема малка част от него.
- След като изберете желания обем, щракнете върху бутона "Напред".
- Следващата стъпка е да зададете буква на устройство. Това е почти самият край на решението на проблема, когато компютърът не вижда новия SSD. Необходимо е да изберете така, че новата буква да не съвпада с вече зададената.
- Сега трябва да направите форматирането. Оставете всички препоръчителни стойности непроменени.
- Активирайте опцията за бързо форматиране.
- Натиснете "Край".
След правене този алгоритъм, проблемът, че компютърът не вижда SSD ще бъде решен.
На диска се появи скрит дял
Наличието на скрит SSD дял е друга причина за този проблем. Това може да се случи, когато томът е бил отворен с помощта на програми на трети страни, за да предотвратите достъп до данни. За да разрешите този проблем, ще трябва да използвате съветника MiniToolPartition.
Как да премахнете скрит дял от диск?
Първо трябва да изтеглите това приложениекъм вашия компютър. Можете да направите това на официалния уебсайт или торент тракер.
- веднага щом програмата бъде изтеглена и инсталирана, тя се стартира;
- щракнете с десния бутон върху желания диск;
- в изскачащото меню изберете функцията Unhide partition;
- след това задайте буква на скрития раздел и се съгласете да приложите промените;
- последната стъпка е да проверите прозореца "Explorer", за да видите дали се показват скрити секции.
На диска липсват дялове
Друга причина, поради която компютърът не вижда SSD след свързване, може да бъде липсата на дялове. Това може да се случи с ново устройство или такова, което не е използвано дълго време. Може да бъдат причинени щети системен файл, вирусна инфекция или нарушаване на правилата за използване на устройството.
Често, когато възникне такава ситуация, се препоръчва да инициализирате диска. Въпреки това има голяма вероятност да загубите всички данни, които се съхраняват в него.
Как да поправя грешката в липсващия дял?
Ако компютърът не вижда SSD M2 поради липса на обеми, трябва отново да използвате гореспоменатата програма MiniToolPartition Wizard:
- След стартирането му изберете диска, който търсите, и отидете в менюто "Проверка на диска", активирайте реда "Възстановяване на дял".
- Тук трябва да направите избор на диапазона за сканиране на диска. Сред опциите „Пълен диск“, „Неразпределено пространство“ и „Определен диапазон“ изберете първата опция и продължете напред през програмата.
- Сега трябва да изберете бързо или пълно сканиране на диска. В първия случай дяловете, които са скрити или изтрити, ще бъдат възстановени. Втората опция ще сканира всички сектори от предварително избрания диапазон.
- Веднага след като сканирането приключи, ще се отвори списък с резултатите под формата на намерени секции.
- Изберете нужните и завършете операцията. След като трябва да потвърдите началото на процеса на възстановяване.
- В резултат на извършените действия дискът трябва да се появи в менюто на Explorer.
Грешка в програмата BIOS
Друга причина, поради която компютърът не вижда SSD (№ 1, 3/4), може да са неправилни настройки на BIOS. В този случай решаването на проблема включва анализ на няколко посоки наведнъж, тъй като има много опции защо BIOS води до такава грешка.
Грешен SATA режим или пълното му изключване
Да го поправя дадена грешка, трябва да следвате стъпките по-долу:
- Отидете на BIOS програма. Това се прави при стартиране на компютъра с помощта на определен ключ.
- Активирайте режима на разширени настройки, като използвате бутона F7 или параметъра "разширени". Потвърдете прехода към определен режим.
- В същия раздел намерете конфигурацията на вградените устройства. Кликнете върху реда Конфигурация на сериен порт.
- В реда за сериен порт проверете стойността на превключвателя. Трябва да е "включено". В противен случай отидете на параметъра и задайте тази опция.
Неправилно конфигурирани настройки на BIOS

Това също може да е причината компютърът да не вижда SSD. Можете да проверите по стойността на системната дата. В случай, че не отговаря на реалните данни, тогава е настъпил срив. За да коригирате ситуацията, трябва да нулирате всички настройки:
- Първо, компютърът е изключен от мрежата.
- Ако говорим сиотносно стационарно устройство - премахнете стената системен блок. Ако проблемът е възникнал на лаптоп, развийте долния капак.
- На дънната платка има малка батерия, до която е превключвателят CLRTC.
- Превключете го на позиция 2-3 и изчакайте половин минута. След това се върнете обратно към 1-2.
- Можете също така просто да извадите самата батерия и да я върнете на мястото й след същия период от време.
Повреда на кабела

Друга възможна неизправност може да бъде повреден SATA кабел. За да проверите правилността или невалидността на предположенията, трябва да проверите всички връзки между устройството и дънната платка. Всички проводници трябва да лежат плоски и без силни завои. Те могат да причинят вътрешна повреда на кабела. И ако това се случи, тогава трябва да се смени.
За да свържете SATA устройства без проблеми, се препоръчва да използвате кабели, по-дълги от един метър.
Повреда на самото устройство

В случай, че всички горепосочени методи не са имали ефект и компютърът не вижда SSD устройството след свързване, трябва внимателно да го проверите за външни повреди. При липса на такава си струва да предадете устройството в гаранция (ако е ново). Много магазини проверяват върнатите артикули и следователно можете да разберете дали проблемът е в диска или част от вашия компютър.
Ако SSD е достатъчно стар, трябва да се погрижите да го смените възможно най-скоро.
SSD устройствата се появиха не толкова отдавна и са чувствителни устройства към настройките и версиите на BIOS, фърмуера и връзката. Често систематичният проблем с появата на BSOD може да бъде отстранен сами.
Често срещани проблеми и решения
Докато компютърът работи, неактивен или изпълнява приложение, компютърът се срива в BSOD (Син екран на смъртта);
При стартиране на компютъра се показва съобщение: "NTDL is missing press Control + Alt + del and restart", въпреки че вчера всичко работи добре;
При стартиране на компютъра SSD не се появява в списъците с видими устройства (включително в BIOS).
И така, нека започнем по ред.
Първа стъпка
Това е банално, но доста често проблемът може да възникне поради факта, че интерфейсният кабел / конектор дънна платкае било повредено или устройството е влязло в конфликт с други. Затова се опитайте да направите списък с прости действия:
Проверете връзката на интерфейсния кабел към дънната платка и SSD конектора. Свържете устройството отново (новите кабели с метални ключалки далеч не гарантират 100% връзка, дори ако чуете щракване, а обикновените още повече);
Използвайте различен SATA кабел („тестван“ сменете с нов, нов с „тестван“), особено ако е бил по някакъв начин усукан, опакован и т.н.;
Опитайте да свържете устройството към близките SATA портове;
Отстранете SSD устройството от гнездото 2,5"\3,5";
Уверете се, че BIOS на системната платка е настроен на режим AHCI за контролера, към който е свързано устройството;
Опитайте да деактивирате SATA\eSATA\IDE контролери на трети страни в BIOS менюто на дънната платка и в резултат на това други устройства ( твърди дискове, оптични устройства), оставяйки SSD като единственото свързано устройство;
Ако системата е прехвърлена на SSD с помощта на специален софтуер, който често може да се намери в комплект с някои устройства, пренаредете системата отново от нулата;
Актуализирайте драйверите на контролера за Windows (драйвер Intel Rapid Storage Technology или AMD AHCI драйвер или контролер на трета страна);
Инсталирайте Windows 7 (ако е инсталиран Windows XP).
стъпка втора
Трябва да се уверите, че BIOS на дънната платка има последна версия. Обикновено версията се посочва при стартиране на компютъра, в черупки като UEFI - често се записва директно в тях. AT операционна система Windows може да бъде изтеглен, например, малък и безплатна помощна програма CPU-Z, отворете секцията "Дънна платка" и вижте BIOS версиятам.
Внимание!:Когато търсите актуализации на BIOS, изтегляйте ги САМО от официални сайтове, САМО за вашия модел дънна платка.
Стъпка трета
Много е желателно SSD да бъде свързан към собствените SATA портове на дънната платка. На всяка системна платкаима собствени портове, тоест поддържани от съществуващия набор от логика, а също така на редица устройства има допълнителни SATA портове, реализирани от контролери на трети страни. Уверете се, че SSD е свързан точно към правилните портове, те обикновено се различават по цветове и имат приоритетен сериен номер (SATA_1, SATA_2), в случай че са внедрени от допълнителни контролери или работят на по-ниски скорости на интерфейса, напротив, те са в края на списъка (SATA_5, SATA_6).

За да разберете точно кои конектори и за какво се отнасят, потърсете тази информация в ръководството за потребителя на вашата дънна платка, ако нямате хартиена версия на ръководството, винаги можете да го изтеглите от официалния уебсайт на доставчика в електронен формат.
Стъпка четвърта
Много потребители следват новия фърмуер, пуснат за твърди дискове, защото те често подобряват производителността, но не забравяйте, че основната причина за пускането на нов фърмуер е да се коригират грешки в логиката на SSD контролера. Затова също си струва да се уверите, че вашето SSD има инсталиран най-новия фърмуер.
Внимание!:Когато търсите актуализации на фърмуера за SSD, изтегляйте ги САМО от официални сайтове, САМО за вашия модел SSD. Също така имайте предвид - това може (и най-вероятно) напълно да унищожи цялата информация, съхранявана на SSD.
Стъпка пета и последна
Ако вече сте направили всичко от горното, проверили сте, пренаредили, актуализирали сто пъти, но проблемът си остава, трябва да потърсите информация в сайта на производителя на SSD, в крайна сметка кой по-добре от него трябва да е наясно с всички проблеми, свързани с техните продукти. Освен това би било за предпочитане да прочетете форуми на чуждестранни доставчици по тази тема. Факт е, че тази ситуация показва следните вероятни причини:
Проблемът с несъвместимостта на вашия компютър с конкретен SSD;
Някои проблеми, известни на производителя, върху които, разбира се, той работи;
Производствени дефекти.
Въпреки факта, че всички технологии се стремят към стандартизация и унификация, SSD все още е млада система за съхранение, така че случаите от серията „трябва да работят, но не работят“ са известни. Контролерът на дънната платка (особено ако е стар) не може да работи правилно с контролера твърд диск, влиза в конфликти, поради което възникват неуспехи. В този случай, както и в случай на брак, остава само да проверите устройството на напълно различен компютър или лаптоп. В случаите, когато проблемът е повече или по-малко разпространен, разработчиците се опитват да го разрешат възможно най-бързо и публикуват конкретни съвети как да коригират проблемите на своите форуми.
Епиграф
"Никога не се доверявайте на компютър, който не можете да изхвърлите през прозореца"
Стив Возняк
Преди два месеца се включих SSD за лаптопдиск. Той работеше страхотно, но миналата седмица внезапно почина поради изчерпване на клетките (мисля). Тази статия е за това как се случи и какво правех грешно.
Описание на околната среда
- Потребител: Уеб разработчик. Тоест такива неща като виртуални машини, eclipse, чести актуализациихранилища.
- ОС: Gentoo. Тоест светът често се сглобява отново.
- FS: ext4. Тоест, пише се дневник.
Така че историята започва през април, когато най-накрая успях да копирам дялове на 64GB SSD метла, която купих през септември. Умишлено не казвам производителя и модела, защото досега не съм разбрал много какво се е случило, а и няма особено значение.
Какво мога да направя, за да продължи по-дълго?
Разбира се, проучих множество публикации за това как да се грижа за SSD устройства. И ето какво направих:- Комплект няма времеза дялове, така че когато се осъществи достъп до файла, записът на последното време на достъп не се актуализира.
- Увеличи RAM паметта до максимум и изключи суапа.
S.M.A.R.T.
Три дни преди есента се занимавах с въпроса: как да разбера колко щастие ще ми стигне? Опитах помощната програма smartmontools, но показваше неправилна информация. Трябваше да изтегля листа с данни и да напиша корекция за тях.След като написах корекцията, изрових един интересен параметър: среден_брой_изтривания / максимален_брой_изтривания = 35000/45000. Но след като прочетох, че MLC клетките могат да издържат само 10 000 цикъла, реших, че тези параметри не означават точно това, което мисля, и ги оцених.
Хроника на падението
Изведнъж по време на работа започнаха да се случват необясними неща, например не стартираха нови програми. Заради интереса погледнах същия S.M.A.R.T. параметър, вече беше 37000/50000 (+2000/5000 за три дни). Вече не беше възможно рестартиране, файловата система на главния дял не беше прочетена.Започнах от компакта и започнах да проверявам. Проверката показа много счупени възли. По време на процеса на поправка помощната програма започна да тества за лоши сектори и да ги маркира. Всичко приключи на следващия ден със следния резултат: 60GB от 64GB бяха маркирани като лоши.
Забележка: В SSD твърди дискове една клетка се счита за бит, ако там не може да бъде записана нова информация. Четенето от такава клетка все още ще бъде възможно. За тази цел стартирайте помощната програма лоши блоковев режим само за четене е малко вероятно да намери нещо.
Реших да стартирам мигащата помощна програма, защото тя не само мига, но и преформатира диска. Помощната програма започна да форматира, изстена и издаде, че е превишена разумна допустима сума лоши сектори, както и че има грешки, така че не е възможно да завършите форматирането.
След това дискът започна да се засича като диск с много странно име, номер на модел и размер от 4GB. И в бъдеще, с изключение на специализираните комунални услуги, никой не го вижда.
Написах писмо до поддръжката на производителя. Препоръчаха ми да презареждам, ако не се получи, да го върна на продавача. Гаранцията е още 2 години, ще пробвам.
завършвам този разделблагодарение на Steve Wozniak, който ме научи как да правя периодични резервни копия.
Какво стана
Честно казано и аз самият не знам. Предполагам следното: S.M.A.R.T. Не излъгах и клетките наистина се износиха (това косвено потвърждава бекъпа, който направих два дни преди есента, при разопаковането показа, че датите на създаване на някои файлове са нулирани). И когато проверява за лоши сектори, дисковият контролер просто позволява всички клетки да бъдат маркирани като повредени, в които е надвишен допустимият брой цикли на запис.Какво да направите, ако имате SSD
Windows
Инсталирайте Windows 7 в него колкото е възможно повече, всичко е оптимизирано за такива дискове. Сложи и много RAM.macos
Най-вероятно само тези компютри, които веднага ще бъдат продадени със SSD, са оптимизирани.FreeBSD
Поставете 9.0. Прочетете съвети за Linux, помислете какво можете да направите с тях.linux
- Инсталирайте ядрото 2.6.33, което има оптимизация за такива дискове под формата на команда TRIM.
- Увеличете паметта, за да можете безболезнено да изключите суапа.
- Комплект за монтирани прегради няма време.
- използвани файлова система, направен съгласно принципа на копиране при запис или нежурнализирана файлова система (например ext2).
В момента файловите системи за копиране при запис са доста трудни за използване. Засега ZFS работи само чрез FUSE. А nilfs и btrfs като се монтират се кълнат, че форматът им още не е финализиран.
- Включи NOOP IO Scheduler ще ви позволи да не извършвате ненужни безполезни действия за SSD.
- Концептуално правилно, но не помага много за диска - преместване на временни файлове в tmpfs.
- За системи, които пишат интензивно в регистрационния файл, трябва да го съхранявате другаде. Това важи главно за сървъри, за които лог сървърът се повдига без проблеми.
- Вземете S.M.A.R.T. помощни програми, които правилно показват състоянието на SSD, така че да можете периодично да наблюдавате диска.
- Просто пощадете диска. А за гентушниците това допълнително означава да не „преустрояват света“.
Въпроси към общността на habra
- Наистина ли е възможно да се убият MLC клетки за 2 месеца? Разбира се, разбирам, че не съм пощадил диска, но не съм направил нищо свръхестествено, просто работех както обикновено.
- Това гаранционен случай ли е?
UPD: Устройството, което имах, беше Transcend TS64GSSD25S-M.
UPD2: В коментарите много добра обратна връзкаотносно SSD дисковете Intel и SAMSUNG. Освен това хората се чудят как можете да убиете SSD метлата толкова бързо. Повярвай ми, и аз се чудех точно същото. Въпреки това е възможно това да е набързо пригодена SSD серия и да бъде бързо унищожена.
UPD3: В коментарите и в следващата статия те предполагат, че имам диск на контролера JMicron, тоест няма кеш и „ако беше необходимо да се променят 4kb данни на произволно място, те трябваше да изтрият цял блок от 64-512kb всеки път.“ Мога да добавя, че видях диска си в продажба в Германия през март. Така че всеки има шанс да се сблъска с неприятности.
P.S. Междувременно слагам една стара метла и гледам към Hitachi SSD или Intel X25-M.
UPD4: Производителят призна за проблема си с контролера и върна парите.
UPD5: Преместен на Intel X25-M 80G, доволен като слон.
В компютъра е инсталиран нов SSD, но Windows 7 не го вижда. Нека веднага да изясним, че се определя правилно в BIOS, т.е. Проблемът е свързан само с операционната система.
Само няколко думи за SSD - това е Kingston UV400 SUV400S37 с 480 GB. Предполага се, че се използва за инсталиране на програми.

Ако отидете в папката "Моят компютър", тогава в списъка се показват четири устройства - системен диск"C" (SSD диск Kingmax 128 GB) и три местен дискфизически разположен на Toshiba HDD с капацитет 2 TB.

Показват се системното устройство и три локални устройства (очертани в червено). Новият SSD не е в списъка
Етап 1.Кликнете върху бутона за стартиране и поставете в полето за търсене diskmgmt.msc- след като програмата бъде намерена, щракнете върху нейната връзка.

Стъпка 2След стартиране на програмата за управление на дискове, тя веднага показва, че се е появил нов диск и предлага да го инициализирате. Възможно е да изберете стила на секциите от две опции:
- Основен зареждащ запис(MBR - Главен запис за зареждане)
- GUID таблица на дялове (GPT - GUID таблица на дялове)
Без да навлизаме в технически подробности, опцията Master Boot Record (MBR) е зададена по подразбиране и ние просто щракваме OK.

Ние не променяме нищо - просто щракнете върху OK
Стъпка 3Помощната програма показва, че всичко свободно мястодискът не е разпределен. Щракнете с десния бутон върху името на диска и изберете командата от контекстното меню Създайте прост обем.

Изберете „Създаване на прост том“
Това ще стартира съветника за създаване на прост том.

Стъпка 4Помощникът ви позволява да укажете размера на тома, който да бъде създаден. В конкретен случай ще има само едно логическо устройство на SSD, така че цялото налично пространство ще бъде използвано за тома.

Тъй като SSD не е планирано да бъде разделен на логически дискове, размерът на обикновен том е равен на максималния размер
Стъпка 5Задайте буква на устройство. Можете да използвате всяка налична опция в падащия списък.

За да зададете незабавно определено семантично натоварване, можете да изберете буквите S - първата буква от SSD
Стъпка 6Преди да форматирате диск в NTFS система, можете да посочите етикета на тома. В конкретен случай ние предписваме SSD, така че веднага да е ясно какъв диск е.

Стъпка 7Ето, всъщност това е всичко. Можете да прегледате информацията за създадените дискове и да щракнете върху Готово.

Остава да кликнете върху "Край"
Сега остава да отидете в My Computer и да се уверите, че Windows вижда инсталирания SSD.

Имате ли някакви въпроси? Попитайте ги в коментарите.
Ако след преинсталиране на windows 7 или 8.1 и след надграждане до Windows 10 компютърът ви не вижда второ труднодиск или вторият логически дял на диска (диск D, условно), в това ръководство ще намерите два прости решенияпроблем, както и видео ръководство за отстраняването му. Освен това описаните методи трябва да помогнат, ако сте инсталирали втория HDDили SSD, той се вижда в BIOS (UEFI), но не се вижда в Windows Explorer.
В случай, че вторият твърд диск не се показва в BIOS, но това се е случило след някакви действия вътре в компютъра или просто след инсталиране на втория харддиск, тогава препоръчвам преди всичко да проверите дали всичко е свързано правилно:.
По-долу има малко видео ръководство, където всички стъпки за добавяне на втори диск към системата (включете го в Explorer), описани по-горе, са показани ясно и с някои допълнителни обяснения.
Направете втория диск видим с помощта на командния ред
Предупреждение: Следният начин за коригиране на липсващо второ устройство с помощта на командния ред е само за информационни цели. Ако горните методи не ви помогнаха и в същото време не разбирате същността на командите по-долу, по-добре е да не ги използвате.
Също така отбелязвам, че горните действия без промени са приложими за основни (не динамични или RAID дискове) без разширени дялове.
Бягай командна линиякато администратор, след това въведете следните команди в ред:
- diskpart
- диск със списък
Запомнете номера на диска, който не се вижда, или номера на този диск (наричан по-нататък N), дялът на който не се показва в Explorer. Въведете команда изберете диск Nи натиснете Enter.
В първия случай, когато вторият физически диск не се вижда, използвайте следните команди (внимание: данните ще бъдат изтрити. Ако дискът вече не се показва, но на него има данни, не правете описаното, може е достатъчно просто да зададете буква на устройство или да използвате програми за възстановяване на изгубени дялове):
- чиста(Изтрива диска. Данните ще бъдат загубени.)
- създаване на основен дял(тук можете да зададете и параметъра size=S, като посочите размера на дяла в мегабайти, ако искате да направите няколко дяла).
- формат fs=ntfs бързо
- задайте буква=D(присвояваме буквата D).
- изход
Във втория случай (на един твърд диск има неразпределена област, която не се вижда в Explorer), използваме всички същите команди, с изключение на clean (почистване на диска), в резултат на което ще се извърши операцията за създаване на дял точно на неразпределеното място на избрания физически диск.