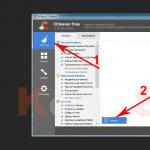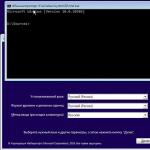Докато създавате и редактирате текст в редактора Майкрософт Уърднова страница се добавя автоматично, когато няма достатъчно място на текущата. Но понякога трябва да отидете на нов лист, без да попълвате напълно предишния. В редактора има няколко инструмента за това. Тази статия ще ви каже как да добавите страници към „Word“ с тяхна помощ.
Метод №1: вмъкване на прекъсване на страница
Особеността на тази техника е, че целият текст след курсора се измества заедно с него към нов лист. Често се използва за попълване на раздели и глави в големи документи. Курсова работа или дипломна работа, например.
В Word 2003 вмъкването на пауза се извършва по следния начин:
- В лентата на главното меню изберете секциите последователно: „Вмъкване“, „Прекъсване“.
- В нов малък прозорец поставете отметка до „Нова страница“.
В Word 2007 и по -нови версии можете да вмъкнете почивка по 2 начина. Първият начин: отидете в раздела „Вмъкване“ и кликнете върху третия бутон отляво вътре в блока „Страници“ („Прекъсване на страницата“).

За да вмъкнете страница по втория начин, трябва:
- Отидете в раздела „Оформление на страницата“.
- Кликнете върху „Прекъсвания“ в блока „Настройки на страницата“ (втори отляво).
- Изберете елемента „Страница“ в менюто, което се отваря.

В допълнение към тези методи, има универсална комбинация от горещи клавиши "Ctrl + Enter". Тя ви позволява бързо да добавяте страници към „Word“, както често се изисква.
Метод номер 2: поставете празен лист.
Тази техника ви позволява да добавяте нова страницав документа. Вмъква се след курсора. Ако след него имаше някакъв текст, той ще бъде на следващия лист след новия.
Начинът за добавяне на страница във „Word“ версии 2007-2016 е както следва:
- Отидете на раздела „Вмъкване“.
- LMB щракнете върху бутона „Празна страница“ в блока „Страници“.

След вмъкване курсорът автоматично се позиционира в началото на първия ред на новия лист.
Метод номер 3: нов раздел
За да вмъкнете нов лист в документ в Word 2003 по този метод, трябва да отворите прозореца "Break", като използвате менюто "Insert". Във втория подблок се поставя знак близо до реда „от следващата страница“. След това трябва да кликнете върху „OK“.

Преди да добавите нова страница в „Word 2007“ и по -нови версии, трябва да изпълните следната последователност от действия:
- Следвайте стъпки 1 и 2 от втория метод.
- В менюто, което се отваря, кликнете върху бутона „Следваща страница“ в подраздел „Разбивки на раздели“.

По -добре е да използвате този метод само ако текстовият дизайн на новата страница ще бъде различен от основния: колони, различно подреждане на листа, различен шрифт или номериране. За други случаи първите 2 приема са по -подходящи.
Как да добавите номера на страници в Word
В допълнение към добавянето на нови страници чрез почивки, номерирането на страници често се изисква за проектиране. За да извършите тази операция в редактора за 2003 г., трябва:
- Извикайте прозореца „Номера на страници“, като използвате едноименната команда, намираща се в менюто „Вмъкване“.
- В диалоговия прозорец, който се отваря, изберете позицията на бъдещия номер: отгоре или отдолу, отляво, от центъра или отдясно.

Вмъкването на номера на страници в Word 2007-2016 се извършва съгласно следния алгоритъм:
- В блока „Заглавни и долни колонтитули“ (раздел „Вмъкване“) кликнете върху „Номер на страницата“.
- Използвайки първите четири точки, изберете позицията му на листа.

Започнете номерирането от произволно число
Понякога трябва да започнете номерирането на листове не от числото 1, а от 3 или 50. За това в операцията в "Word" има настройка, наречена "Формат на страницата". За да го използвате във версията на редактора от 2003 г., ви трябва:
- Отворете прозореца "Номера на страници".
- В него кликнете върху бутона „Форматиране ...“.
- В следващия прозорец поставете отметка в квадратчето до „Започнете с ...“ и въведете необходимия номер в полето.

За да използвате същата функция в Word 2007, трябва:
- Кликнете върху бутона „Номер на страницата“, разположен в блока „Заглавни и долни колонтитули“.
- В падащото меню изберете подпункта „Формат на номерата на страниците“.
- Следвайте стъпка 3 от предишния метод.

Това е начинът да добавяте числа към страници в „Word“.
Номерирането започва от втория лист на документа
Съгласно правилата за дизайн, заглавната страница на документа, ако има такава, не трябва да има номер. Редакторът има и малък инструмент за това изискване. За да го използвате в Word 2003, трябва:
- Извикайте прозореца „Номера на страници“.
- Премахнете отметката от квадратчето до „Номер на първа страница“.

А във версията за 2007 г. това се прави малко по -трудно. За да премахнете номер от първия лист, ще трябва:
- Щракнете двукратно с левия бутон на мишката върху номера на страницата или щракнете върху един от бутоните „Заглавка / Долен колонтитул“ и изберете подменюто „Промяна на заглавката“.


Благодарение на прост и интуитивен интерфейс, всеки потребител на редактора на Microsoft Word може да се справи с вмъкването на нова страница или нейната номерация.
Как да добавите страница към Word. За някои това не е проблем, но за някои е цяло бедствие. Дори и да сте запознати с текстовия редактор на Word от дълго време, това не означава, че знаете всичко за него. Не мога да кажа това и за себе си. Винаги трябва да се учиш и да не се срамуваш от това. Глупав не е този, който учи, а този, който вярва, че знае всичко! Не пиша статиите си, за да ви науча. Никога не съм имал такива намерения. Просто споделям моя опит по приятелски начин. И наистина искам да пишете в коментарите за тайните си на работа с текстови редактори или различни разработки в тази област компютърни програми... Това е единственият начин да разберете истината.
Днес ще говорим за това как бързо и безболезнено да добавите нова празна страница към документ и как да създадете заглавна страница или корица в Word 2010. Тъй като текстовият редактор Word 2010 и Word 2007 са подобни, ще опиша последователността на действия само в едно от тях, например Word 2010.
За да добавите страница към Word, трябва да направите следното:
- Поставете курсора на мястото, където искате да вмъкнете нова страница;
- Изберете екип Празна страница в раздела Вмъкванев група Страници ;
Нова страница ще се появи над курсора, който сте поставили на предишната страница.
Как да вмъкнете заглавна страница или корица вWord
Word 2010 идва с предварително изградени шаблони за корица и заглавна страница. Просто трябва да изберете, да го вмъкнете и да замените готовия пример на текста със свой собствен.
- Можете да позиционирате курсора навсякъде, заглавната страница все още ще бъде в началото на документа.
- Изберете екип Заглавна страница в раздела Вмъкванев група Страници .

3. От падащото меню изберете корицата на корицата, която харесвате, и кликнете върху нея с левия бутон на мишката.

4. Ако е необходимо, заменете текста на новата титулна страница със свой собствен.
Забележка:
Ако вече сте имали заглавна страница, тогава, когато изберете нова, тя ще бъде заменена с нова.
Ако заглавната ви страница е създадена в по -ранна версия, не можете да я замените. Първо трябва да премахнете стария.
Мисля, че сега можете бързо да създадете корица или титулна страница в текстов редактордума.
Ако статията ви е харесала, кликнете върху бутоните:
Дискусия: 3 коментара
Здравейте, попаднах на такъв проблем на уебсайта на училищния офис, създаден на базата на Ucoz, трябва да вмъкна документ във формат Word, но първата страница в този документ трябва да бъде сканирана. Когато започна да добавям материал, тогава първата страница (където листът трябва да е с подпис и печат) е празна, последвана от текста според очакванията. Какво трябва да направя, за да не изчезне първата страница? Сканираната страница е във формат на картината. Помогнете, моля . Наистина се надявам на вашата помощ. Благодаря предварително.
Добър вечер, Анджей! Този проблем ми е познат, също веднъж се опитах да направя заглавна страница с рамка, но и нищо не работи. Очевидно разработчиците са решили, че не трябва да има повече декорации на заглавната страница. Така че трябва да промените малко дизайна на книгата. Има един интересен вариант - да направите книга в Power Point. Там има повече възможности, а книгата ще бъде цветна и интересна.
Добър вечер, Людмила! Помогнете ми, просто не мога да вмъкна заглавната страница в началото на документа на Word. Имам инсталиран Word-2013, прочетох вашия урок за вмъкване на заглавия, правя всичко както е посочено, но не работи. Факт е, че моята заглавна страница е в рамка и при копиране и запазване на извадка в колекцията от заглавни страници на раздела „Заглавна страница“, само самият текст на заглавната страница се копира в раздела „Вмъкване“, без рамка. Правя го по различен начин, чрез „Прекъсване на страницата“ - появява се лист с рамка, без текст. И в двата случая те не се копират в колекцията от заглавни страници на Word, очевидно се възприемат като рисунка или нещо друго. Опитах много опции, но нищо не работи. Цялата надежда е само за вас. На Ваше разположение,
Много компании имат клонове в различни часови зони и често текст, написан в единия край на страната, трябва да бъде редактиран в другия. В този случай комуникацията се осъществява по телефона или по електронната поща. При прости текстове проблемите обикновено не възникват дори в този режим. Но какво ще стане, ако вашият документ съдържа десетки листове? Как да не се объркате в него и как да добавите страници в "Word", сега ще го разберем.
Как да не се объркате в голям текст?
Нека се преструваме, че имате сто листа в документа си. Как ще кажете на някой от другия край на страната къде трябва да бъде сменен? Ще започнете ли да разчитате на раздели и да броите листове от тях до правилното място, като непрекъснато се обърквате, обърквате и превъртате документа на монитора? Но решението е на повърхността. В книгата не сте объркани. Гледате номера на страницата и се придвижвате по него.

Така че, ние сме изправени пред задачата как да добавим номера на страници в "Word". Отидете в менюто „Вмъкване“ на горния контролен панел и потърсете иконата „Номер на страница“. Падащо меню ще ви позволи да изберете местоположение и ориентация на страницата с цифрови индикатори. След като сте избрали лесен за четене изглед, получавате възможност да работите бързо и удобно в текста си.
Добавяне на нови раздели към документа
Сега, когато навигираме в теста, добавяйки към него номериране, ще усложним задачата. Представете си, че документът трябва да включва няколко допълнителни раздела на различни места. Сега ще разберем как да направим това, без да нарушаваме структурата на документа, така че вашите секции и таблици да не „изплуват“ на неудобни места.

Как да добавяте страници към завършен документ в Word? И в това няма нищо трудно, отново на помощ идва менюто „Вмъкване“. Този път ще намерим елемента „Страници“. Тук се намират необходимите ни инструменти. Нека разгледаме два варианта - въвеждане на почивка в текста - и добавяне на нова празна страница и да разберем каква е разликата между тях.
Как да добавяте страници в Word, използвайки почивка? Като изберете мястото в документа, където искате да добавите Допълнителна информация, използвайте „Page Break“. Какво ще получим? Част от текста под паузата се премести на следващата страница, оставяйки ни на текущата свободно място... Информацията, която въвеждате, ще се впише органично в цялостната структура.
Как да добавите страници в „Word“, като вмъкнете празен лист в тялото на документа? Ако на страницата е останало малко място, което искате да направите, и размерът на корекциите изисква таблици, диаграми или снимки, този метод може да е по -удобен от горния. В документа ще се появи и прекъсване, но в същото време зад него се оформя допълнителна празна страница, от която можете да започнете да правите редакции.
Описаните методи са подходящи за лентовия интерфейс на Word, който се използва в версии 2007 и по -нови. Как да добавите страница към "Word" 2003? Всъщност последователността на действията е подобна. Единствената разлика между менюто "Вмъкване" в тази версия е липсата на удобни икони до името на операциите.
Най -накрая
Днес говорихме за това как можете да редактирате документа, без да нарушавате вътрешната му структура, и как е удобно да се движите в големи текстове. Надяваме се, че тези прости офис трикове ще ви спестят време.
Когато създавате и редактирате текст в Microsoft Word, нова страница се добавя автоматично, ако няма достатъчно място на текущата. Но понякога трябва да отидете на нов лист, без да попълвате напълно предишния. В редактора има няколко инструмента за това. Тази статия ще ви каже как да добавите страници към „Word“ с тяхна помощ.
Метод №1: вмъкване на прекъсване на страница
Особеността на тази техника е, че целият текст след курсора се измества заедно с него към нов лист. Често се използва за попълване на раздели и глави в големи документи. Курсова работа или дипломна работа, например.
Ще се интересувате от:
В Word 2003 вмъкването на пауза се извършва по следния начин:
- В лентата на главното меню изберете секциите последователно: „Вмъкване“, „Прекъсване“.
- В нов малък прозорец поставете отметка до „Нова страница“.

В Word 2007 и по -нови версии можете да вмъкнете почивка по 2 начина. Първият начин: отидете в раздела „Вмъкване“ и кликнете върху третия бутон отляво вътре в блока „Страници“ („Прекъсване на страницата“).

За да вмъкнете страница по втория начин, трябва:
- Отидете в раздела „Оформление на страницата“.
- Кликнете върху „Прекъсвания“ в блока „Настройки на страницата“ (втори отляво).
- Изберете елемента „Страница“ в менюто, което се отваря.

В допълнение към тези методи, има универсална комбинация от горещи клавиши "Ctrl + Enter". Тя ви позволява бързо да добавяте страници към „Word“, както често се изисква.
Метод номер 2: поставете празен лист.
Тази техника ви позволява да добавите нова страница към вашия документ. Вмъква се след курсора. Ако след него имаше някакъв текст, той ще бъде на следващия лист след новия.
Начинът за добавяне на страница във „Word“ версии 2007-2016 е както следва:
- Отидете на раздела „Вмъкване“.
- LMB щракнете върху бутона „Празна страница“ в блока „Страници“.

След вмъкване курсорът автоматично се позиционира в началото на първия ред на новия лист.
Метод номер 3: нов раздел
За да вмъкнете нов лист в документ в Word 2003 по този метод, трябва да отворите прозореца "Break", като използвате менюто "Insert". Във втория подблок се поставя знак близо до реда „от следващата страница“. След това трябва да кликнете върху „OK“.

Преди да добавите нова страница в „Word 2007“ и по -нови версии, трябва да изпълните следната последователност от действия:
- Следвайте стъпки 1 и 2 от втория метод.
- В менюто, което се отваря, кликнете върху бутона „Следваща страница“ в подраздел „Разбивки на раздели“.

По -добре е да използвате този метод само ако текстовият дизайн на новата страница ще бъде различен от основния: колони, различно подреждане на листа, различен шрифт или номериране. За други случаи първите 2 приема са по -подходящи.
Как да добавите номера на страници в Word
В допълнение към добавянето на нови страници чрез почивки, номерирането на страници често се изисква за проектиране. За да извършите тази операция в редактора за 2003 г., трябва:
- Извикайте прозореца „Номера на страници“, като използвате едноименната команда, намираща се в менюто „Вмъкване“.
- В диалоговия прозорец, който се отваря, изберете позицията на бъдещия номер: отгоре или отдолу, отляво, от центъра или отдясно.

Вмъкването на номера на страници в Word 2007-2016 се извършва съгласно следния алгоритъм:
- В блока „Заглавни и долни колонтитули“ (раздел „Вмъкване“) кликнете върху „Номер на страницата“.
- Използвайки първите четири точки, изберете позицията му на листа.

Започнете номерирането от произволно число
Понякога трябва да започнете номерирането на листове не от числото 1, а от 3 или 50. За това в операцията в "Word" има настройка, наречена "Формат на страницата". За да го използвате във версията на редактора от 2003 г., ви трябва:
- Отворете прозореца "Номера на страници".
- В него кликнете върху бутона „Форматиране ...“.
- В следващия прозорец поставете отметка в квадратчето до „Започнете с ...“ и въведете необходимия номер в полето.

За да използвате същата функция в Word 2007, трябва:
- Кликнете върху бутона „Номер на страницата“, разположен в блока „Заглавни и долни колонтитули“.
- В падащото меню изберете подпункта „Формат на номерата на страниците“.
- Следвайте стъпка 3 от предишния метод.

Това е начинът да добавяте числа към страници в „Word“.
Номерирането започва от втория лист на документа
Съгласно правилата за дизайн, заглавната страница на документа, ако има такава, не трябва да има номер. Редакторът има и малък инструмент за това изискване. За да го използвате в Word 2003, трябва:
- Извикайте прозореца „Номера на страници“.
- Премахнете отметката от квадратчето до „Номер на първа страница“.

А във версията за 2007 г. това се прави малко по -трудно. За да премахнете номер от първия лист, ще трябва:
- Щракнете двукратно с левия бутон на мишката върху номера на страницата или щракнете върху един от бутоните „Заглавка / Долен колонтитул“ и изберете подменюто „Промяна на заглавката“.


Благодарение на прост и интуитивен интерфейс, всеки потребител на редактора на Microsoft Word може да се справи с вмъкването на нова страница или нейната номерация.
Докато пишете в Word, след завършване на страницата, програмата автоматично добавя нов празен лист. Но понякога се налага да добавите страница в Word в началото на документа или в средата и потребителят не винаги се справя бързо с тази задача. По -долу има два начина за добавяне на лист в текстов редактор.
Редовна страница
В програмата Microsoft Word можете да вмъкнете празен празен лист по два малко сходни начина. Така че, нека да разгледаме как да създадем нова страница благодарение на бутона „Празна страница“.
Използване на „празна страница“
Необходимо е да зададете показалеца на мишката на желаното място в текста, това може да бъде края на статията или средата между два параграфа. Ясно се вижда на фигурата по -долу.
Отворете раздела „Вмъкване“ в главното меню. Кликнете върху бутона „Празна страница“.

След първия лист ще бъде разположен нов празен лист. За да проверите това, отидете в раздела "Начало" и активирайте иконата за скрити символи. 
Ако намалите мащаба на документа, ще видите двойно прекъсване на страницата. С която е създадена празна страница.

Чрез „Прекъсване на страницата“
Поставете курсора на мишката на желаното място. Отворете раздела „Вмъкване“ и щракнете двукратно върху „Прекъсване на страницата“. След първото щракване текстът, който е под курсора, ще се премести в нов лист, но празен лист няма да бъде вмъкнат. След второто щракване върху „Разбиване на страница“, към документа ще бъде добавен лист, а текстът след курсора ще бъде позициониран след празния лист.

Вмъкване на „Титулна страница“
Ако искате да добавите заглавна страница в документа, отидете в раздела „Вмъкване“ и кликнете върху елемента „Титулна страница“. От предложените опции изберете по -подходящия и кликнете върху него. Независимо от позицията на курсора, първата празна заглавна страница ще бъде добавена в самото начало.