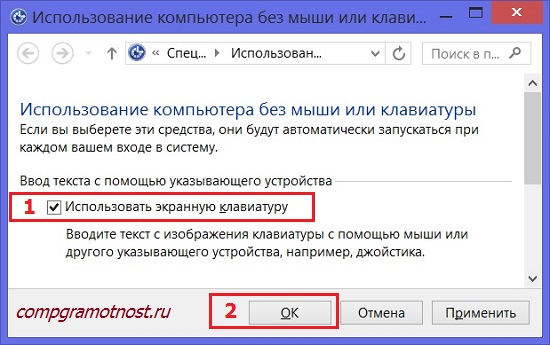Екранната клавиатура е незаменимо нещо за таблети, смартфони и други джаджи. Полезен е и в случай на проблеми с конвенционална външна клавиатура.
И като цяло, за да въведете текст, не е нужно да свързвате външна клавиатура, но използвайте екранната клавиатура. Това е въпрос на навик, вкус, възможности.
Клавиатурата се нарича екранна клавиатура, защото се появява на екрана с всички стандартни клавиши. За да използвате екранната клавиатура, не ви е необходим сензорен екран.
Имайте предвид, че от съображения за сигурност, когато влизате в Интернет банкиране и други важни услуги, трябва да въведете паролата с помощта на екранната клавиатура. Това предотвратява четенето на пароли за злонамерен софтуер, които определят паролата, когато потребителят натиска клавиши на обикновена клавиатура. (Думата „keylogger“ идва от английския keylogger, където key е ключ, а logger е регистриращо устройство.)
Къде си, екранната ми клавиатура?
Сега, като цяло, решихме въпроса „Защо се нуждаем от екранна клавиатура?“, Нека да преминем към важния (съгласен ли?!) Момент, къде е в операционната система Windows 8.
Помислете за 2 начина за това:
- като използвате бутона „Достъпност“,
- чрез великото и могъщо Търсене.
Как да отворя екранната клавиатура, когато вляза в Windows 8?
Когато въведете Windows 8 (8.1) в долния ляв ъгъл, щракнете върху бутона „Достъпност“ (номер 1 на фиг. 1). Ще се появи меню, в което трябва да изберете бутона "Екранна клавиатура" (номер 2 на фиг. 1).
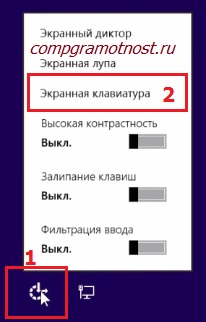
Фиг. 1. Натиснете бутона „Достъпност“, за да отворите екранната клавиатура на Windows 8
Ако не сте намерили бутона "Специални функции", преминете към друга опция.
Използване на Търсене за намиране на екранната клавиатура
От моя гледна точка най-лесният начин да търсите нещо е да използвате Windows 8 Search.
Преместете курсора на мишката в дясната страна на екрана или плъзнете пръста си от дясната страна на екрана към лявата страна. Появява се панел, където в реда „Търсене“ въвеждаме „екранна клавиатура“ без кавички. В резултатите от търсенето щракнете върху екранната клавиатура (фиг. 2):
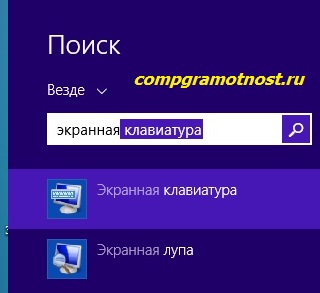
Фиг. 2 Намиране на екранната клавиатура в Windows 8
Резултатът е това, което търсихме:

Фиг. 3 Ето как изглежда екранната клавиатура в Windows 8
Затворете екранната клавиатура
Това може да се направи с помощта на кръста в горния десен ъгъл на екранната клавиатура, т.е. по същия начин, както обикновено всички прозорци в Windows (номер 2 на фиг. 3).
За да минимизирате екранната клавиатура за известно време и да освободите екрана от нея, щракнете върху бутона „Минимизиране“ (номер 3 на фиг. 3).
Конфигуриране на екранната клавиатура на Windows 8
Настройките могат да бъдат направени чрез щракване върху бутона "Параметри" (номер 1 на фиг. 3), след което ще се появи прозорец:
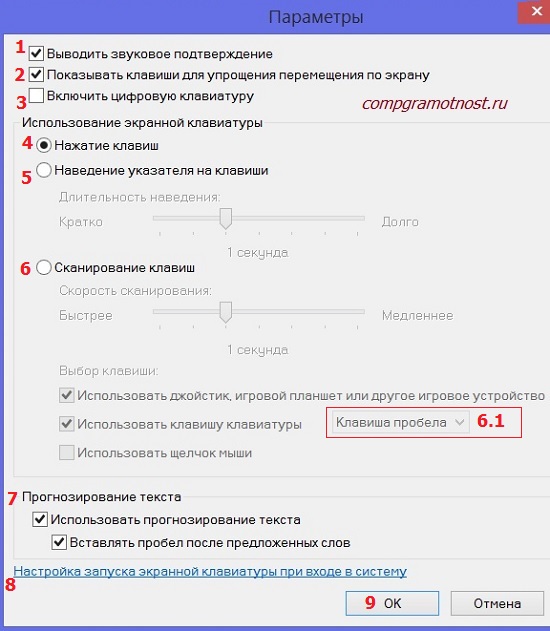
Фиг. 4 Конфигуриране на настройките на екранната клавиатура на Windows 8
Показване на аудио потвърждение (номер 1 на фиг. 4) - поставете отметка в това квадратче, ако искате да чуете звук, когато натиснете произволен клавиш на екранната клавиатура.
Показване на клавиши за опростяване на придвижването около екрана (номер 2 на фиг. 4) - поставете отметка, ако имате нужда от подсветка на тези клавиши, които натискате.
Включете цифровата клавиатура (номер 3 на фиг. 4) - поставете отметка в квадратчето тук, ако трябва да работите много с числа, да извършвате изчисления или изчисления. Тогава е по-удобно да видите номерата пред себе си.
Избор на начин за взаимодействие с екранната клавиатура
Можете да конфигурирате един от трите начина за въвеждане на символи (въвеждане на текст):
- Натискане на клавишите;
- Използване на мишката;
- Чрез сканиране на ключовете.
За да изберете, трябва да поставите отметка пред една от трите опции (номер 4, 5 или 6 на фиг. 4).
Натискане на клавишите (номер 4 на фиг. 4) - тази опция е подходяща, ако не използвате мишката и при въвеждане на текст натиснете клавишите на екранната клавиатура.
Задръжте курсора на мишката върху клавишите (номер 5 на фигура 4) е опция за тези, които използват екранната клавиатура, като задържите курсора на мишката или джойстика върху нея. В този случай символите ще се въвеждат автоматично, ако задържите показалеца за определено време. Можете да зададете продължителността на показалеца на мишката, като преместите плъзгача между късата и дългата позиция.
Сканирането на клавишите (цифрата 6 на фигура 4) е добър вариант за тези, които се интересуват от постоянно сканиране на клавиатурата. В този режим се открояват секции от екранната клавиатура.
При сканиране можете да изберете необходимия клавиш с помощта на мишката, джойстика или клавиш на клавиатурата.
Например можете да започнете сканиране с помощта на интервала (номер 6.1 на фиг. 4) или да изберете друг ключ за това. Натиснете интервала, една група от символи на клавиатурата на екрана е маркирана. Щракнете върху интервала, маркира се друга група ключове и така докато стигнем до желаната група ключове. За да въведете произволен клавиш от избраната група, натиснете отново интервала.
Предсказване на текст
За някои потребители важен момент е възможността за въвеждане на предсказуем текст, когато останалата част от текста се появява при въвеждане на първите букви. Синоним на „предсказуемо въвеждане на текст“ е „предсказване на текст“.
Това е интересна характеристика в ерата на бързото развитие на интернет технологиите, което прави по-бързо и лесно въвеждането на текст. За да го използвате, просто поставете отметка в квадратчето до опцията „Използване на предсказване на текст“.
Например въвеждам „30 м“, появява се прогноза, в която мога да щракна върху „Март“ (ще бъде 30 март), като по този начин въвеждането на текст става по-бързо и по-удобно.
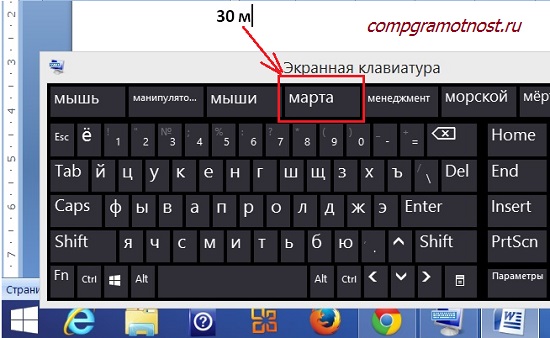
Фиг. 5 Пример за предсказване на текст
Има ситуации, когато предвиждането на текст пречи само на потребителя. Например предложеният текст не се побира, тогава трябва да го откажете, да го изтриете и едва след това да въведете това, от което се нуждае потребителят. Когато такива ситуации възникват непрекъснато, тогава е по-добре да откажете функцията „Предсказване на текст“, като премахнете отметката от квадратчето до опцията „Използване на предсказване на текст“.
Как да накарам екранната клавиатура да стартира веднага, когато влезете в Windows 8?
„Конфигуриране на стартирането на екранната клавиатура при влизане“ (номер 8 на фиг. 4) След като щракнете върху тази опция, ще се появи прозорецът „Използване на компютъра без мишка или клавиатура“ (фиг. 6).