Обикновено изтриването на файлове и папки е бързо и безболезнено, освен предупредителните съобщения на Windows, които предпазват от случайно натискане на бутони. Но в някои случаи системата отказва да извърши действие, позовавайки се на невъзможността за изпълнение на командата. Време е да разберем причините за тези грешки.
Когато може да се наложи да изтриете „несменяеми“ папки или файлове
Windows 7 може да откаже да изтрие файлове или папки по няколко причини:
- щета. Физическа или софтуерна повреда, работа с вируси;
- използвайки. Файлът се използва от работещо приложение или от самата система;
- липса на права. Потребителският акаунт няма достатъчно права за достъп за изтриване.
Възможни решения
- Ако проблемът е в софтуерен отказ, може да е достатъчно да рестартирате компютъра.
- Когато използвате файла от друго приложение, трябва да определите коя програма го използва и да го затворите. В някои случаи трябва да отидете и в диспечера на задачите на Windows, за да спрете фонови процеси като торент клиенти.
Понякога системата отказва да изтрие дори привидно празни папки. Това може да се дължи на настройките на File Explorer да не показва скрити файлове. С други думи, папките изглеждат само празни, те съхраняват информация, която е скрита от потребителя. Затова първо трябва да се уверите, че тези директории наистина не съдържат информация. В противен случай можете неволно да изтриете важни данни, да нарушите стабилността на системата.
- Ако файловете и папките са видими, но не се изтриват поради липсата на права за акаунта, от чието име е влязла системата, можете да направите едно от следните:
- използвайте различен запис. Рестартирането на системата като потребител с администраторски права е най-лесният и безболезнен вариант. В този случай настройките на ОС не се променят и след извършване на всички необходими манипулации можете отново да се върнете към предишния акаунт;
- правилно. Можете да увеличите нивото на правата на текущата сметка. Този метод обаче намалява защитата на компютъра не само от невнимателни действия на потребителя, но и от злонамерени програми. Вирусът ще причини много повече щети на компютъра, ако е проникнал от името на администратора;
- се отнасят до приложения на трети страни. Има комунални услуги, специализирани в принудителното премахване на информация, включително защитена информация.
Премахване чрез предоставяне на права на администратор
Потребител с нормални права може да създава, изтрива и модифицира повечето файлове и папки, но няма достъп за промяна на системната информация, която служи за защита срещу неволни и невнимателни действия. Администраторският акаунт няма ограничения, в рамките на които можете да регулирате работата на цялата система.
Най-доброто решение е да редувате двата записа. Персонализиран - за ежедневна работа, администратор - за настройка на системата.
Само администратор може да предостави редовни права на суперпотребител на акаунт. Следователно следните методи са подходящи само ако има такава възможност.
Чрез системни настройки
- Натиснете клавиша Win или бутона Старт. В полето за търсене, намиращо се в самото дъно на списъка, който се отваря, въведете заявката „Потребителски акаунти“.
- Отидете до активната линия, разположена в горната част на списъка с резултати от търсенето, и отворете прозорец със заглавие „Извършване на промени в потребителския акаунт“. Кликнете върху „Управление на друг акаунт“ в централната част.
- С щракване върху раздела ще бъдем отведени до прозорец със списък на всички акаунти, създадени от системата. Избираме този, който искаме да дадем административни права, и променяме неговия тип на „Администратор“.
- Натиснете екранния бутон „Промяна на типа акаунт“. Предоставени права.
Чрез командния ред
Използването на командния ред изисква известен опит, но ви позволява да извършвате много операции по-бързо. За да изведем необходимия прозорец, отново ще използваме лентата за търсене.
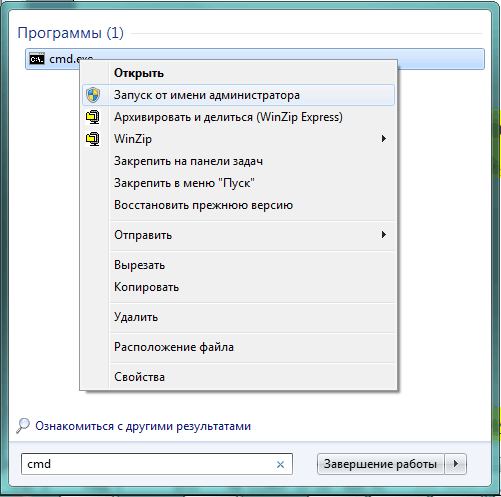
Деактивирайте TrustedInstaller
Всъщност Windows 7 има потребител с дори повече привилегии от всеки администратор. За да защити критичните компоненти, системата създава акаунт на TrustedInstaller, който дава изключителни права за достъп до някои файлове.
Ако потребител се опита да изтрие защитена информация, дори с администраторски права, системата ще му откаже и ще покаже прозорец със съобщението: „Поискайте разрешение от TrustedInstaller за промяна на този файл.“
За да се заобиколи защитата, е необходимо ръчно да се отвори достъп до необходимия файл за администраторите, след което ще бъде възможно да се изтрие.
- Изберете файла, който искате да изтриете в Explorer и щракнете с десния бутон върху него.
- В контекстното меню, което се отваря, изберете елемента "Properties".
- След това отидете в раздела "Сигурност".
- Натиснете екранния бутон „Разширени“.
- В прозореца „Разширени настройки за сигурност“ отидете в раздела „Собственик“.
- Натиснете екранния бутон „Промяна“.
- Windows 7 ще предложи няколко опции за промяна на собственика на файл. Избираме групата "Администратори" наведнъж и натискаме "OK".
- Прочетохме съобщението, което се появява с признаването на нашите права и описание на необходимите действия за влизането им в сила, след което кликваме „ОК“.
- Повтаряме предишните стъпки. Трябва да изясним нашия мандат.
- Натиснете бутона „Промяна“ и изберете добавената група „Администратори“.
- Поставяме маркировка на „Пълен достъп“, като автоматично получаваме бележки за всички останали елементи.
- Щракнете върху бутона "Прилагане", давайки възможност на всички акаунти с администраторски права да редактират този файл.
Същият механизъм може да се използва за редактиране или прехвърляне на важни файлове или папки. В този случай, след приключване на работата, трябва да върнете всички настройки в първоначалното им състояние, в противен случай Windows 7 може да започне да работи нестабилно.
Чрез редактиране на стартовия списък
Изпълнимото приложение може да предотврати изтриването на файла. Ако е стартиран умишлено, достатъчно е да го изключите, а в някои случаи е полезно и да рестартирате компютъра. Но програмите, които автоматично се стартират при стартиране на Windows 7, отново ще попаднат в RAM и ще ви попречат да изтриете необходимата информация. Следователно трябва да ги изключите от стартовия списък.
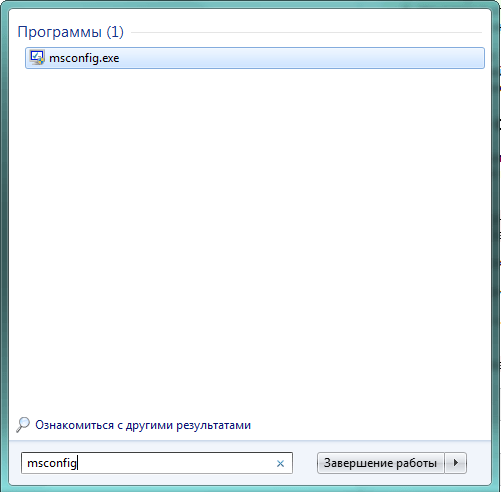
Ако правилно сме идентифицирали приложението, което пречи на нашата задача, файлът ще бъде изтрит без проблеми. Ако друга програма се намеси, можете да повторите процеса за нея или да използвате рестартиране на Windows в безопасен режим.
Чрез безопасен режим
Ако папката или файлът не са изтрити поради приложение на трети страни или злонамерен софтуер, можете да рестартирате компютъра си в безопасен режим, за да заобиколите забраната.
Безопасният режим в Windows 7 предполага минимално зареждане на системните компоненти.
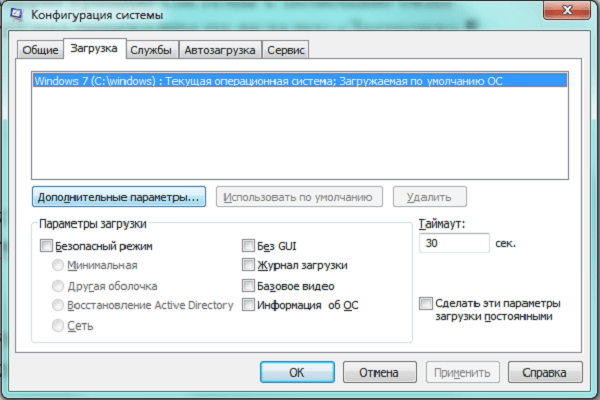
Предимството на този метод е, че не е необходимо да напускате черупката на Windows 7. Недостатъците включват факта, че за рестартиране в нормален режим ще трябва да повторите същите стъпки, само че този път да деактивирате безопасен режим.
За да стартирате системата веднъж в безопасен режим, можете да използвате друг метод.

След като заредим някой от изброените методи, ние намираме „упоритите“ файлове с помощта на „Explorer“ и ги изтриваме.
Използване на командния ред
Можете да заобиколите забраната за изтриване с помощта на инструмент от ниско ниво, вече малко познат за нас - командния ред.
След зареждане на прозореца трябва да въведете необходимата команда.
Команди за принудително изтриване на коренни директории и файлове - таблица
Когато използвате командния ред за изтриване на файлове или директории, имайте предвид следното:
- Информацията се изтрива неотменимо, тоест не може да бъде възстановена от „Кошчето“.
- Необходимо е точно, без грешки и напълно да въведете името на файловете, които ще бъдат изтрити, включително разширението и пълния път.
Чрез файлови мениджъри
Повечето файлови мениджъри имат вградени възможности за изтриване на защитени файлове и папки.
Например, когато работите с популярния файлов мениджър Total Commander, за да изтриете файл, просто го изберете и натиснете функционалния клавиш F8. Приложението определено ще изясни дали потребителят е уверен в своите действия.
Total Commander лесно се справя с повечето защитени файлове и папки, ограничавайки се само до още една потребителска заявка. Но той не може да си позволи някаква информация, като в този случай е по-добре да използва специализирани приложения.
Премахване с помощта на програми на трети страни
Ако необходимостта от изтриване на защитени файлове и папки възниква редовно, има смисъл да инсталирате на компютъра си едно от приложенията, специализирани в отключването и унищожаването на информация.
Отключване
Проста и удобна програма Unlocker се добавя автоматично към контекстното меню, което се отваря, когато щракнете с десния бутон върху името на файла.
Допълнително предимство на приложението е възможността да се види защо файлът е заключен, кой процес го използва.
Вероятно изобщо не е необходимо да се използва „твърдо“ изтриване, понякога е по-добре да се върнете към Windows 7, да затворите интерфериращата програма и след това да изтриете отключения файл. Но можете и без това, като просто изберете опцията „Изтриване“.
Заключването пречи не само на изтриване, но и на прости операции като преместване на файл или преименуване. Unlocker може да помогне и за това.
Lockhunter
Друго приложение с подобна функционалност е Lockhunter. Тази помощна програма дори е вградена в контекстното меню на Explorer и е в състояние да изтрие тези файлове и папки, които са извън силата на Unlocker.
Интерфейсът на програмата е по-скоро като класически Windows, основната информация се събира в един прозорец, а основните операции се представят под формата на големи бутони.
Въпреки че Lockhunter не поддържа руския език, простотата на интерфейса и безплатното разпространение го правят много популярен.
Широките възможности на програмата, ако се използват небрежно, могат да се превърнат в сериозен проблем. Lockhunter може лесно да изтрива системни файлове, като по този начин нарушава производителността на Windows 7.
Програмата Fileassassin работи в малко по-различен стил:
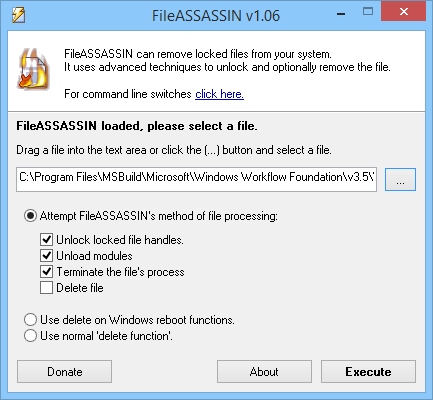
Използването на няколко специални помощни програми с подобна функционалност може да бъде оправдано от факта, че те имат различни оперативни алгоритми. Файловете, които една програма не може да изтрие, могат да бъдат изтрити от друга.
Възстановяване на системата
Механизмът на „откат“ на системата с помощта на резервни точки е универсален инструмент за възстановяване на Windows 7 в случай на сериозни откази.
Системата възстановява „старото“ си състояние, като изтрива допълнително инсталираните програми и настройки, така че в екстремни случаи можете да използвате този радикален инструмент за онези файлове и папки, които не могат да бъдат изтрити.
Предпоставка за този метод е да имате подходящи точки за възстановяване на резервни копия.Трябва да се има предвид, че някои злонамерени програми умишлено развалят такива файлове, така че е по-добре да прехвърлите такива данни на външен носител.
- Стартирайте помощната програма за възстановяване. За да направите това, въведете в лентата за търсене "Възстановяване на системата" и натиснете Enter.
- Прозорецът, който се появява, е по-информационен, отколкото функционален, така че натиснете бутона "Напред" на екрана.
- Изберете желаната точка за възстановяване от списъка с точки за възстановяване и щракнете върху "Напред".
Не забравяйте да запазите работните си файлове на външен носител, преди да възстановите системата, в противен случай те могат да бъдат загубени.
- За пореден път се уверяваме, че това е датата, до която искаме да „превъртим“ Windows 7, и натискаме екранния бутон „Finish“.
Използване на различна операционна система
Всички ограничения и настройки за достъп са важни само когато се изпълнява конкретно копие на Windows 7. От външна гледна точка както самата система, така и внимателно защитените от нея файлове са обикновени записи на твърдия диск. Следователно, цялата ненужна информация може да бъде изтрита, като получите достъп до устройството, без да стартирате "основния" Windows 7:
- Чрез зареждане на друго копие на Windows 7, намиращо се на втория физически диск.
- Като стартирате друга операционна система като Linux.
- Използване на стартиращ USB стик или „диск на живота“.
- Физическо премахване на твърдия диск и свързването му като външно устройство за съхранение към друг компютър.
Този метод ще бъде полезен и в борбата с някои особено упорити вируси, които проникват в RAM и блокират антивирусните програми. Като стартирате от външен носител, можете да дезинфекцирате компютъра си, без да позволите на зловредните приложения да започнат да работят.
Ако нямате собствено стартиращо флаш устройство, можете да го изтеглите от уебсайтовете на разработчици на антивирусен софтуер, например DrWeb или Nod 32.
Недостатъците на този метод се дължат на неговата ефективност - можете случайно да изтриете критични файлове и папки, нарушавайки Windows.
други методи
Ако информацията, която отказва да бъде изтрита, се намира на външен носител (SD карта, флаш устройство или външен твърд диск), тогава проблемът може да бъде решен с помощта на устройство с мобилна операционна система, например Android. Някои нюанси:
- SD карта може да се вмъкне в съответния слот на смартфон или таблет.
- За да свържете флаш устройство, се нуждаете от технологична поддръжка на OTG и подходящ адаптер.
- За да работят с външни твърди дискове, устройствата с Android обикновено трябва да изтеглят допълнителни приложения и да осигуряват достатъчен ток за захранване на устройството.
Преди да търсите начини за изтриване на информация от защитена система, трябва да се уверите, че такава стъпка няма да навреди на производителността на Windows 7. Може да си струва да създадете допълнителна точка за възстановяване, за да сведете до минимум негативните последици.
Освен това първо трябва да използвате най-безопасните методи и само ако са неефективни, отидете на по-груби:
- Потребителски средства. Намерете и деактивирайте програми и процеси, като използвате файловете, които искате. Рестартирайте компютъра си.
- Инструменти на Windows. Редактирайте списъка за стартиране, ако е необходимо, използвайте режима за безопасно стартиране.
- Достъп до настройките. Получете администраторски права или достъп до файлове на акаунта.
- Командна линия. Използвайте системни команди за изтриване на ниско ниво.
- Приложения на трети страни. Използвайте файлови мениджъри или специализирани програми.
- Възстановяване на системата. Използвайте резервна точка за възстановяване, за да „върнете назад“ Windows 7.
- Външна ОС. Заредете операционната система от външен носител или друг компютър.
Как да изтрия защитени папки и файлове без допълнителни програми - видео
Системните инструменти за защита на критична информация често се използват от злонамерени програми за собствени цели, така че трябва да можете да заобикаляте ограниченията и да изтривате повредени файлове. За щастие за тези цели са създадени доста ефективни приложения, включително безплатни.




