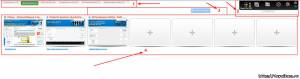Koji pretraživač odabrati za Smart TV? - Ovo pitanje brine mnoge vlasnike televizora sa ovom tehnologijom. Svi znaju da preglednici pružaju pregled sadržaja internetskih stranica i pristup raznim multimedijskim materijalima. Ali mogućnosti za svaki program su različite. U ovom članku uspoređujemo funkcionalnost osnovnih preglednika koje nude veliki proizvođači pametnih televizora.

Ova kompanija postala je jedan od prvih proizvođača uređaja Smart TV. Već 2009. godine pregledač na LG televizorima koji koristi platformu NetCast dozvolio je korištenje svih funkcija tako velikih servisa kao što su AccuWeather, Picasa i YouTube. Paket plaćenih usluga uključuje mogućnost upotrebe Yandex pretraživača.
Trenutno svaki vlasnik televizora može u potpunosti koristiti takve projekte kao što su:
Meteorološka nalazišta nisu manje tražena. Tvigle.ru je glavni alat za slobodno vrijeme na LG Smart TV-u. Ovdje možete pronaći mnoge korisne programe i nove filmove.
Samsung pregledač pametnih televizora: ključne karakteristike

Ovaj je proizvođač postao lider u broju aplikacija razvijenih za Smart TV. Pokazalo se da je njegov pretraživač vrlo funkcionalan, zahvaljujući radu sa Flash tehnologijom, kao i podrškom za obavljanje više zadataka (otvaranje više prozora istovremeno). Osim toga, Samsungov pregledač omogućava vam istovremeno razgovor na društvenim mrežama i gledanje filma.
Značajke:
- Tizen platforma
- HTML5 podrška;
- Tehnologija zasnovana na WebKit-u.

Sada čak i uređaji niskog ranga mogu pružiti skup funkcija pametnog televizora. To se posebno odnosi na uređaje kompanije Philips. Pokazalo se da je pretraživač neverovatno zgodan i funkcionalan. Stvorili su ga Philips stručnjaci na takav način koji vam omogućuje ugodan rad sa web lokacijama s daljinskog upravljača.
Pored toga, kompanija je razvila posebnu aplikaciju za pametni telefon, koja omogućava posjetu Internetu putem televizora pomoću mobilnog uređaja za navigaciju. Jedina mana ovog proizvođača je broj primjena - danas ih ima manje nego neke konkurencijske kompanije.
Postoji i „sopstveni“ pretraživač za Sony Smart TV. Opera je postala standardni pregledač za BRAVIA TV seriju. Omogućava ispravan prikaz stranica i prilično je zgodan za upotrebu.
Karakteristike pregledača:
- Presto tehnologija.
- Podrška za HTML5 specifikacije.
Ćao Odlučio sam danas pripremiti zanimljiv, koristan i relevantan članak o Google Cast tehnologiji. Zašto relevantno, ali zato što su se televizije koje prikazuju na Android TV pojavile relativno nedavno i tek dobivaju na popularnosti. A ako imate TV na Android TV (za sada je to Philips ili Sony), tada možete koristiti sve čipove Google Cast tehnologije bez dodatnih uređaja. Nema potrebe da kupujete poseban Google Chromecast adapter, koji košta oko 40-50 dolara.
Gledajući unaprijed, reći ću da je Google Cast jedna od funkcija mog televizora Philips 43PUS7150 / 12 koji zaista koristim i često koristim. Sada ću vam reći koja je to tehnologija, koje značajke ima i kako koristim Google Cast na Android TV-u.
Šta su Google Cast i Chromecast?
Google cast - Ovo je tehnologija koja vam omogućava da na pametni telefon, tablet ili laptop prenesete na TV sliku, video ili muziku. Sve to bez žica. Sve što trebate je uređaj s omogućenim Google Castom s kojeg ćemo prenositi sadržaj, Android TV ili bilo koji drugi televizor s Chromecast adapterom, te kućnu Wi-Fi mrežu na koju bi ti uređaji trebali biti povezani.
Chromecast - Ovo je poseban adapter koji se na TV povezuje s HDMI priključkom i omogućava vam da ovaj televizor koristite za reprodukciju videa i drugog sadržaja s mobilnih uređaja ili računara (iz Chrome pregledača). Može se kupiti u gotovo svakoj trgovini digitalne tehnologije. Cijena, kao što sam gore napisao, je oko 40-50 dolara.
Značajke Google Cast-a:
- Videozapis možete prikazati iz YouTube aplikacije na vašem TV-u (Ja ovu priliku najčešće koristim)i kontrolirajte reprodukciju.
- Na TV ekranu gledajte fotografije sa svojih mobilnih uređaja.
- Reprodukujte muziku sa svog pametnog telefona ili tableta putem zvučnika televizora ili putem posebnih zvučnika koji podržavaju značajku Google Cast for Audio.
- Kroz aplikaciju Chromecast možete na televizoru prikazivati \u200b\u200bsve što se događa na ekranu vašeg Android ili iOS uređaja. Pa čak i igranje igara (iako je malo kašnjenje u prikazivanju slika na velikom ekranu).
- A putem Chrome pregledača s nastavkom Google Cast možete emitirati otvorene kartice pregledača na TV.
Ako imate televizor koji radi na Android TV, podrška za Google Cast već je ugrađena u njega (kao u mom slučaju sa Philips 43PUS7150 / 12 TV-om). A to znači da ne morate kupovati opcionalni Chromecast adapter. Jednostavno možete povezati svoje uređaje i koristiti sve značajke ove tehnologije.
Kako se koristi Google Cast na Android TV-ima?
Zapravo, sve je vrlo jednostavno i jasno. Moramo imati Android TV na kojem ćemo emitirati sliku i zvuk. Moramo imati uređaj s kojeg ćemo emitirati fotografije, video zapise, muziku. Prikladni su svi pametni telefoni i tableti na Androidu, verzije 2.3 i novijih. Apple uređaji: iPhone, iPad i iPod Touch koji rade na iOS verziji 7.0 i novijoj. Laptop ili računar sa instaliranim Chrome pregledačem.
Glavna stvar je imati televizor, a uređaji s kojih želite emitirati sadržaj bili su povezani na istu Wi-Fi mrežu. Do jednog Wi-Fi rutera.
Treba nam aplikacija koja se zove Chromecast. Možete ga instalirati sa Google Play-a ili iz App Store-a (koristite pretragu). Nakon instalacije pokrenite aplikaciju i pokrenite emitovanje ekrana na našem televizoru.

Rezultat izgleda ovako:

A ovako izgledaju programi sa Android pametnog telefona na televizoru:

Čak se i igre mogu prikazivati \u200b\u200bna TV-u putem Google Cast-a.

Igre su malo zezne. Slika se pojavila sa zakašnjenjem. Možda ako povežete neki moćniji pametni telefon, tada bi sve išlo bolje. Ali čak i minimalnim kašnjenjem, sve će biti u redu.
Na telefonu (Android) sve funkcionira kao sat. Ali iz nekog razloga nisam uspio prikazati ekran s iPada. Jednostavno nije mogao pronaći televizor, a cijelo je vrijeme tražio da se povežem s mrežom u kojoj postoji Chromecast uređaj. Mada, sve je bilo povezano, a video emitovanje na YouTubeu je funkcioniralo.
Sliku (kartice) prenosimo sa pregledača Chrome na televizor
Druga je mogućnost emitiranje kartica sa preglednika Chrome. TV i računar (laptop) moraju biti povezani na istu Wi-Fi mrežu. Usput, računar može raditi i na Windows-u (od Windows 7 i novijih), kao i na Mac OS X (od verzije 10.7 i novije)ili Chrome OS-u.
Irelevantno: Sve što trebate je instalirati preglednik Google Chrome i instalirati proširenje Google Cast u pregledač. Da biste instalirali, otvorite postavke preglednika, idite na karticu Proširenja, kliknite vezu "Više proširenja", u pretraživanju unesite "Google Cast" i instalirajte proširenje. U pretraživaču će se pojaviti gumb, klikom na koji možete započeti emitiranje kartice na TV.
Ažuriranje: kao što se ispostavilo, proširenje Google Cast više nema. Značajka emitovanja sada je ugrađena u pretraživač. Otvorite izbornik i odaberite "Prijenos ..." Ako nemate takvu stavku, ažurirajte svoj preglednik Google Chrome.
 Da biste započeli emitovanje, jednostavno odaberite svoj TV.
Da biste započeli emitovanje, jednostavno odaberite svoj TV.

Slika sa laptopa odmah će se pojaviti na TV-u. Sve djeluje stabilno i brzo.

Možete prelistati stranicu i slijediti veze. Sve ovo biće prikazano na TV ekranu. A ako videozapis otvorite na web mjestu YouTube na ovoj kartici, emitovanje će početi ne kroz doprinos, već putem aplikacije na TV-u (kao s mobilnih uređaja). Zvuk će se takođe prenositi. Klikom na gumb u pretraživaču možete zaustaviti emitiranje, pauziranje ili isključivanje zvuka.
Ako često koristite ovu funkciju, možete ikonu zakačiti na ploču preglednika. Samo kliknite desnom tipkom miša i odaberite "Uvijek prikaži ikonu".

Sada možete početi brže emitirati iz svog pregledača na televizor.
Zaključak
Ispričao sam vam o glavnim značajkama Google Cast-a koje sam koristi. Takođe možete puštati muziku sa svog pametnog telefona preko zvučnika na televizoru. To možete učiniti putem aplikacije Google Play Music. Ili emitirajte fotografije iz galerije. Proso pritisnite gumb "Google Cast" i prikažite sliku na televizoru.
Ako imate televizor na Android TV ili imate Chromecast adapter, obavezno upotrijebite sve značajke ove tehnologije. U komentare napišite kako koristite Google Cast. Sve najbolje!
Sada vam nije potrebno ići do računala da biste se povezali s mrežom. Jednostavno koristite TV ako su softver i pretraživač ažurirani na vrijeme. LG-ov moderni pametni televizor gotovo je kompletan računar samo u televizijskom kućištu. Naravno, zahtijeva ažuriranje programa, nadzor njihove važnosti, a tada će se sačuvati opsežne mogućnosti uređaja.
Ako se ovo pitanje zanemari, tada će vrlo brzo slika početi zamrzavati, pojavit će se razne pogreške i netočnosti. To se naravno miješa. A ako se ništa ne učini, uskoro će uređaj uglavnom prestati raditi kako treba.
Nadogradnja izmjenjivog medija
Za početak razmislite o jednostavnim pravilima rada kojih se morate pridržavati prilikom ažuriranja preglednika:
Kad dođe do treptanja, bolje je ne isključiti televizor jer se u tom slučaju postupak ne može ispravno dovršiti;
Prije pokretanja postupka, provjerite odgovara li verzija pregledača TV modelu;
Kada dođe do ažuriranja, ne možete izvući medij;
Preporučljivo je ne pritiskati nijednu tipku kako biste izbjegli pad programa.
Da biste provjerili seriju TV programa i ne tražili upute, možete koristiti daljinski upravljač pritiskom na tipku „POSTAVKE“. Otvorit će se izbornik na kojem se trebate zaustaviti na kartici „Podrška“ odabirom tamo „Informacije o proizvodu / usluzi“. Ovdje treba navesti serijski broj softvera na LG TV-u. Korisnik mora preuzeti ažuriranja i instalirati ih kako bi uređaj radio jednako dobro.
 Priprema medija i instalacija prilično je jednostavan postupak s kojim se početnik može nositi. U pravilu, vlasnici takvih uređaja imaju formatirani flash pogon. Ako ga nema, morate ga formatirati. Zatim, za praktičnost, morate kreirati mapu LG sa sistemskim datotekama koje se koriste za ažuriranje pregledača.
Priprema medija i instalacija prilično je jednostavan postupak s kojim se početnik može nositi. U pravilu, vlasnici takvih uređaja imaju formatirani flash pogon. Ako ga nema, morate ga formatirati. Zatim, za praktičnost, morate kreirati mapu LG sa sistemskim datotekama koje se koriste za ažuriranje pregledača.
Nakon kopiranja podataka, možete instalirati USB flash pogon na televizor. Nakon instaliranja medija na ekranu se prikazuju podaci s njegovim sadržajem. Ako je korisnik siguran da će upravljati, trebate kliknuti na tipku “Run” i slijediti preporuke koje se pojavljuju na ekranu. Oni su intuitivni, pa neće stvarati teškoće.
Kako ažurirati pregledač na LG TV-u putem Interneta
Ova metoda je puno jednostavnija, jer ne zahtijeva upotrebu stranih predmeta - potreban vam je samo televizor i pouzdan pristup internetu. Po pravilu novi softver zauzima 500 megabajta. Uzgred, postoje tri načina da se Internet osigura za njegovo preuzimanje:
Wi-Fi je najlakši i najpovoljniji, jer je bežičan i omogućava veliku brzinu;
4G modem je manje praktična opcija, ali često se koristi i ako nema alternative;
Mrežni kabl - možda će trebati malo vremena da ga povežete, ali u stvari, metoda također nije najgora za LV televizore.
 Nakon završetka internetske veze možete započeti najvažniji dio posla - postupak ažuriranja:
Nakon završetka internetske veze možete započeti najvažniji dio posla - postupak ažuriranja:
Na daljinskom upravljaču trebate pronaći tipku "POSTAVKE";
Otvorite meni „Podrška“;
Odaberite potpolog „Ažuriraj“;
Provjerite ažuriranja;
Treba prikazati broj novog upravljačkog softvera na LG Smart TV-u;
Ako vam sve odgovara, možete kliknuti na "Ažuriraj".
Po završetku preuzimanja televizor će automatski pokrenuti ažuriranje isključivanjem svih sistema. U ovom je trenutku važno ne isključiti uređaj iz mreže i ne raditi nepotrebne manipulacije. Ako je procedura bila uspješna, na ekranu se pojavljuje prozor s natpisom „Nema potrebe za ažuriranjem“.
Šta učiniti ako postoje problemi nakon ažuriranja?
Lji televizori su prilično kapriciozna tehnika, sve moderniji uređaji u kojima je od stare konfiguracije ostalo samo jedno ime. Nije iznenađujuće da čak i nakon svih savršenih manipulacija sistem ponekad može donijeti rušenje web pretraživača. Ali šta učiniti u ovom slučaju? Inicijalizacija obično pomaže.
 Za postizanje mnogih vještina ne trebaju:
Za postizanje mnogih vještina ne trebaju:
Idite na meni;
Odaberite koju aplikaciju želite inicijalizirati, na primjer, preglednik Yandex, i kliknite "U redu".
Sada trebate pričekati dok se TV ne ponovo pokrene. Ako je sve prošlo dobro, vaš omiljeni preglednik će ispravno raditi, a poruke o zastarjelom programu neće pokvariti vaše iskustvo pregledavanja. No, ako ni to nije pomoglo, vrijeme je da se obratimo profesionalcima.
Aplikacije za Smart TV - Ovo je sledeća runda razvoja pametne TV tehnologije. Zbog mogućnosti izvođenja mnogih postupaka za postavke, veze, pristup Internetu, otvorila se prilika za stvaranje aplikacija za televizore. Proizvođači već imaju određene unaprijed instalirane aplikacije, ali njihov je popis mnogo veći u trgovini Play Market.

Obavljajte najraznovrsnije funkcije i na taj način proširite funkcionalnost televizora. Među aplikacijama su igre, posebni programi za emitovanje TV kanala, arhiva televizijskog prenosa, neke mrežne publikacije koje se emituju i u TV sferi. Zahvaljujući proširenju pohrane u oblaku, televizor čak i ne mora pohraniti veliki broj bajtova.
Važno je napomenuti da za potpuno korištenje televizora kao igraće platforme morate zasebno kupiti poseban Magic daljinac. Bez njega je prilično teško implementirati kontrolu, jer je malo igara bez upotrebe daljinskog upravljača.

Kako instalirati i ući u Play Market na Smart TV-u?
Lg Smart TV aplikacije dostupne su samo putem službene prodavaonice Googlea, situacija je slična ostalim uređajima. Dakle, za preuzimanje i instaliranje aplikacija važno je imati račun, pomoću njega će se dogoditi razmjena između poslužitelja i televizora.
Svaki televizor već ima ugrađeni račun za sinhronizaciju sa serverom prodavnice. Trebate samo kliknuti na sliku sa slikom siluete osobe u glavnom meniju, kada miša pređete iznad kursora, na vrhu se pojavi obavijest „Prijava“.

Ako imate svoj račun (barem gmail), možete ga odmah unijeti, inače ćete se morati registrirati. Postupak je sličan većini drugih odobrenja i uključuje:
- Kliknite na dugme „Registriraj se“;
- Morate potvrditi prihvaćanje uvjeta;
- Navedite adresu e-pošte i lozinku, trebate je ponoviti dva puta, potvrdite okvir uz "slažem se". Lozinka mora sadržavati skup brojeva i slova, u protivnom sustav je neće prihvatiti;

- Idite na mail koji je ranije naveden i potvrdite kraj registracije;
- Sada se vratite u početni prozor „Prijavi se“ i unesite podatke za autorizaciju, opcionalno možete navesti dodatne informacije.
Sada je uspostavljen pristup Play Marketu i možete početi instalirati potrebne aplikacije.
Aplikacije za Samsung Smart TV
Samsung Smart TV aplikacije lako je pronaći jer u trgovini postoji poseban odjeljak. Danas lista aplikacija i nije toliko velika, ali već ima puno toga za izabrati. Imajte na umu da vam se neće prikazati svi dostupni programi jer neki imaju ograničenja po regijama. Promjena postavki regije pomoći će vam da vidite druga proširenja.
Smart TV razmotrit ćemo kako instalirati aplikacije u sljedećim uputama, no unaprijed treba napomenuti da je za preuzimanje programa potrebna Wi-Fi veza. Konfigurira se pomoću karakterističnog prozora u izborniku veze.
Da biste otišli u prodavnicu na Samsung televizoru, trebate:
- Na daljinskom upravljaču pritisnite gumb u sredini, on ima karakterističnu Google boju;
- Nakon prelaska na meni Smart TV, odaberite Samsung Apps;

- Izvodimo ulaz ako prethodno nije završen;
- Zatim će se otvoriti prozor sa widgetima za televizor, kategorije i obrazac za pretraživanje nalaze se na desnoj strani;
- Odaberemo potrebni program, navigacija kroz cijeli meni se vrši pomoću strelica na daljinskom upravljaču ili spojenog miša. Nakon odabira widgeta, idite na njegovu stranicu;
- Stranica prikazuje osnovne podatke o aplikaciji, njenu težinu, funkciju, prednosti, snimke zaslona itd. Ako vam odgovara, pritisnite "Download";
- Nakon postupka pojavit će se gumb „Instalacija“;

- Zatim će se otvoriti obavijest o uspješnoj instalaciji.
Smart TV: kako preuzeti aplikacije za LG Smart TV?
Aplikacije Smart TV-a preuzimaju se besplatno za sve uređaje, osim ako nije drugačije navedeno na stranici samog widgeta. Procedura je približno ista kao i kod Samsunga, ali postoje neke razlike:
- Na daljinskom upravljaču pronađite gumb Smart, ako nedostaje, a zatim kliknite na Home;
- Pomoću strelica listajte kroz listu do "LG Store";
- U katalogu odaberite iz menija "Aplikacije";

- Odaberite stavku koja vas zanima i otvorite stranicu;
- Slično tome, Samsung instalira i pokreće programe.
U većini slučajeva prikladno je koristiti jedan račun za preuzimanje i instaliranje programa i za pametni telefon, tablet i TV. Ubuduće, ako se uređaj zamijeni ili kupi drugi televizor, prilikom ulaska u profil možete odmah dobiti iste aplikacije.
Uglavnom su aplikacije besplatne i pomažu u pomalo razvoju funkcionalnosti televizora, pokretanju različitih posebnih emisija i korištenju usluga kao što su YouTube, NetFlix i drugi. Postoje i igre, jednostavne su u dizajnu i kvaliteti, ali izgledaju impresivno na ogromnom ekranu.
Ako i dalje imate pitanja na temu „Kako preuzeti aplikacije za Smart TV?“, Možete ih pitati u komentarima
if (function_exists ("the_ratings")) (the_ratings ();)?\u003e
Smart TV bio je pravi proboj u ovom području, što je omogućilo mnogim proizvođačima da započnu s proizvodnjom posebnih uređaja i prijemnika za televiziju. Zahvaljujući inovativnoj tehnologiji koja je već postala široko rasprostranjena, moderne televizije više nisu samo sredstvo za emitovanje programa u eteru. Sada je takav uređaj postao multimedijska platforma s kojom možete pristupiti bilo kojim informacijama u pogodno vrijeme za sebe.
Nisu svi korisnici tačno znali čemu služi funkcija Smart TV i šta je, u suštini, zapravo. Zapravo, jednostavno, ovo je standardno set programas kojom se TV može povezati s mrežom Internet. Profesionalci imaju sveobuhvatniju definiciju, koja je najtačnija, jer je ovo pravi operativni sistem, stvoren posebno za televizijske uređaje. Može se uporediti sa OS-om za pametne telefone i tablete ili laptop računare i desktop računare. Podijeljen je u nekoliko tipova, pa se na LG TV obično instalira LG Smart TV.
Mnogi su već uspjeli procijeniti sve prednosti ovog sustava, a također biste trebali unaprijed znati što je pretraživač za Smart TV, jer je bez njega gotovo nemoguće. U pravilu postoje dva načina za povezivanje takvog sistema. Ako odaberete prvu mogućnost, tada ćete za to trebati kupiti poseban moderan televizor, ali često njegova kupovina nije potrebna. Proizvođači proizvode posebne digitalne prijemnike s ugrađenim Smart platformama koji se savršeno povezuju sa svim Blu-ray plejerima i igraćim konzolama.
Uz pomoć ove inovativne i praktične tehnologije, svaki vlasnik prijamnika ili televizije moći će pristupiti ogromnoj količini informacija objavljenih na Internetu. To može biti muzika, filmovi, igre i još mnogo toga, što će se prikazati na TV ekranu baš kao i na običnom računaru. Upravljanje se vrši pomoću posebnog daljinskog upravljača, što je vrlo povoljno za sve. Iskusni korisnici često su zabrinuti kako ažurirati preglednik za Smart Tv, no prvo morate shvatiti kako raditi s njim i čemu služi.
Značajke i prednosti pregledača
Svi znaju da pomoću standardnih programa pretraživača možete pristupiti World Wide Webu dok radite na bilo kojem računaru. Omogućuju vam pregledavanje stranica, upoznavanje s multimedijskim materijalima i pružaju ogromne mogućnosti. Značajke preglednika za TV su, zapravo, iste, njihovo ažuriranje je isto kao i na računalnim uređajima, a funkcionalnost je malo pojednostavljena.
Budući da su najpopularniji TV modeli zasluženo brendovi LG i Samsung, korisnici često postavljaju LG Smart TV ili opciju za Samsung. Svaki od njih ima svoje prednosti, ali posebno je vrijedno primijetiti opciju kod broja dva. Samsung razvija najveći broj zanimljivih aplikacija za TV, specijalisti za marke su također uspjeli stvoriti najfunkcionalniji pretraživač u usporedbi s drugim poznatim kompanijama.
Program radi pomoću Flash tehnologije, dovoljno je više zadataka, što vam omogućava da otvorite veliki broj prozora u procesu upotrebe. U prikladnom i kompaktnom Samsung pregledaču možete lako komunicirati na društvenoj mreži i istovremeno gledati film. Preglednik za pametni Smart TV Samsung ima svoje dodatke, uključujući:
- moderna Tizen platforma;
- mogućnost podržavanja HTML5 protokola;
- rad na WebKit tehnologiji.
Preuzmite i instalirajte
Često vlasnici modernih uređaja pametnog sistema ne znaju kako preuzeti i instalirati web preglednik za Samsung Smart TV. Zapravo, ovaj postupak ne uzrokuje probleme i poteškoće, prije svega morate koristiti posebnog pomoćnika koji se zove Smart hub. Pored velike liste dostupnih opcija, ovaj sistem ima i svoju trgovinu aplikacija, čiji je naziv Samsung App TV.

Svaki daljinski upravljač koji se prodaje sa Smart uređajem opremljen je svijetlim šesterokutnim gumbom, nakon što kliknete na njega možete odmah ući u ovaj sistem i započeti potragu za prikladnom opcijom. S velikog popisa predloženih opcija možete odabrati željeni pretraživač s predložene liste ili u traženje upisati željeno ime. Zatim ostaje samo preuzeti odabranu aplikaciju i instalirati je na vaš Samsung Smart TV.
Sam postupak preuzimanja je što je brži moguće, nakon što se izvrši odabir odgovarajućeg programa, potrebno je da pritisnete tipku "OK" na daljinskom upravljaču i pročitate detaljan opis preglednika. Ako je njegova funkcionalnost prikladna, trebali biste odabrati naredbu „Preuzmi“, nakon njenog dovršetka morat ćete kliknuti na „Pokreni“ da biste je aktivirali. Nakon preuzimanja pregledača svaki vlasnik uređaja moći će u potpunosti uvažiti sve prednosti i karakteristike sistema.
Unatoč činjenici da ova tehnologija još nije postala široko rasprostranjena, ona postepeno dobiva na značaju i postaje sve popularnija i neprestano se razvija. Sada svaki korisnik može kreirati svoj račun i spremiti pojedinačne parametre i postavke, povezati bilo koji miš i tipkovnicu s televizorom, a također koristiti prednosti Wi-Fi i LAN sistema.