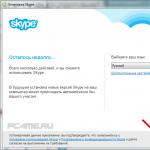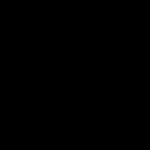Računari su uređaji fine tehničke i softverske organizacije. Jedan od uslova za njihovo funkcionisanje na 100% postojećeg potencijala je, naravno, čistoća i red kako unutar tako i izvan sistemske jedinice, i direktno u particijama hard diska. Ako sistemski ne čistite svoj računar od prašine, prljavštine i „digitalnog otpada“, pre ili kasnije će mu se desiti problemi. Počeće da se "usporava" i "kvari" ili potpuno propada - prestaće da se pokreće.
Ovaj članak će vam pomoći da očistite disk C od nepotrebnih datoteka ručno i pomoću posebnih programa.
Kako ručno ukloniti nepotrebne datoteke?
Ispraznite smeće!
U sustavu Windows, sve prethodno izbrisane mape i datoteke pohranjuju se u poseban direktorij pod nazivom „Trash“. Obavlja iste funkcije kao i kanta za smeće u kući ili stanu - svo smeće se baca u nju. Podatke koje ste izbrisali iz ovog softverskog rezervoara možete vratiti u bilo koje vrijeme.
Međutim, ako se u „Smeću“ nalazi samo sve nepotrebno, mora se isprazniti. Zato što reciklirano “digitalno smeće” nastavlja da zauzima prostor na sistemskoj particiji. Zašto ga trošiti? Ipak, bolje je potrošiti svoje besplatne megabajte (ili čak gigabajte!) na koristan program ili igru. Slažem se.
Da ispraznite smeće, uradite sledeće:
1. Kliknite desnim tasterom miša na prečicu “Recycle Bins” na radnoj površini.
2. Iz kontekstualnog skupa opcija odaberite “Isprazni smeće”.
"Čišćenje" u Windows direktorijumima
Tokom rada operativnog sistema, takozvane privremene datoteke se akumuliraju u njegovim folderima. Nakon jednokratne upotrebe Windows-a ili nekog drugog programa, oni se pretvaraju u “balast”.
Da biste ih se riješili:
1. Pritisnite kombinaciju tastera - “Win” i “E”.
2. Kliknite desnim tasterom miša na ikonu “Disk C”.

3. U sistemskom meniju kliknite na “Svojstva”.
4. U novom prozoru, na kartici General, kliknite na Čišćenje diska.

5. Pričekajte trenutak. Sistemski uslužni program treba da analizira direktorijume pre brisanja datoteka sa diska.

6. Označite kućice pored stavki koje treba obrisati (“Magazin”, “Skice” itd.).
7. Kliknite na dugme “Obriši...”.

Po završetku postupka možete ukloniti i sačuvane tačke vraćanja OS-a i na taj način dodatno povećati slobodan prostor sistemske particije. Ovo se radi ovako:
1. U istom prozoru idite na karticu „Napredno“.

2. U bloku “System Restore…” kliknite na “Clean”.
3. Potvrdite brisanje rezervnih tačaka: u poruci zahtjeva kliknite na “Delete”.

Pažnja! Nakon pokretanja naredbe, Windows uslužni program briše sve postojeće točke vraćanja osim posljednje.
Šta se dešava u Temp folderu?
Temp folder također služi kao skladište za privremene datoteke. Mnogi programi i sam operativni sistem postavljaju svoje elemente u njega tokom raznih operacija (raspakivanje arhiva, ažuriranje, instalacija itd.).
Svakako morate redovno posjećivati Temp i čistiti sav njegov sadržaj. Može pohraniti ne samo privremene datoteke, već i viruse. Ogroman broj digitalnih "naprezanja" se postavlja ovdje nakon uspješnog napada na PC.
Za brisanje Temp:
1. Otvorite fasciklu. Nalazi se u imeniku:
Drive C → Korisnici → → AppData → Lokalno
2. Pritisnite kombinaciju “Ctrl+A” da odaberete sve datoteke i mape.
3. Kliknite desnim tasterom miša. Odaberite "Izbriši".

Jeste li bili na internetu? Očistite svoj pretraživač!
Nakon posjete web lokacijama, prilično velika količina informacija, uključujući povjerljive informacije, pohranjuje se u keš memoriju (posebnu memoriju) i dnevnik preglednika. Naravno, to također smanjuje dragocjene besplatne megabajte C pogona.
Stoga, uzmite za pravilo čišćenje vašeg pretraživača nakon završetka surfanja (rad na Internetu). Ova procedura vam neće oduzeti mnogo vremena - samo 1-2 minuta, ne više!
1. U skoro svim popularnim pretraživačima (Opera, Google Chrome, Firefox), čišćenje se pokreće kombinacijom prečaca - “Ctrl + Shift + Del”. Pritisnite ih istovremeno dok ste u prozoru web preglednika.

2. U postavkama panela koji se otvara navedite da trebate izbrisati podatke koji su sačuvani za cijeli period korištenja pretraživača. Također označite kućice pored predmeta koje je potrebno očistiti.
3. Kliknite na dugme "Obriši istoriju".
Riješite se nepotrebnih aplikacija
Neki korisnici, posebno početnici, doživljavaju "Pljuškinovu bolest" tokom procesa odabira i instaliranja programa i igara.
Šta god naiđu na torrent trackerima, web stranicama posvećenim softveru i drugim internet izvorima, kao i na diskovima i fleš diskovima posuđenim od prijatelja i poznanika, sigurno će instalirati na svoj PC. A pritom ih vodi ista misao kao i poznati književni junak: „Uzeću, čuvam, dobro će mi jednom doći“. Kao rezultat ovog pristupa, kompjuterski nered se javlja gotovo eksponencijalno.
Da neutralizirate nepotrebnu igru ili uslužni program iz Windowsa, slijedite ovaj vodič:
1. Kliknite na Start (prva ikona na lijevoj strani na dnu ekrana).

2. U iskačućem panelu kliknite na “Control Panel”.
3. U odjeljku “Programi” kliknite na “Deinstaliraj...”.

4. Kliknite jednom lijevom tipkom miša na listi na program kojeg se želite riješiti.

5. Kliknite na vrhu (iznad liste) opciju “Delete”.
6. Pratite uputstva programa za deinstalaciju koji se otvara da neutrališete softver sa diska računara.
Savjet! Program za deinstalaciju možete otvoriti i na drugi način: Start → Svi programi → fascikla aplikacije koju treba ukloniti → Deinstaliraj datoteku ili Uninstaller (ili na ruskom - Izbriši, Deinstaliraj).
Kako ukloniti aplikacije instalirane sa sistemom?
Internet Explorer pretraživač, aplikacija Notepad, igre (Klondike, Solitaire, itd.) i druge aplikacije integrisane u Windows ne mogu se deinstalirati gore opisanim metodom ili posebnim uslužnim programima. Mogu se samo onemogućiti - uvjerite se da nisu prikazani u operativnom sistemu.
1. Otvorite: Start → Kontrolna tabla → Programi → Programi i funkcije.
2. U prozoru koji se otvori, na listi sa leve strane, kliknite na poslednju stavku - “Uključi i isključi komponente...”.

3. Poništite izbor u polju pored komponente koju želite ukloniti (na primjer, Igre → Mahjong).
4. Kliknite OK. Pričekajte dok se operacija ne završi.

Automatsko uklanjanje nepotrebnih datoteka
Programi za čišćenje
Ova kategorija softvera je dizajnirana da vam pomogne da očistite sistemsku particiju za nekoliko minuta. Koristeći posebne algoritme, ovi uslužni programi delikatno uklanjaju sve postojeće "softverske nepristojnosti" iz registra, OS direktorija, pretraživača i drugih aplikacija.
Pogledajmo najefikasnija rješenja.
Precizno detektuje i neutrališe privremene, nepotrebne fascikle i fajlove sa diska C (privremeni folder, keš sličica, memorije, sistemski dnevnik). Ispravno čisti direktorije pretraživača (keš memorije, kolačiće, historiju pregledavanja, sačuvane lozinke i prijave) i druge pouzdane aplikacije (WinRAR, Nero, Google panel, itd.). Uvodi red u registar: provjerava njegov integritet, eliminira greške u "granama".

Jedan od najmoćnijih uslužnih programa za optimizaciju operativnog sistema i čišćenje disk jedinice C. Efikasno čisti sistemske fascikle i eliminiše probleme u registru. Pruža korisniku mogućnost udobnog upravljanja pokretanjem, zakazanim zadacima i deinstaliranja beskorisnih aplikacija. Ima posebne postavke za selektivno čišćenje.

Najprikladniji alat za globalno i selektivno čišćenje sistemskog diska. Koristi više od 90 algoritama za uklanjanje nepotrebnih objekata. Visoko optimizira registrator, pokretanje i opće postavke OS-a. U stanju je izvršiti detaljno praćenje utrošenih sistemskih resursa u realnom vremenu. Veoma jednostavan za rukovanje.
Da biste koristili nCleaner:
1. U prozoru uslužnog programa kliknite na odeljak „Očisti sistem“.

2. Da biste očistili direktorijume na disku C, u bloku “Očisti sistem...” kliknite na dugme “Očisti sada”.

Da popravite greške u registru, kliknite na isto dugme, ali u bloku „Registry clean...”.
3. Po završetku analize odabranih objekata, kliknite na “Ukloni”.

Šta učiniti s nepotrebnim drajverima?
Naravno, izbrišite ga. Ako uređaj više nije na računaru, na primjer, video kartica, čvrsti disk, web kamera, tada, u skladu s tim, njegov upravljački program nije potreban.

Da biste riješili ovaj problem, najbolje je koristiti specijalizirane uslužne programe. Na primjer, Driver Sweeper. Ovaj mali program je nezamjenjiv kada trebate saznati koji su drajveri instalirani u OS-u i ukloniti nepotrebne. Ima dodatne korisne funkcije (čišćenje registra, backup, itd.). Opremljen višejezičnim interfejsom.
Programi za deinstalaciju
Ovi uslužni programi za održavanje deinstaliraju programe i igre u poluautomatskom načinu rada. Oni pronalaze i pokreću deinstalator navedene aplikacije, a zatim, nakon završetka standardne deinstalacije, oslobađaju sistemsku particiju od preostalih elemenata uklonjene aplikacije.
Pogledajmo najpopularnije uslužne programe za deinstalaciju na Internetu.
Dostojna alternativa sistemskom apletu odgovornom za deinstaliranje softvera. Obdaren naprednim funkcijama, pažljivo analizira direktorije. Pronalazi sve ostatke programa u fasciklama i registru. Opremljen kontrolnom pločom koja je jednostavna za korištenje.

Analizira disk i munjevitom brzinom čisti ga od "digitalnog smeća". Neutrališe objekte iz fascikli i registra bez ometanja performansi sistema i programa.

Rješenje kineskih programera. Opremljen moćnim algoritmima za skeniranje sistemskih objekata. Ima funkciju Force Scan.

Kako izbrisati datoteke koje se ne mogu izbrisati?
Ako se još niste susreli sa situacijom da nepotreban fajl „ne želi“ da se izbriše, sigurno ćete se susresti s njim u budućnosti. Ovo se dešava zato što objekat koji se briše koristi aplikacija ili drajver.
Takvi problemi se također rješavaju uz pomoć posebnih uslužnih programa. Evo nekih od njih:
Ima male veličine. Integriše se u kontekstni meni OS-a. Govori korisniku koji proces blokira aplikaciju. Ispravno uklanja datoteke u direktorijima. Radi sa samo nekoliko klikova mišem.

Može ukloniti veliki broj zaključavanja datoteka vezanih za korisnička prava, pristup i sigurnost. Trenutačno prekida sve procese blokiranja i sigurno šalje odabranu stavku u smeće.

Zaštićen je od neprikladne upotrebe: ne briše datoteke bez kojih sistem ne može raditi i u kojima su pohranjeni povjerljivi podaci korisnika. Učinkovito uklanja zaključavanja i briše datoteke gotovo svih kategorija.

Pazite, izjedači sjećanja!
Windows, po defaultu, rezerviše memoriju sistemske particije za svoje posebne datoteke. Mogu imati prilično značajan volumen - 4,7, 10 GB ili više. Ali ako nema potrebe za tim datotekama, odnosno za funkcijama koje oni podržavaju, naravno, ima smisla ukloniti ih. Kome ne bi smetalo još 5-10 besplatnih gigabajta na disku C?
Pagefile.sys
Swap datoteka je vrsta softverskog rezervoara za PC RAM. Privremeno pohranjuje podatke koje RAM ne može prihvatiti. Ali ako imate moćno računalo sa oko 6-8 GB RAM-a, onda se ovaj fajl može ukloniti onemogućavanjem posebne opcije.
1. Idite na: Panel → Control Panel → System and Security → System.

2. Kliknite na “Napredne opcije...”. U panelu svojstava kliknite na "Opcije" u bloku "Performanse".

3. Idite na pododjeljak “Napredno”.
4. U bloku “Virtuelna memorija” kliknite na “Promeni”.
5. Poništite izbor opcije “Automatski odaberite...”.

6. Kliknite na radio dugme “Nema datoteke za paging”, kliknite na “OK”.

Savjet! Da biste smanjili veličinu datoteke pagefile.sys., kliknite na “Specify size” i unesite veličinu datoteke u megabajtima u polja “Inicial...” i “Minimum...”.
Hiberfil.sys
Ova datoteka pohranjuje podatke kada PC uđe u poseban “Sleep mode” - hibernaciju. Ako ne koristite ovu opciju, učinite sljedeće:
1. Otvorite Start. U traku za pretragu upišite - CMD.
2. Pokrenite aplikaciju koja se pojavljuje na panelu sa administratorskim pravima.

3. Unesite direktivu - powercfg.exe /hibernate off
4. Pritisnite "Enter".

Hibernaciju možete onemogućiti i putem panela „Run“ (pokreće se kombinacijom „Win + R“). Upišite u njegovu liniju - powercfg –h off i kliknite na “OK”.
Uspješno čišćenje Windowsa!
Danas je oblast IT tehnologija uveliko porasla i ubrzano napreduje. Stoga vrlo često razne unaprijed instalirane usluge zastare i postanu neiskorištene. Mnogi vlasnici računara jednostavno zaborave na njih, što dovodi do raznih sukoba u operativnom sistemu. Ovo može uzrokovati da vaš računar radi sporije.
Zašto i šta čišćenje daje?
Operativni sistem Windows ima brojne prednosti, kao što su korisničko sučelje i jednostavnost instalacije raznih dodatnih aplikacija.
Ali takva jednostavnost se često pretvara u pravi problem: česta instalacija dovodi do "prljanja" OS-a. Kada količina raznih nepotrebnih informacija u registru i na hard disku dostigne određenu granicu, računar počinje da radi nezadovoljavajuće.
Zbog toga je neophodna dijagnostika operativnog sistema. Omogućava vam da eliminišete neugodne trenutke koji nastaju kada postoji velika količina nepotrebnih podataka i nepotrebnih unosa u registru.
Ove tačke uključuju:
Čišćenjem hard diska od nepotrebnih informacija možete značajno povećati performanse vašeg računara. Često je njegovo povećanje više od 50% (u posebno naprednim slučajevima).
Metode uklanjanja
Nepotrebne i zastarjele aplikacije možete ukloniti na razne načine. Možete koristiti bilo koji alat programera trećih strana.

Fotografija: besplatno preuzimanje programa
- CCleaner;
- Glary Utilities.
Možete koristiti i standardne Windows alate za čišćenje. Uključeni su u sve moderne verzije OS-a.
Takvi alati koji vam omogućavaju da očistite sve "tragove" uključuju:
- Windows čišćenje diska;
- Kontrolna tabla;
- Regedit je uređivač registra.
Prije svega, kada koristite standardne alate, trebate ukloniti nepotrebne aplikacije pomoću kontrolne ploče. Jedan od njegovih odjeljaka pod nazivom “Instalacija i uklanjanje” omogućava da se to učini što je moguće ispravnije.
Nakon što su svi potrebni koraci dovršeni, morate pokrenuti Disk Cleanup. A ako imate potrebno znanje, servis Regedit čisti registar.
Video: čišćenje računara od programa
Windows alat za čišćenje diska
Ručno čišćenje je prilično teško, pa većina korisnika često koristi uslugu kao što je Disk Cleanup.
Da biste koristili ovu funkciju, morate izvršiti sljedeće korake:

Nakon pokretanja, da biste započeli operaciju skidanja, morate izvršiti sljedeće korake određenim redoslijedom:

Dotična funkcija također pruža korisniku automatizirani način da pronađe i deinstalira aplikacije koje nisu korištene duže vrijeme.
Da biste izvršili ovu radnju morate:

Preko kontrolne table
Također možete brzo očistiti svoj računar od nepotrebnih programa koristeći druge standardne funkcije prisutne u operativnom sistemu. Ovo se može uraditi preko “Control Panel”. U njemu možete lako pronaći poseban odjeljak pod nazivom "Programi i funkcije".

Ponekad se desi da jednostavno ne postoji etiketa s tim imenom. U tom slučaju, trebali biste promijeniti način gledanja.
To možete učiniti na sljedeći način:

Svi dostupni elementi na panelu neće biti sortirani po kategoriji. Svaka usluga ili aplikacija će imati svoju prečicu. Nakon što su sve gore navedene radnje završene, možete nastaviti direktno na uklanjanje.
Da biste očistili računar od nepotrebnih i zastarjelih podataka, potrebno je učiniti sljedeće:
- Kliknite na prečicu “Programi i funkcije”;
- u prozoru koji se otvori, koristite kursor miša za odabir željene stavke;
- Kliknite na dugme sa oznakom „Izbriši“.
Nakon toga će započeti standardni postupak uklanjanja, korisnik će morati samo stalno kliknuti na „Dalje“. Uklanjanje gore opisanom metodom je optimalno za čišćenje, jer pri korištenju drugih metoda često ostaje velika količina otpada.
Pravilno čišćenje vašeg računara od nepotrebnih programa u Glary Utilities
Jedan od najpopularnijih uslužnih programa za uklanjanje nepotrebnih aplikacija i jednostavno za čišćenje OS-a je Glary Utilities. To je pravi kombajn, opremljen sa mnogo različitih i vrlo korisnih funkcija. Uz njihovu pomoć možete se što ispravnije riješiti svega smeća koje se nakupilo tokom godina rada.

Deinstaliranje programa
Deinstaliranje aplikacija u ovom uslužnom programu je vrlo jednostavno. Ne morate čak ni biti iskusan ili napredan korisnik računara da biste to učinili. Dovoljno je da možete pokrenuti uslužni program sa prečice na radnoj površini i pritisnuti nekoliko dugmadi. Interfejs je vrlo prijateljski i intuitivno razumljiv svima.
Deinstalacija se vrši na sljedeći način:

Proces koji je pokrenuo korisnik pokreće se automatski. Svi ključevi registratora i postavke povezane s aplikacijom koja se uklanja bit će izbrisani. Naknadno čišćenje nakon ovoga najčešće jednostavno nije potrebno.
Pronađite i uklonite duple datoteke
Ali kada koristite dotični uslužni program, i dalje se dešava da datoteke nisu potpuno izbrisane. Stoga programer omogućava pretragu duplikata. Osim toga, ova funkcija omogućava otkrivanje kopija datoteka na tvrdom disku koje su potrebne u samo jednoj kopiji.

Da biste tražili duple datoteke, morate izvršiti sljedeće korake:
- pokrenuti Glary Utilities;
- Pronalazimo odjeljak pod nazivom “Datoteke i mape”;
- kliknite na drugu stavku s vrha pod nazivom “Traži duplikate”;
- automatska pretraga će analizirati diskove, nakon čega će se na ekranu prikazati cijela lista dupliranih podataka.

Nakon toga, otkrivene kopije mogu se jednostavno izbrisati pomoću Glary Utilities. Samo odaberite potrebne datoteke i kliknite na "izbriši odabrane datoteke". Na ovaj način ne samo da možete očistiti nepotrebne informacije sa svog računara, već i osloboditi veliku količinu prostora na tvrdom disku.
Uklanjanje programa pomoću CCleaner-a
CCleaner je jedan od najpopularnijih uslužnih programa za uklanjanje neželjenih podataka sa vašeg računara. Uz njegovu pomoć možete deinstalirati što je brže moguće, a ovaj proces se izvodi što je moguće ispravnije. Nije potrebno naknadno čišćenje.
Brisanje nepotrebnih aplikacija vrši se na sljedeći način:

Nakon završetka svih gore navedenih koraka, proces brisanja će započeti. Tako se u samo nekoliko klikova lako možete riješiti smeća prisutnog u sistemu koristeći CCleaner.
Čišćenje vašeg računara od raznih ostataka i neiskorištenih podataka treba obavljati povremeno. Intervali između pojedinačnih provjera treba birati na osnovu intenziteta korištenja računara. Ako kontinuirano dijagnostikujete svoj računar, vrlo lako možete izbjeći sve vrste problema: gubitak performansi ili druge slične.
Čak i novi računar nakon nekog vremena počinje da se smrzava tokom rada. To se događa zbog činjenice da se u sistemu nakuplja veliki broj nepotrebnih datoteka, programa i keš memorije. Problem možete riješiti tako što ćete očistiti svoj računar od smeća.
Besplatno čišćenje računara od smeća i nepotrebnih fajlova
Pogledajmo najpopularnije metode čišćenja.
Čišćenje registra
Počni» - « Izvrši».
unesite " regedit" i pritisnite " Enter" ili uredu.

Prije svega, trebate napraviti sigurnosnu kopiju: " File» - «»…


Prozor uređivača je podijeljen na 2 dijela. Lijeva sekcija prikazuje sekcije, a desna prikazuje pojedinačne registre.

Sada morate pronaći i izbrisati zapise izbrisanih programa.
HKEY_CURRENT_USER - « Softver»…
Morate pregledati sve unose i pronaći one koji sadrže naziv programa ili razvojne kompanije. Na slici ispod ovo je program.

Pronađite unos i pritisnite dugme Izbriši.
Ako dođe do greške nakon promjene registra, možete ga vratiti iz sigurnosne kopije.
Čišćenje sistemskog diska
Prije nego što očistite računar od smeća, morate sačuvati sve svoje podatke. Obično datoteke korisnik se pohranjuje na vozi D, A programe su instalirani na voziti C. Ako čvrsti disk nije particioniran, onda se sve informacije pohranjuju na disk C. Trebate prenijeti fajlove, muziku, fotografije, video zapise sa jedne particije na drugi disk, skladište u oblaku itd.
Funkcija "" je ugrađena u OS Windows 7. Desni klik (RMB) na prečicu “ Moj kompjuter", odaberite stavku" Svojstva" i dalje "".

U sljedećem prozoru morate odabrati particije koje treba izbrisati. Obično je ovo fascikla „”, keš memorija sa Interneta i datoteke u korpi za otpatke.

Proces čišćenja diska počinje.

Pokretanje čišćenja
Nisu svi programi koji su instalirani na računaru smeće. Antivirus i firewall su dizajnirani posebno za zaštitu sistema. Ne treba ih uklanjati iz pokretanja, za razliku od drugih programa. Torrent, aplikacija za zvučnu karticu može se zasebno pokrenuti kasnije. Računar možete očistiti pomoću ugrađenog programa MSConfig.
« Počni» - « Izvrši" ili " Win+R» - « msconfig.exe» - uredu.

Otvoriće se prozor "". Idite na karticu "" i " Servis».
Ovo prikazuje listu svih programa koji se učitavaju kada se Windows pokrene. Pored svakog od njih nalazi se kvačica. Da biste uklonili program iz pokretanja, morate ukloniti kvačicu i kliknuti.
Da biste izbjegli slučajno onemogućavanje sistemskog programa, aktivirajte potvrdni okvir "" na dnu.

Sve promjene će stupiti na snagu nakon ponovnog pokretanja sistema.
Uklanjanje nepotrebnih programa i datoteka
Sljedeći korak u čišćenju računara od smeća je brisanje nekorištenih programa. Ovo se može uraditi pomoću sistemskih alata, preko kontrolne table.
Počni – Kontrolna tabla – .

Morate pronaći program na listi i kliknuti na “ Izbriši».
Ova metoda ima jedan ozbiljan nedostatak - "repovi" programa mogu ostati na računaru.
Također možete očistiti svoj računar od virusa putem registra. Virusi kreiraju unose u registratoru kako bi učitali svoje datoteke kada se Windows pokrene. Oni se nalaze HKEY_LOCAL_MACHINE i HKEY_CURRENT_USER. Treba ih pronaći i ukloniti.
- Otvorite registar: Win + R - Regedit - Enter.
- Idite na odjeljak /Software/Microsoft/Windows/Trenutna verzija/Pokreni.
- Pronalazimo datoteku - desnim klikom - Izbriši.

Zatim morate izbrisati sve zlonamjerne unose u registru. Da biste to učinili, kliknite na “ Kompjuter" - kartica " Uredi» - « Nađi" Unesite imena svih zlonamjernih procesa i kliknite na “ Nađi sljedeće" Morate izbrisati sve grane registra koje sadrže ove datoteke.
Brisanje keša
Keš memorija je skladište za privremene datoteke, ali najčešće se nepotrebne datoteke nakupljaju ovdje. Mora se čistiti ručno. Keš memorija može sadržavati privremene datoteke i DNS. Razmislite o tome kako da očistite računar od neželjene keš memorije.
DNS- ovo je redoslijed utvrđivanja korespondencije između IP-a i tekstualnog imena računala na mreži. Svaki put, DNS informacije domene se keširaju za kasniju upotrebu. Ovo omogućava brz pristup datoteci i smanjuje opterećenje servera. Ali ako se IP promijeni, korisnik neće moći otvoriti stranicu koristeći vezu do naziva domene. Da biste izbjegli ovu grešku, morate očistiti keš memoriju pokretanjem naredbe " Počni» – « Izvrši» - ipconfig /flushdns. Sistem će obrisati memoriju i zatvoriti prozor.
Ranije je opisano kako izbrisati privremene datoteke sa tvrdog diska.
Tokom dužeg vremenskog perioda, dupli fajlovi se akumuliraju na računaru. Na primjer, korisnik je preuzeo film, zaboravio ga, a zatim ga ponovo kopirao. Ručno čišćenje vašeg računara od otpada u obliku duplikata je veoma dugotrajno i nezgodno. Stoga je bolje koristiti programe trećih strana, na primjer, AllDup. Pretraga se vrši odmah na svim diskovima, unutar arhiva, filtera itd.
Podrazumevano, pretraga se vrši po imenu datoteke. U postavkama morate promijeniti opcije pretraživanja navodeći sadržaj datoteke kao metodu.

Na osnovu rezultata pretrage, fajlovi će biti sortirani po veličini. Možete samo gledati fotografije. Provjerite duplikate i kliknite na dugme u gornjem lijevom kutu.

Odabrane datoteke se mogu izbrisati ili premjestiti na bilo koju particiju diska, na primjer, u korpu za otpatke.

Evo kako besplatno očistiti računar od smeća.
Kako očistiti računar pomoću posebnih uslužnih programa
Ugrađeni programi imaju ograničen skup funkcija. Ponekad, uz pomoć jedne aplikacije treće strane, možete riješiti nekoliko problema u isto vrijeme.
Koristeći CCLEANER možete očistiti registar, keš memoriju i listu pokretanja. Za svaki zadatak je obezbeđen poseban odeljak menija. Da biste očistili registar, morate otići na " Integritet registra» označite sva polja i pokrenite proces.

Program će analizirati sve sistemske greške i prikazati ih u posebnoj listi. Provjeravamo da postoji kvačica pored svakog i njih i kliknemo na “”.

Na ekranu će se pojaviti upozorenje. Kliknite na "" da započnete proces uklanjanja.

Preko kartice "" možete izbrisati sve privremene datoteke i mrežnu keš memoriju. Prvo, program analizira informacije...

Zatim se prikazuje lista datoteka koje treba izbrisati.

Auslogicsboostspeed
Odmah nakon pokretanja programa, ponudit će se da izvrši "provjeru sistema". Prvi put proces može trajati 30 minuta. U ovom slučaju, svi keš fajlovi, duplikati i ostalo smeće će biti prikazani u rezultatima. Možete odabrati određenu operaciju u odjeljku “”: brisanje historije, brisanje datoteka, čišćenje (defragmentiranje) tvrdog diska ili brisanje liste programa od pokretanja.
RevoUninstallerPro
RevoUninstallerFree je dizajniran da ukloni nepotrebne aplikacije sa vašeg računara. Svi instalirani programi su prikazani na kartici "". Potrebno je samo odabrati aplikaciju i “ Izbriši» (dugme će postati aktivno).

Meni "" nudi još dvije korisne funkcije:

- ", pomoću koje možete uređivati listu aplikacija koje se pokreću kada se Windows pokrene.

- ", koji traži i uklanja preostale datoteke sa vašeg računara.

Program se koristi za brisanje keša, nepotrebnih datoteka i sistemskih grešaka. U postavkama možete označiti koje stavke je najbolje ostaviti, na primjer, lozinke za web lokacije u pretraživaču.

Nakon odabira svih potrebnih stvari, počinjemo proces čišćenja.

Unlocker
Možete očistiti računar od smeća, virusa i ostataka programa pomoću programa Unlocker.
Morate preuzeti i instalirati aplikaciju na svoj PC. Pronađite datoteku ili fasciklu koju želite da obrišete i kliknite desnim tasterom miša na nju. U meniju koji se otvori kliknite na “ Unlocker».
Pozdrav dragi čitaoče. Danas skoro svako ima računare, laptopove, tablete i druge sprave. Bez obzira koliko je moćan vaš računar, vremenom počinje da usporava i što dalje ide, to je gore. Postoji mnogo razloga za to, ali većina se lako može popraviti. Također, metoda opisana u nastavku bit će za Windows, pošto većina običnih korisnika sjedi na njemu.
Za početak, postoje dva načina za čišćenje računara kako se ne bi usporavao. Prvo- Pozovite tehničara u svoju kuću. To je slučaj ako niste sigurni u svoje sposobnosti ili jednostavno nemate vremena za to. Sekunda- očistite ga sami, naime: očistite ga od prašine, od privremenih datoteka, od informacijskog smeća, od virusa i zlonamjernog softvera, kako biste optimizirali sistem. Ova opcija zahtijeva vrijeme i upornost, ali ne morate biti programer ili haker, svi koraci su jednostavni. Ali ako nisam siguran u svojim snagama i postupcima - pozovite tehničara ili mu odnesite računar.
Svakako je lijepo raditi na novom računaru ili laptopu, ili ako ste upravo instalirali novi operativni sistem. Sve radi brzo i ne usporava. Ali s vremenom počinju „kočnice“, nešto se ne otvori odmah, zaglavi se, ponekad se smrzne ili se čak isključi, u zbog pregrijavanja. Razloga za to može biti nekoliko. Najosnovnije:
- Kontaminacija tijela: prašina, mrvice, vuna...
- Procesor se zagrijava
- Nepotrebni programi začepljuju RAM,
- Na hard disku se nakupilo "smeće" informacija,
- Virusi i razni zlonamjerni softver usporavaju Windows.
Šta učiniti povodom toga? Nema ništa loše, bilo ko, čak i početnik korisnika računara ili laptopa, može ponoviti ono što je opisano u nastavku. Prvo morate očistiti računar od prašine. Trebat će vam vlažna krpa, suha krpa, pamučni štapići, usisivač i ako je moguće limenka komprimiranog zraka, ali to nije potrebno. A ako imate laptop, onda najvjerovatnije tamo neće biti prašine, što znači da nema potrebe za fizičkim čišćenjem. Činjenica je da je kućište laptopa dizajnirano na takav način da se prašina praktički ne nakuplja, a ponekad ga je teško rastaviti, pa je bolje da se ne isplati.
Za naknadno čišćenje koristićemo razne programe za čišćenje operativnog sistema, pa budite spremni na činjenicu da ćete morati da ih instalirate.
Čišćenje računara od prašine.
Sa nakupljanjem prašine na unutrašnjim dijelovima računara, ti isti elementi počinju da se zagrijavaju. Zbog toga ne mogu da obavljaju svoje funkcije 100%, što dovodi do usporavanja računara u igricama, programima i tako dalje. Ovo se posebno odnosi na vrhunske kompjuterske sklopove; oni su vrlo moćni i često se zagrijavaju. Štaviše, ako se procesori, centralni ili grafički, često zagrijavaju, to dovodi do nepovratnih procesa unutar jezgri, što je ozbiljan kvar i ne može se popraviti.
Također napominjem da uzrok jakog zagrijavanja može biti isušivanje termalne paste. Ako ste novi u ovom poslu, da biste dobro očistili računar, trebali biste ga i zamijeniti. Općenito, termalna pasta je, jednostavno rečeno, pasta koja pomaže u uklanjanju topline od procesora do hladnjaka. I ona se shodno tome nalazi između njih.
A ovo je kako očistiti računar od prašine:

U idealnom slučaju, naravno, bolje je ukloniti sve elemente i obrisati ih zasebno. Ali ovo morate učiniti ako ste sigurni da ćete sve ponovo sastaviti.
Uklanjanje nepotrebnih programa.
Sljedeći korak je čišćenje računara - pronađite i uklonite programe i aplikacije koje vam nisu potrebne. Činjenica je da se s vremenom instalira gomila programa, zakače pri pokretanju, a neki se jednostavno ne koriste i zatrpaju RAM.
Prvo, uklonimo programe:

Možete koristiti programe trećih strana. Preporučujem da ih koristite za čišćenje računara, jer takvi programi obično uklanjaju program 100%, čiste fascikle i registar. Na primjer, koristim . 
Besplatan je i malo je težak, nikada nisam primetio probleme sa njim. Jednostavan je za korištenje, instalirajte ga i, kao što sam gore opisao, uklonite programe. Nakon toga skenira računar i ako pronađe fascikle i datoteke, kliknite na delete ih.
Pokretanje čišćenja.
Ponekad morate ostaviti neke potrebne programe, ali oni zakače pri pokretanju, odnosno uključuju se sa računarom. Možda ih ne koristimo, ali rade i pune RAM. Tada nam treba:
Postoje i programi trećih strana za čišćenje pokretanja, ali oni imaju više funkcionalnosti i namijenjeni su onima koji razumiju šta treba onemogućiti. Na primjer, koristim program za čišćenje računara. Besplatno je i odlično radi.

Uklanjanje virusa i zlonamjernog softvera.
Ako imate instaliran antivirus, pokrenite potpuno skeniranje vašeg računara. Ovo je jedan od važnih faktora kako dobro očistiti računar. Šta da kažem o antivirusima? Mnogo mišljenja, mnogo programa. Po mom mišljenju, morate instalirati licencne programe i kupiti licence. Neki od najboljih: Kaspersky Lab, Dr.Web (Doctor Web), Eset Nod32 (Nod 32) i tako dalje.

Istina, neki od njih opterećuju operativni sistem, a ispostavilo se da nećete ubrzati računar, već obrnuto. Ali nećete uništiti svoj sistem virusima i zlonamjernim softverom. Ovdje, naravno, vrijedi imati na umu da ako imate moćan računar, onda ne morate brinuti. Pa, poželjno je da postoji stalna veza s internetom kako bi se antivirusni program stalno ažurirao.
Naravno, postoje alternative. Ja, kao i mnogi ljudi, volim besplatne, mogao sam odabrati dobar antivirus za sebe, odnosno, to je skup programa za čišćenje nepotrebnih datoteka, privremenih datoteka, optimizaciju operativnog sistema i provjeru virusa. Ovo 360 totalna sigurnost. Besplatan je i jednostavan za korištenje. I iz ličnog iskustva mogu reći da se dobro nosi sa virusima.
Provjera ili skeniranje, kako se još naziva, može potrajati dugo. Sve ovisi o veličini tvrdog diska i količini informacija na njemu. Pa, nakon toga bi trebalo da restartujete računar.
Čišćenje vašeg računara od nepotrebnih datoteka i foldera.
Ova tačka je veoma važna kako biste dobro očistili računar. Uostalom, šta se događa kada je u čovjekovoj glavi puno smeća informacija? Počinje da glupi. Isto je i sa kompjuterom. On vidi sve informacije na računaru, indeksira fascikle i fajlove, a kada je nered, potrebno je više vremena i kao rezultat toga računar počinje da usporava.

Čišćenje registra.
Šta je registar? Jednostavno rečeno, ovo je neka vrsta baze podataka operativnog sistema sa postavkama i raznim parametrima. Veoma važan element Windows-a. A kada je zatrpan i kompjuter usporava, jer svi programi koje tamo instaliramo registruju i svoja podešavanja, a kada nešto uradimo menjaju se i parametri u registru. Općenito, da biste očistili svoj računar, morate ga i očistiti.
Tu će nam pomoći već instalirani program koji odlično radi s ovim.
- Pokrenite program i odaberite karticu "Registar".
- I ovdje prvo radimo analizu.
- Sada kliknite na “Popravi”. Pojavit će se prozor sa zahtjevom da napravite sigurnosnu kopiju Registra, slažemo se, neće škoditi.
- Čekamo do kraja i restartujemo PC.
Postoji i program koji mi se jako sviđa i koji ga stalno koristim - Wise Registry Clesner. Ne zahtijeva čak ni instalaciju. Koje su prednosti:
- Čisti Registry, također analizu, zatim čišćenje.
- Optimizira registar
- Defragmentira registar
Radim sve tri tačke, moćan program.
Ovdje, baš kao i kod Registry, sve datoteke i mape treba da budu na svojim mjestima i policama, a ne razbacane po tvrdom disku. Ova tačka je takođe važna za pravilno čišćenje računara. Nakon toga, operativnom sistemu je lakše pronaći datoteke i mape, zbog čega se sistem ne usporava.

Sada možete da se bavite svojim poslom, jer je ovaj proces dug, ali efikasan. To morate učiniti sa svim diskovima na vašem računaru.
Ali ako već imate moderan SSD disk, onda ne morate raditi defragmentaciju, jednostavno je besmisleno, jer su takvi diskovi isti flash diskovi. A na običnim diskovima postoji disk koji se okreće prilikom čitanja datoteka, a glava može pročitati šta je u blizini. Pa, ako su datoteke razbacane, onda glava puno radi, disk se okreće brže i troši se puno vremena. Flash disk eliminira sve ove trenutke i čita informacije gotovo trenutno.
Optimizacija Windows operativnog sistema
Ovdje ćemo pogledati još nekoliko tačaka za optimizaciju samog sistema.
- Onemogućite vizuelne efekte. Desni klik na moj računar - svojstva - napredne postavke - performanse - postavke. Ovdje se gasimo koliko god je moguće, uvjerite se sami, isprobajte. Ako je računar generalno slab, isključite sve.
- Čišćenje planera zadataka. Idite na C:\Windows\Tasks i brišemo sve. Sada sistem neće ništa zakazati bez vašeg znanja :)
- Onemogućite vraćanje sistema. Iz prakse, ovo rijetko pomaže u obnavljanju sistema, ali ako je potrebno, ostavite ovu stavku. Ponovo kliknite desnim tasterom miša na moj računar - izaberite svojstvo - zaštita sistema (u drugim verzijama operativnih sistema može se jednostavno nazvati oporavak sistema) - kliknite na svaki disk i kliknite na konfiguriši - u prozoru koji se otvori kliknite na onemogući i izbriši sve tačke da ne zauzimaju puno prostora i OK.
- Optimizirajte radnu površinu. Sve ikone i folderi na radnoj površini učitavaju sistem, pa da biste dobro očistili računar, ostavite samo ono osnovno na radnoj površini. Ili je bolje kreirati prečice na radnoj površini.
Pa, mislim da je ovo najosnovnija stvar koju treba da uradite da biste očistili računar. I bolje je da to radite barem jednom u dva mjeseca i tada će vaš računar živjeti i slobodno disati. ugodan dan.
A evo i videa o tome kako možete očistiti računar da se ne uspori.
Kako očistiti računar da se ne usporava. ažurirano: 22. maja 2019. od: Subbotin Pavel
U ovom članku ću vas naučiti kako očistiti računar od otpada. Ja sam bloger i preuzimam dosta stvari na kompjuter, instaliram programe, testiram zakrpe i slično. Mnogo otpada se nakuplja u sistemu, što ometa normalan rad. Pogledat ću nekoliko tehnika kako vlastitim rukama očistiti i ubrzati računalo.
Kako očistiti računar od smeća: hard disk
Reći ću vam kako očistiti računar od smeća, slijedite sve korake u članku. Nemojte koristiti standardni program za deinstalaciju, program Revo Uninstaller će vam pomoći. Što se tiče smeća na samom hard disku, izvodimo ga u dvije faze.
Prva faza: standardna
Malo ljudi zna da Windows ima standardni uslužni program za čišćenje tvrdih diskova. Da biste to učinili, otvorite "moj računar" i na svakom od lokalnih diskova kliknite desnim tasterom miša i odaberite "svojstva".

Pronađite i kliknite na "očisti". 

I slažemo se sa našom odlukom.

Proces će se odvijati, nakon čega će se na vaš disk dodati dosta prostora. Ovaj članak pišem sa svog radnog kompjutera, star je 2 sedmice i za ove dvije sedmice se nakupilo skoro 6 GB smeća.
Drugi metod: program
Standardni čistač je dobar samo za sam sistem, tako da morate očistiti i ostatak tvrdog diska. Za ove svrhe preporučujem program CCleaner, evo ga službena stranica. Nema ništa komplikovano oko besplatnog preuzimanja. Otvaramo i vidimo prozor programa na ruskom.

- Odaberite stavku "čišćenje".
- Prvo radimo analizu.
- Pojavit će se cijela lista nepotrebnih datoteka, kliknite na delete.
Ovo završava čišćenje tvrdog diska. Nudim listu alternativa besplatno.
- Advanced Disk Cleaner
- Prazan i siguran
- Freespacer
- HDD Cleaner
- Moo0 Disk Cleaner
Čišćenje računara od smeća: registar
Za čišćenje vašeg računara od ostataka u registru, koristim program Wise Registry Cleaner, možete preuzeti ovdje, program je potpuno besplatan. Preuzmite i instalirajte. Kada ga prvi put pokrenete, pitat će vas za rezervnu kopiju registra, tako da mi to radimo. Odabiremo dubinsko čišćenje kako bismo se riješili svih dovratnika, što je dobro, sve je potpuno na ruskom jeziku. 
Idemo na odjeljak za optimizaciju.

- Sama sekcija.
- Označite kućice, sve sam provjerio.
- Kliknite na optimiziraj.
- Nakon što se program pokrene, pojavit će se riječi “optimizirano”.
Poslednji odeljak komprimuje registar, super stvar. Prvo treba da uradimo analizu. Računar neće reagovati neko vrijeme, nemojte se uzbunjivati.
Sada kliknite na kompresiju. Registar će početi sa kompresijom, savjetujem vam da u ovom trenutku ništa ne radite.

Nakon kompresije doći će do ponovnog pokretanja, ovo je obavezno. Drugi korak je napravljen, registrator je optimiziran, pomogao je besplatni uslužni program Wise Registry Cleaner. Kao alternativu, nudim druge programe koji se mogu preuzeti besplatno i bez registracije.
Aplikacija registra za Windows 7,8 i 10
- Auslogics Registry Cleaner.
- Vit Registry Fix Free.
- Reg Organizer - ovaj besplatni program radi odlično na Windows 10, testirao sam ga.
- Avira RegistryCleaner.
Čišćenje fascikle sa informacijama o sistemskom volumenu
Prije mjesec dana, moj kompjuter je počeo da se pokreće veoma sporo, za oko 35 minuta. Mislio sam da je kraj hard diska, ali ništa se nije dogodilo. Stvar je bila u tome da fascikla sa informacijama o sistemskom volumenu čuva rezervne kopije tačaka oporavka, a ja sam imao 253 GB ovih tačaka i počeo sam da ga čistim. Prvo morate omogućiti vidljivost skrivenih foldera. Ulazimo u kontrolnu tablu i pronalazimo opcije foldera.

- Put do panela.
- Prikazujemo velike ikone.
- Kliknite na opcije foldera.
- Pregled kartica.
- Poništite izbor u polju.
- Promjena polja za potvrdu.
- Kliknite na ok.
Sada se ovaj folder pojavio na C disku, ali se ne može otvoriti čak i ako su administratorska prava konfigurisana. Da biste ga očistili, morate otići na pogon C i pronaći informacije o sistemskom volumenu, kliknuti desnim tasterom miša i odabrati svojstva.


Da dodate administratora za pristup, kliknite na Dodaj.

Unesite svoj račun i kliknite na ok.


Svi zapisi su kreirani, kliknite OK. 
Tokom kreiranja će se pojaviti svakakva upozorenja, zanemarite ih.
Da obrišete tačke za oporavak, idite na kontrolnu tablu i pogledajte snimak ekrana.

- Put do programa.
- U lijevom dijelu odaberite "zaštita sistema".
- Odaberite pogon C.
- Kliknite na konfiguriraj.
To je bio problem, ovaj klizač sam postavio na 50%, tako da je sva memorija bila puna. Postavio sam to na 5 posto, neka bude bodova. Za brisanje memorije kliknite na delete.

To je to, čvrsti disk je očišćen od ostataka. Idemo na posljednji korak.
Defragmentacija tvrdog diska: besplatni Windows 7, 8, 10
Počnimo sa standardnom metodom, ona radi isto na svim sistemima, uključujući Windows 8. Uđemo u moj kompjuter i izaberemo disk za defragmentaciju.
Defragmentacija je prijenos i grupiranje sistemskih datoteka po tipu.

- Desni klik.
- Pronalaženje nekretnina.
- Servis kartica i defragmentacija.
 U sljedećem prozoru odaberite lokalni disk. Prvo kliknite na analizu, a kada završite, kliknite na defragmentaciju. Postoje analogi standardnom programu, ali neću ulaziti u njih, jer svi rade na istom principu.
U sljedećem prozoru odaberite lokalni disk. Prvo kliknite na analizu, a kada završite, kliknite na defragmentaciju. Postoje analogi standardnom programu, ali neću ulaziti u njih, jer svi rade na istom principu.
Lista programa za Windows 10 i sve ostale.
- Auslogics Disk Defrag.
- SuperRam
- Advanced Defrag
- Ashampoo Magical Defrag
- ScanDefrag
- Memory Improve Ultimate
Nemojte koristiti online alate za provjeru smeća, oni neće pomoći, bolje je to učiniti ručno.
Članak pokazuje kako očistiti računar od smeća, a to su: tvrdi disk, registar, tačke vraćanja i defragmentacija. Držite samo ono što vam je potrebno na računaru. U zaključku, video.