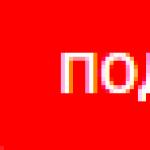Svi znaju da će Bluetooth funkcija biti isključena na novokupljenim laptopima. Mnogi korisnici ne znaju kako uključiti radio modul, a to uzrokuje poteškoće u daljem radu. Dalje u članku ćemo razmotriti opcije za pokretanje Bluetooth-a na laptopu u sustavu Windows 7.
Kako pronaći Bluetooth lokaciju
Ako vaš laptop radi na Windows 7, tada će vam biti prilično lako pronaći gdje se nalazi bežični modul. Mnogi vlasnici ne znaju da li je njihov laptop opremljen takvom funkcijom, a čak i ako je znaju, njeno uključivanje će svakako pokrenuti mnoga pitanja. Prisustvo radio modula možete provjeriti otvaranjem "Kontrolna tabla" klikom na karticu "Administracija" a zatim kliknite "Upravljanje računarom". U iskačućem prozoru vidjet ćete stavku "Menadžer uređaja". Nakon što prođete kroz njega, prikazat će se lista opreme u kojoj trebate pronaći "Bluetooth radio modul". Ako ga nema na listi, vaš računar nema bežični modul. Ako se pored njega nalazi upitnik, moraćete da instalirate ili ažurirate njegove drajvere.
Postoji nekoliko opcija za omogućavanje bežičnog modula. Svi su oni jednostavni i ne zahtijevaju posebne vještine od korisnika. Uz jednostavne korake možete uključiti Bluetooth na način koji vam najviše odgovara.
Metod 1: Omogućite na tastaturi
Mnogi modeli laptopa imaju taster na tastaturi Fn, pomoću kojeg možete kontrolirati uključivanje Wi-Fi mreže, podešavati svjetlinu i zvuk i još mnogo toga. Takođe možete uključiti Bluetooth pomoću ovog tastera. Da biste to učinili, morate pogledati tastaturu i pronaći jednu od funkcijskih tipki F1-F12, crtež bežičnog modula. Istovremeno pritiskanje tastera Fn i, na primjer, F2će pokrenuti radio modul.

Metoda 2: Standardna aktivacija
Možete ga uključiti i pomoću ikone za uključivanje/isključivanje Bluetootha na traci zadataka u obavještenjima. Klikom na njega možete saznati status radio modula i konfigurirati ga za daljnji prijenos ili prijem podataka.

Metoda 3: Aktivacija u upravitelju uređaja
Bluetooth možete pokrenuti i pomoću upravitelja uređaja. Da biste to uradili, moraćete da uradite sledeće:

Gore navedene opcije su prilično jednostavne i ne bi trebale uzrokovati poteškoće. Funkcija radio modula je vrlo popularna među korisnicima, pa mnogi imaju pitanja vezana za njeno uključivanje ili isključivanje. Korištenjem jedne od predstavljenih metoda riješit ćete ovaj problem bez pribjegavanja vanjskoj pomoći.
Unatoč pojavi novih metoda prijenosa podataka, Bluetooth tehnologija i dalje ostaje tražena. Gotovo svi prijenosni računari opremljeni su bežičnim komunikacijskim modulom, pa se pitanje kako omogućiti Bluetooth na laptopu povremeno se postavlja među različitim korisnicima.
Omogućavanje hardvera
Na nekim modelima laptopa, Bluetooth modulom se upravlja pomoću hardverskog prekidača koji se nalazi na kućištu uređaja. Ponekad prekidač odmah uključi Wi-Fi i Bluetooth, stoga budite oprezni.
Druga opcija za omogućavanje modula je korištenje prečaca. Na primjer, za brojne modele laptopa Acer, možete uključiti Bluetooth pomoću kombinacije Fn+F3. Modul je omogućen na sličan način na ASUS (Fn+F2) i HP (Fn+F12) laptopima. Da biste pronašli pravo dugme, pažljivo proučite redove F1-F12. Potražite tipku sa ikonom Bluetooth i pritisnite je u kombinaciji s tipkom Fn. 
Obratite pažnju na lampice indikatora. Kada su bežični komunikacijski moduli uključeni, odgovarajuća ikona bi trebala svijetliti. Ako je omogućen, onda možete nastaviti sa podešavanjem adaptera u sistemu.
Instaliranje drajvera
Nakon što omogućite adapter u hardveru, morate provjeriti da li su upravljački programi bežičnog modula ispravno instalirani u sistemu:
- Otvorite Upravitelj uređaja.
- Pronađite hardver koji podržava Bluetooth.
- Uvjerite se da uređaj ispravno radi.
 Ažurirajte upravljačke programe uređaja ako je potrebno. Odaberite automatsku pretragu. Ako ova metoda instalacije ne pomogne, idite na web stranicu proizvođača prijenosnog računala i preuzmite softver za svoj model prijenosnog računala.
Ažurirajte upravljačke programe uređaja ako je potrebno. Odaberite automatsku pretragu. Ako ova metoda instalacije ne pomogne, idite na web stranicu proizvođača prijenosnog računala i preuzmite softver za svoj model prijenosnog računala.
Uspostavljanje veze
Neki proizvođači (Samsung, Lenovo, ASUS) unaprijed instaliraju uslužne programe za upravljanje Bluetooth adapterom na prijenosnim računarima. Ako imate takav program na svom laptopu, onda je bolje da ga koristite za dodavanje/uklanjanje uređaja i prijenos datoteka. Ako ne postoji vlasnički uslužni program ili ga ne možete koristiti, tada možete uspostaviti vezu putem Bluetooth-a pomoću ugrađenih sistemskih alata.
Windows 7
Ako ste prebacili hardverski prekidač u položaj Uključeno ili ste koristili interventne tastere da biste pokrenuli adapter, a zatim proverili da softver bežičnog modula radi ispravno, potražite Bluetooth ikonu u polju za obaveštavanje. Pomoću njega možete brzo dodati novi uređaj.
 Ako nema ikone na traci, koristite sljedeća uputstva:
Ako nema ikone na traci, koristite sljedeća uputstva:

Drugi način uparivanja s Bluetooth opremom:

Sistem će početi tražiti dostupne uređaje. Ako upravljački programi adaptera rade normalno i Bluetooth je omogućen na uređaju koji želite spojiti na prijenosno računalo, tada ćete u posebnom prozoru vidjeti opremu koja je dostupna za povezivanje. Ako povežete telefon, na ekranu će se pojaviti kod koji morate unijeti na svoj mobilni uređaj da biste uspostavili uparivanje.
Ako ugrađeni Windows alati ne pomognu u rješavanju problema s dodavanjem novog Bluetooth uređaja, pokušajte koristiti programe trećih strana da uspostavite uparivanje, na primjer, BlueSoleil ili WIDCOMM. Ovi uslužni programi su pogodni za različite modele laptopa i bežične adaptere, uspostavljajući vezu sa perifernim uređajima i omogućavajući vam slanje i primanje datoteka.
Windows 8
Na Windows 8, Bluetooth konfiguracija se vrši preko Charms panela, koji se može pozvati pomicanjem kursora u gornji desni ugao ekrana (ili korištenjem kombinacije Win + C). dalje:
Adapter je omogućen i konfigurisan - sada možete dodati novi uređaj. Uključite Bluetooth na telefonu ili drugom uređaju koji želite da povežete sa laptopom. Vratite se na odjeljak Promjena postavki računara i otvorite odjeljak Uređaji. Kliknite na "Dodaj uređaj" da bežično uparite svoju opremu.
U operativnom sistemu Windows 8.1, redosled kojim je adapter uključen je pretrpeo manje promene:
- Pozovite panel Charms, otvorite “Opcije”.
- Idite na odjeljak "Promjena postavki računara".
- Otvorite karticu Računar i uređaji.
- Pronađite i otvorite Bluetooth podmeni.

Laptop će automatski početi tražiti dostupne uređaje za povezivanje. U ovom trenutku, Bluetooth bi već trebao biti pokrenut na uređaju koji želite da povežete sa laptopom.
Windows 10
Izlaskom nove verzije sistema od strane Microsofta, procedura za uključivanje Bluetooth-a i dodavanje novog uređaja malo se promijenila. Budući da panel Charms više nije dostupan u Windowsu 10, morat ćete ići drugim putem:
- Otvorite Start i pokrenite Postavke.
- Idite na karticu "Bluetooth".
 Računar će početi tražiti Bluetooth uređaje. Tu je i dugme "Ostala podešavanja" - kliknite na njega da biste bili sigurni da je vaš laptop otkriven od strane drugih uređaja.
Računar će početi tražiti Bluetooth uređaje. Tu je i dugme "Ostala podešavanja" - kliknite na njega da biste bili sigurni da je vaš laptop otkriven od strane drugih uređaja. 
U polju "Discoverable" postavite dozvolu da dozvolite Bluetooth uređajima da vide ime vašeg računara. Osim toga, možete omogućiti obavještenja i prikazati ikonu bežične veze u području obavijesti. Pomoću ove ikone možete naknadno brzo dodati nove uređaje, pregledati povezanu opremu i prenositi i primati datoteke.
Dozvolite mi da počnem s činjenicom da skoro svaki laptop ima ugrađeni Bluetooth modul. Čak ni na najnovijim modelima. To znači da bi Bluetooth na laptopu trebao raditi bez instaliranja dodatnih uređaja. Predstaviću USB adaptere koji su neophodni za desktop računare. Pošto jednostavno nema ugrađenog modula. Iako neke matične ploče već imaju ugrađeni Bluetooth.
U ovom članku pokušat ću detaljno pokazati kako omogućiti Bluetooth na laptopu. Kako to da uradite u operativnom sistemu Windows 10, Windows 8 (8.1) i Windows 7. Takođe ću vam pokazati kako da podesite bežični modul i povežete različite uređaje sa laptopom. Imam miša i bežične slušalice povezane na laptop preko Bluetooth-a. Vrlo udobno. Također možete povezati, na primjer, bežični zvučnik, tastaturu, mobilni telefon itd.
Sve što je potrebno da bi Bluetooth radio na laptopu je instalirani drajver. Upravljački program mora biti preuzet i instaliran sa službene web stranice proizvođača laptopa. Za vaš model i instalirani Windows sistem. Ali nemojte žuriti otići na web stranicu proizvođača i preuzeti upravljačke programe. Sasvim je moguće da već imate sve instalirano i radi. Pogotovo ako imate instaliran Windows 10. Po pravilu sam instalira potrebne drajvere. Tada samo trebate uključiti Bluetooth u postavkama laptopa i možete ga koristiti.
Gdje pronaći Bluetooth na laptopu i kako ga uključiti?
Najvjerovatnije već imate sve uključeno i sve radi. Bez obzira na instaliran Windows, ako je instaliran Bluetooth drajver, na tabli sa obaveštenjima će se pojaviti plava ikona „Bluetooth uređaji“. To znači da je uključen i spreman za rad. Provjerite na svom laptopu. U rijetkim slučajevima, ova ikona može biti onemogućena u Postavkama.
Klikom na ovu ikonu možete izvršiti razne operacije: dodati uređaj, prikazati povezane uređaje, primiti/slati datoteku, konfigurirati sam adapter itd.

Ako nemate takvu ikonu, postoje tri opcije:
- Bluetooth je onemogućen na laptopu i treba ga uključiti.
- Uklonjena je sama BT ikona sa table sa obaveštenjima.
- Ili potreban drajver nije instaliran.
Pokušajmo ga uključiti.
BT na Windows 10
Najlakši način je da otvorite centar za obavijesti i kliknete na odgovarajuće dugme.

Ili idite na postavke, zatim u odjeljak "Uređaji" i na kartici "Bluetooth i drugi uređaji" uključite modul klizačem.

Napisao sam poseban članak o Windows 10: . Nakon ovoga, ikona bi se trebala pojaviti na panelu s obavijestima, kao što sam pokazao gore.
Kako spojiti uređaj?
Kliknite na "Dodaj Bluetooth ili drugi uređaj" i odaberite odgovarajuću stavku u sljedećem prozoru.

Uključite Bluetooth na laptopu sa Windows 8 i 8.1
Otvaranje bočne ploče (možete koristiti prečicu na tastaturi Windows + C) i odaberite "Opcije". Zatim kliknite na "Promijeni postavke računara". Idite na odjeljak "Bluetooth" i uključite modul pomoću prekidača.

Windows će početi tražiti dostupne uređaje za povezivanje.
Ikona bi se trebala pojaviti na tabli s obavijestima putem koje možete upravljati vezama.
Kako aktivirati Bluetooth u Windows 7?
Ako nema plave ikone na tabli s obavijestima, idite na “Centar za mrežu i dijeljenje” – “Promijenite postavke adaptera” i pogledajte postoji li adapter “Bluetooth mrežna veza”. Ako nije, onda instalirajte drajver za vaš model laptopa ili provjerite postoji li adapter u upravitelju uređaja (više o tome kasnije u članku). A ako postoji, onda pogledajte da li je uključen. Možda će trebati biti omogućen na laptopu.

Kako spojiti uređaj?
Kliknite na ikonu "Bluetooth" i odaberite "Dodaj uređaj..."

Otvoriće se novi prozor u kojem povežite svoj uređaj prateći uputstva.
Ili idite na "Kontrolna tabla", u odeljku "Uređaji i štampači". I kliknite na dugme "Dodaj uređaj". Također možete otvoriti svojstva "Bluetooth adaptera" i omogućiti prikaz ikone u traci poslova. Ovo će olakšati povezivanje i upravljanje uređajima.
Kako provjeriti i omogućiti Bluetooth u upravitelju uređaja na laptopu?
Ako ne možete pronaći Bluetooth na svom laptopu, nema postavki, adaptera, dugmadi, ikona itd., onda najvjerovatnije nisu instalirani potrebni drajveri. Morate otići u upravitelj uređaja i provjeriti ovo. Ili možda jednostavno trebate koristiti BT adapter.
Otvorite Upravitelj uređaja. Možete da kliknete desnim tasterom miša na Moj računar i izaberete Svojstva. U novom prozoru idite na "Upravitelj uređaja". Ili pritisnite prečicu na tastaturi Win+R i pokrenite komandu devmgmt.msc.
Tamo biste trebali vidjeti odjeljak "Bluetooth". (može se zvati drugačije u Windows 7), koji će sadržavati sam modul (ime može biti i drugačije). Evo šta imam na laptopu:

Ako postoji, ali sa "strelicom" (ikona pored adaptera), zatim samo kliknite desnim tasterom miša na nju i odaberite “Engage”.
Možda nemate ništa slično Blues-u u svom upravitelju uređaja. U tom slučaju morate preuzeti i instalirati drajver.
Idite na službenu web stranicu proizvođača vašeg laptopa. Koristeći pretragu (ili meni), pronađite svoj model i u odeljcima „Podrška“, „Preuzimanja“ itd. preuzmite drajver za Bluetooth modul. Instalirajte ga, restartujte laptop i nakon toga bi sve trebalo da radi.
Korisnici se često susreću sa problemima prilikom povezivanja računara i raznih perifernih uređaja preko Bluetooth-a. Instalirani i uključeni uređaji potpuno odbijaju da otkriju jedni druge ili komuniciraju. Nekoliko jednostavnih preporuka za instalaciju, povezivanje adaptera i dodavanje uređaja koji podržavaju Bluetooth pomoći će vam da riješite ove probleme.
Bluetooth mora biti uključen i vidljiv
Prije svega, provjerite jesu li uređaji koje želite upariti zaista opremljeni Bluetooth-om. To je jasno naznačeno u dokumentaciji, a laptopi imaju dodatnu oznaku na jednoj od naljepnica na donjem poklopcu - bluetooth. Neki jeftini modeli laptopa, iako imaju sve znakove povezivanja, nemaju instaliran modul. Međutim, čak i ako je modul tu, on je u početku onemogućen i računar ili telefon ga jednostavno ne vide.
Pogotovo na mnogo načina uključite bluetooth na laptopima. To može biti prekidač na jednoj od strana kućišta, dugme sa Bluetooth ikonom ili prečica na tastaturi. Često je dugme ili prekidač označen ikonom antene, a uključuje i Wi-Fi.
Možda uopće nema elemenata za omogućavanje, ali postoji ikona u traci na kojoj treba pozvati meni, kliknuti desnim tasterom miša i odabrati opciju za omogućavanje. Nemoguće je navesti sve opcije, glavna stvar je pronaći ovaj kontrolni element i postaviti ga na poziciju - ON. Kada se modul uključi, ikona Bluetooth će se pojaviti na traci ili će promijeniti boju i postati aktivna.
Na mobilnim telefonima Bluetooth veza ne samo da se mora aktivirati, već i učiniti vidljivim drugima. Upravljanje Bluetooth postavkama se obično može pronaći pod Prijave glavni meni telefona.
Kada se uključi, Bluetooth simbol će se takođe pojaviti na ekranu. Aktivacija mora biti završena Potražite uređaje, koji će pokazati s kim se možete povezati. Ako traženi uređaj nije pronađen, provjerite da li je adapter ispravno instaliran na računaru.
Bluetooth adapter mora biti instaliran i vidljiv
Bluetooth adapter se koristi za povezivanje uređaja sa desktop računarima. Povezuje se na USB port. Obično se uz uređaj isporučuje disk sa softverom, ali ako ga nema, Windows 7 će instalirati svoje drajvere kada se poveže.

Kao rezultat toga, četiri uređaja će biti identificirana − Generički Bluetooth radio I Microsoft Bluetooth Enumerator, kao i dva Bluetooth mrežni uređaji. U nekim slučajevima se otkrije drugi uređaj - Bluetooth periferija, koji ostaje neidentifikovan.
Rješenje ovog problema opisano je u člankuPostavljanje Bluetooth-a u Windows 7.

Sada morate učiniti da sam računar bude vidljiv za otkrivanje. Da biste to uradili, otvorite meni Bluetooth ikona u traci i izaberite Otvorite opcije. Na obeleživaču Opcije, zadano, vidljivost računara je onemogućena- ovo ne dozvoljava povezati bluetooth na telefonu ili laptopu. Omogućite ovu opciju i provjerite ostale, a zatim primijenite postavke.

Ponovi Potražite uređaje na telefonu, sada je računar na listi, možete početi sa postavljanjem veze.
Za komunikaciju, uređaj se mora dodati
Za kreiranje para za Bluetooth veze Koristimo stavku menija ikona - Dodaj uređaj. Računar će pronaći sve objekte dostupne za komunikaciju, odaberite onaj koji vam je potreban i kliknite Dalje. Zbog sigurnosti, prilikom povezivanja, od vas se traži šifra koju morate unijeti na telefonu ili laptopu. Vrijeme unosa koda je ograničeno.

Za uređaje bez tastature, kao što su miš ili slušalice, nakon drugog pokušaja će vam biti ponuđene opcije povezivanja, odaberite onu koja vam je potrebna. Kao rezultat, stavka menija Prikaži Bluetooth uređajeće omogućiti izbor za upravljanje traženim objektom.

Bluetooth, kao medij za prijenos velikih količina podataka, praktički se ne koristi zbog široke upotrebe Wi-Fi mreže.
Međutim, ova tehnologija se još uvijek široko koristi za povezivanje bežičnih miševa i slušalica.
U današnjem pregledu ćemo govoriti o uključivanju Bluetooth-a na laptopu.
Na samom početku treba spomenuti činjenicu da za normalno funkcioniranje Bluetooth bežičnog adaptera treba voditi računa o instaliranje ispravnih drajvera .
Činjenica je da nakon ponovne instalacije operativni sistem automatski instalira upravljačke programe i često nakon instaliranja takvih drajvera uređaj možda neće raditi ispravno.
Stoga biste trebali voditi računa o tome i preuzeti ih sa službene web stranice proizvođača opreme.
Postavljanje Bluetooth-a u Windows 7
Postavljanje Bluetooth-a u Windows 8
Da biste omogućili Bluetooth u Windows 8, morate:
- Pomerite kursor miša u jedan od uglova ekrana i otvorite tablu sa dugmadima, a zatim kliknite na „Opcije“.
- Odaberite "Promijeni postavke računara", a zatim odaberite "Bežična mreža".
- U meniju za upravljanje bežičnim modulima možete omogućiti bežične adaptere, uključujući Bluetooth.

Da bi uređaji mogli da se povežu putem Bluetooth-a, idite na meni „Uređaji“ i kliknite na „Dodaj uređaj“.
Ako gornja metoda nije pomogla, pokušajte otići do upravitelja uređaja.
Da biste to učinili, pritisnite kombinaciju tipki Win + R i unesite naredbu “devmgmt.msc” bez navodnika i kliknite “OK”.

U meniju koji se otvori idite na svojstva adaptera i pogledajte upozorenja za greške.
Idite na karticu “Driver” i obratite pažnju na programera (dobavljača) drajvera i datum razvoja.
Kao što je prikazano u primjeru, drajver je star 9 godina i preporučljivo je instalirati noviju verziju od proizvođača.

Postavljanje Bluetooth-a u Windows 8.1
Da biste omogućili Bluetooth u Windows 8.1, morate:
- Pomerite kursor miša u jedan od uglova ekrana i otvorite tablu sa dugmadima, a zatim kliknite na „Podešavanja“ i „Promeni postavke računara“.
- Zatim idite na meni „Računar i uređaji“, a zatim idite na podmeni „Bluetooth“.
Nakon odabira ovog menija, bežični modul će automatski početi tražiti dostupne Bluetooth uređaje, automatski će učiniti laptop vidljivim drugim uređajima.

Hardver omogućava Bluetooth na laptopu
Trenutno većina proizvođača laptopa ne pravi zasebno dugme za uključivanje Bluetooh-a i Wi-Fi-ja, već kombinuje aktivaciju oba bežična modula jednim dugmetom, odnosno kombinacijom Fn tastera + jedan od funkcijskih tastera od F1 do A12.
Ako obratite pažnju na funkcijske tastere (F1 do F12) vašeg laptopa, na jednom od njih možete pronaći ikonu bežične veze.
Gotovo svi laptopi imaju svjetlosne indikatore za rad bežičnih modula, a upaljeni indikator pokazuje da je adapter uključen, inače nema pozadinskog osvjetljenja.
Indikatori rada postavljaju proizvođači laptopa, obično na jednoj od bočnih ili prednjih strana laptopa.
Vrlo rijetko se indikatori nalaze direktno pored touchpada ili na kućištu laptopa.
Neki modeli HP laptopova imaju indikatorsko svjetlo ugrađeno u tipku tastature (F12).

Ispod je lista prečica na tastaturi koje omogućavaju/onemogućavaju Bluetooth modul za neke laptopove.
Acer: Fn+F3

Asus, Dell, Gigabyte: Fn + F2

Fujitsu: Fn+F5

Kako jednostavno omogućiti i konfigurirati Bluetooth na laptopu
Kako omogućiti Bluetooth na Asus, HP, Dell, Acer laptopu