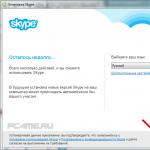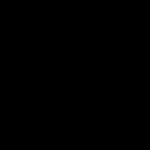Ovaj članak vam govori kako da pretvorite Windows XP Home u Windows XP Professional ili kako da uklonite brojna funkcionalna ograničenja nametnuta operativnom sistemu.
Uz ovaj članak možete:
- ukloniti ograničenje broja istovremenih veza u XP Home verziji;
- povezati računar sa operativnim sistemom Windows XP Home na domenu;
- dobiti pristup za uređivanje snap-ina u Windows XP Home, što vam omogućava da značajno pojednostavite administraciju korisničkih grupa;
- onemogućite jednostavno dijeljenje datoteka u Windows XP Home. Mogućnost da onemogućite jednostavno dijeljenje u Windows XP Professional-u omogućava vam da fleksibilnije konfigurirate pristup mrežnim resursima vašeg računala (dozvolite pristup mrežnim resursima za određene korisnike);
- konfigurisati i dobiti udaljeni pristup radnoj površini računara koji radi pod operativnim sistemom Windows XP Home;
- omogućiti podršku za višeprocesorske sisteme u Windows XP Home;
Sva ova ograničenja se lako uklanjaju, budući da su operativni sistemi Windows XP Home i Windows XP Professional izgrađeni na istom kernelu - NT 5.1. A ovo vam lako omogućava da Windows XP Home pretvorite u Windows XP Professional.
U Rusiji postoje mnoge organizacije koje su, pod jarmom Microsofta, svojevremeno kupile veliki broj OEM licenci za Windows Home Edition operativne sisteme, jureći nižu cijenu u odnosu na Professional verziju. Menadžeri preduzeća vjerovatno nisu razmišljali o mogućnosti njegove dalje upotrebe.
Za sistem administratora koji je pozvan da administrira i održava kompjuterski park takve organizacije, ovo nije mali problem. Windows Home operativni sistem ima niz ograničenja koja možda nisu neophodna korisnicima kućnih računara, ali su od velike važnosti za primenu fleksibilne, sigurne lokalne mreže za preduzeća. Niko neće kupiti nove licence za zamjenu već kupljenih licenci za Home. To je istina u Rusiji.
Sve dolje opisane radnje radite na vlastitu odgovornost i rizik. Sve promjene u Windows-u će poništiti vašu licencu za nastavak korištenja Microsoftovog proizvoda. Ali najčešće provjera licence počinje i završava prebrojavanjem naljepnica i kompjutera.
Windows sistem je dizajniran na način da sistemski registar sadrži informacije o vrsti operativnog sistema. Kada se sistem pokrene, on čita ove podatke i koristi ih kasnije prilikom definiranja funkcionalnosti.
Glavni parametri registra koji su odgovorni za tip Windows operativnog sistema su parametar stringa "Vrsta proizvoda" i parametar sa više nizova "Produktni paket", odjeljak . Ispod je uporedna tabela (Tabela br. 1) ova dva parametra za različite Windows operativne sisteme. Odaberite one koje vam odgovaraju.
Tabela br. 1 - Uporedna tabela parametara "Vrsta proizvoda" I "Produktni paket" za različite operativne sisteme Windows porodice.
Za promjenu tipa operativnog sistema morate promijeniti odgovarajuće postavke u registru. Ako jednostavno promijenite vrijednosti ova dva parametra u grani "HKEY_LOCAL_MACHINE\SYSTEM\CurrentControlSet\Control\ProductOptions", nećete vidjeti željeni efekat nakon ponovnog pokretanja, jer su ovi parametri blokirani u Windows sistemu.
Ovo blokiranje možete zaobići promjenom vrijednosti parametara ne trenutne konfiguracije, već konfiguracije posljednjeg uspješnog pokretanja Windowsa. Ova grana registra je otvorena za uređivanje.
Promjena vrste operativnog sistema (kako napraviti Windows XP Professional od Windows XP Home):
- Pokretanje uređivača registra regedit(START\Run\regedit).
- Otvorite granu registra:
"HKEY_LOCAL_MASHINE\SYSTEM\"
- U ovoj temi, nakon sekcije "CurrentControlSet", postoji još nekoliko sekcija poput "ControlSet" sa brojevima na kraju. Trebamo odjeljak s najnovijim brojem. Hajde da ga otvorimo.
- Zatim otvaramo
"...\Control\ProductOptions"
Tu nalazimo parametre "Vrsta proizvoda" I "Produktni paket" i promenite ih u skladu sa gornjom tabelom (tabela br. 1).
- Ponovo pokrećemo računar.
- Kada sledeći put pokrenete sistem, pritisnite F8. U meniju za pokretanje izaberite “Učitaj posljednju poznatu dobru konfiguraciju”.
- Nakon ovog šamanizma, dodatne funkcije "odabranog OS" pojavljuju se u instaliranom operativnom sistemu.
Nakon uklanjanja ograničenja, počet ćemo koristiti nove funkcije:
- Uklanjanje ograničenja za broj istovremenih veza u verzijama XP Home. Počinje sa radom odmah nakon promjene tipa operativnog sistema.
- Mogućnost povezivanja računara koji koristi Windows XP Home na domenu. Možete se povezati na domenu odmah nakon promjene tipa operativnog sistema.
- Dobijte pristup za uređivanje dodatka Lokalni korisnici i grupe u Windows XP Home. Sa ovom opremom možete početi raditi odmah nakon promjene tipa operativnog sistema.
- Onemogućite jednostavno dijeljenje datoteka u Windows XP Home. Standardni način za onemogućavanje jednostavnog dijeljenja datoteka, kao u Windows XP Professional, ne funkcionira. Onemogućeno preko Registry Editora. U grani "HKEY_LOCAL_MASHINE\SYSTEM\ControlSet00_naš broj profila\Control\Lsa" trebate dodijeliti vrijednost 0 parametru dword "forceguest".
- Pristup udaljenoj radnoj površini računara koji radi pod operativnim sistemom Windows XP Home.
- Podrška za višeprocesorske sisteme u Windows XP Home. Počinje sa radom odmah nakon promjene tipa operativnog sistema.
Slučajno 7 članaka:
Komentari
- Roastbeef
2. april, 21:47Aj-aj, kako je sve ovo…..nezakonito)) UBEP kažeš?)
- Mut@NT
3. april, 03:37Život je takav. Ja sam za licencirani softver ili besplatno :-)
- Denis
20. jun, 06:51Kako se povezati na Windows Home udaljenu radnu površinu?
- Gagarin
21. novembar, 11:54Pitanje za Vistu ili recimo sedam, da li se to može implementirati tamo?
-
Mut@NT
22. novembar, 06:54Mislim da bi trebalo biti nešto slično, ali nešto drugačije. Nažalost, ova metoda radi samo sa XP
- ime
10. decembar, 14:21ovo radi samo sa XP serv packom 2
3. - neće raditi -
Mut@NT
10. decembar, 15:58>ime
Možda si u pravu. Nisam ovo probao na SP3. - Zed
25. decembar, 23:40ime: ovo radi samo sa XP serv packom od 2 do 3m - neće raditi
Prošao kroz Regedit PE sa infraCD 5.5
-
george
10. avgust, 00:52Zaista, da li je tako nešto moguće u sedam?
Mnogi ljudi se suočavaju s problemom prelaska na kasnija izdanja ovog OS-a!” - Mut@NT
11. avgust, 15:48george: Zaista, da li je tako nešto moguće u sedam? Mnogi ljudi se suočavaju s problemom prelaska na kasnija izdanja ovog OS-a!”
Za sedam ne mogu reći, jer nemam pri ruci, ali trebalo bi da postoji nešto slično
- Evgeniy
29. avgust, 02:56Da li je moguće obrnuto? Odnosno, napraviti Windows XP Home od Windows X Professional?
- Mut@NT
31. avgust, 19:18Da, naravno, možete odrediti bilo koji od gore navedenih parametara.
-
Levik
26. oktobar, 19:39 - Mut@NT
27. oktobar, 16:22Levik: Hvala na informacijama. Pretpostavljam da bi se ovo smatralo kršenjem Windows licence? (Međutim, u slučaju službenog postupka, neće potrajati dugo da se „vrati“ na početnu stranicu – to jest, praktično je „zakonito“ koristiti Win XP Pro)
Misliš ispravno
- Mitrich
5. novembar, 08:58Nakon ovih manipulacija, u svojstvima sistema piše da imam Win XP Pro, ali je stavka Remote use tu potpuno nestala. Steta. Iz tog razloga sam htio napraviti planine od krtičnjaka. Očigledno to nije sudbina.
Mnogi korisnici vjeruju da je instaliranje operativnih sistema na računar prerogativ stručnjaka. Ali da li je to zaista tako? Učimo da sami instaliramo i ponovo instaliramo Windows XP.
Nije tajna da se komunikacija između osobe i računara odvija pomoću operativnog sistema instaliranog na vašem računaru. Ovo je primarna i osnovna softverska komponenta, bez koje je nemoguće zamisliti moderan računar. Nažalost, kao i svaki drugi program, operativni sistem je nesavršen i s vremenom gotovo svaki korisnik naiđe na kršenje njegove normalne funkcionalnosti. To se može izraziti u značajnom povećanju vremena potrebnog za pokretanje računara i otvaranja aplikacija, zamrzavanje tokom rada, pojavu raznih vrsta grešaka pri izvođenju određenih radnji, pa čak i potpuni kvar sistema. Takve posljedice mogu uzrokovati kako pogrešne radnje samog korisnika, tako i utjecaj raznih zlonamjernih programa koji su u izobilju dostupni na globalnom Internetu.
Prema statistikama, čak i ako ste dovoljno pažljivo upravljali operativnim sistemom i pouzdano ga zaštitili od virusnih infekcija, nakon 3-4 godine 80% korisnika ima značajne razloge da ponovo instalira sistem. A ako ipak odlučite to učiniti sami, bez kontaktiranja svih vrsta plaćenih tehničkih usluga, ovaj članak je za vas. U njemu ćemo pogledati ne samo kompletnu instalaciju WindowsXPSP3 operativnog sistema, već ćemo pokušati analizirati sve glavne nijanse koje se javljaju tokom procesa instalacije. Ovaj pristup ne samo da će vam omogućiti da fleksibilnije konfigurirate novi OS u fazi ponovne instalacije, već će i izbjeći mogući gubitak važnih podataka.
Naravno, prije početka instalacije potrebno je imati instalacioni disk sa sistemom. Štaviše, ovaj disk mora biti pokretan, odnosno računar mora biti u mogućnosti da se pokrene sa njega. Po pravilu, svi originalni sistemski diskovi ili njihove slike se po defaultu mogu pokrenuti. Općenito, instalacija WindowsXP-a može se pokrenuti na dva načina - direktno sa već instaliranog sistema ili pokretanjem sa diska. Drugi način je poželjniji, ali ako se vaš stari sistem ne pokreće ili instalirate na novi računar, onda je to jedini mogući.
Da bi računar počeo da se diže sa instalacionog diska, možda ćete morati da izvršite jednostavna podešavanja u BIOS-u. Stvar je u tome da bi vaš optički uređaj trebao biti prvi na listi uređaja za pokretanje, koji nije uvijek tako konfigurisan. Da biste ovo proverili, potrebno je da ubacite Windows CD u drajv i ponovo pokrenete računar. Ako tokom procesa pokretanja vidite poruku: “Pritisnite bilo koju tipku za pokretanje”, onda je sve u redu i možete nastaviti s instalacijom. U suprotnom, morate otići na BIOS postavke.
PODEŠAVANJE VAŠEG RAČUNARA DA SE POČINJE SA CD-a
Kada uključite računar, u pravilu se pojavljuje kratka poruka koja označava tipku pomoću koje možete ući u meni BIOS postavki. Budite oprezni, jer ovaj natpis vrlo brzo nestaje sa ekrana, posebno na laptopima. Ako niste mogli da ga vidite prvi put, odmah ponovo pokrenite računar koristeći dugme Reset i pokušajte ponovo. Kada učitavanje počne, na ekranu se može pojaviti velika grafička slika koja zaklanja natpise usluge na ekranu. Da biste ga uklonili, pritisnite taster Esc.
Lista najčešće korišćenih ključeva:
- Stoni računari - Del (skoro uvijek), F1
- Laptopi - F1, F2, F3, Del, Ctrl + Alt + Esc. U slučaju laptopa, prečice na tastaturi mogu biti veoma različite, u zavisnosti od modela. Ove informacije možete pronaći na mreži ili pozivom tehničke podrške.
Nakon što ste otkrili ključ koji je odgovoran za pozivanje menija BIOS postavki, ponovo pokrenite računar i na samom početku pokretanja, pritisnite ga nekoliko puta (dovoljno je jednom, ali da biste precizno uhvatili pravi trenutak, višestruko pritiskanje neće škoditi ). Ako je sve urađeno kako treba, trebao bi se otvoriti prozor postavki.
U pravilu, najčešća dva tipa BIOS-a su:

Ako vaš prozor izgleda ovako, tada morate odabrati odjeljak ovdje Napredne funkcije BIOS-a, a u njemu pasus Prvi uređaj za pokretanje dodijelite vrijednost CDROM-u. Zatim pritisnite tipku F10 i odaberite Da u dijaloškom okviru koji se pojavi.
American Megatrends BIOS

Ili ako vaš prozor ima sivu pozadinu, kao na ovom snimku ekrana, odaberite odjeljak na vrhu Boot iu pododjeljku BootUređajPrioritet u tački 1stBootUređaj Postavite naziv vašeg optičkog uređaja. Zatim pritisnite tipku F10 i odaberite Da u dijaloškom okviru koji se pojavi.
Za mobilne uređaje (laptopove), BIOS programi mogu biti veoma različiti i nije moguće navesti sve moguće opcije u okviru ovog članka. U svakom slučaju, u prozoru postavki treba pronaći stavku čije je ime povezano sa pokretanjem (Boot) i u njoj postaviti optičku disk jedinicu (CDROM) kao prvi uređaj.
POČETAK INSTALACIJE
Nakon uključivanja/ponovnog pokretanja računara, ako je bilo koji Windows operativni sistem već instaliran na vašem računaru u tom trenutku, nakon nekog vremena ćete na ekranu videti poruku “Pritisnite bilo koji taster da biste pokrenuli sa CD-a”. CD) što je ono što trebao bi.

Budite oprezni jer ćete imati samo 5 sekundi da uđete u instalaciju sistema. Ako trenutni operativni sistem počne da se učitava, to znači da je propuštena prilika za pokretanje instalacije i da biste trebali ponovo pokrenuti računar za sledeći pokušaj.
Tada će se pojaviti ekran za instalaciju osnovnog softvera Windows XP, koji zahtijeva vašu intervenciju samo ako planirate da instalirate sistem na niz hard diskova (RAID) ili high-end SCSI drajv.

Ovde treba da pritisnete taster da instalirate dodatne drajvere za ove uređaje, prateći poruke u donjem redu ekrana. U većini slučajeva, takva intervencija nije potrebna i trebalo bi jednostavno sačekati ekran dobrodošlice.

Na ekranu dobrodošlice od vas će se tražiti da:
- Instalirajte Windows XP. Trebalo bi da bude izabrano pritiskom na ENTER ako instalirate novu ili vraćate prethodnu kopiju Windows-a koristeći GUI.
- Oporavak Windowsa pomoću konzole za oporavak. Trebalo bi da ga izaberu iskusni korisnici za vraćanje sistema koristeći DOS komande pokrenute iz komandne linije. Omogućava vam da eliminišete manje sistemske greške bez prolaska kroz potpunu proceduru instalacije. Najčešće se koristi za popravku sektora za pokretanje sistema datoteka i glavnog zapisa za pokretanje (MBR); spot kopiranje, preimenovanje ili brisanje fascikli i datoteka operativnog sistema; kreiranje i formatiranje particija na diskovima. Konzola za oporavak se poziva pomoću tipke R.
- Izlaz. Ako odbijete instalirati, pritisnite tipku F3.
Odaberite prvu stavku “Nastavi sa instalacijom Windows XP-a” (čak i ako ćete ponovo instalirati sistem) pritiskom na ENTER, nakon čega će se pojaviti prozor sa ugovorom o licenci, koji morate prihvatiti da biste nastavili instalaciju pritiskom na F8 .


Ako se neki pronađu, vidjet ćete ekran sa listom ovih sistema i meni koji nudi:
- Vratite pronađenu kopiju Windowsa pritiskom na tipku R. Odabirom ove stavke, moraćete da prođete kroz kompletnu proceduru instalacije sistema, tokom koje će sve sistemske datoteke stare kopije biti zamenjene novim sa CD-a. Svi vaši podaci, postavke i instalirani programi će biti sačuvani. Oporavak pomaže u slučaju oštećenja, brisanja ili zamjene zaraženih datoteka ili Windows sistemskih datoteka.
- Instalirajte novu kopiju Windows-a pritiskom na tipku ESC.
Nećete videti prozor sa listom instaliranih sistema ako instalirate sistem na novi računar/čvrsti disk, ili ako prethodna kopija Windows-a ima drugačije izdanje ili servisni paket.
Sljedeći korak u instalaciji je dodjela prostora na disku za operativni sistem. Ovo je vrlo važna tačka i treba je pažljivo tretirati, a sve radnje treba izvoditi vrlo pažljivo.
PRAVILA ZA DISTRIBUCIJU ČVRSTOG DISKA
U ovom trenutku želio bih napraviti malu digresiju i dati neke korisne preporuke za particioniranje tvrdog diska:
- Nemojte dodijeliti sav prostor na tvrdom disku samo jednoj particiji. Ovo se smatra lošim ponašanjem i može vam uzrokovati mnogo problema u budućnosti.
- Moderni tvrdi diskovi imaju prilično velike kapacitete za pohranjivanje podataka i stoga ih je preporučljivo podijeliti u nekoliko tematskih dijelova.
- Preporučuje se da odvojite poseban odjeljak za instaliranje operativnog sistema i potrebnog softvera i ne popunjavate ga svojim ličnim podacima.
- Trebali biste odabrati veličinu sistemske particije sa marginom, uzimajući u obzir da za ispravan rad Windows 15% prostora ove particije mora ostati slobodno.
- Nemojte kreirati previše sekcija. Ovo će otežati navigaciju i smanjiti efikasnost distribucije velikih datoteka i fascikli.
DEFINICIJA SISTEMSKE PARTICIJE
Vratimo se sada na instalaciju. Od ovog trenutka, instalacija se može nastaviti na dva načina:
Opcija 1: Imate novi računar i čvrsti disk nikada nije dodeljen. U tom slučaju pred vama će se pojaviti sljedeći prozor:
.jpg)
Veličina nedodijeljenog područja je volumen vašeg tvrdog diska i, naravno, apsolutno se ne bi trebala podudarati s onom prikazanom na snimku zaslona. Da biste nastavili instalaciju, morate kreirati particiju na disku (sistemsku particiju) na koju će OS biti instaliran u budućnosti i odrediti njenu veličinu. U pravilu, za Windows XP i srodni softver dovoljno je 40 - 60 GB, ali ne manje od 20 GB. Pritiskom na tipku C u prozoru koji se pojavi unesite potrebnu veličinu particije koju želite kreirati.

Veličina mora biti navedena u megabajtima. Izračunajte ga na osnovu činjenice da je 1 GB = 1024 MB. Dakle, ako želite dodijeliti 60 GB za sistemsku particiju, morate unijeti broj 61440 u polje veličine.
Pritiskom na tipku ENTER vraćate se u prozor particije tvrdog diska, gdje će kreirana particija biti istaknuta u posebnom redu koji označava dodijeljeno slovo latinice (obično “C”), sistem datoteka – u našem slučaju “novi (neformatirano)” i njegovu veličinu. Ispod će se nalaziti linija sa preostalom nedodijeljenom površinom koju možete podijeliti na potpuno isti način na broj odjeljaka koji vam je potreban. Istina, to uopće nije potrebno raditi ovdje, jer se nakon instalacije to može učiniti pomoću Windows alata.
Nakon što ste kreirali sistemsku particiju, odaberite je pomoću tipki sa strelicama na tipkovnici i pritisnite ENTER, nakon čega ćete vidjeti konačni dijaloški okvir u kojem se od vas traži da je formatirate.

Možete slobodno odabrati opciju brzog formatiranja pritiskom na ENTER, jer se u drugom slučaju provjerava fizička površina diska, što traje dosta vremena, posebno ako je particija velika.
Nakon odabira sistema datoteka, instalacija Windows-a će početi.
Opcija 2 - Ako je sistem instaliran na vašem računaru. Tada je vaš čvrsti disk već raspoređen u logička područja i vidjet ćete prozor sa popisom svih pronađenih particija.

Pažnja! Sve daljnje manipulacije s pronađenim particijama mogu dovesti do gubitka vaših podataka, stoga budite vrlo oprezni u svojim postupcima. Ako niste zadovoljni trenutnom particioniranjem vašeg tvrdog diska, možete izbrisati postojeće particije u cijelosti ili djelomično pritiskom na tipku D. Odaberite željeni dio pomoću tipki sa strelicama gore i dolje. Nakon brisanja particije, područje koje je zauzimala postaje nedodijeljeno, a svi podaci koji se nalaze na ovom logičkom disku se brišu. Kada izbrišete nekoliko sekcija, oni se pretvaraju u jednu nedodijeljenu oblast koju kasnije možete distribuirati po želji. Princip distribucije nedodijeljenog područja tvrdog diska opisan je gore.
Nakon svih redistribucija ili ako vam odgovara postojeća struktura hard diska, sve što treba da uradite je da izaberete željenu particiju u koju planirate da instalirate sistem i pritisnete ENTER.

Ako ste odabrali već postojeću particiju tvrdog diska s podacima koji postoje na njoj za instalaciju OS-a, bit će vam dato nekoliko opcija za odabir o tome što ćete dalje učiniti. Budite oprezni, formatiranje particije u bilo kojem sistemu datoteka će dovesti do gubitka podataka sadržanih u njoj! FAT sistem je zastario i ima smisla formatirati samo u NTFS (brzo je poželjno). Nakon što ste odabrali, pritisnite ENTER da započnete formatiranje i kopiranje sistemskih datoteka.

Ako iz nekog razloga i dalje želite da sačuvate informacije koje se nalaze na particiji koju ste odabrali, tada bi trebalo da izaberete opciju „Ostavi trenutni sistem datoteka bez promena“. U tom slučaju svi podaci koji se nalaze na njemu neće biti dirani. Štaviše, ako je na ovoj particiji instalirana prethodna kopija Windows-a (najvjerovatnija opcija), tada će vas instalater upozoriti da mapa “Windows” već postoji, sugerirajući da ili izbrišete postojeću kopiju klikom, ili odaberite novi folder za instalacije. Ovdje svakako kliknite, jer će ionako stari folder sa sistemom biti automatski preimenovan i sačuvan.
Treba napomenuti da se nakon takve instalacije toplo preporučuje ručno čišćenje sistemske particije, odnosno uklanjanje velikog broja dupliranih datoteka. Činjenica je da Windows instalater neće sačuvati samo staru kopiju sistema, već i sve datoteke naloga koji su postojali u njemu. Od svih ovih dobrota, fascikle „Moji dokumenti“, „Favoriti“ i „Desktop“ mogu biti korisne za vas. Sve ostalo će se pokazati kao beskorisno smeće koje će zauzimati gigabajte prostora na hard disku. Zbog toga je poželjno da unapred pohranite svoje podatke, a novi sistem instalirate na čistu, unapred formatiranu particiju.
Ovdje se instalater grana, a daljnja instalacija se nastavlja linearno. Nakon odabira particije tvrdog diska za instaliranje novog operativnog sistema, počinje kopiranje glavnih Windows sistemskih datoteka.

Po završetku kopiranja, računar će se ponovo pokrenuti, pri čemu ne morate ništa da radite, već samo sačekajte da se pojavi ekran za instalaciju sa grafičkom ljuskom.
ODREĐIVANJE POČETNIH PARAMETARA WINDOWS-a

U ovom prozoru možete promijeniti regionalne postavke i jezik unosa. Podrazumevano, lokacija je već postavljena na Rusiju i ruski jezik. Da ne morate ništa nepotrebno mijenjati, kliknite na "Dalje".
U sljedećem prozoru morate unijeti svoje korisničko ime (vaše ime) i organizaciju (opcionalno). Kliknite na “Dalje”.

Da biste nastavili instalaciju u prozoru za unos ključa, morate unijeti Windows serijski broj i naljepnicu licence.


U prozoru za podešavanje vremena i datuma najvjerovatnije nećete morati ništa mijenjati, jer će se automatski unijeti tačni podaci, a sve što trebate učiniti je kliknuti na dugme „Dalje“.

Vidjet ćete sljedeća dva prozora samo ako WindowsXP distribucija sadrži drajver za vašu mrežnu karticu.

Ovdje ne biste trebali ništa mijenjati, ostavljajući opciju “Normalne postavke” odabranom, međutim, kao iu sljedećoj, gdje je preporučljivije odabrati naziv radne grupe/domena nakon instalacije.

Nakon što kliknete na dugme „Dalje“, započeće poslednja faza instalacije, a sve što treba da uradite je da sačekate da se završi. Nakon nekoliko minuta, računar će se automatski ponovo pokrenuti, nakon čega će početi prvo pokretanje novog operativnog sistema.
ZAVRŠETAK INSTALACIJE
Kada prvo pokrenete Windows, vidjet ćete još nekoliko dijaloških okvira. Prva će biti “Opcije prikaza”, gdje samo trebate kliknuti na “OK”.

Nakon što automatski podesite rezoluciju ekrana, Windows će od vas tražiti da ih potvrdite, što trebate učiniti klikom na “OK”:

Nema ništa za konfiguraciju na ekranu dobrodošlice, pa samo kliknite na “Dalje”:

Sljedeći korak bit će mogućnost odabira parametara za automatska ažuriranja Windowsa, dizajniranih da redovno provjeravaju putem Interneta dostupnost svih vrsta sigurnosnih zakrpa sistema, kritičnih ažuriranja i servisnih paketa na službenoj web stranici tehničke podrške. Omogućavanje automatskog ažuriranja je poželjno, ali nije potrebno u ovoj fazi, jer ovu postavku možete fleksibilnije konfigurirati nakon instalacije s kontrolne ploče.

Ako su drajveri mrežne kartice instalirani tokom instalacije, tada ćete vidjeti još dva prozora: prvi je provjera i podešavanje vaše internet veze, što bi trebalo preskočiti, a drugi je registracija sistema, što je također bolje ostaviti za kasnije.


Poslednji parametar koji ćete morati da unesete da konačno pokrenete Windows biće ime korisničkog naloga pod kojim ćete raditi na sistemu.

Konačno, vidjet ćete prozor koji vas obavještava da je instalacija operativnog sistema završena.


Potpuna instalacija Windows XP-a može trajati od 15 do 35 minuta i zavisi od snage vašeg računara. Odmah nakon njegovog završetka trebate instalirati sve potrebne drajvere za instalirane uređaje, nakon čega možete započeti instalaciju softvera.
Proces instaliranja operativnog sistema nije lak zadatak. Međutim, ni to nije teško, ako znate neke od suptilnosti ili imate uputstva poput ove pri ruci.
U ovom članku ćemo detaljno pogledati proces instaliranja Windows XP na kućni računar.
Dakle, počnimo.
Umetnite u pogon Windows XP CD. Bilješka. Proverite da li se vaš računar može pokrenuti sa CD-a. Ako ne možete da pokrenete sistem, pratite procedure u odeljku „Podesite računar za pokretanje sa CD-a“.
Kada prvi put pokrenete računar, potražite kratku poruku koja ukazuje na taster koji treba da pritisnete da biste dovršili instalaciju. Na primjer, neki računari prikazuju poruku: Pritisnite DELETE da uđete u podešavanje.
Ako vaš računar ne prikaže ovu poruku, pokušajte da pritisnete tastere koji se obično koriste tokom procesa pokretanja:
- IZBRIŠI
- F3, a zatim F2
- CTRL+ALT+ESC
- CTRL+ALT+S
Ako se grafika prikaže tokom procesa pokretanja, pritiskom na tipku ESC često će grafika nestati, omogućavajući vam da vidite poruku koja ukazuje na ključ potreban za ulazak u BIOS podešavanje.
Kada vidite ovu poruku, brzo pritisnite naznačeni taster. Bićete odvedeni u program sličan DOS-u koji se sastoji od jednog ili više ekrana. Možda nećete moći koristiti miš dok koristite ovaj program. BIOS programi se uvelike razlikuju, ali trebali biste potražiti opciju “Boot order” u programu ili postavku sa sličnim imenom.
Podesite sekvencu pokretanja da se pokreće sa CD-a pre pokretanja sa čvrstog diska.
Neki moderni laptop računari imaju Windows-bazirani uslužni program za konfigurisanje BIOS-a. Ako vaš računar ne može da se pokrene sa CD-a, pogledajte odeljak „Drugi zadaci podešavanja“ za informacije o pokretanju instalacije sa komandne linije.
Ponovo pokrenite računar.
Kada se na ekranu pojavi poruka Press any key to boot from CD, brzo pritisnite bilo koju tipku (na primjer, RAZMAKNICU). Proces instalacije će započeti.
Bilješka. Pazite da ne propustite trenutak kada se ova poruka pojavi. Ako se trenutni operativni sistem pokrene, to znači da ste propustili opciju pokretanja sa CD-a. Ponovo pokrenite računar i pokušajte ponovo.
Kada instalacija započne, nekoliko poruka će brzo treptati na dnu ekrana. Sadržaj ovih poruka može biti važan samo u posebnim okolnostima, kao što je postavljanje određenog nivoa pristupa hardveru (HAL) ili učitavanje SCSI drajvera. U većini slučajeva, ove poruke se mogu zanemariti. Za više informacija o ovim porukama pogledajte članke 295116 i 220845 u Microsoft bazi znanja.
Zatim se prikazuje ekran koji vam omogućava da odaberete između sljedeće tri opcije: Instalirajte Windows XP, Vratite Windows XP i izađite. Pritisnite ENTER za odabir prve vrijednosti.
U nastavku se prikazuje Ugovor o licenciranju krajnjeg korisnika. Molimo pročitajte ovaj ugovor i slijedite upute da prihvatite ili odbijete uslove ugovora. Ako koristite Windows CD za nadogradnju, nakon što prihvatite ugovor o licenciranju, od vas će biti zatraženo da ubacite prethodni CD sa operativnim sistemom da vidite da li možete nadograditi tu verziju na Windows XP.
Pažnja! Ako koristite CD za oporavak od OEM-a, CD za oporavak možda neće raditi. Ako ste izbrisali informacije o particiji ili formatirali disk, a OEM CD za oporavak nije prihvaćen kao važeći medij, morate koristiti OEM CD za oporavak da biste vratili prethodnu verziju Windows-a. Za informacije o vraćanju vašeg sistema u prvobitno stanje pomoću alata za oporavak OEM, obratite se proizvođaču računara.
Ako se na ekranu prikazuju informacije o postojećoj instalaciji Windows XP-a, pritisnite ESC da nastavite s instaliranjem nove kopije Windows XP-a
Sljedeći ekran prikazuje opciju koja vam omogućava da ponovo particionirate disk. Ponovno particioniranje je korisno ako trebate kombinirati nekoliko malih particija u jednu veću particiju, ili ako želite kreirati niz malih particija koje se mogu koristiti u konfiguraciji višestrukog pokretanja. Ako želite da particionirate, pratite uputstva na ekranu da izbrišete postojeće particije ako je potrebno, zatim izaberite neparticionisani prostor na disku i pritisnite ENTER da nastavite proceduru.
Pažnja! Kada izbrišete particiju, svi podaci pohranjeni na njoj će biti izgubljeni. Prije nego što nastavite s ovom procedurom, provjerite jeste li napravili sigurnosnu kopiju svih podataka koje želite sačuvati.
Odaberite željeni način oblikovanja i pritisnite Enter. Upotreba NTFS sistema datoteka omogućava vam da iskoristite prednosti naprednih mogućnosti formatiranja i sigurnosnih tehnologija. Ako trebate da pristupite disketnim jedinicama ili DOS datotekama (na primjer, datotekama sa diska za pokretanje zasnovanog na DOS-u) koristeći Windows Millennium Edition ili starije verzije Windowsa, možda ćete morati da odaberete FAT32 sistem datoteka umjesto NTFS. Odaberite metodu formatiranja (brzo ili sporo).
Instalater će formatirati disk, kopirati originalne instalacione datoteke i ponovo pokrenuti računar.
Bilješka. Nakon što ponovo pokrenete računar, ponovo se pojavljuje poruka Pritisnite bilo koji taster za pokretanje sa CD-a, ali je treba zanemariti kako ne biste prekinuli tekući proces instalacije.
Kada se ponovno pokretanje završi, započeće sljedeći dio postupka instalacije.
Slijedite smjernice na stranici Regional i jezik da dodate jezičku podršku ili promijenite postavke jezika, ako je potrebno.
Na stranici Postavljanje vlasništva nad programom unesite svoje ime i naziv vaše kompanije ili organizacije (ako je potrebno).
Na stranici sa šifrom proizvoda unesite šifru proizvoda od 25 znakova koju ste dobili uz svoju kopiju Windows XP-a u odgovarajuća polja.
Unesite ime računara na stranici Ime računara i administratorska lozinka (ako imate ime od administratora mreže, unesite to ime). Zatim kreirajte lozinku za administratorski nalog na svom računaru. Unesite svoju lozinku, a zatim je potvrdite ponovnim unosom lozinke.
Pažnja. Obavezno zapamtite administratorsku lozinku. Trebat će vam ako budete trebali napraviti bilo kakve promjene na sistemu u budućnosti.
Napravite potrebne promjene na stranici Podešavanje vremena i datuma.
Ako se pojavi stranica s mrežnim postavkama, odaberite Zajedničke postavke (osim ako ne planirate ručno konfigurirati mrežne komponente). Na stranici Radna grupa ili domena kliknite na Dalje. Ako želite da dodate računar u domenu, izaberite drugu opciju i unesite naziv domene. (U tom slučaju, od vas će biti zatraženo da unesete svoje korisničko ime i lozinku.)
Windows XP ostaje jedan od najpopularnijih operativnih sistema danas. Korisnici ga cijene zbog njegove pouzdanosti i sposobnosti rada na slabom starom hardveru. Korak po korak instalacija Windows XP-a je prilično brz i lak proces. Ispod je detaljan opis toga.
Priprema računara za instalaciju novog OS-a
Najjednostavniji način da instalirate Windows XP je sa instalacionog diska. Ako, umjesto da čita podatke iz njega, sistem počne učitavati stari OS ili se pojavi crni ekran koji ne reagira na pritiske gumba, onda samo trebate ući u BIOS i izvršiti odgovarajuća podešavanja:
- Otvorite odjeljak Advanced BIOS Features ili BIOS/Boot Device Priority;
- Odaberite First Boot Devise;
- Na listi koja se otvori odaberite CDROM ili naziv vašeg pogona;
- Sačuvajte rezultat pritiskom na taster F10 i ponovo pokrenite računar.
 Imajte na umu da danas postoji mnogo verzija BIOS-a za prijenosna računala, tako da opisani koraci prilikom instaliranja OS-a na laptop mogu biti malo drugačiji.
Imajte na umu da danas postoji mnogo verzija BIOS-a za prijenosna računala, tako da opisani koraci prilikom instaliranja OS-a na laptop mogu biti malo drugačiji.
Idemo direktno na instalaciju
 Prvi prozor je plavi ekran. U ovoj fazi se izvodi korak po korak instalacija softvera za instaliranje Windows XP na SCSI (brzi disk) ili na RAID niz. Da biste to učinili, pritisnite F6, nakon čega će započeti instalacija odgovarajućih drajvera. Ali u većini slučajeva, korisnici instaliraju sistem na običan hard disk, koji u ovoj fazi ne zahteva nikakvu intervenciju tokom instalacije, samo treba da sačekate sledeći ekran dobrodošlice.
Prvi prozor je plavi ekran. U ovoj fazi se izvodi korak po korak instalacija softvera za instaliranje Windows XP na SCSI (brzi disk) ili na RAID niz. Da biste to učinili, pritisnite F6, nakon čega će započeti instalacija odgovarajućih drajvera. Ali u većini slučajeva, korisnici instaliraju sistem na običan hard disk, koji u ovoj fazi ne zahteva nikakvu intervenciju tokom instalacije, samo treba da sačekate sledeći ekran dobrodošlice.
- Instalirajte Windows XP. Standardni izbor u većini slučajeva je instaliranje sistema od nule ili vraćanje starog. Koristi se pogodan grafički interfejs.
- Oporavak sistema pomoću konzole. Ovo je izbor profesionalnih korisnika i majstora - oporavak se vrši iz komandne linije pomoću DOS komandi. U tom slučaju se ne vrši potpuna reinstalacija sistema.
 Zatim, sistem nastavlja s traženjem prethodno instaliranih verzija OS-a. Ako se neki nađe, lista će biti prikazana na ovom ekranu ispod, a meni će ponuditi opcije za naredne radnje:
Zatim, sistem nastavlja s traženjem prethodno instaliranih verzija OS-a. Ako se neki nađe, lista će biti prikazana na ovom ekranu ispod, a meni će ponuditi opcije za naredne radnje:
- vratiti stari Windows XP;
- instalirajte novu kopiju OS-a.
 U prvom slučaju, moći ćete koristiti prethodno instalirane aplikacije. Samo sistemske datoteke će biti zamijenjene, ali će instalacija biti u potpunosti završena. Druga opcija uključuje potpunu reorganizaciju sistema.
U prvom slučaju, moći ćete koristiti prethodno instalirane aplikacije. Samo sistemske datoteke će biti zamijenjene, ali će instalacija biti u potpunosti završena. Druga opcija uključuje potpunu reorganizaciju sistema.
Neće se pojaviti lista ne samo ako je Windows XP instaliran na „prazan” računar, već i ako prethodno instalirani sistem ima drugačije izdanje ili servisni paket.
Najvažniji trenutak instalacije
Sljedeća točka ugradnje je možda najvažnija i treba je obaviti promišljeno i pažljivo. Morat ćete identificirati sistemsku particiju i dodijeliti prostor na disku tako da virtualni disk koji je dodijeljen sistemu ima dovoljno prostora za njegovo funkcioniranje.
Naravno, možete koristiti istu particiju koja je jednaka cijelom prostoru na tvrdom disku i za sistem i za vaše lične podatke, ali takva organizacija garantovano stvara mnoge probleme u budućnosti.
Podijelili smo disk na particije
Ako instalirate Windows XP na potpuno novi disk, tada ćete morati sami distribuirati particije, jer ovaj korak po korak postupak nikada prije nije izveden. Prozor koji se pojavi pokazat će veličinu nedodijeljenog područja - poklopit će se s veličinom cijelog tvrdog diska. 
Ovdje trebate kreirati tzv Sistemska particija je ona na kojoj će se instalirati OS. Da biste to učinili, morate naznačiti njegovu veličinu u megabajtima (1 GB je jednak 1024 MB) i pritisnuti "Enter" na tastaturi. Nakon toga, ponovo ćete se vratiti na prozor u kojem je hard disk particioniran. Kreirana sekcija će već biti prikazana u posebnom redu s dodijeljenim latiničnim slovom (obično C). 
Ne biste trebali štedjeti na veličini sistemske particije - stabilnost sistema će zavisiti od toga. Minimalni prostor za instalaciju Windows XP-a je 20 GB, ali je bolje dodijeliti ne 20, već 40, ili čak svih 60 GB.
Slično tome, od preostalog nedodijeljenog područja kreiramo druge odjeljke za lične podatke, međutim, ne biste se trebali zanositi količinom - u ovom slučaju, velike datoteke i mape će se manje efikasno distribuirati, a navigacija kroz odjeljke će postati sve više zbunjujuće.
Formatirajte sistemsku particiju
Zatim ćete morati odabrati particiju za instaliranje sistema (u našem slučaju pogon C) i pritisnuti tipku "Enter". Otvoriće se prozor u kojem će se tražiti da formatirate particiju.  Odaberite brzo formatiranje pomoću NFTS sistema (FAT je zastario). Nakon što se formatiranje završi, započinje proces instaliranja sistemskih datoteka.
Odaberite brzo formatiranje pomoću NFTS sistema (FAT je zastario). Nakon što se formatiranje završi, započinje proces instaliranja sistemskih datoteka.  Najteža faza instalacije je završena.
Najteža faza instalacije je završena.
Usput, ako disk koji ste particionirali nije formatiran, onda možete izvršiti ovu proceduru sa svakom od kreiranih particija za lične podatke čak i nakon završetka instalacije Windows XP-a standardnim sredstvima.
Ako preuređujete sistem, a disk je već particioniran, tada jednostavno trebate odabrati particiju sa sistemom za ponovno instaliranje, formatirati je i započeti proces instalacije. Ako odlučite formatirati preostale particije, tada će sve informacije o njima biti izgubljene.
Završetak instalacije
Kada se sistemske datoteke kopiraju, računar će se ponovo pokrenuti i instalacija će se nastaviti.
Određujemo početne parametre: