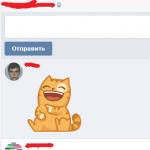Proces defragmentacije određenim slučajevima pomaže da se ubrza vaš računar jer spaja i grupiše datoteke, što povećava njihovu brzinu čitanja. Međutim, defragmentacija ne pomaže uvijek u poboljšanju performansi računara.
Kako funkcioniše fragmentacija
Prilikom pisanja datoteke u tvrdi disk podijeljen je u nekoliko segmenata kako bi se lakše i brže snimalo. Ali takav kvar ima negativan utjecaj na brzinu čitanja informacija s diska, jer između fragmenata može biti prazan prostor, koji se također čita. Ako je na disku previše fragmentacije, odnosno ima mnogo "pokvarenih" datoteka, postoji rizik od nestabilnog rada operativnog sistema i/ili samog diska.
Zašto Windows ne napiše cijelu datoteku odmah, a ne po dijelovima? To se sve objašnjava činjenicom da je i hard disk podijeljen na sektore koji imaju ograničen kapacitet, a ne treba isključiti ni činjenicu da je ograničena i brzina snimanja. Kao rezultat toga, najlakši način je napisati datoteku u nekoliko sektora i kombinirati ih u klaster. Međutim, u ovoj fazi postoji poteškoća, jer susjedni sektori mogu sadržavati podatke o datotekama koje se ne koriste (na primjer, izbrisane su).
Defragmentacija prikuplja sve datoteke u jedan niz ili klaster, što ubrzava brzinu čitanja i povećava stabilnost sistema. Također, tokom ove procedure, podaci o neiskorištenim datotekama se brišu kako bi se susjedni sektori oslobodili za njihovo naknadno spajanje u niz sa glavnim sektorom.
Potreba za defragmentacijom i alatima za njeno izvođenje
Ako imate instaliran HDD, defragmentacija je obavezna barem jednom u nekoliko mjeseci. U suprotnom, možete doživjeti pogoršanje performansi vašeg računara. razne greške, dugo snimanje/čitanje informacija na određenom tvrdom disku. Međutim, česta defragmentacija takođe ne donosi ništa dobro za disk.
Korisnici koji imaju instaliran SSD disk treba da znaju da nema potrebe da ga defragmentiraju, jer to neće povećati performanse, ali će ubrzati proces habanja diska. Ova funkcija SSD diskovi nastaju zbog činjenice da se podaci na njega upisuju i čitaju drugačije nego na HDD.

Za izvođenje postupka defragmentacije, ugrađeni Windows funkcionalnost, iako postoje i programi nezavisnih programera koji nude širu funkcionalnost. Softver treće strane može biti plaćen ili besplatan (shareware). Ali ne zaboravite da programi trećih strana koji tvrde da "optimiziraju performanse računara" mogu naštetiti vašem računalu ili se ispostaviti da su samo nepotrebno smeće.
Izvođenje defragmentacije
Defragmentaciju treba izvršiti samo ako je disku zaista potrebna. Srećom, moderni HDD diskovi (posebno oni kapaciteta 1 TB ili više) i verzije operativnog sistema pokušavaju što efikasnije zapisati velike datoteke, čime se potreba za izvođenjem ove procedure smanjuje na 2-3 puta godišnje.
Ali ako počnete primjećivati da je računalo počelo raditi sporije, posebno ako se povećalo vrijeme za otvaranje programa, prijenos datoteka iz jedne mape u drugu itd., Onda je vrijedno provesti posebnu analizu i optimizirati tvrdi disk (ovo drugo samo ako bude potrebno). Korak po korak instrukcije da izvrši ovu proceduru od strane osoblja koristeći Windows kao što slijedi:

Iako se defragmentacija može obaviti u pozadini, najbolje je to uraditi ručno i ne koristiti računar dok se ne završi ili obaviti neke jednostavne radove na njemu (rad u tekstualne datoteke, slušanje muzike itd.).
Upute za SSD diskove
Ako imate instaliran SSD, onda se defragmentiranje striktno ne preporučuje. Prvo, nije potreban, jer se proces pisanja, čitanja i pohranjivanja informacija razlikuje od HDD-a. drugo, SSD je brži istroše se ako se redovno defragmentiraju od HDD-a.
Na osnovu toga, bolje je potpuno onemogućiti automatsku defragmentaciju za ovu vrstu medija kako Windows ne bi pokrenuo ovaj proces u pozadini. Upute u ovom slučaju izgledaju ovako:

Da rezimiramo članak
- Solid diskovi (SSD) ne moraju biti defragmentirani;
- Preporučljivo je onemogućiti planiranu defragmentaciju ili postaviti učestalost defragmentacije na najviše jednom mjesečno;
- Uvijek analizirajte diskove, a zatim, na osnovu njegovih podataka, izvršite optimizaciju;
- Ako je postotak fragmentacije diska ispod 5%, onda je bolje ne vršiti optimizaciju.
Defragmentacija je neophodan proces za ubrzavanje vašeg računara, ali će biti efikasna samo ako ga koristite na osnovu svih primljenih podataka.
Ovo je proces tokom kojeg se optimizira lokacija datoteka na disku. Ova optimizacija vam omogućava da povećate brzinu rada sa fajlovima, a samim tim i poboljšate performanse vašeg računara u celini. U ovom materijalu ćemo govoriti o tome kako defragmentirati disk pomoću alata ugrađenih u Windows, kao i korištenjem programa trećih strana.
Savjeti za izvođenje defragmentacije:
- Nemojte defragmentirati diskove. Za SSD diskovi Defragmentacija je apsolutno beskorisna radnja. To samo smanjuje radni resurs SSD disk, ali ne daje nikakav dobitak u radnoj brzini.
- Da biste izvršili defragmentaciju, potreban vam je slobodan prostor na disku. Što je više slobodnog prostora, brže i bolje će se izvršiti defragmentacija diska. Smatra se da minimalna količina raspoloživog prostora iznosi 15 posto cijelog diska.
- Ako želite da postignete konstantno veliku brzinu, koristite zakazanu defragmentaciju.
- Izbjegavajte korištenje disk jedinice koja se defragmentira.
Kako defragmentirati disk koristeći Windows
Windows operativni sistem ima ugrađeni mehanizam za defragmentaciju diskova. Da biste ga koristili, otvorite “Moj računar” i pozovite svojstva particije koju želite fragmentirati.
U prozoru koji se otvori idite na karticu "Usluge" i kliknite na dugme "Defragmentacija".

Nakon toga, pred vama će se otvoriti prozor "Defragmentator diska". Ovdje trebate odabrati disk koji želite fragmentirati i kliknuti na dugme "Analiziraj disk".

Nakon što je analiza odabranog diska završena, vidjet ćete postotak fragmentiranih podataka na disku. Ako je ovaj procenat značajan, onda morate defragmentirati. Na primjer, analizirao sam “E” disk i postotak fragmentiranih podataka na njemu je nula. Nema potrebe za defragmentacijom ovog diska. Ali nakon analize “C” diska, pokazalo se da je fragmentiran za 36 posto, što znači da ga treba defragmentirati.
Da biste defragmentirali “C” pogon, odaberite ga na listi pogona i kliknite na dugme “Defragmentacija diska”.

Nakon toga će započeti proces defragmentacije. Vrijeme potrebno za defragmentaciju diska ovisi o količini defragmentiranih podataka i brzini samog diska. To po pravilu traje najmanje nekoliko sati.
Osim ručno pokretanje Možete koristiti planiranu defragmentaciju. Da biste to učinili, u prozoru "Defragmentacija diska" kliknite na dugme "Omogući raspored".

Nakon toga, pred vama će se pojaviti mali prozor "Defragmentacija diska: promjena rasporeda". Ovdje morate omogućiti funkciju “Run on schedule” i konfigurirati raspored.

Defragmentacija se može izvoditi dnevno, sedmično ili mjesečno. Nakon postavljanja rasporeda, zatvorite sve prozore klikom na dugme “OK”.
Defragmentacija diska pomoću programa trećih strana
Također možete defragmentirati disk pomoću programi trećih strana. Sada ima mnogo kvalitetnih. Najpopularniji besplatni su Piriform Defragger, Auslogics Disk Defrag, MyDefrag, IObit Smart Defrag. Plaćeni programi mnogo više, najpoznatiji od njih su: O&O Defrag, Ashampoo Magical Defrag, Raxco PerfectDisk, Auslogics Disk Defrag Professional.
Na primjer, razmotrite proces defragmentacije diska pomoću besplatnog programa Auslogics Disk Defrag Free.
Nakon pokretanja programa, označite kućice pored diskova koje želite defragmentirati i počnite ih analizirati.

Nakon analize, program je pokazao da je disk “C” 46 posto fragmentiran. Da biste defragmentirali ovaj disk, označite polje i kliknite na dugme “Defragiraj”.

Ovo je sve što treba učiniti, ostaje samo čekati da se proces defragmentacije završi.
Kao ugrađeni uslužni program za defragmentaciju, Auslogics Disk Defrag Free vam omogućava defragmentaciju diskova prema rasporedu. Da biste to učinili, otvorite izbornik "Postavke" i odaberite "Planer".

Nakon toga će se otvoriti prozor sa rasporedom defragmentacije. Ovdje trebate omogućiti funkciju „Defragmentiraj automatski“, odabrati vrijeme defragmentacije i diskove.

Nakon toga, Auslogics Disk Defrag Free će automatski defragmentirati u određeno vrijeme.
Mnogi korisnici su primijetili da vremenom otvaranje datoteka i aplikacija nije tako brzo kao što je bilo u „čistom“ sistemu odmah nakon instalacije. Sa velikom količinom akumuliranih informacija, sistem provodi više vremena tražeći datoteke, i HDD mora biti defragmentiran. Sada će biti prikazano kako defragmentirati disk na Windows 7. Za to postoji nekoliko jednostavnih metoda.
Koncept defragmentacije
Prvo, hajde da shvatimo šta je defragmentacija i zašto je potrebno uraditi. Suština pitanja je da prilikom pisanja novih datoteka, njihovog premeštanja na hard disk ili prilikom instaliranja programa, objekti se ne pohranjuju negdje na jednom određenom mjestu, već su razbacani po tvrdom disku, u fragmentima, a ne u potpunosti, iako je korisnik u strukturi, sistem datoteka ih vidi po redu. U stvari, da bi pristupio datoteci, sistem prikuplja njene dijelove u cijelosti tvrdi disk, što oduzima znatno više vremena nego da su sve komponente u blizini, što utiče i na njegovo otvaranje ili pokretanje aplikacije.
Za organiziranje svih objekata za brz pristup koriste proces koji se zove defragmentacija, ali se u isto vrijeme najčešće korišteni programi ili datoteke premještaju u najbrže dijelove diska, što daje značajno povećanje performansi u smislu smanjenja vremena potrebnog za pronalaženje i otvaranje željenog objekta .
Zatim ćemo pogledati kako defragmentirati tvrdi disk. Za primjer je uzet Windows 7, iako su u svim ostalim verzijama sistema procedure slične. I odmah je vrijedno napomenuti da u većini slučajeva korisnik ne mora ručno pokrenuti proces, jer su se programeri pobrinuli za to tako što su omogućili raspored prema zadanim postavkama.
Kako defragmentirati disk na Windows 7 pomoću standardnih alata?
Pozivanje odgovarajućeg sistemskog alata je prilično jednostavno. Kako defragmentirati disk na Windows 7? Prvo morate koristiti kontekstni meni svojstava diska, koji se poziva desnim klikom na odabranu particiju u Exploreru ili dvostrukim klikom na ikonu računara. Ima karticu usluge na kojoj se nalazi dugme za pokretanje servisa defragmentacije na koje morate kliknuti.

U servisnom prozoru prvo se koristi pokretanje analize (da bi se saznao stepen fragmentacije particije), a kada je dijagnostički proces završen, koristi se dugme za pokretanje glavnog procesa. Ovisno o veličini tvrdog diska i stepenu raštrkanosti datoteka na disku, to može potrajati dosta vremena, a da ne spominjemo brzinu pristupa samom disku.
Kompletu alata možete pristupiti i preko „Run“ konzole, u koju treba da unesete komandu defrag, koja se odnosi na izvršni EXE fajl istog imena, koji se nalazi u fascikli System32.
Kako defragmentirati disk u Windows 7 preko komandne linije?
Gore je opisana samo jedna metoda. Ako je korisnik navikao da radi sa komandna linija, pitanje kako defragmentirati disk na Windows 7 može se riješiti na ovaj način.

Prvo pokrenite samu konzolu iz menija “Run” (Win + R) koristeći kombinaciju cmd, uvijek u ime administratora. Zatim se u njega upisuje naredba defrag C:, a nakon dodavanja kose crte postavljaju se dodatni parametri. Na primjer, ako instalirate s /U /V atributima, napredak i detaljna statistika će biti prikazani na ekranu. Međutim, možete pogledati primjere korištenja dodatnih znakova, pa tek onda odabrati koji atribut treba postaviti.
Korištenje programa za optimizaciju
Sada da vidimo kako defragmentirati disk na Windows 7 koristeći specijalnih uslužnih programa za održavanje i povećanje performansi sistema. Možete pronaći dosta takvih programa, ali uzmimo Advanced SystemCare kao primjer.

Pitanje kako defragmentirati disk na Windows 7 pomoću takvog uslužnog programa mnogo je lakše riješiti nego kada koristite standardne sistemske alate. Prvo, ovaj modul se u početku može uključiti u listu alata koji će se koristiti prilikom pokretanja programa za verifikaciju i optimizaciju. Drugo, aplikacija svoje komande ugrađuje u kontekst Windows meni, a defragmentator se može odmah pozvati desnim klikom na particiju. Treće, analiza i kasniji proces su mnogo brži, ali je defragmentacija nešto drugačija od standardne (to se može vidjeti ako uporedite pomaknute klastere i konačnu strukturu particije). Ali većina korisnika i stručnjaka kaže da u ovom slučaju redoslijed fragmenata izgleda bolje i poželjnije.
Šta koristiti?
U principu, izbor ostaje na korisniku, ali na osnovu praktičnih razmatranja, bolje je instalirati bilo koji program za optimizaciju sa odgovarajućim modulom, ali samo ako je isključen raspored procesa u samom sistemu. Inače, možete bez svega što je gore opisano.
Defragmentacija tvrdi disk (HDD) je važan proces koji osigurava brz rad računara, na koji mnogi korisnici često zaboravljaju.
Zašto? Da, jer naš mentalitet je da dok god sve manje-više funkcioniše, nema potrebe za stresom. Ali samo kompjuter počinje da usporava kada radi, čini se, najjednostavnija operacija, tek tada počinje potraga za razlozima.
Ponekad računar počne da radi veoma loše. Najčešće je činjenica da je operativni sistem nakupio mnogo smeća kojih se treba riješiti. Ali takođe se dešava da su krive fragmentirane datoteke na tvrdom disku.
Winchester su pohranjeni u strogi red, na njihovim klasterima. Ali veliki fajlovi se skoro uvek nalaze na klasterima koji su veoma udaljeni jedan od drugog. To se zove fragmentacija.
Prilikom čitanja ovakvih fajlova glava diska mora da ide preko cele površine, što negativno utiče na brzinu rada. Defragmentacija postoji da bi se svi dijelovi spojili velike datoteke i postavite ih što bliže jedno drugom.
Postoji nekoliko načina za defragmentaciju računara ili laptopa. Prvi je korištenje ugrađenog Windows alati. A drugi uključuje korištenje specijaliziranog softvera.
Kako onda defragmentirati disk? Prvo, razmotrimo opciju sa standardnim Windows alatima.
Defragmentacija tvrdog diska pomoću OS alata
U ovom procesu nema ništa komplikovano. Ali trebate biti strpljivi, jer je zadatak prilično težak. Program će morati identificirati fragmentirane datoteke i premjestiti ih na pogodnije mjesto. Proces je dug.
Da biste pokrenuli alat za defragmentaciju, ne morate imati nikakve posebne vještine. Samo trebate učiniti sve prema uputama. Tada će vaš trud biti okrunjen uspjehom. Algoritam akcija je sljedeći.
Proces optimizacije diska će početi odmah. Trebat će dosta vremena. Bez obzira koliko je loše. Nakon završetka alata, preporučuje se da ponovo pokrenete računar ili laptop.
Specijalizovani programi za defragmentaciju diska
Sistemski alati, naravno, dobro rade svoj posao. Ali bolji rezultati se mogu postići korištenjem softvera treće strane. Postoji nekoliko specijalizovanih uslužnih programa koji mogu izvršiti defragmentaciju brzo i efikasno.
Naravno.

Uslužni program australskih programera koji je uključen u moćni Auslogics BoostSpeed proizvod. Program za defragmentaciju je također pušten kao potpuno zaseban proizvod zbog svoje popularnosti.
Uslužni program se lako nosi s defragmentacijom čak i najnaprednijih slučajeva. Postoji mnogo postavki i jasan grafički prikaz statusa diska. Proizvod također ima neke opcije za čišćenje diskova.
Prednosti
- rad sa FAT32 i NTFS sistemima datoteka;
- trenutna analiza statusa diska;
- briše privremene i potpuno nepotrebne datoteke;
- velika brzina;
- jednostavan i intuitivan interfejs;
- ruski jezik uključen;
- rad u potpuno automatskom režimu;
- dobra optimizacija sa Windows 10;
- Tu je besplatna verzija aplikacije;
- više platformi (dostupno za Mac OS).
Nedostaci
- stavlja veliki stres na računar tokom rada.

Defraggler
Minijaturni uslužni program kreatora legendarnog proizvoda za optimizaciju OS pod nazivom CCleaner. Ključna karakteristika Ovaj mali program je u tome što može raditi ne samo sa cijelim diskovima, već i sa pojedinačnim folderima i datotekama.
Aplikacija ima nekoliko vrsta defragmentacije, opciju čišćenja diska i još mnogo zanimljivosti. Koristi napredni algoritam za analizu i rješavanje problema. Kao rezultat toga, uslužni program radi brže od svojih kolega iz razreda.
Prednosti
- vrlo velika brzina;
- jedinstveni algoritam analize podataka;
- sposobnost rada sa pojedinačnim direktorijumima i datotekama;
- potpuna i brza defragmentacija;
- intuitivno sučelje;
- ruski jezik uključen;
- program je potpuno besplatan;
- pokazuje temperaturu tvrdog diska.
Nedostaci
- Programeri su službeno prestali podržavati besplatnu verziju.
Zaključak
Dakle, pogledali smo pitanje kako defragmentirati tvrdi disk računara ili laptopa. Da biste to učinili, možete koristiti standardne alate operativnog sistema ili pozvati softver trećih strana za pomoć.
Među besplatni programi za defragmentaciju prednjače proizvodi Auslogics i Piriform. Oni su ti koji imaju najviše velika brzina rad i neke dodatne funkcije.
Vrijedi zapamtiti da nikada ne biste trebali defragmentirati SSD uređaje. Prvo, ovo je potpuno nepotrebno (s obzirom na njihovu brzinu rada). Drugo, takav proces će samo smanjiti njihov vijek trajanja.
U članku se spominje problem kao što je fragmentacija podataka. U ovom članku ću što detaljnije razmotriti sva pitanja vezana za fragmentaciju, kao i načine borbe protiv nje.
Šta je fragmentacija čvrstog diska i koje probleme sa sobom nosi?
Prilikom pisanja datoteke na vaš čvrsti disk, postoji mogućnost da datoteka neće stati u prostor koji joj je dodijeljen i da će je operativni sistem podijeliti na logičke dijelove. Ova podjela datoteke na dijelove naziva se fragmentacija datoteke. Fragmentacija diska ili sistema datoteka odnosi se na procenat datoteka koje su fragmentirane.
Najjače fragmentirane datoteke su one koje često mijenjaju veličinu, kao što su baze podataka i programske evidencije, kao i velike datoteke, kao što su filmovi.
Što više fragmentirani sistem podataka, sporije računar radi sa informacijama na čvrstom disku. A zbog činjenice da je čvrsti disk jedno od najvećih uskih grla u performansama računara, sa povećanjem fragmentacije performanse celog računara mogu značajno da trpe.
Vrijedno je obratiti pažnju na činjenicu da što je čvrsti disk puniji, datoteke na njemu se više počinju fragmentirati. Da biste izbjegli da fragmentacija dosegne kritični nivo, nemojte puniti tvrdi dio disk za više od 80%.
Šta je defragmentacija hard diska?
Defragmentacija računara je proces u kojem se fragmenti datoteka uklanjaju ili barem smanjuje njihov broj.
Kako defragmentirati hard disk?
Postoji velika količina programi dizajnirani za defragmentaciju. Svaki od njih ima svoje prednosti i nedostatke. Međutim, neću ih imenovati, jer u operacionoj sali Windows sistem Postoji standardni uslužni program dizajniran za defragmentaciju, a počevši od Windows XP radi prilično stabilno i dobro.
Program možete pokrenuti: RMB na disku -> Svojstva diska -> Performanse -> Defragmentacija
Osim toga, postoji vrlo pouzdan način defragmentacija - kopiranje. Ako kopirate sve informacije na neku vrstu medija, a zatim ih vratite odjednom, tada sve datoteke više neće biti fragmentirane. Ali ova metoda ima sve vrste problema. Prvi je da je neophodno imati medij sa slobodan prostor ne manje od zauzetog prostora na disku potrebnog defragmentacijom. Drugi je nemogućnost da se napravi kopija na radnoj sistemskoj particiji.
Često postavljana pitanja o defragmentaciji tvrdog diska
Koliko često treba defragmentirati hard disk?
Nema jasnih rokova. Defragmentacija se mora izvršiti kako se pojavljuju fragmentirani fajlovi. Preporučujem instalaciju automatski start defragmentator jednom sedmično.
Šta mogu učiniti da defragmentiram rjeđe?
Samo rjeđe defragmentirajte. :) Pa, ili nemoj raditi sa tvrdi disk vaš računar.
Da li trebam defragmentirati svoje SSD diskove?
br. Solid State Drives Fragmentacija nije problem, ali defragmentacijom povećavate njihovo trošenje.
Da li trebam defragmentirati fleš disk?
br. Razlog je isti kao i za SSD diskove.
Kako defragmentirati fleš disk?
Ako i dalje želite defragmentirati, kopirajte sve informacije sa fleš diska na računar, formatirajte fleš disk, a zatim kopirajte sve datoteke nazad.
Ako imate bilo kakvih pitanja, postavite ih u komentarima i rado ću vam odgovoriti.