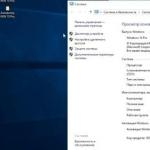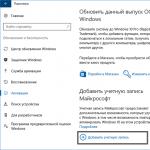Prijavite grešku
Neispravna veza za preuzimanje Datoteka ne odgovara opisu Ostalo
Screen scissors je program dizajniran za kreiranje snimaka ekrana. U poređenju sa ugrađenim "Screenshoterom", aplikacija ima naprednu funkcionalnost. Program se može instalirati na desetak. Treba napomenuti da svi mogu besplatno preuzeti screen makaze.

Uz pomoć makaza za ekran moguće je napraviti snimak ekrana cijelog ekrana, kao i odabranog područja. Ovo je vrlo zgodno, jer nećete morati koristiti dodatne uređivače da biste izrezali određeno područje sa slike.
Ključne karakteristike
- Snimite područje od interesa na ekranu;
- Mogućnost korištenja "olovke" za crtanje;
- Čuvanje snimaka ekrana na Internetu;
- Pokretanje programa zajedno sa operativnim sistemom;
- Mogućnost pohranjivanja slika na računar;
- Rad sa prečicama;
- Mogućnost rada sa 2-3 monitora;
- Radite iz tacne.
Prednosti
Softver za snimanje ekrana ima nekoliko prednosti. Preporučljivo je razmotriti ih. Glavna prednost je što program nije potrebno instalirati. Dovoljno je da ga preuzmete i možete odmah raditi. Ako je potrebno, aplikacija se može snimiti na USB fleš disk.
Program kao što je "Scissors" odličan je za Windows XP, kao i za modernije operativne sisteme. Istovremeno, aplikacija praktički ne troši sistemske resurse, što znači da se može instalirati na slabim računarima.
Još jedna prednost je višejezičnost programa. Ovo eliminira potrebu za korištenjem prevodilaca da bi razumjeli kako se rukuje škarama. Dovoljno je instalirati ruski jezik i možete se baciti na posao.
Screen Scissors za Windows spremaju svoja podešavanja u eksternu datoteku sa ekstenzijom "ini". Ovo je vrlo zgodno, jer možete promijeniti datoteku u bilo kojem trenutku bez ulaska u program.
nedostatke
Škare za Windows 7 je popularan program, tako da treba uzeti u obzir sve nedostatke. Zapravo, nije bilo značajnih nedostataka programa.
Neki korisnici smatraju nedostatkom to što je program pogodan za Windows 8, ali se ne može instalirati na drugim operativnim sistemima (Linux, Mac OS). Možda će u budućnosti programeri popraviti ovaj nedostatak.
Još jedan manji nedostatak je nemogućnost spremanja datoteke u "gif" formatu. Ostatak minusa nije pronađen, tako da možete bezbedno preuzeti "Screenshoter" za Windows sedam.
Preuzimanje programa
Prvo morate preuzeti makaze na svoj računar. To se može učiniti sa web stranice koja se nalazi na: "www.userprograms.com". Kada se učita glavna stranica resursa, potrebno je pomaknuti pokazivač miša preko stavke "Programi", a zatim iz padajućeg izbornika odabrati "Screen makaze".

Za trenutak će se otvoriti nova stranica proizvoda. Da biste preuzeli aplikaciju, morate kliknuti na odgovarajuću hipervezu. Treba napomenuti da stranica ima verziju za 32-bitne i 64-bitne sisteme.

Princip rada
Kada se aplikacija učita, možete nastaviti sa snimanjem snimaka. Da biste to učinili, morate slijediti slijed radnji:
- Pritisnite dugme "PrtSc". Ako želite, možete jednostavno kliknuti na ikonu programa;
- Pomoću miša odaberite područje od interesa u prozoru;
- Ako trebate napraviti bilješke (dodajte tekst, odaberite fragment);
- Kliknite na ikonu "floppy" ili pritisnite "Enter" na tastaturi.

Važno je napomenuti da će datoteka biti sačuvana na disk koji je naveden u postavkama. To može biti usluga u oblaku na Internetu ili disk na računaru.
Zaključak
Windows 10 i stariji imaju ugrađen screenshot, ali nemaju dodatne funkcije. Stoga se preporučuje ugradnja "Screen Shears". Alat će biti od interesa za svakoga ko svakodnevno pravi snimke ekrana. Program ne mora biti instaliran, što znači da ako vam se ne sviđa kako radi, možete ga deinstalirati. Zahvaljujući mogućnosti snimanja snimka na Internetu, moguće je brzo podijeliti snimke ekrana sa prijateljima i kolegama.
Video recenzija "Screen makaze"
Snimci ekrana su zgodan alat za demonstriranje onoga što se dešava na ekranu. Mogu se koristiti za objašnjenje kako kompjuterski programi rade, za izrezivanje dijelova web stranica, za spremanje kadrova iz filmova i još mnogo toga. U novijim verzijama Windowsa, pored tipke PrtScrn, koja vam omogućava da snimite ekran cijelog ekrana, postoji ugrađeni alat Scissors sa malim skupom korisnih funkcija. Za one koji žele da iskoriste još više funkcionalnosti pri radu sa snimcima ekrana, postoji skup proizvoda koji ne samo da prave snimak ekrana, već imaju i široke mogućnosti za njegovu naknadnu obradu.
Gdje pronaći besplatne makaze za Windows
Recimo vam ukratko dva besplatna alata čija je funkcionalnost dovoljna za uredske i kućne potrebe.
Windows makaze
Uključeni su u standardnu isporuku OS-a, jednostavni su za korištenje, iako pružaju malo funkcionalnosti - mogućnost snimanja proizvoljnog područja, prozora, ekrana i pravokutnika, crtanja/pisanja s nekoliko vrsta olovaka, brisanja napisanog , sačuvajte datoteke na disk u tri formata: JPG, PNG i GIF...
Windows makaze možete pronaći ovako: Start -> Svi programi -> Pribor -> Škare.

Nakon pokretanja Scissors, potrebno je da izaberete jednu od vrsta snimka ekrana (padajući meni pored dugmeta "Stvoriti"): "Cijeli ekran", "prozor", "Pravougaonik" ili "slobodna forma".

Da biste napravili snimak ekrana proizvoljnog oblika, potrebno je da nacrtate granicu mišem držeći lijevu tipku, nakon čega će se pojaviti prozor sa snimkom zaslona.

U većini slučajeva, morat ćete uhvatiti ili pravokutnu površinu ili prozor - Škare to odlično rade.
Nakon snimanja slike, korisnik ima nekoliko opcija: sačuvati je na disk (1), kopirati je u međuspremnik (2), poslati poštom (3), napisati/nacrtati nešto olovkom (4) ili olovkom (5 ) i izbrišite ono što je napisano (6).

Rad sa svim funkcijama je intuitivan i ne razlikuje se od standarda postavljenih u Windows-u, tako da snimanje ekrana ne bi trebalo da izaziva pitanja kod korisnika srednjeg nivoa. Jedina poteškoća može nastati s rukopisom ili crtanjem - za to je bolje koristiti poseban tablet, a ne miš.
Makaze za ekran
Program domaćeg programera. Može napraviti snimke ekrana odabranog područja, pruža mogućnost crtanja/pisanja na snimku zaslona rukom, brisanja onoga što je napisano. Sprema snimak na računar ili web lokaciju programera (čuva se 72 sata). Snimak ekrana se čuva samo u JPG formatu.
Škare za ekran pružaju minimalnu funkcionalnost, ali im nije potrebna instalacija - program se može pokrenuti s USB fleš diska. Ne postoji interfejs kao takav, jer se prebacivanje između uređivanja i brisanja vrši sa tastature.


Program se može preporučiti, možda, samo za napredne korisnike, jer se uređivanje vrši istovremeno pomoću miša i tastature, osim toga, možda ćete morati promijeniti zadane postavke i pročitati priručnik.
WITH preuzmite Screen Scissors sa službene web stranice
Zaključak
Windows Scissors je dovoljno moćan alat za snimanje ekrana proizvoljnog područja i cijelog ekrana. Osim toga, Scissors uključuje osnovne alate za uređivanje grafičkog sadržaja.
Ako vam odgovara kombinacija tastatura-miš, cijenite minimalizam i trebate brzi alat za snimanje dijela ekrana, program treće strane Screen Scissors može vam pomoći.
Jedan je od najjednostavnijih alata za snimanje ekrana. Omogućava vam da napravite snimak ekrana cijelog ekrana ili odabira. Nova verzija omogućava postavljanje kašnjenja snimanja ekrana od 1 do 5 sekundi kako bi se na vrijeme izvršile potrebne promjene. Može istaknuti ivicu slike u unaprijed odabranoj boji.
Ugrađeni su najjednostavniji alati za crtanje na snimku ekrana: olovka, marker i gumica. Može sačuvati snimak ekrana u međuspremnik, html-dokument (možete dodati url-adresu ispod slike), grafičku datoteku u jpg, gif ili png formatu ili poslati poštom.
Prednosti i nedostaci makaza za sito
Vrlo jednostavan program poznat iz drugih verzija Windowsa;
+ alatka za odlaganje omogućava vam da brzo izvršite promjene;
+ možete nacrtati natpis ili označiti važan fragment;
+ sve je na ruskom, iako je razumljivo;
+ možete odmah poslati rezultat poštom;
- minimalna funkcionalnost za crtanje (mogu dodati pravougaonik i krug).
Ključne karakteristike
- napravite snimak ekrana celog ekrana;
- napravite snimak ekrana pravokutnog ili slobodnog oblika;
- odgodite snimanje ekrana za 1-5 sekundi;
- označite ivicu snimka ekrana bojom;
- odaberite boje za farbanje;
- crtati olovkom, markerom i gumicom;
- kopirajte sliku u međuspremnik;
- sačuvati sliku u grafičkom fajlu;
- sačuvati sliku u html dokumentu;
- pošaljite snimak ekrana poštom.
Prošao sam kroz nekoliko sličnih programa, ali nisam našao dostojnu zamjenu za standardne Windows 7 škare, jer je većina njih napravila snimke ekrana, ali nisu pružile pregled slike i samo su fragmente snimljene na ekranu pohranili u datoteke. Čisto slučajno, dok sam komunicirao sa jednim od mojih poznanika, primijetio sam da vrlo brzo snima screenshotove i šalje mi linkove do slika, a onda sam se iznenadio i shvatio da moram dublje kopati o ovom alatu. Kao rezultat toga, pronašao sam alat, instalirao ga i počeo ga koristiti, bilo je puno pozitivnih utisaka od korištenja u početku. Ali neću pričati svoje priče, kako vas ne bih umorio, već ću se odmah baciti na posao i pokazati mogućnosti softvera. 😉
Analog Windows 7 makaza - Clip2net program i servis
Ovaj servis ima kako plaćenu verziju koja uključuje dosta funkcija, tako i besplatnu sa standardnim paketom funkcija, trenutno koristim besplatnu verziju i zadovoljan sam skupom svih funkcija koje program ima.
Dakle, da vidimo koje besplatne funkcije pruža usluga, za razliku od standardnih Windows 7 makaza.
- Trenutni snimak ekrana sa ekrana sa mogućnošću uređivanja.
- Mogućnost postavljanja snimka zaslona na Internet u 1 klik, koji će biti dostupan putem veze, veza će se pojaviti odmah nakon preuzimanja.
- Mogućnost da sačuvate snimak ekrana na vašem računaru u 1 klik.
- Mogućnost kopiranja snimke zaslona bez spremanja i lijepljenja, na primjer, u Word.
Napredna verzija (PRO) ima sljedeće karakteristike:
- Cloud storage. Snimke ekrana se mogu sačuvati na serveru i vratiti im ako je potrebno. Ako ste koristili mogućnosti DropBoxa ili Yandex Disk-a, morate razumjeti šta je pohrana u oblaku i kako s njom raditi.
- Mogućnost skraćivanja linkova.
- Objavljivanje u spremištu datoteka bilo koje vrste: video, foto, audio, prezentacije, dokumenti i bilo koji drugi materijal.
Kao što vidite, mogućnosti besplatne verzije bit će dovoljne za obavljanje operacija na kreiranim snimkama ekrana.
Postavljanje programa Clip2net
Nakon pokretanja programa potrebno je izvršiti podešavanja radi lakšeg korištenja, a općenito, uvijek bi trebali pokretati programe sa postavkama, kako biste lakše razumjeli koje funkcije program ima i šta se može koristiti pri radu sa programom. program.
Prvo morate otići na web stranicu: http://clip2net.com i preuzeti program, za to morate kliknuti na dugme sa tekstom "Preuzmi Clip2net besplatno". Nakon preuzimanja programa, pokrenite ga radi instalacije i slijedite sve preporučene korake instalacije.
Kada prvi put pokrenete program, ispred vas će se pojaviti prozor u koji trebate unijeti korisničko ime i lozinku ili registrirati novog korisnika. Ako nećete koristiti proširenu verziju programa, nema potrebe za registracijom, pa preskačemo prvu karticu. Radi jasnoće, ispod je prikazan prikaz kartice, snimljen uz pomoć ovog programa. 😉

Na kartici "Postavke" možete postaviti postavke programa i odabrati optimalne parametre koji su vam potrebni, savjetujem vam da ostavite kvačicu na stavci "Pokreni pri pokretanju Windowsa" kako ne biste morali ručno pokretati program ako je potrebno. Program ne preopterećuje računar, tako da uvek može da visi u traci.
Na kartici "Tasteri" možete dodijeliti prečice tako da kada pritisnete navedene kombinacije, ne izvodite dodatne radnje i odmah nastavite na potrebnu radnju.
Ako koristite proxy za pristup internetu i šifrirani ste od nekoga, onda će vam u tome pomoći kartica "Proxy", preuzimanje će se obaviti preko proxy servera koji koristite.
Kartica "Serveri" je pogodnija za PRO verziju programa, ali je možete koristiti i ako želite da sačuvate fajlove na period do 30 dana.
Demonstracija programa Clip2net - analogni makazama u Windows 7
Ako ste ranije koristili obične Windows 7 škare, trebali biste zapamtiti njihovu funkcionalnost, gdje možete napraviti snimak ekrana, obojiti potreban tekst standardnim markerom ili četkom, nacrtati zakrivljene strelice itd.
Ovde je sve drugačije, ali uzgred, ovo što pričam, da odmah pokažemo. Na slici ispod, svaki od elemenata je označen brojem, što ću pokušati detaljnije objasniti.

Sada objašnjenje za svaki element, broj liste će odgovarati označenom elementu.
To su sve glavne funkcije koje se nalaze u ovom programu, svakako ih trebate koristiti ili barem isprobati da biste se uvjerili koliko je program koristan.
Usput, nakon objave možete dobiti ne samo direktnu vezu do stranice sa slikom, već i zgodnu opciju za postavljanje slike na forum, blog ili dodavanje unosa na društvenu mrežu.

Zaključak
Postoji mnogo alata koji mogu pojednostaviti rutinske procese i svaki je na neki način jedinstven. Clip2net alat je napredni analog Windows 7 makaza i ima velike prednosti u odnosu na standardni alat. Ako još uvijek koristite makaze, savjetujem vam da to podignete na viši nivo i koristite Clip2net u svojim radnim procesima.
Ako koristite slične programe čije su funkcije naprednije i omogućavaju manje radno intenzivno korištenje vremena, bit će mi drago čuti i raspraviti vaše prijedloge.
To je sve za danas. Ne zaboravite da se pretplatite na RSS bloga kako biste putem pošte primali informacije o objavljivanju novih članaka na blogu, link ka RSS-u se nalazi zajedno sa linkovima društvenih mreža, desno, na vrhu stranice.
Scissors je aplikacija koja omogućava korisniku da odabere željeno područje radne površine i napravi snimak ekrana. Naravno, samo jedno dugme Print Screen obavlja takve funkcije. Međutim, program vam omogućava da napravite snimak ekrana ne svih, već samo malog dijela.
Gdje se nalazi
Program "Makaze" je standardna mini-aplikacija koja obavlja mnoge funkcije i uvelike olakšava rad. Ovaj softver je ugrađen u gotovo sve korporativne, kućne, maksimalne, profesionalne. Izuzetak je osnovni. Treba napomenuti da se ovaj program nalazi u Windows 8, Windows Vista i drugim verzijama.
Glavna prednost ove aplikacije je što vam omogućava ne samo da snimite dio radne površine, već i da izvršite neke radnje uređivanja.
Gdje pronaći program u Windows 7
Prije snimanja ekrana potrebno je pokrenuti aplikaciju. Program Scissors u Windows 7 nalazi se na Start meniju. Neće je biti teško pronaći ovdje. Nakon što uđete u meni, morate otići na karticu "Svi programi", a zatim na "Standard". Nakon toga možete kliknuti na ikonu s potpisom "Makaze".
Postoji još jedan, brži način. Dovoljno je da unesete naziv "Makaze" u liniju za pretragu, ali bez navodnika. Sistem će sam pronaći aplikaciju. Ako često koristite makaze, možete ih zakačiti na traku sa alatkama za brzi pristup u meniju Start. Ovo nije teško. Dovoljno je pritisnuti desnu tipku miša, preći kursorom iznad naziva programa i odabrati funkciju "Pin to Start Menu" u kontekstnom izborniku.

Glavne funkcije aplikacije
Program Scissors za Windows 7 ima samo tri glavne funkcije:
- Snimanje ekrana.
- Uređivanje gotovog snimka.
- Čuvanje konačnog rezultata.
Ovo je dovoljno da desktop snimak radi. Treba napomenuti da je interfejs aplikacije prilično jednostavan. Nema velikih poteškoća u procesu izrade i uređivanja screenshotova. Dakle, vrijedno je detaljnije pogledati glavne funkcije programa.
Snimanje snimaka
Da napravite jednostavan snimak ekrana, samo kliknite na dugme "Kreiraj". Ako je potrebno, možete odabrati oblik budućeg snimka. Da biste to učinili, morate kliknuti na trokut koji se nalazi u blizini gumba "Kreiraj". Program Škare nudi nekoliko opcija:
- Snimak ekrana aktivnog prozora.
- Slobodna forma.
- Pravougaonik.
- Cijeli ekran.
Nakon odabira potrebnih parametara, ostaje kliknuti na dugme "Kreiraj". Nakon takve manipulacije, objekti koji se nalaze u radnom području bit će zatamnjeni. Da napravite snimak ekrana željenog područja, pritisnite lijevu tipku miša i, dok je držite, pomjerite pokazivač preko ekrana. Kada je tražena zona označena, otpustite tipku. Kao rezultat, otvorit će se novi prozor programa u kojem će se nalaziti gotov snimak.
Ako vam se ne sviđa snimak ekrana, možete ga ponoviti tako što ćete ponovo kliknuti na dugme "Kreiraj" i označiti potrebnu oblast. Nakon što je slika spremna, možete je početi uređivati.

Kako urediti snimak ekrana
Scissors za Windows vam omogućavaju da uredite gotovu fotografiju. Nakon snimanja ekrana, otvara se poseban prozor aplikacije. Nemojte upoređivati ovaj uređivač sa programom Paint, jer njegov uređivač ima ograničen skup funkcija. Na snimku ekrana možete napraviti određene bilješke. Da biste to učinili, koristite marker ili olovku. Potezi stvoreni ovim alatima mogu biti bilo koje boje. Osim nijanse, možete podesiti debljinu i vrstu linije.
Škare vam omogućavaju da kopirate uređenu fotografiju i zalijepite je u drugi prozor aplikacije. Da biste to učinili, pritisnite dugme "Kopiraj". U tom slučaju, slika će biti sačuvana u Nakon toga možete je postaviti u uređivač fotografija, uređivač teksta i druge programe. Dovoljno je pritisnuti dugme "Insert" u željenoj aplikaciji. Takođe možete koristiti prečice. Da biste umetnuli objekt, pritisnite Ctrl + V.

Čuvanje rezultata
Škare za XP i druge verzije Windowsa omogućavaju vam da sačuvate snimak ekrana u nekoliko formata. To može biti PNG, JPG, GIF, pa čak i HTML, što je vrlo zgodno. Da biste sačuvali sliku, potrebno je da kliknete na dugme "Sačuvaj". U aplikaciji, ova ikona je označena kao disketa. Nakon toga morate odabrati vrstu datoteke i unijeti naziv. U zaključku, vrijedi kliknuti na dugme "Sačuvaj".
Možete se ponašati na drugačiji način. U meniju programa izaberite opciju "Datoteka", a zatim "Sačuvaj kao". Sada morate odabrati mjesto gdje će se datoteka pohraniti, imenovati joj i odabrati format. U zaključku, vrijedi kliknuti na dugme "Sačuvaj".
Kao što vidite, Scissors je korisna aplikacija s kojom je lako raditi. Ako trebate napraviti jednostavan snimak ekrana, trebali biste koristiti ovaj softver. razumljivo, i možete ga savladati intuitivno.