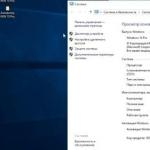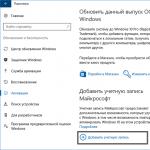Kako da snimim Skype razgovor?


Sada Skype nije samo popularan komunikacioni program, već i alat za poslovnu osobu. I često se dešava da je tokom razgovora potrebno snimiti razgovor. To se može učiniti pomoću konvencionalnog diktafona, ali u ovom slučaju kvalitet snimanja će biti loš. Neće biti moguće snimati video. Za ove slučajeve stvoreni su posebni programi koji mogu snimati pozive u Skypeu.
U našem članku ćemo pogledati nekoliko takvih programa i odgovoriti na pitanje kako snimiti razgovor u Skypeu.
Snimanje Skype razgovora
Trenutno postoji mnogo različitih programa koji mogu snimati pozive u Skype programu. Jedan od ovih programa je Call Graph.
Ovaj program može automatski snimati pozive. Odnosno, korisnik ga ne mora omogućiti za snimanje. Program snima u mp3 formatu. Imajte na umu da je ovaj program potpuno besplatan. Možete ga preuzeti na web stranici Soft112.
Po završetku instalacije, program će od vas tražiti da se povežete na Skype. Onda ga možete koristiti. Također treba napomenuti da program automatski pretvara datoteke iz wav u mp3 format.
Najnovija verzija programa omogućava vam slanje datoteka u dropbox.
Mp3 Skype snimač
Ovaj program takođe automatski snima Skype razgovore. Možete ga preuzeti sa voipcallrecording.com. Posebnost ovog programa je relativno mala veličina instalacione datoteke, koja iznosi samo 2,4 megabajta. Korisnik može konfigurirati program tako da snima Skype razgovor s najvećom mogućom brzinom prijenosa. Takođe, korisnik može dodeliti automatsko pokretanje programa na poziv. Možete podesiti način rada, odabrati stereo ili mono. Sam program se snima pritiskom na dugme za snimanje.
IF Free Skype snimač
Ovaj besplatni program je jedan od najpopularnijih programa za snimanje Skype razgovora. To je zbog njegove vrlo velike funkcionalnosti. Možete ga preuzeti sa ove stranice. 
Sam program je intuitivan interfejs. Snimanje poziva se vrši pomoću nekoliko dugmadi. U tom slučaju korisnik može konfigurirati program na način da se automatski pokreće kada se operativni sistem pokrene. Takođe, ovaj program vam omogućava da podesite brzinu protoka, brzinu uzorkovanja zvuka, telefonsku sekretaricu sa korisničkim snimanjem, odabir mono ili stereo režima. Program snima audio datoteke u mp3 formatu.
Razgovor i video snimanje
Postoje programi koji vam omogućavaju da snimate i pozive i video zapise u programu Skype. Jedan od takvih programa je besplatni snimač video poziva. Ovaj program podržava ruski jezik i potpuno je besplatan. Možete ga preuzeti, na primjer, na web stranici DVDVideoSoft.

Kamera na ekranu
Druga vrsta snimanja video poziva Skype ili druge slične aplikacije je takozvana kamera na ekranu. Predstavnik ovih aplikacija je program screencam. Možete ga preuzeti na web stranici Screen Camera.
 Program ima vrlo jednostavan interfejs. Nakon što je instalacija završena, potrebno je samo otvoriti prozor i kliknuti na dugme za snimanje, a zatim će program automatski početi snimati vaše radnje koje se dešavaju na ekranu monitora. Tako ćete moći snimiti ne samo Skype razgovore, već i sve učinjene manipulacije. Nakon što završite sa snimanjem, program će vam ponuditi uređivanje u posebnom video uređivaču. Po završetku uređivanja, program će sačuvati snimak u navedenom folderu.
Program ima vrlo jednostavan interfejs. Nakon što je instalacija završena, potrebno je samo otvoriti prozor i kliknuti na dugme za snimanje, a zatim će program automatski početi snimati vaše radnje koje se dešavaju na ekranu monitora. Tako ćete moći snimiti ne samo Skype razgovore, već i sve učinjene manipulacije. Nakon što završite sa snimanjem, program će vam ponuditi uređivanje u posebnom video uređivaču. Po završetku uređivanja, program će sačuvati snimak u navedenom folderu.
Čuvajte se malvera
Vrijedi napomenuti da se takvi programi koji nude snimanje Skype poziva mogu pokazati zlonamjernim. Obično takvi programi u svom nazivu imaju riječ "špijun". To su takozvani špijunski programi koji tajno snimaju pozive. Često te programe koriste hakeri kako bi došli do tajnih podataka. Takav program se instalira na računar žrtve, nakon čega se prikriva i tajno snima poziv.
Tako će haker moći da sazna vrijedne informacije, na primjer, lozinke i imena, brojeve računa i još mnogo toga.
S tim u vezi, prilikom instaliranja ovakvih programa obratite pažnju na poruku da traže pristup operativnom sistemu vašeg računara. Obratite pažnju i na signale vašeg antivirusa. Po pravilu, antivirusni programi ne reaguju na takve programe, jer oni sami po sebi nisu zlonamerni. Ako je antivirusni program reagirao na takav program, treba ga odmah ukloniti.
Svi gore opisani programi su apsolutno besplatni, a imaju i lokalizatore. I što je najvažnije, apsolutno su bezbedni za vaš računar.
Neki korisnici će možda morati da snime Skype razgovor prije ili kasnije. Kako se to može uraditi?
Odmah treba napomenuti da se to ne može učiniti pomoću samog programa, ali možete koristiti softver treće strane. Usput, ima mnogo toga za izabrati. Hajde da se zadržimo na najjednostavnijem u smislu interfejsa.
Call Graph Program
Ovaj jednostavan i besplatan program snima samo audio datoteke u .mp3 formatu. Snimanje počinje pozivom (dolaznim/odlaznim) i prestaje kada se završi.
Zatvorite Skype prije instaliranja Call Graph kako biste izbjegli moguće sukobe.
Instalacija programa je vrlo jednostavna, a sljedeći put kada pokrenete Skype, tražit će odgovarajuću dozvolu za pisanje. Morate potvrditi zahtjev, nakon čega će biti snimljen sljedeći poziv.

Snimak razgovora možete testirati i pozivom Službe za testiranje zvuka.
Programom se može upravljati pomoću alatne trake.

IF Free Skype snimač
Iako ovaj program ima engleski interfejs, jednostavan je za korištenje. Princip instalacije je sličan Call Graphu - prvo pokrećemo instalater, a zatim instalirani program. Poslat će Skype dozvolu za autorizaciju. Morate potvrditi pristup. 
Pozivi u programu se takođe automatski snimaju, a možete ga i kontrolisati sa takvim prozorom.

Tasteri su ovdje intuitivni, tako da svaki korisnik može to shvatiti bez poteškoća.
iFree Skype Recorder snima razgovor u .mp3 formatu. Postavke programa omogućavaju podešavanje kvaliteta snimanja.
Program za snimanje MP3 Skypea
Vjerovatno najlakši program za korištenje, jer ima sve što je potrebno za snimanje u kontrolnom prozoru.
Instalira se na isti način kao i prethodna dva programa.

Glavni prozor vam omogućava da u nekoliko klikova promijenite različite postavke: kvalitet snimanja, čuvanje lokacije, parametre pokretanja. 

Pritiskom na crveno dugme uključujete automatsko snimanje svih poziva.
Snimač video poziva za Skype
A ovaj besplatni program također može snimati video pozive. Takođe je lepo što program ima ruski interfejs.
Morate zatvoriti Skype prije instaliranja, inače instalacija neće biti moguća.

Tokom instalacije, od vas će biti zatraženo da instalirate i dodatni softver. Budi pazljiv.
Glavni prozor programa je vrlo jednostavan u smislu funkcionalnosti, u stvari, ne morate ga ni razumjeti. Ali ako imate bilo kakvih pitanja, detaljna uputstva o funkcionalnosti glavnog prozora nalaze se na službenoj web stranici programa.

Za razliku od ostalih programa, ovaj radi u ručnom režimu, ali možete omogućiti i automatsko snimanje. Da biste to učinili, u glavnom prozoru programa odaberite instrumenti, parametar Opcije, tab Video ulaz... Označite okvir kao što je prikazano na snimku ekrana.

Imajte na umu da program može snimiti ne samo video poziv, već i audio poziv.
CallGraph Skype Recorder je besplatan program koji će vam omogućiti da, ako je potrebno, automatski snimate Skype razgovore. Interfejs programa, iako je na engleskom, veoma je jednostavan. Nema puno težine i instalira se u samo nekoliko klikova.
Preuzmite CallGraph Skype snimač Možete pratiti link koji se nalazi na kraju članka, ili sa službene web stranice, čija je adresa podvučena na slici ispod.
Zatvorite Skype na računaru, a zatim pokrenite preuzetu datoteku za podešavanje. Otvoriće se prozor čarobnjaka za instalaciju, u njemu kliknite "Dalje".


Instalater će predložiti folder u koji će se program instalirati. Ako želite odabrati drugu putanju, kliknite na Browse.


Čekamo završetak procesa instalacije. U sljedećem prozoru možete označiti polje "Pokreni grafikon poziva" i kliknuti na "Završi".

Odmah nakon instalacije, pojavit će se sljedeći prozor. U njemu treba da izaberete folder na svom računaru u koji će biti sačuvani snimljeni fajlovi. Kliknite OK.

Sljedeći prozor se odnosi na pretraživač Firefox. Kliknite OK.

Prozor CallGraph Skype snimača izgleda ovako. Dugmad "Snimi", "Pauza" i "Stop", "Otvori stranicu u pretraživaču", "Fascikla fajlova"... Natpis na dnu, "Čeka se Skype veza", znači da program čeka da se Skype pokrene.

Idemo na skype. U gornjem desnom uglu će se pojaviti poruka da program CallGraph Skype Recorder traži pristup, kliknite na „Daj pristup“.

Program radi u automatskom režimu. Čim započnete razgovor, ona ga odmah snima. Kada to učinite, u polju za obavještenje "Snimanje je počelo" pojavljuje se poruka. Ako ne želite da se razgovor snima, kliknite Otkaži snimanje.

Prozor programa tokom snimanja izgleda ovako. Možete pritisnuti pauzu tokom poziva ili zaustaviti da biste zaustavili snimanje. Na dnu indikatori pokazuju status zvučnika i mikrofona.

Nakon što završite razgovor sa pretplatnikom, u polju za obavještenja će se pojaviti poruka “Snimanje završeno”.

Da biste preslušali snimljene razgovore, kliknite na ikonu foldera u glavnom prozoru programa.
Ako želite da otvorite dodatni meni programa CallGraph Skype Recorder, kliknite desnim tasterom miša na njegovu ikonu u traci. Označavanjem polja "Onemogući sva obavještenja" možete onemogućiti sva obavještenja koja se pojavljuju u donjem desnom uglu.
Razmotrimo postavke programa, za to kliknite na dugme "Konfiguracija".

Na kartici Općenito možete promijeniti mapu u kojoj će snimci biti pohranjeni. Poništavanjem polja za potvrdu "Automatski snimaj Skype pozive" Onemogućićete automatsko snimanje poziva.

Na kartici "Snimanje" možete označiti markerom u kojem formatu želite snimati razgovore. Dodatna podešavanja su napravljena i za MP3 format.

Na kartici „Napredno“, u polju „Odbaci zapise“, možete podesiti vreme za odbacivanje poziva. U polju "Filename" izaberite format za naziv snimljenih datoteka. Kada završite s postavkama, kliknite na "Primijeni" i "OK".

Kao što vidite, nema ništa komplikovano, pa ćete brzo shvatiti kako možete snimiti Skype razgovore pomoću besplatnog programa CallGraph Skype Recorder.
Ocijenite članak:
Skype je popularan program za glasovne i video pozive, koji se aktivno koristi za komunikaciju sa rođacima i prijateljima, za vođenje poslovnih razgovora kada se zbog velike udaljenosti ne postoji način da se lično sretnete i mnoge druge poslove. Posebno važne Skype razgovore će možda trebati snimiti, a u nastavku ćemo pogledati kako to možete učiniti.
Nažalost, program Skype prema zadanim postavkama ne pruža funkciju snimanja razgovora, tako da u svakom slučaju, da bismo dovršili zadatak, morat ćemo se obratiti za pomoć posebnog softvera. Srećom, postoji prilično širok izbor programa za snimanje razgovora, od kojih će najistaknutiji biti riječi u nastavku.
Snimanje pomoću MP3 Skype snimača
Potpuno besplatan softver za snimanje govornih poziva u Skype programu. Već iz naziva programa jasno je da će rezultirajući snimak biti snimljen u MP3 formatu.
Prednost programa je u tome što omogućava snimanje razgovora u automatskom režimu, odnosno program će samostalno snimati svaki razgovor u poseban fajl, ali se po potrebi može aktivirati i ručni način rada, kada kontrolišete početak i kraj snimanja vlastitim rukama.


Snimanje razgovora pomoću iFree Skype snimača
Još jedan besplatni program za snimanje razgovora koji se vode u Skype programu.
Da biste koristili program, morate ga preuzeti sa službene web stranice koristeći vezu ispod i instalirati ga na svoje računalo. Kao iu prvom slučaju, da bi program mogao snimati razgovore, potrebno mu je odobriti pristup u Skype programu.

Program može snimati razgovore automatski i ručno, kada sami uključite snimanje. Prema zadanim postavkama, to je automatski način rada koji je aktiviran u programu, jer se smatra najprikladnijim (ali, ako je potrebno, možete promijeniti način rada kroz postavke programa).


Podrazumevano, snimljene datoteke se spremaju u programsku fasciklu, ali, ako je potrebno, konačna lokacija za MP3 snimke se može promeniti.

Sa stanovišta praktičnosti i funkcionalnosti, autor članka preferira ovaj program, jer je u tom pogledu zamišljen mnogo bolje od prethodne verzije.
Snimanje ekrana sa oCam Screen Recorderom
I na kraju, pređimo na treći program iz naše recenzije, koji zapravo nije namijenjen snimanju razgovora, pokretanju u Skype programu. Činjenica je da je alat oCam Screen Recorder koji razmatramo softver za snimanje videa sa ekrana računara, tako da će biti odlično rješenje ako trebate snimiti ne samo Skype razgovor, već i sliku za video ćaskanje.

Zapravo, u članku nisu razmatrane sve opcije za snimanje razgovora iz programa Skype, već one najprikladnije i najefikasnije. Ako imate na umu alat koji nije inferioran programima navedenim u članku, ali čak i superiorniji, recite nam o tome u komentarima.
Sve Skype razgovore možete lako snimiti i sačuvati na svom računaru. Naravno, to nije moguće učiniti sa ugrađenim Windows funkcijama, ali bilo koji softver treće strane dizajniran za Skype će vam pomoći. Tako da možete ponovo slušati svoje razgovore, slati ih prijateljima i kolegama. Ako telefonirate putem Skype programa, tada dobijate mogućnost snimanja i telefoniranja razgovora, što je ponekad jednostavno neophodno, jer će lako dokazati da ste u pravu u određenom pitanju. Ovaj članak će raspravljati o dva najpopularnija i najjednostavnija programa: Amolto Call Recorder i iFree Recorder.
Kako snimiti razgovor u Skypeu pomoću programa iFree Recorder
Ovaj softver je jednostavan za instalaciju, male količine i jednostavan za korištenje. Program iFree Recorder se distribuira besplatno, tako da ga možete besplatno preuzeti sa zvanične web stranice programera na linku http://www.ifree-recorder.com
- Kliknite na dugme „Besplatno preuzimanje“ da biste započeli preuzimanje softvera.
- Nakon što spremite distribucijski komplet, dvaput kliknite na njega. Proces instalacije je relativno jednostavan i neće vam stvarati probleme.
- Odredite mapu za spremanje programa i kliknite na "Instaliraj", u svim ostalim stavkama samo trebate kliknuti "U redu" i "Dalje".


- Kada je iFree Recorder instaliran, biće vam predstavljen Skype. Ako niste autorizovani u sistemu, moraćete da unesete svoje korisničko ime i lozinku.
- Narandžasti okvir će se pojaviti na vrhu prozora kako bi obavijestio da iFree Recorder pokušava pristupiti Skypeu. Da bi ispravno funkcionisao, potrebno je da date svoju dozvolu za to klikom na polje "Daj pristup".


Ovako izgleda prozor iFree Recorder-a. Ovo je mali i jednostavan program:
- U gornjem lijevom uglu nalazi se okruglo crveno dugme. Slično je dugmetu “Rec” na starim kasetofonima i intuitivno je za početak snimanja.
- Pored njega je dugme za pauziranje razgovora ako trebate prekinuti razgovor.
- Prozor "History" će prikazati sve zapise koje ste napravili sa ovim uslužnim programom.
- Nakon prolaska kroz polje sa ikonom čekića i odvijača, možete podesiti kvalitet snimanja i druge audio opcije.
Da biste zaustavili snimanje kada je potrebno, jednostavno ponovo kliknite na dugme za snimanje.


Kako snimiti razgovor u Skypeu pomoću programa Amolto Call Recorder
Ovaj program ima fleksibilniji interfejs za prilagođavanje i mnogo više opcija. Pomoću njega možete snimiti ne samo audio poziv, već i video sagovornika. Amolto Call Recorder ima desetodnevnu probnu verziju, nakon čega će vam biti ponuđeno da ga kupite za 29,99 dolara. Možete ga preuzeti na službenoj web stranici na linku http://amolto.com ili iz vlastitih izvora.
- Pratite gornji link i kliknite na dugme „Preuzmi“.


- Naći ćete se na stranici za odabir verzija: probna ili potpuno plaćena. Bolje je izabrati probnu verziju, jer je besplatna i daje se deset dana, tokom kojih možete snimiti sve razgovore koji su vam potrebni. Ponovo kliknite na "Preuzmi".


- Čim softver bude sačuvan na vašem računaru, nastavite sa instalacijom. Proces nije posebno komplikovan: potrebno je samo da navedete instalacijsku putanju i označite kućicu na ugovoru o licenci.


Prozor programa je minijaturan i ima nekoliko dugmadi:
- Donje lijevo dugme počinje snimanje razgovora.
- U blizini ćete vidjeti dugmad za pauzu i zaustavljanje. Prvi samo prekida snimanje, a drugi ga potpuno prekida.
- Klikom na dugme „Opcije“ možete podesiti kvalitet zvuka, videa, kao i putanju za čuvanje.
- “Istorija snimanja” vam omogućava da pregledate sve snimljene datoteke putem ovog programa.
U općem prozoru možete vidjeti u kojem formatu se snimaju audio i video zapisi, kao i koji uređaji se za to koriste.