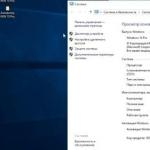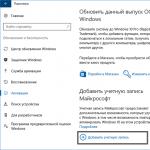Ako se Android ne poveže na WiFi, tada korisnik najčešće vidi poruku "Dobivanje IP adrese" ili obavijest "Authentication failed". Još jedna uobičajena greška u vezi - Android piše "Sačuvano, WPA/WPA2 zaštita", ali ne ide na mrežu.
Ovaj članak je pogodan za sve brendove koji proizvode telefone na Android 10/9/8/7: Samsung, HTC, Lenovo, LG, Sony, ZTE, Huawei, Meizu, Fly, Alcatel, Xiaomi, Nokia i drugi. Nismo odgovorni za vaše postupke.
Pažnja! Svoje pitanje možete postaviti stručnjaku na kraju članka.
Mogući uzroci kvara
Ako se Android ne može povezati na Wi-Fi - na primjer, umjesto aktivne Wi-Fi ikone vidite sivo dugme i ikonu uskličnika - razlog za to može biti:
- Netačno sa wifi.
- Postavljanje nepodržane vrste sigurnosti ili bežičnog standarda u postavkama rutera.
- Problemi sa Android firmverom.
Prvi korak je razumjeti koji uređaj ima problema. Ako samo vaš telefon nije povezan s točkom, razlog treba tražiti u njegovim postavkama i firmveru. Ako nijedan uređaj ne pronađe bežičnu mrežu, provjerite postavke rutera.
Dobijanje poruke IP adrese
Ako se, kada se pokušate povezati, pojavi poruka s tekstom "", ali veza nije uspostavljena, razlog tome može biti onemogućen DHCP server u postavkama rutera ili problemi s Androidom. Jednostavno ponovno pokretanje rutera može pomoći.
Ako DHCP server ne uspije, ponovno pokretanje uređaja će to popraviti. Prilikom spremanja greške:
- Otvorite postavke rutera.
- Provjerite je li DHCP server omogućen.
Ovisno o modelu rutera, redoslijed omogućavanja/onemogućavanja DHCP-a može varirati, tako da morate potražiti upute za svoj uređaj.
Greška pri autentifikaciji
Ako provjera autentičnosti veze ne uspije, problem je najvjerovatnije zbog neispravne lozinke za Wi-Fi. Da ispravite grešku:
- Zaboravite bežičnu pristupnu tačku na svom telefonu/tabletu.
- Ponovo pokrenite ruter.
 Povećati
Povećati - Promijenite lozinku koristeći samo latinična slova i brojeve.
- Provjerite je li odabran WPA2-PSK za mrežnu autentifikaciju.
 Povećati
Povećati Ako telefon ne podržava standard WPA2-PSK, odaberite drugi način rada - WPA, WPA2. Jasno je da to ne možete učiniti u metrou ili trgovačkom centru, tako da se jednostavno morate pomiriti. Ali kod kuće ili u hotelu možete pristupiti ruteru i provjeriti parametre bežične mreže.
Sačuvano, WPAWPA2 zaštita
Ako je veza napravljena bez lozinke, onda ne može biti greške u autentifikaciji. Međutim, postoji još jedna situacija - mreža je sačuvana, ali. Ponovno pokretanje rutera obično pomaže, ali ponekad morate ići dovoljno duboko u postavke.
 Povećati
Povećati Također, pogledajte broj dozvoljenih uređaja. Ako je "0", onda nema ograničenja.
Problemi sa otkrivanjem mreže
Ako, onda promjena regije i kanala obično također pomaže. Ako je Rusija odabrana u postavkama, ruter se automatski povezuje na kanale od 1 do 13. Međutim, neki uređaji ne podržavaju kanale veće od 10 - tako se pojavljuje greška. Da to popravite:
- Stavite američku regiju - ima samo 10 kanala.
- Promijenite kanal ručno u jedan od redova 1-10.
Ako to ne uspije, provjerite mogu li drugi uređaji vidjeti mrežu. Možda bi uzrok problema trebalo tražiti u radu Wi-Fi modula na Androidu.
Laptopi imaju prednost u odnosu na personalne računare u vidu ugrađenog Wi-Fi adaptera, pomoću kojeg se korisnici mogu povezati na bežične Wi-Fi mreže. Međutim, vlasnici računara mogu lako kupiti eksterni Wi-Fi adapter i uživati u prednostima bežičnih tehnologija na isti način.
Ipak, neki korisnici računara obaveštavaju da, povremeno, njihovi eksterni Wi-Fi adapteri, iz nekog razloga, ne mogu da se povežu na mrežu koju distribuira njihov ruter. Koren problema može biti u mnogim stvarima: neispravan drajver, problemi sa ruterom, postavkama operativnog sistema i još mnogo toga.
U ovom članku ćemo vam reći što možete učiniti ako se vaš Wi-Fi adapter ne može povezati na dijeljenu mrežu.
Provjera distribuirane Wi-Fi mreže
Razmislimo prvo o ovome: jeste li ikada pomislili da možda problem s povezivanjem na mrežu nije u Wi-Fi adapteru, već u ruteru, koji jednostavno ne distribuira bežičnu mrežu? Ovo je prilično jednostavno provjeriti: uzmite drugi uređaj koji je sposoban za povezivanje na Wi-Fi mrežu i pokušajte se povezati s njim na vaš ruter.
Ako nema drugih dostupnih uređaja, morate otići u postavke rutera i provjeriti je li omogućeno bežično dijeljenje. Postoje slučajevi kada postavke u takvim uređajima iz nekog razloga same od sebe zalutaju. Sve što treba da uradite je da uđete u interfejs i aktivirate opciju Wi-Fi deljenja.
Onemogućite način rada u avionu
Kao što svi znamo, Windows 10 ima prilično zgodan način rada u avionu koji vam omogućava da isključite sve bežične module na vašem sistemu. Naravno, nakon aktiviranja ovog načina rada, vaš vanjski Wi-Fi adapter se također deaktivira.
Način rada u avionu je izuzetno koristan na mobilnim uređajima i laptopima, ali na stacionarnim računarima je apsolutno nepotreban. Međutim, mogli biste ga slučajno uključiti, na primjer, kopajući po postavkama ili koristeći posebnu kombinaciju. Postoji i mišljenje da se režim "Avion" može aktivirati softverom treće strane.
Deaktiviranje režima "Avion" je neverovatno jednostavno: kliknite na ikonu Centra za obaveštenja i kliknite na dugme istoimenog režima. To je sve što se od vas traži. Ako ovu opciju niste pronašli u Centru za obavještenja, možete pogledati sistemske postavke i tamo je onemogućiti.
Ponovno pokretanje Wi-Fi rutera
Nakon što shvatite da je distribucija bežične mreže aktivirana i da vaš Wi-Fi adapter nije blokiran sistemskim postavkama računara, pokušajte ponovo pokrenuti ruter. Postoji mogućnost da je počeo kvariti, zbog čega se ne možete povezati na mrežu pomoću uređaja treće strane s Wi-Fi adapterom. Ponovno pokretanje je izuzetno jednostavno: isključite ruter iz struje na desetak do petnaest sekundi, a zatim ga ponovo uključite. Vrijedi reći da ruteri često mogu pokvariti, što dovodi do niza neugodnih problema: smanjenja brzine mrežne veze, blokiranja određenih veza ili cjelokupnog pristupa Internetu.
Primjena alata za rješavanje problema
Prilično jednostavan način za rješavanje problema s mrežnim povezivanjem je korištenje alata za rješavanje problema s mrežom. Ne morate nigdje ići, preuzimati ili pretraživati web, jer je ovaj alat sistemski uslužni program kojem je nevjerovatno lako pristupiti. Da biste to učinili, trebate učiniti sljedeće:
- idite na Opcije;
- idite na odjeljak "Ažuriranje i sigurnost";
- idite na karticu "Rješavanje problema";
- kliknite na "Internet veze";
- kliknite na dugme "Pokreni alat za rešavanje problema";
- pratite uputstva na ekranu.
Vrijedi reći da ovaj sistemski alat, nažalost, gotovo nikada ne rješava probleme koji su se pojavili u bilo kojem elementu sistema. Međutim, ponekad se zvijezde skupe na nebu - i dogodi se čudo. Isprobajte ovaj alat za rješavanje problema, a zatim provjerite možete li povezati Wi-Fi adapter na bežičnu mrežu.
Ažuriranje upravljačkih programa Wi-Fi adaptera
Možda nećete moći pravilno koristiti svoj Wi-Fi adapter samo zato što su njegovi upravljački programi zastarjeli. Ažuriranjem upravljačkih programa možete se riješiti problema koji su nastali s uređajem. Možete pokrenuti upravljačke programe preko Device Managera:
- pritisnite Windows + X;
- odaberite "Upravitelj uređaja";
- pronađite i otvorite odjeljak "Mrežni adapteri";
- desnom tipkom miša kliknite Wi-Fi adapter i odaberite "Ažuriraj upravljački program ...";
- izabrati automatsko traženje upravljačkog programa na Internetu;
Nakon ažuriranja upravljačkih programa za Wi-Fi adapter, pokušajte se ponovo povezati na bežičnu mrežu vašeg rutera. U većini slučajeva korisnici koji imaju sličan problem rješavaju ga upravo ažuriranjem drajvera za uređaj.
Vratite se na prethodnu verziju drajvera
Ipak, čak i nova verzija drajvera može uzrokovati probleme pri korištenju Wi-Fi adaptera, međutim, sve ovisi o proizvođaču uređaja. Najnovija verzija drajvera Wi-Fi adaptera može biti izuzetno nestabilna ili nekompatibilna sa vašim računarom. U tom slučaju možete pokušati da vratite instalirani drajver na prethodnu verziju.
To možete učiniti na isti način koristeći Device Manager:
- doći do vašeg Wi-Fi adaptera na listi mrežnih uređaja;
- dvaput kliknite lijevu tipku miša na Wi-Fi adapter;
- idite na karticu "Driver";
- kliknite na dugme "Povratak";
Nakon što ste se vratili na prethodnu verziju drajvera za Wi-Fi adapter, pokušajte ga koristiti i povezati se na Wi-Fi mrežu rutera. Ako se zaista radilo o vozaču, onda odmah znate.
Privremeno onemogućite zaštitni zid
Ako vam ništa od gore navedenog nije pomoglo da riješite problem, onda vaš Windows zaštitni zid možda blokira vašu bežičnu mrežnu vezu, koja iz nekog razloga blokira vašu mrežnu vezu. Na ovaj ili onaj način, ovo možete provjeriti na elementaran način: samo trebate uzeti i privremeno onemogućiti zaštitni zid sistema.
To se može uraditi na sljedeći način:
- pritisnite Windows + S;
- unesite i odaberite upit "Windows Defender Security Center";
- idite na karticu "Firewall and Network Security";
- deaktivirati zaštitni zid za domensku mrežu, privatnu mrežu i javnu mrežu;
Pokušajte koristiti Wi-Fi adapter i povežite se na bežičnu mrežu koju distribuira vaš ruter. Nadamo se da ćete konačno uspjeti i da vaš adapter i dalje radi dobro.
Pronašli ste grešku u kucanju? Odaberite tekst i pritisnite Ctrl + Enter
Zastrašujući trenutak kada se vaš računar povezuje na Wi-Fi, ali internet ne radi. Nažalost, ne postoji jedinstveno rješenje za ovaj problem, jer greška može biti povezana s postavkama operativnog sistema ili rutera.
Sastavili smo vodič korak po korak koji će vam pomoći da riješite problem.
Gdje tražiti?
Ako ste suočeni sa problemom "nema pristupa internetu" onda morate pogledati:
- Router
- Uređaj sa problemom
Ako internet ne radi na svim uređajima povezanim na Wi-Fi mrežu, onda je najvjerovatnije problem u vašem ruteru / modemu. Također možete pogledati Ethernet kabel kako biste se uvjerili da nije slomljen ili uvrnut.
Ako internet ne radi samo na računaru, dok se drugi uređaji savršeno povezuju na bežičnu Wi-Fi mrežu, onda je problem u Wi-Fi adapteru računara ili opet u ruteru koji ne može da se poveže sa računarom.
Da biste riješili problem "Nema pristupa Internetu", možete slijediti sljedećih devet koraka. Dakle, počnimo.
1. Ponovo pokrenite računar i ruter
Da, znam da zvuči glupo, ali većina problema se rješava jednostavnim ponovnim pokretanjem.
Dobro ponovno pokretanje je rješenje za mnoge probleme sa softverom i mrežnom vezom. Isključite ruter(e) i pričekajte 30 sekundi prije nego što ga ponovo uključite. Pored toga, morate ponovo pokrenuti računar kako biste bili sigurni da i on radi ispravno. Kada se svi uređaji ponovo pokrenu, pokušajte se ponovo povezati.
2. Provjerite indikatore signala na ruteru

Moguće je da je problem u vašoj internet konekciji, a ne u računaru. Da biste potvrdili, morate provjeriti LED na ruteru i provjeriti je li uključen.
U idealnom slučaju, LED diode na ruteru bi trebale biti zelene, a Wi-FI LED bi trebao treptati. Ako niste sigurni u ovo, obratite se korisničkoj podršci vašeg internet provajdera.
3. Koristite ugrađeni alat za rješavanje problema
Ako vaš ISP tvrdi da internet radi ispravno, onda je najvjerovatnije problem s WiFi adapterom na vašem uređaju. Ovo se lako može popraviti pomoću ugrađenog alata za rješavanje problema koji je po defaultu dostupan u Windowsu.

Windows-ov ugrađeni alat za rješavanje problema s mrežom može riješiti ili barem prijaviti većinu mrežnih problema. Desnom tipkom miša kliknite na ikonu mreže na traci zadataka i odaberite " Rješavanje problema". Windows će početi tražiti problem i kako ga riješiti. Ako ih sistem ne može popraviti, javit će vam u čemu je problem. Nakon toga možete pronaći rješenje na internetu, ili pitati u komentarima ispod, mi ćemo pokušati da vam pomognemo.
4. Ispraznite DNS
Ponekad greška u DNS kešu može dovesti do problema u pristupu web lokacijama i možda mislite da je internet isključen. U tom slučaju morate isprazniti DNS.
Kliknite na meni " Počni"i uđi" cmd". Zatim otvorite komandnu liniju kao administrator.

Otvoriće se prozor komandne linije u koji morate uneti „ ipconfig / flushdns»I pritisnite tipku enter ( Enter). Ova komanda će obrisati DNS keš memoriju.
5. Promijenite bežični način rada na ruteru
Ako vaš računar ima pristup Internetu kada direktno povežete Ethernet kabl, dok Internet ne radi preko Wi-Fi mreže, onda je problem možda u bežičnom režimu.
Ruteri podržavaju više bežičnih načina rada. Na primjer, možda ste vidjeli znakove kao što su 802.11 b ili 802.11 b / g ili 802.11 b / g / n itd. Dakle, b, g, n i ac su različiti bežični standardi. B je najstariji WiFi standard koji pokriva manje područje i nudi niže brzine prijenosa podataka, dok je AC najnoviji WiFi standard sa većom pokrivenošću i brzinom mreže od 1Gbps.
Općenito, većina ljudi koristi bežični način rada 802.11 b / g / n /... Ali ponekad stari uređaji (posebno stari pametni telefoni) ne rade s ovim načinom rada, pa se povezuju na Wi-Fi, ali nema interneta.

Jedan od načina da riješite ovaj problem je da uđete u kontrolnu ploču rutera preko računara, a zatim pronađete odjeljak Bežični način rada... Obično se nalazi u postavkama bežičnu mrežu (Bežični), gdje postavljate ime i lozinku za Wi-FI mrežu. Pored bežičnog načina rada, vidjet ćete padajući meni, kliknite na njega, odaberite 802.11 b i sačuvajte promjene. Sada ponovo pokrenite Wi-Fi na uređajima koji se nisu mogli povezati na Internet i provjerite je li problem riješen. Ako internet i dalje ne radi, isprobajte 802.11g bežični način rada. Ako i dalje nemate sreće, potražite dalje rješenje za svoj problem.
6. Automatsko preuzimanje IP-a i DNS-a
Ako se vaš pametni telefon ili računar povezuje na drugu Wi-Fi mrežu, ali ne radi s vašom bežičnom mrežom, postoji mogućnost sukoba DNS ili IP adresa. Ovo možete provjeriti pingovanjem vašeg rutera putem cmd-a. Ako dobijete odgovor na vremensko ograničenje, onda je najvjerovatnije konflikt IP adresa.
U idealnom slučaju, trebali biste konfigurirati mrežne postavke tako da automatski dobiju IP adresu i DNS koje vam daje vaš ISP. Ovo osigurava najmanju količinu sukoba. Međutim, ponekad dodjela statičke IP adrese ili promjena DNS servera može pomoći u rješavanju problema s pristupom Internetu. Suprotno tome, ako koristite statičnu IP adresu, onda bi bilo mudro da IP dobijete automatski. Ukratko, pokušajte promijeniti postavke i provjerite možete li riješiti problem s internetskom vezom.
Da biste automatski dobili IP adresu u operativnom sistemu Windows, pritisnite tastere Windows + R i unesite " ncpa.cpl„U dijaloškom okviru Pokreni koji se otvara. Kada kliknete na " uredu”, Sve vaše mrežne veze će se otvoriti. Desni klik na svoju mrežu i odaberite " Svojstva»U kontekstualnom meniju.

Sada odaberite " IPverzija 4", i pritisnite " Svojstva„Ispod njega. U sljedećem dijaloškom okviru odaberite opciju: " Dobijte IP adresu automatski" i " Automatski pribavite adresu DNS servera". Ponovo pokrenite računar i provjerite pristup internetu.


7. Problemi sa mrežnim drajverom
Ponekad je problem sa pristupom internetu stari mrežni drajver. Da biste ažurirali mrežni drajver na računaru, pritisnite tastere Prozor + R i unesite " devmgmt.msc". Otvorićete prozor" Menadžer uređaja».

U meniju s lijeve strane proširite " Mrežni adapteri»I desnim klikom na svoju mrežu. Sada odaberite opciju “ Ažurirajte upravljačke programe”, I dobićete dvije opcije za ažuriranje drajvera: ručno i automatski (online).

Pokušajte da povežete računar sa ruterom pomoću Ethernet kabla za pristup Internetu. Ako je veza uspostavljena, kliknite na " Automatsko traženje ažuriranih upravljačkih programa”, A Windows će automatski pronaći i instalirati ispravan drajver.

U slučaju da ne možete da se povežete na Internet putem Ethernet kabla, moraćete ručno da preuzmete najnoviji drajver sa veb lokacije proizvođača sa drugog uređaja, a zatim da ga prenesete na računar bez pristupa Internetu. Zatim odaberite opciju “ Potražite drajvere na svom računaru"Da ručno instalirate najnovije drajvere.
8. Vratite ruter na fabrička podešavanja
Ovo je prilično teška opcija, ali će u većini slučajeva riješiti sve probleme rutera. Možete resetirati ruter na tvorničke postavke. Ovo rješava problem s pristupom Internetu. To također znači da ćete morati resetirati osnovne postavke, lozinku i druge mrežne parametre.
Možete resetovati ruter na fabrička podešavanja pritiskom na dugme za resetovanje na samom ruteru. Obično je dugme za resetovanje skriveno unutar male rupe, tako da će vam trebati hemijska olovka ili čačkalica. Pritisnite i držite dugme 5-15 sekundi dok sva svetla ne počnu da trepću.
9. Pozovite svog ISP-a
Ako nijedna od metoda nije pomogla u rješavanju vašeg problema s pristupom Internetu, trebali biste to dozvoliti svom ISP-u. Održaće konsultacije telefonom, a ako postoji takva potreba, poslaće majstora kod vas kući.
Rezimirajući
Kao što sam već rekao, ne postoji jedinstven način da se reši problem sa pristupom Internetu. Gore navedeni savjeti trebali bi vam pomoći da riješite većinu problema vezanih za softver. Međutim, ako je problem s pristupom Internetu povezan s hardverom računala - na primjer, pokvarenom mrežnom karticom ili ruterom - tada ćete se morati obratiti iskusnim stručnjacima.
Internet i najnovije elektronske tehnologije su usko isprepletene s našim životima. A ponekad problemi s pristupom Internetu mogu precrtati sve naše planove i ometati naš rad ili slobodno vrijeme. Telefon ne samo da pomaže da ostanete u kontaktu, već i otvara vrata s bilo kojeg mjesta na svjetsku mrežu, na Internet. Istovremeno, niko nije imun od iznenadnih kvarova, onda se postavlja pitanje: zašto se telefon ne povezuje na WiFi ruter? Ova informacija se odnosi i na one korisnike koji ne znaju zašto se tablet ne povezuje na WiFi.
Pogledajmo tipične razloge u nastavku. Moram to odmah reći rješenje se može "pokriti" jednostavnim manipulacijama telefonom... Stoga primijenite sve dolje opisane metode, bez razmišljanja da to neće pomoći u vašoj situaciji.
Koji mogu biti razlozi da WiFi ne radi u telefonu ili tabletu
Prvo morate ponovo pokrenuti telefon i isključiti/uključiti Wi-Fi mrežu na telefonu. Zatim ponovo pokrenite ruter (ruter). Ako još uvijek nema mreže, onda je stvar drugačija. Takođe može pomoći - izvadite bateriju i ponovo je povežite, a zatim ponovo pokrenite telefon.
Uzroci problema mogu biti prisustvo neispravnih sigurnosnih postavki mreže ili rutera, kao i način rada kanala. Koje greške najčešće možemo uočiti na našem uređaju?
- U statusu veze vidimo: "Dobivanje IP adrese ...", ili jednostavno "Povezivanje ...". Ali telefon se neće povezati na mrežu. Odnosno, odredite mrežu na koju želite da se povežete, ali telefon to ne može da uradi.
- Problem s autentifikacijom (greška u autentifikaciji), ili samo "Autentifikacija ..."
- Natpis na uređaju "Sačuvano, WPA \ WPA2 zaštita".
- Telefon se povezuje na ruter preko Wi-Fi mreže, ali internet ne radi, a web lokacije se ne otvaraju u pretraživaču.
Koja rješenja mogu postojati za povezivanje telefona ili tableta na WiFi
Dakle, moguća rješenja za vaš problem.
Uklanjanje WiFi veze
Prvo što bih vam mogao savjetovati je da izbrišete vezu koja je sačuvana u vašem telefonu. Da biste to učinili, odaberite mrežu preko koje ste ušli na Internet i kliknite na "Izbriši" ili "Izbriši ovu mrežu". U nastavku na snimku ekrana možete vidjeti kako to izgleda:
Zatim se pokušajte ponovo povezati na ovu mrežu.
Ponovo pokrenite ruter
Ponekad, ako postoji problem sa povezivanjem ne samo telefona, već i drugih uređaja, samo trebate ponovo pokrenuti ruter. Mala napomena: ne morate samo izvući i spojiti utičnicu nakon sekunde, već izvucite kabel za napajanje rutera na 10 sekundi i tek onda ga ponovo uključite.
Morate pričekati neko vrijeme kako ne bi ostalo struje u ruteru. Takav sklop je često potreban kod drugih uređaja koji se napajaju energijom. Usput, možete koristiti dugme koje se nalazi na samom ruteru po istom postupku kao što je gore opisano.
Promijenite kanal u ruteru
Ako niste promijenili nijedna podešavanja, a veza s vašim ruterom je uvijek prolazila bez problema, pokušajte promijeniti bežični kanal. Ovo se dešava vrlo rijetko, ali postoji mali postotak da vam ova postavka može pomoći.
Gdje možete promijeniti kanal za vaš Wi-Fi? Da biste to učinili, idite na postavke vašeg rutera u kartici "Bežično" i promijenite kanal (Kanal), zatim sačuvajte postavke, ponovo pokrenite ruter i pokušajte se povezati. Ako ne uspije prvi put, ponovite istu šemu s drugim kanalima.

Provjerite lozinku koju ste unijeli prilikom povezivanja na WiFi
Ako vaš telefon prikazuje grešku "Authentication", onda je problem možda pogrešna lozinka ili pogrešno postavljene sigurnosne postavke.
Prvi korak je da provjerite da li je navedena lozinka ispravna. Kako to učiniti, jer od nekih korisnika možda neće biti zatraženo da unesu lozinku? Morate izbrisati svoju vezu i ponovo unijeti lozinku klikom na svoju mrežu. Uvijek budite oprezni kada unosite lozinku. Ako ste zaboravili lozinku, možete je vidjeti u postavkama rutera.
Evo članaka koji će vam pomoći u ovoj proceduri:
Ako nije u pitanju lozinka, onda morate provjeriti sigurnosna podešavanja. Da biste to učinili, postavite tip sigurnosti na WPA2. Morate navesti lozinku koja ima više od 8 znakova i možete pokušati koristite samo brojeve.
Sačuvano, WPA \ WPA2 zaštita i promjena lozinke u ruteru
Jedan od najčešćih problema je kada se na telefonu pojavi natpis "Sačuvano, WPA\WPA2 zaštita", a istovremeno ikona veze može ukazivati na postojanje veze, ali internet i dalje nema u uređaju.
Ako gore navedene opcije ne pomognu, tada morate provjeriti način / brzinu bežične (bežične mreže) u postavkama rutera, jer telefon ne može uvijek podržavati način rada rutera. Da biste to učinili, trebate postaviti automatski ili mješoviti način rada mreže umjesto b, g ili n.

Ako ne možete riješiti problem i još uvijek imate dilemu zašto se telefon neće povezati na WiFi, pokušajte promijeniti tip šifriranja/sigurnosti koji sam već pomenuo:
- WPA / WPA2
- WPA-PSK
Ovo su postavke navedene u mom ruteru:

Lozinka (ključ) unesite novu od 8 znakova ili više. Preporučljivo je promijeniti lozinku, jer ste možda zaboravili lozinku i unesite nepostojeću.
Nadalje, cijela šema je ista: sačuvajte postavke, ponovo pokrenite ruter, obrišite vezu na telefonu i povežite se unosom nove lozinke kada se to od vas zatraži. Treba imati na umu da će nova lozinka morati biti navedena na drugim uređajima koji koriste ovaj ruter. Na primjer, ako kod kuće imate laptop ili računar, tada se morate ponovo povezati na WiFi unosom nove lozinke koju ste naveli u ruteru.
Širina kanala
Promijenite širinu kanala u postavkama rutera. Obično postoji nekoliko opcija: Auto, 20MHz i 40MHz. Nakon promjene, sačuvajte i ponovo pokrenite ruter.
Ako postoje druge opcije, pokušajte ih koristiti.

Filter MAC i IP adresa
Provjerite je li filter MAC ili IP adresa onemogućen. Ako ste aktivirali ovu funkciju u ruteru i niste naveli koje MAC i IP adrese se mogu povezati na rutere, onda je problem možda u ovoj postavkama rutera.

Evo najčešćih razloga zašto se tablet ili telefon ne povezuju na WiFi. Nadam se da će vam jedan od mojih savjeta pomoći.
Usput, ako imate problema sa samim WiFi-om, pogledajte članak "":
Evo primjera gdje se korisnik nije mogao povezati na WiFi sa iPada: