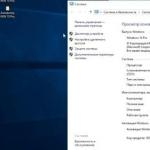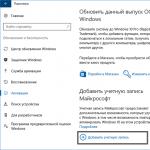Kako resetovati lozinku u Windows 7 ako je izgubljena. Poništavanje lozinke za 7 32 i 7 64 bita.
Resetovaćemo lozinku ili sa fleš diska ili sa diska
Prvo, moramo imati ili disk za pokretanje sa ERD Commander-om, ili USB fleš disk za pokretanje sa ERD Commander-om, jer ćemo uz pomoć ERD Commander-a resetujte lozinku u Windows 7!
Prema priručniku, to ću učiniti sa ERD Commander bootable USB fleš diska (praktički nema razlike ako ste to radili sa diska za pokretanje ERD Commander)
Prvo odaberite svoj Windows 7 bit sa liste. Ako ne znate koji bit Windows imate, odaberite nasumično. Ako ste odabrali pogrešan, onda će se pojaviti greška i nakon ponovnog pokretanja, samo odaberite drugu opciju
Nakon nekoliko minuta odaberite svoj operativni sistem sa liste (najvjerovatnije je jedan), pritisnite ok nekoliko puta i Next 

PAŽNJA! Ako se pojavi greška, ponovo pokrenite računar i odaberite drugi ERD Commander za 7, jer ste odabrali pogrešan ISPUŠTANJE Ako ste kliknuli na Next i pojavio se prozor kao na slici ispod, onda ste sve uradili kako treba. Odaberite Microsoft Diagnostics...
Na ekranu ćete vidjeti prozor u kojem trebate odabrati uslužni program koji je upravo odgovoran za resetiranje lozinke za Windows 7 -> Čarobnjak za promjenu lozinke(ili bravar) 
Nakon toga će se pojaviti prozor u kojem je potrebno sa liste odabrati POTREBNOG KORISNIKA i za njega napisati NOVU LOZINKU. 
Nakon toga izvadite fleš diskove i učitajte Windows. Prijavite se s novom lozinkom, koju, inače, prvo odmah promijenite u drugu!
To je cela procedura! Ako želite potpuno ukloniti lozinku, idite na Počni-> počnite kucati Računovodstvo-> odaberite Korisnički nalozi -> Ukloni lozinku-> Unesite staru lozinku i kliknite Ukloni lozinku


Zdravo prijatelji. Kako mogu da pristupim svom lokalnom Windows nalogu ako sam zaboravio lozinku, a prenosivi medij za resetovanje nije ranije kreiran? Ili, na primjer, lozinka s Microsoft računa ne funkcionira zbog činjenice da su prevaranti ukrali poštanski sandučić i promijenili lozinke na nalozima raznih internetskih usluga, uključujući i Microsoftov račun. Ovaj članak će dodati web-lokaciju koja je već dostupna na web-mjestu. da resetujete lozinku za pristup računaru. Razlika između ove metode i drugih bit će korištenje u ove svrhe kao alata ne softvera treće strane, već izvornog instalacionog diska ili fleš diska Windows 7, 8.1 ili 10. Svi oni automatski procesi koji se javljaju pri korištenju posebnog softvera da resetujemo lozinke, uradićemo ručno uređivanjem sistemskog registra.
Kako resetovati Windows lozinku pomoću instalacionog fleš diska ili diska
Važno: prijatelji, dolje navedeni koraci se nude isključivo u konstruktivne svrhe – kada trebate resetirati lozinku za svoj Windows račun na svom ličnom uređaju. Ili na pitanje manje iskusnih vlasnika računara. Hakiranje uređaja koji ne pripadaju vama protiv volje njihovih vlasnika je krivično djelo i vaša je lična odgovornost.
Izmjenjivi medij
Dakle, morate resetovati lozinku vašeg lokalnog Windows 7, 8.1 ili 10 naloga ili povezanog Microsoft naloga. Šta mi radimo? Prije svega, potrebno je imati na raspolaganju ili posebno za ove svrhe pripremiti medij za pokretanje sa bilo kojom od ovih verzija Windows-a, na primjer sa. Ili možete pronaći negdje u kanti neku vrstu Live-disk baziran na WinPE, gdje postoji uređivač sistemskog registra.
Ispravno pokretanje računara sa prenosivog medija
Pokretanje sa instalacionog medija u slučaju Windows 8.1 i 10 potrebno je tek nakon ponovnog pokretanja računara.
One. umetnite prenosivi medij, ponovo pokrenite sistem i odmah unesite BOIS da biste postavili pokretanje sa medija. Verzije 8.1 i 10, za razliku od verzije 7, ne isključuju se u potpunosti kada je odabrana opcija Shut Down. Podrazumevano, oni su konfigurisani za brzo pokretanje - koristeći tehnologiju zasnovanu na hibernaciji sa istovarom iz RAM-a jezgra sistema u datoteku na disku i učitavanjem nazad u memoriju pri uključivanju. Dakle, neophodno je ponovno pokretanje da biste promijenili uređaj za pokretanje računara. U suprotnom, sve dolje predložene radnje neće biti primijenjene.
Resetujte lozinku lokalnog Windows naloga
U prvoj fazi procesa instalacije Windows, pritisnite tipke Shift + F10. Komandna linija će se pojaviti. Uz njegovu pomoć pokrećemo uređivač registra:
regedit


Kliknite na meni "Datoteka", odaberite "Učitaj grm".

U prozoru za pregled kliknite na lijevoj ploči "Ovaj računar" i među diskovima računara odaberite sistemski pogon (C: \) - onaj na koji je instaliran Windows sa zaboravljenom lozinkom. Ali pri odabiru se ne fokusiramo na slovo C, već na volumen odjeljka. Sistemska particija neće uvijek biti označena slovom C.

Windows - System32 - konfig
U paketu "config" potražite SAM datoteku i otvorite je.

Jednom kada otvorite, morate učitanoj košnici registra dati ime. Može biti bilo koje ime, na primjer, samo ću dati ime 777.

U odjeljku HKEY_LOCAL_MACHINE, sada imamo granu (bush) 777. Ovu granu otvaramo na sljedećem putu:
777 - SAM - Domeni - Račun - Korisnici - Imena
Unutar foldera "Imena" tražimo naziv lokalnog računa sa zaboravljenom lozinkom. U našem slučaju, ovo je korisnik Vasya. Kliknemo na Vasya i na panelu za uređivanje s desne strane gledamo šta je napisano u koloni "Vrsta". U našem slučaju, ovo je 0x3ea. Sada tražimo istu vrijednost na panelu lijevo iznad, u folderu "Korisnici". Tek sada će ova vrijednost biti ispisana velikim slovima i sa četiri nule ispred.

Stavljamo pokazivač na ovu vrijednost sa četiri nule ispred. Na desnom panelu kliknite na parametar "V".

Moramo urediti ovaj parametar. U njemu tražimo dvije sljedeće kolone "00A0" i "00A8". U prvom trebamo zamijeniti vrijednost u prvoj koloni, u našem slučaju 18. U drugoj koloni - vrijednost u petoj koloni, u našem slučaju 38. Vi, prijatelji, možete imati druge vrijednosti.

Zamijenite ove vrijednosti sa 00. Kako to učiniti?
Dvaput kliknite lijevu tipku miša na vrijednost 18 prve kolone kolone "00A0" i kada je broj označen plavom bojom, pritisnite 0 na tastaturi.

Ispast će ovako.

Sada dvaput kliknemo lijevom tipkom miša na vrijednost 38 pete kolone kolone "00A8" i kada je broj označen plavom bojom, pritisnite 0 na tastaturi.

Ispast će ovako.

Kliknite OK.

Zatim kliknemo na kreirani grm, u našem slučaju 777. Kliknite na meni "Datoteka", a zatim - "Istovari grm".


Ponovo pokrećemo računar. Uspjeli smo da resetujemo lozinku za lokalni nalog i sada se možete nesmetano prijaviti na njega.

Resetujte lozinku za Microsoft nalog
Da vas podsjetim, prijatelji, ako imate Microsoft nalog povezan za prijavu na Windows, možete resetirati njegovu lozinku bez nepotrebnog plesanja uz tamburu. Desno na zaključanom ekranu vašeg računara, možete kliknuti na "Zaboravili ste lozinku" i resetirati vašu lozinku kao dio procedure za provjeru vašeg identiteta putem e-pošte ili broja telefona. ... Ali za ovo, naravno, morate imati pristup svojoj e-pošti s bilo kojeg drugog uređaja. Ili, unaprijed, vaš broj telefona je naveden i potvrđen u web verziji vašeg Microsoft naloga. Ukoliko niste unaprijed naveli broj telefona, a nema pristup mailu, radimo sljedeće.
Izvodimo sve operacije o kojima smo govorili u prethodnom pasusu članka kako bismo resetirali lozinku za lokalni račun, ali samo do posljednjeg koraka, kada trebate pritisnuti izbornik "Datoteka" i kliknuti na "Istovariti grm". U folderu u kojem smo promijenili parametar "V" i upisali nule umjesto trenutnih vrijednosti, potrebno je obrisati (pomoću kontekstnog menija ili tipke Del) sljedeće parametre:
InternetProviderGUID,
Internet UserName,
CachedLogonInfo (ako postoji).
U Windows 8, 7 i 10 možete zaštititi svoj nalog. Tako da nijedan autsajder neće ići tamo. Ali šta ako ste zaboravili lozinku? Ili ste kupili računar koji već ima nalog? U Win ne možete vratiti nalog koristeći e-poštu. Kod neće biti poslan putem SMS-a. Ali ne morate formatirati disk. Resetovanje lozinke za Windows 7 putem USB fleš diska je rešenje problema.
Ako ste zaboravili lozinku za Windows, nema veze
- Za to je prikladan program UltraISO. Možete koristiti drugi uslužni program ako želite.
- Pronađite ga na mreži i preuzmite. Prijava se plaća. Ali postoji probna verzija.
- Umetnite disk jedinicu.
- Pokrenite program.
- "Datoteka - Otvori". Odaberite ISO datoteku.
- Idite na "Boot" meni i kliknite na "Burn Hard Disk Image".
- U odjeljku "DiskDrive" odaberite svoj USB disk.
- Zatim ga možete formatirati, ako to niste učinili ranije. Fleš disk mora biti unutra
- "FAT32".
- Kliknite na "Burn". Sistem će vas upozoriti da će svi podaci sa diska biti izbrisani. Potvrdite akciju.
- Pričekajte da se datoteke kopiraju.
Zamjena fajlova
Da biste uklonili lozinku za Windows 10, 8 ili 7, uđite u način oporavka, a preko njega - u komandnu liniju.

- U BIOS-u postavite vanjski disk na prioritet pokretanja.
- Nakon pokretanja, otvorit će se čarobnjak za instalaciju.
- Odaberite jezik.
- Kliknite na "Vraćanje sistema". Nemojte kliknuti na "Instaliraj".
- Pojavljuje se OS lista. Provjerite onaj za koji se ne možete sjetiti koda.
- U opcijama oporavka kliknite na "Command Prompt". Sada vidite bijeli font na crnoj pozadini.
- Napravite rezervnu kopiju "Utilman.exe" - unesite "copy [SystemDisk]: \ Windows \ system32 \ sethc.exe [SystemDisk]: \ File". Fajl će biti kopiran u folder "File".
- Sada ga zamijenite - "kopirajte [SystemDisk]: \ Windows \ System32 \ cmd.exe [SystemDisk]: \ Windows \ System32 \ Utilman.exe".
- Sistem će od vas tražiti da potvrdite akciju. Napišite "Y" ako se slažete.
- Kada se datoteka kopira, kliknite na Restart i uklonite disk.
- U BIOS-u se vratite na prethodne postavke. Sada možete pokrenuti OS.
Resetovati
- Kada se prijavite na svoj račun, otvorite "Pristupačnost" (dugme dolje lijevo).
- Ali komandna linija će se pokrenuti.
- Za resetiranje Windows lozinke, unesite "net user [Username] [Newcode]". Ako postoji razmak u imenu ili šifri, stavite ih pod navodnike.
- Ako želite ukloniti kod, stavite dva navodnika bez znakova između njih.
- Ponovo pokrenite računar i bezbedno se prijavite na svoj nalog.
- Provjerite datoteku "Utilman.exe". Pokrenite ponovo sa svog fleš diska, otvorite režim oporavka i komandnu liniju. Napišite u njemu "premjesti [System-disk]: \ File \ Utilman.exe [System-disk]: \ Windows \ System32 \ Utilman.exe"
Ako se ne možete prijaviti na Winov "račun", to ne znači da ste izgubili sve korisničke podatke. U Windows XP, 7, 8, 10, resetovanje lozinke sa USB fleš diska je vrlo jednostavan zadatak. Ovo, međutim, ima svoje negativne strane. Ispostavilo se da se svaka osoba može prijaviti na račun. Zaštitite svoje lične podatke na nekoliko načina - ne samo kodom na svom računu.
Desila se strašna stvar - nekako ste uspjeli zaboraviti lozinku za svoj Windows 10 nalog. Šta sada da radite? Naravno, možete nastaviti na staromodan način - ponovo instalirati operativni sistem. Alternativno, možete pokušati ukloniti zaštitu lozinkom pomoću USB diska. Iz ovog uputstva možete naučiti kako da kreirate fleš disk za poništavanje lozinke za Windows 10 na računaru, laptopu, tabletu.
Kako napraviti fleš disk za resetiranje lozinke za Windows 10 na službeni način
Windows pruža ugrađene alate za kreiranje USB diska koji se može koristiti kasnije u slučaju da je lozinka za prijavu zaboravljena ili izgubljena. Međutim, ova metoda ima nekoliko nedostataka koji je čine manje praktičnom. Prvi nedostatak je što takav disk možete kreirati samo prijavljivanjem na Windows. Ispada da bi korisnici trebali unaprijed da se pobrinu za pripremu USB sticka, kako bi to ubuduće. Drugo, uređaj pripremljen za resetiranje lozinke može pomoći s lokalnim računom. Neće moći ukloniti ili zamijeniti lozinku s vašeg Microsoft naloga.
Ako ste navikli razmišljati unaprijed, ili ste već naučili iz gorkog iskustva i sada namjeravate kreirati USB disk koji će vam pomoći da poništite lozinku u budućnosti, morate učiniti sljedeće:

Kao rezultat, datoteka userkey.psw bi se trebala pojaviti na vašem disku. Sadrži sve podatke koji su vam potrebni za poništavanje lozinke. Zanimljivo je da se ova datoteka, ako je potrebno, može premjestiti na bilo koji drugi disk i koristiti u slučaju neugodne situacije. Da biste koristili fleš disk sa njim, potrebno ga je povezati sa računarom, uneti pogrešnu lozinku na ekranu za prijavu i kliknuti na stavku koja se pojavi da biste nastavili sa resetovanjem.
Korišćenje Online NT lozinke i uređivača registra za resetovanje lozinke za Windows 10
Ako ste zaboravili ili izgubili lozinku, a niste imali vremena da kreirate disk za resetovanje prije ovog neugodnog incidenta, onda ima smisla koristiti alate treće strane. U ovom slučaju, uslužni program Online NT Password & Registry Editor. Kao i drugi slični alati, može resetirati lozinke za korisničke račune, ali samo lokalne. Resetovanje lozinke vašeg Microsoft naloga je van njene moći. Ali s druge strane, može pomoći da se zaobiđe blokirani ulaz i uđe u sistem.
Prije korištenja Online NT Password & Registry Editora, potrebno je da ih zapišete na USB fleš disk. Da biste to učinili, još uvijek morate negdje nabaviti računar. Zatim uradite sljedeće:
Ako je nešto pošlo po zlu, možete preuzeti označenu arhivu cd, izvucite ISO sliku iz nje i koristite program WinSetupFromUSB. Imajte na umu da u vašem slučaju, kada postavljate ovaj uslužni program, morate označiti polje pored SysLinux bootsector / Linux distribucija koristeći.
Dakle, uspjeli ste da kreirate USB fleš disk za resetovanje lozinke. Šta dalje? Evo šta:
- Povežite USB disk sa računarom na kojem želite da resetujete lozinku ili nekako uđete u sistem.
- Uključite računar i učitajte USB fleš disk tako što ćete ga izabrati u meniju za pokretanje. Kako pozvati ovaj meni možete pronaći u uputama za PC.

- Na ekranu bi se trebalo pojaviti mnogo različitih oznaka. Nemoj se izgubiti. Trebalo bi da bude tako. Pritisnite Enter da pređete na sljedeći korak.

- Sada bi uslužni program trebao otkriti sistemsku particiju tvrdog diska i prikazati neke informacije o njoj. Sve što treba da uradite je da navedete njegov broj i idete dalje.

- Nakon provjere particije za sve potrebne datoteke, na ekranu će se pojaviti lista mogućih radnji. Pošto ste zainteresovani za resetovanje lozinke, potrebno je da izaberete prvu stavku.

- U sljedećem koraku morate odabrati i prvu stavku.

- Vidjet ćete tabelu sa listom korisničkih računa. U prvoj koloni možete vidjeti takozvani RID broj svakog računa. Pogledajte koji je broj dodijeljen unosu koji želite i unesite ga ispod. Ako pokušavate da pristupite računaru sa Microsoft nalogom, morate da izaberete skriveni nalog Administrator.

- Sada vam je prikazana lista radnji za odabrani korisnički zapis. U slučaju lokalnog naloga potrebno je da unesete broj 1. Ako ste u prethodnom koraku izabrali skriveni administratorski nalog, potrebno je da unesete broj 2.

- Kao rezultat, na ekranu bi se trebala pojaviti poruka o uspješnom poništavanju lozinke ili o uspješnom pokušaju aktivacije administratorskog računa.

- Zatim samo trebate pritisnuti Enter, pa enter q praćeno y da finalizirate svoje promjene.

- Ovim je završen rad sa USB fleš diskom za preuzimanje Online NT Password & Registry Editor. Izvadite ga i stegnite Ctrl + Alt + Del da ponovo pokrenete računar.
Passcape Software Resetujte Windows Password Advanced 9.0 – program je najmoćniji alat za oporavak ili resetovanje lozinki za Windows naloge: korisnike, administratora, korisnike Active Directory, administratora domena. Program je maksimalno fokusiran na nespremnog korisnika i jednostavan je za korištenje. S druge strane, algoritmi za traženje i pogađanje lozinki koji se koriste u programu su jedinstveni i ne koriste se ni u jednom sličnom programu. Za razliku od drugih sličnih uslužnih programa, Reset Windows Password je jedini program koji ispravno rukuje svim vrstama Windows naloga! Samo pokrenite Reset Windows Passwords sa CD-a za pokretanje ili USB-a, 'zapamtite' zaboravljenu lozinku ili otključajte svoj nalog. Pitanje minuta! Ključne karakteristike programa Reset Windows Password:
kliknite na sliku i ona će se uvećati


| Zahtjevi sustava: | |
| Operativni sistem: | Windows XP, Vista, 7,8,10 (x86, x64) |
| CPU: | 1 GHz |
| RAM: | 512 MB |
| Jezik interfejsa: | ruski |
| veličina: | 315 MB |
| ljekarna4: | izlečen |
| * arhiva BEZ lozinke |