Linux se obično instalira nakon Windowsa tako da se GRUB prepisuje Windows pokretač i prikazao oba sistema tokom pokretanja. Podrazumevano, Linux je prvi, a Windows poslednji. Neki ljudi možda neće biti zadovoljni ovim aranžmanom.. Postoji još jedan važan parametar- vrijeme čekanja.
Obično morate čekati 10 sekundi, a tek onda se prvi OS učita. Ova postavka se može lako promijeniti.
Sve što treba da uradite je da uredite fajl "grub.cfg". Da bismo se zaštitili, radit ćemo s kopijom datoteke na radnoj površini. Da bi se promjene sačuvale, datoteka se mora otvoriti kao administrator - za to koristimo konzolu.
1 . Idi u folder " boot/grub/"i kopiraj fajl" grub.cfg" na radnoj površini. To se može učiniti preko konzole ili putem upravitelja datoteka.

Ako odaberete konzolu, unesite naredbu: “ sudo cp /boot/grub/grub.cfg /home/kij/Desktop/» .

"kij"- ovo je korisničko ime, vaše je vjerovatno drugačije.
2 . Otvorite fajl " grub.cfg» na radnoj površini u uređivač teksta. Ovo radimo preko konzole: “s udo kate /home/kij/Desktop/grub.cfg»
« kate"je uređivač teksta Linux Mint KDE 15. Ako imate drugačiju distribuciju, onda je urednik najvjerovatnije drugačiji, na primjer, “ gedit».
3. Obratite pažnju na liniju “ postavi default=0».

Svaka stavka u GRUB-u ima svoj broj:
Linux - 0;
Linux...režim oporavka - 1;
Test memorije - 2;
Test memorije (druge modifikacije) - 3;
Windows 7 - 4.

Vaš bi mogao biti malo drugačiji. U mom slučaju, podrazumevani indikator bi trebao biti 4, tada će se Windows pokrenuti po defaultu.
4. Sada mijenjamo privremeni parametar. Tražimo isto" grub.cfg» linija « postavi timeout=...».

Objavljujemo koliko je potrebno. Ako računar koristi više korisnika, postavite dugo vremensko ograničenje - 30 sekundi. Ako stalno učitavate jedan OS, onda ga postavite na 2-3 sekunde.
5. Sačuvajte promjene. Zatvorite uređivač.
6.
Kopirajte datoteku sa radne površine nazad u sistemsku fasciklu. Koristimo naredbu " sudo cp /home/kij/Desktop/grub.cfg /boot/grub/».

To je to, sada ponovo pokrećemo računar kako bismo bili sigurni da su parametri ispravno postavljeni.
Mnogi korisnici računara početnici se pitaju kako promijeniti gdje preuzimaju datoteke s Interneta kako ih ne bi tražili u svim mapama na računalu. Danas ću vam reći i pokazati kako da kreirate svoj folder na radnoj površini za preuzimanje svih fajlova sa interneta i kako da konfigurišete svoj pretraživač tako da svi ovi fajlovi završe u njemu.
Kada preuzimate datoteke sa Interneta, one po defaultu završavaju u posebnoj mapi, koja se nalazi na ne baš zgodnom mjestu. U različitim Windows verzije Ove fascikle imaju različite nazive i takođe se nalaze na različitim mestima.
U operativnom sistemu Windows XP, ova fascikla se zove Preuzimanja i obično se nalazi među njima sistemske datoteke, ili u folderu „Moji dokumenti“. Sve je zavisilo od izrade operativnog sistema. IN Windows Vista/7/8/10 ovaj folder se zove Preuzimanja i također je skriven. Možete ga pronaći preko Explorera.


Uvijek me zadivi kako novajlije ipak uspijevaju pronaći svoje preuzete datoteke. Zašto su programeri stavili ovu fasciklu negde daleko? Nejasno. I mi ćemo kreirati našu mapu za preuzimanje i postaviti je na radnu površinu.
Kliknite desni klik pređite mišem preko polja bez datoteka i na padajućoj listi odaberite Kreirajte folder.

Preimenujte ga kako želite. obično je zovem" Preuzimanja" Sada promijenimo izgled ovog foldera tako da bude vidljiv. Da biste to učinili, desnom tipkom miša kliknite ovu mapu i odaberite na samom dnu Svojstva.

U prozoru Svojstva idite na karticu Postavke, idite dole do samog dna i kliknite na " Promijeni ikonu».

Odaberite ikonu fascikle koja vam se sviđa i kliknite na dugme uredu, Onda Prijavite se, i zatvorite prozor Svojstva.
Sada idite na svoj pretraživač. Pokazat ću postavke foldera u četiri najpopularnija: google chrome,opera, Mozilla Firefox i Yandex.

U pretraživačuGoogle Chrome
Počnimo sa Google pretraživač Chrome. U gornjem desnom uglu kliknite na tri horizontalne trake

I biraj Postavke

Na stranici postavki idite na dno i kliknite na vezu Pokaži dodatna podešavanja , i potražite blok Preuzeti fajlovi.

Kliknite na dugme Promjena, i označite našu fasciklu za preuzimanje.

Sada možete zatvoriti prozor postavki i sve datoteke će biti preuzete u naš folder.
U pretraživačuOpera
U gornjem levom uglu kliknite na dugme Meni sa ikonom pretraživača i izaberite stavku Postavke. Ovaj meni možete otvoriti pomoću prečaca Alt+P

Na stranici postavki nalazimo blok Preuzimanja, kliknite na dugme Promjena, i označite naš folder.

U pretraživaču Mozilla Firefox
U gornjem desnom uglu kliknite na tri horizontalne trake ili na samom dnu prozora pretraživača odaberite ikonu zupčanika Postavke.


Da izaberete i pokrenete operativni sistem kada se računar pokrene, koristite specijalizovani program- bootloader. Najpopularniji bootloader je Grub. Prilikom instaliranja više operativni sistemi, na primjer, Linux preko Windowsa, posljednji instalirani OS će biti prvi u meniju pokretača.
Ovo neće stvarati probleme korisnicima koji koriste Linux kao glavni sistem, za njih je to čak i poželjnija opcija. Ali ako ste još uvijek početnik i želite koristiti Linux kao drugi sistem, a Windows je i dalje glavni, dok se ne snađete, vjerovatno želite da Windows bude prvi. U ovom članku ćemo pogledati kako natjerati Windows da se prvo pokrene u Grubu. Razmotrimo dva načina: pomoću programa Grub Customizer i ručno, kroz konfiguracijske datoteke Grub bootloader.
Grub Customizer
Grub Customizer je program koji vam omogućava da prilagodite različite postavke Grub pokretačkog programa. Uključujući položaj i redoslijed tačaka utovara. Program možete instalirati iz službenih spremišta. Na primjer, na Ubuntu morate koristiti ppa:
sudo add-apt-repository ppa:danielrichter2007/grub-customizer
$sudo apt-dobi ažuriranje
$ sudo apt-get install grub-customizer
Da pokrenete program, otvorite terminal (Ctrl+Alt+T) i upišite grub-customizer:
Da bi program radio potreban vam je root prava, na nekim sistemima ćete možda morati koristiti sljedeću naredbu:
gksu grub-customizer
Program se takođe može pokrenuti iz glavnog menija. Glavni prozor izgleda ovako:
Nekoliko sekundi nakon pokretanja, program će skenirati instalirane operativne sisteme, a zatim ćemo u istom prozoru moći premjestiti Windows boot na prvo mjesto. Da biste to učinili, kliknite desnim tasterom miša na željenu stavku da otvorite kontekstni meni:

Iz menija izaberite Kreni gore. Ovaj korak će morati da se ponovi nekoliko puta dok Windows ne bude prvi na listi. Windows će se sada pokrenuti na podrazumevani grub.
Ako kasnije želite da vratite Windows na dole, postoji obrnuta radnja - Pomeri se dole.
Da biste sačuvali podešavanja, jednostavno kliknite na dugme Sačuvaj. Spreman. Možete ponovo pokrenuti računar i vidjeti šta će se dogoditi.

Ali želim da se dotaknem još nekoliko postavki koje mogu biti korisne. Umjesto da Grub prvo pokrene Windows, možete promijeniti zadanu stavku pokretanja. Idite na karticu osnovna podešavanja:

Ovde postoji lista za odabir podrazumevane stavke koja se podrazumevano koristi Angažirajte se:

Osim toga, možete učitati posljednji učitani OS prema zadanim postavkama, postoji potvrdni okvir za ovo:

Promjena Grub redoslijeda pokretanja putem terminala
Kao što sam obećao, sada ćemo pogledati kako natjerati Windows da se prvo pokrene u Grub koristeći konfiguracijske datoteke. Grub konfiguracija se nalazi u datoteci /boot/grub/grub.cfg.
gksu gedit /boot/grub/grub.cfg
Trake menija obično izgledaju ovako:
menuentry item_name --options (
...
Na primjer, Windows stavka:
menuentry "Windows 8 (loader) (na /dev/sda1)" --prozori klase --klasa os $menuentry_id_option "osprob
er-chain-FC324E26324DE66C" (
....
Sada, da promijenite redoslijed stavki menija, samo izrežite sve do zadnje zagrade, zajedno sa ovom linijom, i zalijepite prije svih ostalih stavki. Zatim možete sačuvati datoteku i gotovi ste. Ponovo pokrenite i gledajte. Windows se podrazumevano pokreće. Samo minus ovu metodu je da će prilikom ažuriranja Grub konfiguracije sve postavke biti izgubljene.
Slično kao što smo konfigurisali podrazumevanu učitanu stavku u Grub Customizer-u, ovo se takođe može uraditi u terminalu.
Otvorite datoteku /etc/default/grub.
gksu gedit /etc/default/grub
Ovdje nas zanima linija:
Zamijenite 0 željenom stavkom za učitavanje, također možete odrediti naziv stavke umjesto broja, na primjer:
GRUB_DEFAULT="Windows 8 (učitavač) (na /dev/sda1)"
Možete pogledati dostupne tačke preuzimanja bez otvaranja konfiguracijske datoteke pomoću naredbe:
sudo grep menuentry /boot/grub/grub.cfg
Također možete konfigurirati učitavanje posljednjeg učitanog sistema da biste to učinili, dodajte liniju
GRUB_SAVEDEFAULT=tačno
I u GRUB_DEFAULT navedite sačuvano:
GRUB_DEFAULT=sačuvano
Očigledna prednost ove metode je da se postavke neće izgubiti prilikom ažuriranja Grub konfiguracije, jer se tokom ažuriranja informacije preuzimaju iz ove datoteke. Sada ažurirajmo konfiguraciju i spremimo postavke naredbom:
Ova opcija ne radi na svim sistemima, tako da možete koristiti drugu naredbu:
grub2-mkconfig -o /boot/grub/grub.cfg
To je sve. Sada znate kako natjerati Windows da se prvo pokrene u Grubu. Ali informacije predstavljene u ovom članku mogu se koristiti u šire svrhe. Biće korisno ne samo za Windows, već i za bilo koji drugi sistem čiji redosled pokretanja treba kontrolisati.
Povezani postovi:

Uređivanje menija Windows boot 7
IN Windows XP informacije o pokretanju su pohranjene u datoteci boot.ini a da biste izvršili promjene u izborniku za pokretanje, bilo je dovoljno jednostavno urediti ovu datoteku u uređivaču teksta. Počevši od Windows Vista sve se promijenilo, a sada se meni za pokretanje operativnog sistema nalazi u boot store-u ( Podaci o konfiguraciji pokretanja, BCD). Neke opcije menija za pokretanje mogu se promeniti na uobičajen način koristeći GUI, ali potpuni pristup BCD moguće samo od komandna linija.
Pogledat ćemo nekoliko načina da izvršite promjene u izborniku za pokretanje. Dakle, prvi metod.
Aplet kontrolne ploče za svojstva sistema.
Da biste došli do parametara odgovornih za učitavanje sistema, idite na Start meni - Kontrolna tabla - Sistem. Otvorit će se prozor sa svojstvima sistema u kojem trebate odabrati stavku "Napredne postavke sistema".
Zatim, u dodatnim sistemskim svojstvima, odaberite odjeljak „Pokretanje i oporavak“ i kliknite na dugme Postavke.

U prozoru koji se otvori možemo:
- pogledajte listu instaliranih operativnih sistema i promenite sistem koji se podrazumevano pokreće.
- podesite vrijeme čekanja prije učitavanja odabranog sistema (timeout).
- uklonite prikaz OS liste pri pokretanju.
I to je to, ovdje nećete moći dodati novi unos, promijeniti ili izbrisati postojeći (u XP Postojalo je i dugme „Uredi“, kada ste kliknuli mogli ste ručno da uredite meni za pokretanje u Notepad-u).
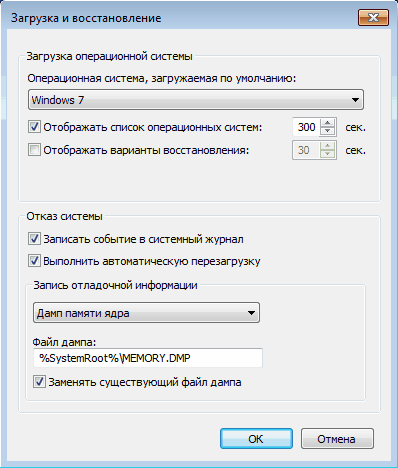
Postavke očito nisu dovoljne, hajde da probamo drugu metodu.
Dodatak za konfiguraciju sistema.
Da biste otvorili prozor za konfiguraciju sistema, unesite prečicu na tastaturi Win+R u red Run unesite naredbu msconfig i pritisnite uredu.
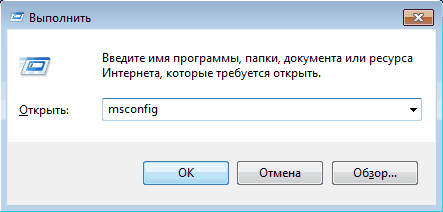
U prozoru za konfiguraciju sistema koji se otvori, idite na karticu Preuzimanje. Ovdje možemo uraditi sljedeće:
- pogledajte informacije o tome koji sistem je trenutno učitan, a koji se učitava po defaultu.
- promijenite sistem koji se pokreće po defaultu.
- uredite vremensko ograničenje nakon kojeg će se učitati zadani operativni sistem.
- uklonite unos iz menija za pokretanje.
Još uvijek ne možemo dodati ili promijeniti unos.

Ali šta biste trebali učiniti ako trebate, na primjer, promijeniti poziciju unosa u izborniku za pokretanje ili ga preimenovati? Treća metoda će nam pomoći u tome:
bcdedit uslužni program komandne linije
Utility bcdedit.exe je u sistemski folder Windows\System32. Da bi radio, potreban je administrativni pristup računaru, tako da pokrećemo shell komandne linije kao administrator (u suprotnom, kada pokušate da pokrenete program, prikazaće se greška).

Ako samo unesete naredbu bcdedit bez parametara, bit će prikazane informacije pohranjene u BCD-u. Informacije su predstavljene u obliku dvije kolone: na lijevoj strani su nazivi parametara, na desnoj strani su njihove vrijednosti.

Evo glavnih parametara odgovornih za učitavanje:
- identifikator— identifikacioni broj koji označava unos u meniju za pokretanje. To je 32-cifreni alfanumerički kod zatvoren u vitičaste zagrade. Standardni identifikatori koriste imena kao što su (trenutni)- trenutni sistem, (zadano)— podrazumevani sistem;
- uređaj— označava particiju na kojoj se nalazi učitavač operativnog sistema;
- osdevice— označava particiju na kojoj se nalazi sam operativni sistem. Obično vrijednosti uređaj I osdevice identičan ;
- put— ostatak putanje do učitavača operativnog sistema;
- opis— opis operativnog sistema koji se prikazuje u meniju pri pokretanju;
- default- operativni sistem učitan po defaultu;
- vrijeme je isteklo— podrazumevano vreme čekanja pre učitavanja OS;
- displayorder— redosled kojim se sistemi prikazuju pri pokretanju.
Pogledajmo sada opcije aplikacije bcdedit:
bcdedit /default (ID) — podesiti sistem da se pokreće prema zadanim postavkama.
bcdedit /displayorder — kontrolišemo redosled postavljanja unosa u boot meniju:
- bcdedit /displayorder (ID) /addlast — dodajte sistem na kraj liste;
- bcdedit /displayorder (ID) /addfirst — dodati sistem na početak liste;
- bcdedit /displayorder (ID2) (ID1) — naznačiti redosled kojim se sistemi prikazuju na listi;
- bcdedit/displayorder (ID) /ukloni— uklonite unos iz menija za pokretanje.
Imajte na umu da kada izbrišete unos iz menija za pokretanje, informacije o parametrima odabranog sistema se ne brišu iz BCD i može se obnoviti ako je potrebno.
bcdedit/timeout XX— podesite vremensko ograničenje u sekundama .
bcdedit /set (ID) opis ″Naziv sistema″— promenite ime sistema prikazano u meniju za pokretanje.
bcdedit /create /d ″Windows Vista″ /application osloader — kreirajte novi unos za pokretanje.
bcdedit /create (ntldr) /d ″Windows XP″ — kreirajte zapis za pokretanje za OS prethodnih verzija (XP i starije).
bcdedit /copy (ID) /d ″Novi sistem″ — kopirajte zapis o pokretanju. Na ovaj način također možete dodati novi unos u meni za pokretanje.
bcdedit /delete (ID) /cleanup- izbrišite zapis o pokretanju. Ovo uklanja sve informacije o instaliranom operativnom sistemu iz BCD i meni za pokretanje . Ovaj tim ima jednu osobinu - ako je kao ID ime je naznačeno, na primjer (zadano) tada se naredba mora izvršiti pomoću ključa /f, ako ID napisan alfanumeričkim kodom, ključ /f nije potrebno .
bcdedit /export ″C:\Backup\bcd″— izvezite sadržaj skladišta u navedenu datoteku.
bcdedit /import ″C:\Backup\bcd″- vratiti stanje sistemske memorije iz rezervna kopija kreirana pomoću naredbe /export.
Pa, nekoliko primjera iz „stvarnog života“.
Dodavanje novog boot entry, za multiboot:
bcdedit /copy (trenutno) /d ″Novi Windows 7″— kopirajte trenutni zapis i nazovite ga novim;
bcdedit /set (ID) particija uređaja=D:
bcdedit /set (ID) osdevice particija=D:
Dodavanje unosa za podizanje sistema za pokretanje sistema virtuelni disk(VHD):
— kopirati trenutni unos;
bcdedit /set (ID) uređaj vhd=\DIR\ime datoteke.vhd— naznačiti lokaciju pokretača sistema;
bcdedit /set (ID) osdevice vhd= \DIR\ime datoteke.vhd— naznačiti lokaciju operativnog sistema;
bcdedit /set (ID) detektuje uključen— omogućiti prinudnu detekciju sloja koji ovisi o hardveru (Hardware Abstraction Layer, HAL);
bcdedit /displayorder (ID) /addlast— dodajte unos o sistemu u meni za pokretanje, na kraju liste.
Bilješka.\DIR\filename.vhd je puna putanja do VHD datoteke i indikacija naziva datoteke.
Dodavanje unosa za pokretanje za pokretanje Windows XP:
bcdedit /create (ntldr) /d ″ Microsoft Windows XP″— kreirati novi zapis za pokretanje;
bcdedit /set (ntldr) particija uređaja=\Device\HarddiskVolume1— naznačite lokaciju datoteka za pokretanje sistema;
bcdedit /set (ntldr) putanja \ntldr— naznačite putanju do pokretača sistema;
bcdedit /displayorder (ntldr) /addlast— dodajte unos o sistemu u meni za pokretanje.
Neće biti moguće pokrenuti s jednog operativnog sistema na drugi dugo vremena ako su na računaru instalirana dva. Nakon pažljivog proučavanja oba, prije ili kasnije morat ćete odabrati samo jedno od njih - main, sa kojim će se prvenstveno raditi. Ako se uglavnom koristi samo jedan Windows sistem, njegove druge verzije ili izdanja se nalaze na drugim particijama diska, ne mora biti obrisan. Naravno, pod uslovom da prostor tvrdi disk nije ograničen u veličini.
Mogućnost rada u budućnosti sa drugim računarskim sistemima može se ostaviti, ali zbog pogodnosti moguće je pojednostaviti ulaz u glavni uklanjanjem privremeno neiskorištenih iz pokretača. U tom slučaju će pokretanje računara biti pojednostavljeno automatsko preuzimanje samo potreban operativni sistem. Druga opcija da olakšate početak rada s vašim računarom nije uklanjanje prozora za odabir pokretanja svih sistema, već da odredite željenu verziju Windowsa kao zadanu verziju za pokretanje i smanjite vrijeme potrebno za odabir drugih opcija u prozor pokretača.
Kako urediti proces pokretanja za više operativnih sistema Windows sistemi instaliran na jednom računaru - više o tome u nastavku.
Dakle, u našem slučaju imamo računar sa instalirane verzije Windows 7 i 8.1. Kada uključite računar, videćete prozor pokretača sa listom sistema za odabir.
Svaki put kada pokrenete računar, ulazite u njega pravi sistem moguće ako napravite odgovarajući izbor. U suprotnom, nakon određenog vremena - a po defaultu je ovo 30 sekundi– Windows će se automatski učitati, prvi na listi. U našem slučaju jeste Windows 7, pošto je poslednji instaliran na računaru, a njegov bootloader, kao što vidimo, nas dočekuje nakon pokretanja računara.
Pa, hajde da promenimo to. Postavimo automatsko učitavanje glavnog sistema - Windows 8.1. Da biste to učinili, naravno, morate ga unijeti.
Potreban nam je odeljak sa postavkama, au Windows 8.1 možete doći do njega pomoću kontekstnog menija na dugmetu.

U prozoru sistema izaberite Dodatne opcije.

Također možete doći do odjeljka postavki u Windows 7 pomoću kontekstnog izbornika, ali se poziva na ikonu "kompjuter" u Exploreru. Među naredbama morate odabrati .

U Windows 7 takođe biramo Dodatne opcije.

Dalji koraci u oba sistema su identični.
U prozoru sa svojstvima sistema koji se pojavi, na kartici "dodatno" Kliknite na dugme parametara u poslednjem odeljku.

Sada možete početi uređivati pokretanje više sistema. Promjena softvera za pokretanje Windows default iz opcija na padajućoj listi. U našem slučaju mijenjamo unaprijed instalirani Windows 7 u Windows 8.1.

Kao što je spomenuto, Windows boot loader po defaultu čeka pola minuta tako da korisnik može izabrati operativni sistem.

Ako se rad prvenstveno izvodi u samo jednom sistemu, nema smisla ostaviti pola minute čekanja da se automatski učita. Pokretanje drugog operativnog sistema možda neće biti sprečeno, ali se unapred podešeno vreme za izbor opcija pokretanja može smanjiti. U prikazu liste sistema za pokretanje, u našem slučaju ćemo instalirati 5 sekundiČekanje prije nego što se Windows 8.1 glavni sistem automatski pokrene. Ovo vrijeme će biti više nego dovoljno da donesete odluku da li se ikada trebate prijaviti na Windows 7.

Da biste potpuno uklonili drugi sistem sa liste pokretanja, morate poništiti izbor opcije prikazati sistemsku listu. U ovom slučaju, samo sistem odabran za dizanje će se pokrenuti bez ikakvog vremenskog odlaganja.

Ako vam je ikada potreban drugi operativni sistem, možete ga unijeti tako što ćete napraviti ovu opciju ponovo aktivan.
Nakon unosa izmjena, kliknite "UREDU" na dnu ovog prozora, kao i na dnu prozora sa svojstvima sistema.

To je to - lista operativnih sistema za učitavanje je uređena.
Iznad smo pogledali uređivanje pokretanja postojećih operativnih sistema. Ali često, prilikom pokretanja računara, možemo videti listu operativnih sistema koji su već na računaru br. Ovo je prirodan razvoj događaja nakon što je drugi operativni sistem uklonjen jednostavnim formatiranjem particije diska ili ručnim uništavanjem sistemskih datoteka, ali u isto vrijeme Unos o mogućnosti učitavanja u konfiguraciji sistema nije uklonjen. Boot loader takođe može prikazati opciju za pokretanje nepostojećeg glavnog Windowsa nakon što je sistem bio pokrenut ponovo instaliran. To, inače, nije glavni, već jedan od razloga zašto sistemski stručnjaci savjetuju implementaciju tzv. čista instalacija Windows - bez spremanja datoteka sa prethodnog sistema i formatiranja particije diska.
Bolje je potpuno ukloniti postojeći operativni sistem iz opcija pokretanja kako ne bi odgodio proces pokretanja glavnog Windowsa.
U glavnom sistemu zovemo komandu. Na Windows 8.1 brz pristup implementirano u kontekstni meni na dugme.

Trebamo odjeljak za konfiguraciju sistema. Unesite vrijednost u komandno polje:
Kliknite "UREDU".

U operativnom sistemu Windows 7 možete lakše pokrenuti prozor konfiguracije sistema unošenjem ključnog upita u polje za pretragu menija.

Pojavit će se prozor za konfiguraciju sistema, idite na karticu. Odaberite unos o učitavanju nepostojećeg sistema i izbrišite ga.

U našem slučaju, lista za preuzimanje je sadržana različite verzije Windows i odlučite koji ćete izbrisati "sedam" Očigledno nam nije bilo teško. Ali ako lista za preuzimanje sadrži unose za dvije identične verzije Windowsa, opisi sistema će vam pomoći da se orijentišete sa onom koju želite da uklonite. Windowsi u kojima se zapravo nalazimo biće označeni kao aktuelni.
Sačuvajte promene napravljene pomoću dugmeta. Nakon klika "UREDU" sistem će ponuditi ponovno pokretanje.

Nakon ponovnog pokretanja računara, možemo uočiti trenutno pokretanje glavnog sistema.




