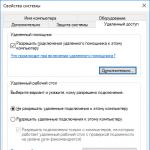U ovom članku ćemo pogledati kako da konfigurišete BIOS vašeg računara tako da se možete pokrenuti sa instalacionog (boot) CD-a, DVD-a ili Blu-ray diska. O sljedećim koracima se govori u drugim člancima: , / i .
Dakle, imate disk za pokretanje sa Windows-om, sada morate biti sigurni da se računar može pokrenuti sa njega. Da biste to učinili, trebate promijeniti samo jedan parametar u BIOS-u.
Do njega možete doći odmah nakon uključivanja računara, kada se na monitoru pojavi poruka Press DEL to enter SETUP, odnosno da biste ušli u BIOS potrebno je da pritisnete dugme dok se poruka prikazuje na monitoru Izbriši.
Natpisi mogu biti različiti, možda čak i nema natpisa, to vas ne bi trebalo zbuniti. U većini slučajeva za ulazak u BIOS najčešće se koriste sljedeće tipke:
Stoni računari – Izbriši(U većini slučajeva), F1 ili F4
Laptopovi – F1, F2, F3, Delete, Ctrl + Alt + Esc. U slučaju laptopa, prečice na tastaturi mogu biti veoma različite, u zavisnosti od modela. Ove informacije možete pronaći na mreži ili pozivom tehničke podrške.
Budite oprezni, jer natpis na ekranu nestaje prilično brzo, tako da nakon uključivanja računara možete odmah pritisnuti odgovarajući taster nekoliko puta (dovoljno je jednom, ali da biste precizno uhvatili pravi trenutak, višestruko pritiskanje neće škoditi) Ako ga ne vidite iz prvog pokušaja, ponovo pokrenite računar pomoću dugmeta Resetovati i pokušajte ponovo. Kada učitavanje počne, na ekranu se može pojaviti grafička slika koja prekriva servisne oznake. Da biste ga uklonili, pritisnite tipku Esc. Ako je sve urađeno kako treba, pojavit će se prozor s postavkama BIOS-a.
Postoje različite verzije BIOS-a. Odaberite svoju opciju i slijedite priložena uputstva.
1. AMI BIOS (BIOS SETUP UTILITY)
Nakon unosa BIOS postavki ove vrste, vidjet ćete sljedeći prozor:

Na vrhu uđite u odjeljak Boot iu pododjeljku Prioritet uređaja za pokretanje u tački Prvi uređaj za pokretanje odaberite opciju sa CDROM-om.

Sve. Naš BIOS je konfigurisan. Sada morate umetnuti Windows disk u drajv i izaći iz BIOS-a nakon što sačuvate postavke koje ste napravili. Da biste to učinili, pritisnite tipku F10, odaberite Da u dijaloškom okviru koji se pojavi i pritisnite Enter.

2. AWARD (PHOENIX) BIOS
Odaberite odjeljak Boot(Ponekad Napredno). Pronađite parametar CD ROM i pomerite ga na sam vrh. U ovoj verziji BIOS-a za premještanje CD ROM Da biste došli do gornje pozicije, dvaput pritisnite tipku +.

Trebalo bi izgledati kao na slici:

Sačuvajte podešavanja i izađite iz BIOS-a. Da biste to učinili, idite na karticu Izlaz i odaberite Izađite iz spremanja izmjena:

3. Druga opcija AWARD (PHOENIX) BIOS
Ovdje nas zanima sekcija Napredne funkcije BIOS-a.

Idemo u ovaj odjeljak i tražimo predmet Prvi uređaj za pokretanje. Zatim u ovom trenutku postavljamo računar da se pokreće CD ROM.

Nakon što ste konfigurirali BIOS, potrebno je da ubacite disk za pokretanje sa Windowsom u drajv i sačuvate podešavanja BIOS. Da biste to učinili, pritisnite tipku F10, odaberite Da u prozoru koji se pojavi i pritisnite Enter.
4. UEFI (EFI) BIOS
Glavni prozor UEFI BIOS-a izgleda kao onaj prikazan na slici ispod. U gornjem desnom uglu prozora možete podesiti jezik interfejsa - odabrao sam "ruski". Kliknite jednom na dugme levim tasterom miša Izlaz/dodatni.

U prozoru koji se pojavi odaberite "Dodatni način rada" lijevom tipkom miša.

Pojavit će se prozor UEFI BIOS naprednog režima u kojem trebate odabrati stavku menija “Boot”, kao što je prikazano na slici ispod.

Vidjet ćete stavke menija prikazane ispod na slici. S obzirom da će Windows biti instaliran sa diska za pokretanje, kliknite levim tasterom miša na dugme pored „Opcija pokretanja #1“.

U malom prozoru koji se pojavi odaberite svoj DVD-ROM. Moj DVD uređaj (čitač diskova) je nazvan po kompaniji koja ga je napravila - Optiarc DVD RW. To je ono što treba da odaberete. Naziv vašeg DVD uređaja, naravno, može biti drugačiji.

Ovim se završavaju BIOS postavke potrebne za instaliranje Windows-a sa diska. Da biste sačuvali postavljene parametre, kliknite na dugme “Izlaz”. U prozoru koji se pojavi morate odabrati "Sačuvaj promjene i resetiraj".

ZAPAMTITE! Nakon instaliranja Windowsa, potrebno je ponovo ući u BIOS i vratiti pokretanje sa tvrdog diska.
Windows 7 je popularan Microsoftov OS
Danas je sve više ljudi dobro upućenih u kompjutere. Oni aktivno koriste internet i društvene mreže, kreću se po programima, mogu liječiti posebno dosadne viruse, pa čak i rastaviti i ponovo sastaviti sistemsku jedinicu. A kada treba da instaliraju Windows 7 preko BIOS-a, zbune se. Čini se da je šta je tu tako teško? Samo pokrenite disk ili fleš disk, ponovo pokrenite računar i pratite korak-po-korak radnje koje traži instalater. Princip je otprilike isti kao kod instaliranja bilo kojeg programa, samo što je malo kompliciraniji. A poteškoća leži u činjenici da morate znati ispravan slijed - šta i kako učiniti. Tačnije, morate znati kako ući u BIOS i kako ponovo instalirati Windows preko BIOS-a.
Priprema Windows 7 slike
Prije instaliranja Windows 7, potrebno je da zapišete instalacijsku sliku (instalacione datoteke) na disk ili fleš disk. Na kraju krajeva, tokom instalacije, sve datoteke sa čvrstog diska će biti izbrisane, tako da će operativni sistem biti instaliran sa fleš diska.
Nije bitno s koje vrste medija instalirate Windows. Ali danas, kada fleš diskovi i netbookovi koji nemaju optički drajv postaju posebno popularni, Windows se najčešće instalira sa fleš diska.
Zapisivanje slike na fleš disk
Dakle, nakon što dobijete Windows 7 instalacioni disk (ili sliku), sve ove datoteke morate kopirati na USB fleš disk. Ovo se može uraditi pomoću programa UltraISO.

Da biste to učinili, morate ga instalirati, istovremeno navodeći sve potrebne postavke (putu instalacije itd.). Meka verzija nema nikakvog značenja. Glavna stvar je da u posljednjem koraku instalacije ne morate poništiti posljednje dvije stavke - "Poveži .iso datoteku s ovim programom" i "Instaliraj ISO emulator". Nakon završetka instalacije, program će ponuditi registraciju proizvoda, ali možete odabrati opciju “Probni period” koja će vam omogućiti da koristite ovaj softver 30 dana. Ovo je sasvim dovoljno da imate vremena za pisanje slike Windows 7 na USB fleš disk.
Prije snimanja slike, morate umetnuti USB fleš disk u bilo koji slobodni USB konektor. Zatim morate pokrenuti program i izvršiti sljedeće korake:
- Otvorite instalacijsku sliku operativnog sistema pomoću stavki „Datoteka - Otvori“.
- Idite na “Boot - Write Disk Image”.
- Odaberite željeni fleš disk u polju Disk Drive (ako je povezano više USB uređaja).
- Provjerite u stavci “Datoteka slike” da li ste odabrali ispravnu sliku.
- Odaberite stavku USB-HDD u redu „Način snimanja“.
- Kliknite na dugme "Snimi".
Prije snimanja slike, program će pitati korisnika da li zaista želi nastaviti proces, budući da će fleš disk biti formatiran i svi podaci će biti izbrisani. Stoga morate unaprijed pogledati sadržaj fleš diska i sačuvati podatke za svaki slučaj. Ako na fleš disku nema ništa važno, možete kliknuti na dugme „Da“. Poruka “Uspješno snimanje” će obavijestiti korisnika da je slika zapisana na fleš disk.
Narezivanje slike na disk
Za snimanje Windows 7 slike na disk, možete koristiti prilično popularan program pod nazivom Nero Express. Da biste to učinili, trebate pokrenuti program, kliknuti na ikonu "Slika, projekat, kopija", a zatim odabrati "Slika diska". Otvara se novi prozor u kojem je potrebno odrediti putanju do željene slike. Ako se iz nekog razloga instalacijska slika OS-a ne prikazuje u mapi (a sigurno je bila tamo), onda se preporučuje da u retku "Vrsta datoteke" odaberete "Sve podržane slike i projekti". Nakon što korisnik odredi putanju do datoteke, otvorit će se sljedeći prozor u kojem ćete morati kliknuti na dugme “Snimi” (ili “Nareži”). Nakon nekog vremena, disk će biti upisan.
Kako instalirati Windows preko BIOS-a
Slika je snimljena, sada možete ponovo instalirati Windows. Da biste ponovo instalirali Windows, potrebno je da ponovo pokrenete računar (ili laptop) i. Za to se obično koristi tipka Delete (Del). Ali može biti drugačije na različitim modelima: F2, F8, itd. U svakom slučaju, čim se računar uključi, na ekranu će biti prikazani svi dostupni tasteri, kao i radnje koje izvršavaju.
Nakon što odete u BIOS, morat ćete pronaći odjeljak menija za koji je odgovoran. Ovisno o verziji matične ploče i BIOS-a, ovaj odjeljak se može nalaziti na različitim mjestima.

Zadatak korisnika je da pronađe stavku menija pod nazivom “Boot”, “Boot Device” ili “First Boot Device”. I na prvom mjestu morate instalirati DVD-ROM (ako je instalacija s diska) ili USB (ako je s fleš diska). Na primjer, pronašli ste stavku “First Boot Device” u kojoj je odabran tvrdi disk (Hard Disk), a ispod je stavka “Second Boot Device” u kojoj je odabran DVD-ROM uređaj. Odnosno, podrazumevano, kada uključite računar, podaci se prvo učitavaju sa čvrstog diska, a zatim sa diska. Ovde je sve tačno. Ali da biste instalirali Windows, trebate zamijeniti ove 2 tačke tako da se prvo učita disk u drajvu, a zatim čvrsti disk. To se može učiniti pomoću strelica i tipke Enter. Nakon toga, potrebno je da sačuvate sve promene (pomoću tastera F10) i izađete iz BIOS-a da biste instalirali Windows. Računar će se ponovo pokrenuti i videćete poruku “Pritisnite bilo koji taster za učitavanje sa CD-a”. Odnosno, potrebno je da pritisnete bilo koje dugme da biste započeli instalaciju Windowsa.
Slični koraci moraju se poduzeti ako će se OS instalirati s fleš diska. Samo umjesto stavke “DVD-ROM” trebate odabrati USB konektor.
Ako se nakon toga na ekranu pojavi poruka “Windows učitava datoteke”, to znači da je instalacija počela. Kada se ova faza završi, pojavit će se prozor za instalaciju Windows 7 u kojem ćete morati odabrati jezik za instalaciju, format vremena i raspored tastature. Po pravilu, zadana postavka je svuda ruski, tako da u ovoj fazi ne morate ništa mijenjati. Nakon što kliknete na dugme „Dalje“, pojavit će se novi prozor u kojem možete započeti proces ponovne instalacije OS-a. Ali prije toga, preporučljivo je pročitati “Što biste trebali znati prije instaliranja” (posebno za one koji to rade prvi put).
Nakon što kliknete na dugme „Instaliraj“, moraćete da prihvatite uslove licencnog ugovora (označite polje) i ponovo kliknite na dugme „Dalje“. Nakon toga, program će pitati korisnika kako želi ponovo instalirati Windows. Ovdje postoje 2 opcije:
- ažuriranje;
- kompletna instalacija.
Nadogradnja je instalacija drugog OS-a na postojeći. A kompletna instalacija je instalacija od nule, najbolje bi bilo potpuno ukloniti Windows preko BIOS-a i instalirati novi operativni sistem. Stoga morate odabrati “Potpuna instalacija”.

U sljedećoj fazi otvorit će se prozor u kojem će se prikazati lista tvrdih diskova. Ovdje možete podijeliti 1 particiju na nekoliko: na primjer, na lokalni disk C i lokalni disk D. Windows se obično instalira na disk C, pa je preporučljivo dodijeliti najmanje 50 GB za njega - otprilike 20 GB će zauzeti OS, ostalo za budućnost. Osim toga, ako korisnik ponovo instalira OS i već postoje neki podaci pohranjeni na tvrdom disku, oni se mogu izbrisati ovdje. Kako izbrisati? Da biste to učinili, odaberite željenu particiju diska, kliknite na dugme „Podešavanje diska“, a zatim izaberite „Format“.
Nakon što su sve potrebne radnje završene, potrebno je da kliknete na lokalni disk na koji želite da instalirate OS i kliknete na dugme „Dalje“. Proces instalacije će započeti i ovdje možete pratiti napredak instaliranih komponenti i ažuriranja. Po pravilu, na dobrim računarima ceo proces traje oko 15-20 minuta.
Nakon ovoga, ostaje samo da napravite nekoliko koraka - unesite korisničko ime, postavite lozinku (opcionalno) i unesite ključ za aktivaciju. Ako trenutno nema ključa, možete jednostavno kliknuti na “Dalje” i unijeti ključ kasnije (ili označiti polje za potvrdu “Aktiviraj OS kada je povezan na Internet”). Zatim ćete morati podesiti vrijeme i datum, kao i odabrati vrstu mreže. Nakon toga, radna površina će se učitati, a instalacija Windows 7 će biti završena.
Ostaje samo da prilagodite računar za sebe - instalirate drajvere, odaberete, instalirate programe potrebne za rad itd.
1 - Prvo, kao i obično, morate konfigurisati BIOS da se pokreće sa CD drajva. Da biste to uradili, uključite računar i čim se beli tekst na crnoj pozadini počne pojavljivati na ekranu, pritisnite dugme Delete ili Del na tastaturi (u nekim slučajevima, na primer na računarima kompanije ASUS, potrebno je da pritisnete dugme F2 umesto Delete). Na monitoru će se pojaviti plavi (ili sivi) ekran za podešavanje BIOS-a. Umetnite instalacioni disk za Windows 7 u CD drajv.
1.1 - Potrebna nam je linija “Napredne funkcije BIOS-a”. Odaberite ga i pritisnite Enter. Vidimo sljedeće: Pronađite liniju First Boot Device. Nasuprot ove linije je obično ili disketa ili HDD (HDD-0). Naš zadatak je da tamo instaliramo CDROM. Da biste to učinili, koristite strelice da označite liniju i pritisnite Enter. Pojavit će se lista uređaja za pokretanje, među kojima trebate odabrati CDROM sa strelicama nadolje ili gore i pritisnuti Enter. Na ovaj način ćemo reći računaru da se pokrene kada se računar uključi ne sa hard diska, već sa CD drajva. Sada pritisnite tipku F10 sa tastature, pojavit će se prozor sa zahtjevom za potvrdu. Pritisnite slovo Y (rusko slovo N), a zatim Enter. Računar će se ponovo pokrenuti.
1.2 - Sada, ako imate sivi BIOS. (Ko ima plavu, preskoči ovu tačku). Nakon što uključite računar i kliknete na Delete, videćete sivi BIOS. Kroz meni se krećemo pomoću strelica: , , , . Koristite desnu strelicu da odaberete karticu "Boot". I koristite strelicu prema dolje da odaberete “Boot Device Priority”. Pritisnite tipku Enter i odaberite CD/DVD-ROM. Pritisnite F10 na tastaturi, a zatim Enter. Računar će se ponovo pokrenuti.
2 - Dakle, nakon podešavanja BIOS-a, računar počinje da se ponovo pokreće. Sada ne zijevamo i pratimo bijele natpise na ekranu. Čim natpisi počnu da se pojavljuju na ekranu, sačekajte da se na dnu ekrana pojavi natpis “PRESS ANY KEY TO BOOT FROM CD...” (Prevod: pritisnite bilo koju tipku za pokretanje sa CD-a), to će samo se pojavljuje na 3 sekunde, pa nemojte spavati. Čim se pojavi, pritisnite Enter. Disk će početi da se učitava. Ako ste prespavali i niste imali vremena da pritisnete Enter, isključite računar i ponovo ga uključite, pričekajte natpis, pritisnite Enter.
3 - Nakon što pritisnete Enter, instalacija Windowsa 7 počinje da se učitava sa diska. Prvo ćemo videti natpis na crnoj pozadini "Windows učitava datoteke..." i skalu. Tada će se učitati prekrasan interfejs, a na nekoliko sekundi ćemo vidjeti natpis "Pokretanje instalacionog programa..." na plavoj pozadini. Tokom procesa, kada se pojavi prozor sa diskovima, obavezno ga promijenite u pogon C! Ispod se nalazi "Postavke", tamo formatirate disk C.
Proces ponovne instalacije sa fleš diska
Morate formatirati fleš disk i na njega napisati Windows datoteku u ISO formatu. Ovaj format možete kreirati u programu
Da biste saznali da li vaš računar podržava pokretanje preko USB-a, povežite USB fleš disk za pokretanje na njega i uđite u BIOS. Provjerite postoje li potrebne opcije.
Da biste otišli u BIOS, koristite isti taster F2 ili Delete. Kada uđemo u BIOS, moramo pronaći liniju Advanced BIOS Features (u nekim BIOS-ima može pisati BIOS Features Setup).
U kartici koja se otvori odaberite red First Boot Devise, a zatim će se otvoriti prozor sa izborom diskova.
Potrebno je da instaliramo Windows sa fleš diska, tako da biramo i čuvamo BIOS postavke pritiskom na taster F10.
Nakon što sačuvate postavke BIOS-a, računar će početi da se ponovo pokreće i počinje da se diže sa naše fleš kartice za pokretanje.
Nakon što smo obavili gore navedene korake, instalacija će početi s naše bootabilne memorijske kartice.
Na samom početku instalacije potrebno je odabrati jezik operativnog sistema koji će se instalirati. Odaberite onaj koji vam je potreban. Zadani jezik je ruski, zatim kliknite na dugme „Dalje“ i izaberite „Instaliraj“.
Prihvatamo ugovor o licenci. Označite polje i kliknite na dugme „Dalje“. Odaberite tip instalacije Windows, ovdje birate instalaciju koja vam je potrebna (preporučujem instalaciju od nule).
Odaberite disk na koji ćemo instalirati Windows. Preporučljivo je odabrati disk i formatirati ga kako se u budućnosti ne bi zbunili gdje se sve nalazi. Disk koji odaberete da instalirate Windows će biti formatiran na nekom drugom mediju; Kliknite na "Dalje".
Instalacija Windows-a počinje na navedenom disku računara, a proces instalacije vidimo na ekranu računara.
Završeni procesi su označeni kvačicom. Nakon uspješne instalacije svih stavki osim posljednje, “Kompletna instalacija”, računar će se ponovo pokrenuti. Morate ponovo da uđete u BIOS postavke tokom ovog ponovnog pokretanja, inače će proces instalacije ponovo početi. Konfiguriramo ga kako je bilo prije promjene, promijenimo u i spremimo. Nakon toga, računar će se ponovo pokrenuti i završni proces instalacije Windows-a će se nastaviti.
Nakon instaliranja Windowsa, savjetujem vam da podesite BIOS da se prvo pokreće sa tvrdog diska kako biste ubrzali učitavanje OS-a.
Da li imate laptop, personalni računar ili tablet - jednom rečju, uređaj na koji želite da instalirate Windows preko USB fleš diska? Morate li često reinstalirati OS i ne želite koristiti krhke i glomazne diskove?
Ako jeste, onda je ovaj vodič za vas. Pažljivo pročitajte donje upute i sigurno ćete uspjeti!
Takođe možemo reći da je slika diska isti CD/DVD disk koji nema sopstvenu materijalnu školjku.
Korak 1. Ako posjedujete zvaničnu kopiju Windows-a, možete kreirati USB disk za pokretanje iz Windows instalacionog programa koji dolazi na DVD-u ili možete koristiti zvaničnu ISO datoteku koju možete preuzeti sa web stranice kompanije. Također možete kupiti ISO distribuciju iz drugih izvora (preuzeti sa bilo kojeg torrent trackera). U posljednja dva slučaja, preskočite sljedeće paragrafe u ovom dijelu.
Korak 2.. Postoji mnogo besplatnih rješenja dostupnih na Internetu, a jedno od njih je ImgBurn, jedan od najpopularnijih uslužnih programa.

Korak 3. Umetnite disk sa operativnim sistemom u DVD drajv. Otvorite program i kliknite na karticu "Kopiraj u sliku" ili "Kreiraj sliku" (oznaka se može razlikovati u različitim verzijama programa). Kada se to od vas zatraži, odaberite DVD uređaj kao izvor.

Korak 4. Sačuvajte ISO datoteku. Odaberite naziv i lokaciju datoteke koja se lako pamti. Provjerite imate li dovoljno slobodnog prostora za spremanje datoteke. ISO datoteka je u suštini tačna kopija DVD-a za pokretanje.

Dio 2: Kreiranje USB fleš diska za pokretanje
Korak 1. Umetnite fleš disk u odgovarajući slot na računaru. Za uspješno kopiranje datoteke slike diska (ISO), veličina medija mora biti najmanje 4 GB.
Bilješka! Kada se kreiraju, svi originalni podaci će biti izbrisani - napravite rezervnu kopiju ako imate važne informacije.

Korak 2. Preuzmite Windows 7 USB/DVD alat za preuzimanje sa službene Windows web stranice. Unatoč imenu, uslužni program radi i s drugim verzijama OS-a.

Korak 3. Odredite putanju do ISO datoteke - lokaciju na kojoj ste je sačuvali u posljednjoj fazi kreiranja.

Korak 4. Kliknite na dugme "USB uređaj". Program takođe može kreirati disk za pokretanje da biste to uradili, kliknite na dugme „Disk“.

Korak 5. Pričekajte dok se preuzimanje ne završi. Program će pripremiti disk, a zatim preuzeti ISO datoteku na njega. U zavisnosti od brzine vašeg uređaja, proces kopiranja traje do 15 minuta.

dio 3. Priprema sistema
- Umetnite USB disk u računar. Pritisnite dugme za napajanje ili ponovo pokrenite računar. Tokom ponovnog pokretanja, kliknite na takozvani "Setup key" - kombinaciju tipki koja se prikazuje na prvim ekranima za pokretanje sistema. Obično se ova kombinacija nalazi na istom ekranu na kojem je prikazan logo proizvođača. Taster se razlikuje od računara do računara, ali će u svakom slučaju biti na ekranu. Kada kliknete, bićete odvedeni u meni BIOS-a.

Tabela zavisnosti interventnih tastera od modela računara u trenutku pokretanja

- Kliknite na karticu "Boot Menu". Svaki BIOS je drugačiji, ali svi imaju ovu karticu. Videćete redosled kojim računar traži operativni sistem za pokretanje. Obično računari to prvo rade sa čvrstog diska, tako da se OS automatski pokreće.

- Kada odete na "Boot Menu", morat ćete promijeniti redoslijed tako da vaš USB disk bude na samom vrhu liste. Opet, tačno kako ova lista izgleda će varirati u zavisnosti od marke i modela uređaja. Možda ćete vidjeti naziv vašeg diska, ili možda samo riječi “Removable Device” ili “USB”. Za promjenu redoslijeda koristite tipke “+” i “-” - gore i dolje.

- Nakon toga, sačuvajte promjene i izađite iz BIOS-a. Ključ za ovu radnju je obično tipka F10. Računar će se ponovo pokrenuti sa USB diska.

Dio 4: Instaliranje Windowsa
Korak 1. Da započnete inicijalizaciju instalatera, pritisnite bilo koji taster. Ako ništa ne uradite, računar će automatski početi da učitava već instalirani operativni sistem i moraćete ponovo da pokrenete sistem.

Korak 2. Nakon pritiska na tipku, sistem će početi preuzimati podatke za instalaciju operativnog sistema. Na sporim uređajima ovaj proces može potrajati i do nekoliko minuta.

Korak 3. Slijedite upute instalatera. Kada se instalacija završi, sistem će se ponovo pokrenuti.

Čestitamo! Instalirali ste Windows! Sada imate fleš disk sa kojim možete . Većina novih računara podržava instalaciju sa fleš diskova, koristite specijalnu opciju pokretanja BIOS-a kao što je prikazano iznad.
Video - Kako ponovo instalirati Windows sa fleš diska preko BIOS-a
Neizbežno će doći trenutak kada će operativni sistem morati da se ponovo instalira. Za većinu korisnika ova situacija nije baš povoljan trenutak. Neki ljudi mirno tretiraju problem, dok su drugi, naprotiv, užasnuti jer ne znaju kako da ponovo instaliraju Windows preko BIOS-a. U pravilu, nesrećnik se odlučuje na opciju koja spašava situaciju: "Zdravo, je li ovo usluga pomoći za računar?" Kao rezultat toga, gubi vrijeme, strpljenje i novac. Od sada će sve biti drugačije. Upravo sada ćete naučiti „veliku tajnu“ koju Windows OS instalira sam. Korisniku je potrebna samo pažnja i nekoliko samouverenih pritisaka na odgovarajuću dugmad. Jesi li zainteresovan? Onda samo naprijed!
Upoznajte glavnog PC menadžera - gospodina Biosa!
Nevjerovatno, Bios firmware, čija skraćenica znači “osnovni ulazno/izlazni sistem”, prvenstveno je odgovoran za funkcionalnost računara. Ako je neko od vas, dragi čitaoče, mislio da je Windows odgovoran za „svemoć” računara, prevarili ste se. Prihvatite naslov pasusa kao važnu činjenicu stvarnosti. Uskoro ćete shvatiti da će rješavanje pitanja kako instalirati Windows prije svega zahtijevati okretanje određenom Bios programu koji je unaprijed instalirao proizvođač matične ploče. Štaviše, trebali biste znati da osnovni sistem može imati različite verzije, budući da svaka konkurentska kompanija u IT industriji ima svoju ideju o ljepoti, pogodnosti i efikasnosti ROM čipa (memorija samo za čitanje), „mikročudovište“ ” Bios. Ipak, uprkos individualnosti grafičke ljuske svakog zasebno postojećeg programa za upravljanje hardverom računara, funkcionisanje ugrađenih “hardverskih” sistema postaje intuitivno kada direktno uđu u njihovo okruženje, budući da svi koriste istu notaciju u obliku standardnog terminologija.
Kako ponovo instalirati Windows preko BIOS-a: palac gore!
Nećemo žuriti, jer znate da je "žurba potrebna samo kada se peca...". Prije nego što uđete u PC, odnosno kada se pred vama otvori Bios sučelje, znajte: neopreznost u radnjama, koja se izražava u bezumnom pritiskanju tipki i mijenjanju „nerazumljivih“ parametara, kritična je, a poetskim jezikom čak i kao smrt!

Međutim, još uvijek morate sami napraviti neke "uređivanje".
Jedini ispravan izbor: jedan među mnogima
BIOS firmver možete aktivirati kada uključite ili ponovo pokrenete računar. Da biste to učinili, potrebno je nekoliko puta u kratkim intervalima pritisnuti odgovarajuće dugme na tastaturi. U pravilu, ovo je tipka "Delete" ili "F2". Ako ne radi, korisnik će uvijek moći vidjeti naziv dugmeta „odgovorni“ na početnom ekranu za učitavanje (donji dio ekrana ili gornji lijevi kut).
Zašto "boot"?

Najčešći način instaliranja OS-a je praktično rješenje za pitanje: "Kako instalirati Windows s diska?" Međutim, način implementacije sistema putem fleš diska postaje sve popularniji, ali o tome kasnije.
- Ovisno o verziji Biosa, kartica odgovorna za prioritet pokretanja može imati različita imena. Međutim, engleska riječ "Boot" znači da ste na pravom putu.
- Nakon što otvorite gornji meni ili aktivirate stavku "Napredne funkcije BIOS-a", obratite pažnju na stavku "Prioritet uređaja za pokretanje". Ili linije koje označavaju redoslijed učitavanja uređaja. Obično su to diskete, HDD i CDROM (DVD R/RW).
- Postavite prioritet pokretanja vašeg diska (drive).
- Promjene možete sačuvati pritiskom na prečicu tipku F10 ili jednostavno prihvatiti: „Da“ (ako ste koristili tipku „Esc“).
Ponovo pokrećemo sistem i prelazimo na sljedeću fazu projekta "Kako ponovo instalirati Windows putem BIOS-a."
Odakle dolazi Windows?
Možda će neki od vas smatrati da je ovu tačku trebalo staviti na početak procesa koji se opisuje. U međuvremenu, ova „nepodudarnost“ u prezentaciji materijala ni na koji način ne remeti slijed radnji, štoviše, to je najprihvatljivija opcija da naučite kako sve raditi po pravilima. Sada umetnite Windows distributivni disk. Ako koristite licencirani softver, a disk sa slikom sistema koji ste kupili je originalan, nemate razloga za brigu. Kada imate besplatan Windows, preuzet sa sumnjivog internet resursa, šanse za dugoročnu i plodonosnu „saradnju“ sa OS su zanemarljive.

Međutim, postoje izuzeci. Možda ćete vi biti jedan od sretnika, a "napukli" sistem će se pokazati kao sasvim prikladan za rad. Ali nemojte zaboraviti da konačni rezultat — uspjeh instalacije OS-a — ovisi o ispravnosti promjena u postavkama BIOS-a. To je mikroprogram koji prati „poštenost igre“ korisnika. Stoga je instalacija sistemskog distributivnog kompleta iz Windows okruženja često prepuna softverskih kvarova i po pravilu se ne odvija ispravno. Kao rezultat korištenja "izdajničke" metode pri rješavanju pitanja: "Kako ponovo instalirati Windows XP?" napori neupućenog korisnika jednostavno postaju izgubljeno vrijeme. Moral: instalirajte Windows iz DOS-a, odnosno preko BIOS-a!
Kada disk “šapuće” - korisnik pije kafu
Kada odredite disk kao uređaj za pokretanje br. 1, zatim ubacite Windows disk i ponovo pokrenete računar koristeći kombinaciju tastera Alt+Ctrl+Delete, vreme je da posmatrate. Kao što je obećano, sistem će automatski “postati”.
- Kada se pojavi poruka “Pritisnite bilo koji taster...”, pritisnite bilo koje dugme.
- Nakon procesa inicijalizacije otvorit će se prozor u kojem trebate dodijeliti instalacijski direktorij OS-a.
Pažnja: nemojte bezobzirno pritiskati “Enter” na nefunkcionalnom Windows OS-u, koji obično zauzima prostor na sistemskoj particiji HDD-a i označen je slovom “C”. „Kako ponovo instalirati Windows XP?“, pitate se, ako je potrebno područje na disku zauzeto starom kopijom? Lako! Da biste to učinili, jednostavno formatirajte particiju, prvo obrišite stare podatke.

- Na označenom OS-u pritisnite “D”, što znači brisanje.
- Zatim koristite dugme "L" da potvrdite svoje namere.
- Nakon što se pojavi nedodijeljeno područje, pritisnite “Enter” i formatirajte kreiranu particiju u NTFS sistem datoteka.
Ne morate ništa drugo da radite, osim na kraju instalacije da izvršite neke prilagodbe u vezi sa jezikom sistema za korišćenje operativnog sistema, kao i korisničkim podacima. Kao što ste vjerovatno već vidjeli, sve je prilično jednostavno i transparentno, a rješenje na pitanje “Kako instalirati Windows preko BIOS-a?” - uopšte nije radno intenzivan proces.
Spektakularan Windows 7 i royal flush preuzimanje
Sada je došlo vrijeme da pažljivog čitatelja prosvijetlimo o načinu instaliranja operativnog sistema pomoću fleš diska. Obećana metoda instalacije je nešto praktičnija, jer ne zahtijeva sudjelovanje, međutim, izvodljivost ove metode uvelike prevladava nad tradicionalno korištenim pokretanjem s CD-a ili DVD-a. Pogotovo danas, u našem dobu kompaktnosti, kada moderna elektronika poprima ultra-tanke karakteristike, a tehnologija se oslobađa uređaja koji nepotrebno „proždiru“ vrijeme i energiju.
Moderno rješenje problema: preko BIOS-a?

Prije svega, to nije teško učiniti; vrijedi uzeti u obzir da kapacitet kompaktnog medija za pohranu mora biti najmanje 4 GB. "Zašto?" - pitate. Stvar je u tome što standardni distributivni komplet sedmog OS-a "teži" gotovo 3 GB, tako da minimalna veličina fleš diska mora odgovarati gornjoj vrijednosti.
Od riječi do djela
- Formatirajte Flash medij koristeći standardne Windows alate. Sistem datoteka treba da bude NTFS.
- Zatim morate pripremiti sistemsku distribuciju za snimanje. To jest, ako su instalacione datoteke na optičkom disku, umetnite ih u disk jedinicu kada su podaci u obliku slike, preuzmite ih na virtuelni uređaj.
- Sljedeći korak je korištenje programa “WinSetupFromUSB”. Ovaj softver se slobodno distribuira na Internetu, ne biste trebali imati poteškoća pri preuzimanju. Nakon instaliranja i pokretanja navedenog programa, bit ćete bukvalno dva koraka udaljeni od trenutka kada se možete smatrati profesionalcem u rješavanju pitanja: "Kako instalirati Windows?"
- U gornjem polju za potvrdu izaberite fleš disk instaliran na vašem računaru.
- Označite odgovarajući okvir (Windows 7) i klikom na dugme odredite putanju do distribucije OS-a pored njega.
- Nakon aktiviranja “GO” alatnog okvira, sve što trebate učiniti je pričekati nekoliko minuta. Po završetku procesa, program će prikazati odgovarajuću poruku.
Vrijeme je da započnemo praktično rješenje kako instalirati Windows preko BIOS-a!
Flash start!

Postavljanje parametara pokretanja se vrši na gotovo isti način kao u slučaju opisanom na početku članka. Jedina razlika je u izboru medija. Kod ovog načina instalacije vaš izbor je USB disk, odnosno fleš disk. Postoji još jedan način da se pokrenete sa željenog izvora podataka, zaobilazeći glavnu stvar. Naravno, na različitim računarima ova opcija se može aktivirati pomoću drugog ključa.
Nakon ponovnog pokretanja, slijedite upute:

Sada morate shvatiti da je prethodno opisani način instaliranja Windowsa s diska donekle zastario. Flash diskovi su nevjerovatno zgodan izum čovječanstva!
Konačno
Članak je govorio o dvije glavne metode Windows porodice. Na vama je da odlučite koji je optimalan. Međutim, postoji mnogo programa koji vam omogućavaju da napravite rezervne kopije radnih sistema, odnosno ako se operativni sistem sruši, korisnik ima priliku da vrati čistu kopiju (duplikat) OS-a sa radnim programima i prethodno napravljenim podešavanja za nekoliko minuta. Nevjerovatna pogodnost, jer korisnik ne mora ponovo instalirati softver i pamtiti zaboravljene lozinke. Međutim, pojavit će se novo pitanje: "Kako mogu pokrenuti Windows preko BIOS-a?", koje se, u principu, može riješiti jednako lako kao i u slučaju kada je potrebna ponovna instalacija. Ali ovo je tema za drugi članak. Ne uci iz sopstvenih gresaka...