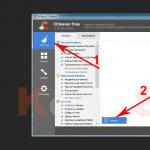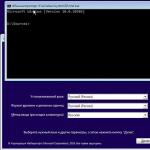Džepni servis dugo je bio naš omiljeni alat za spremanje zanimljivih članaka za kasnije. Radi kristalno jasno i jednostavno: spremate vezu do željenog članka pomoću posebnog proširenja ili oznake, a zatim ga možete pročitati u bilo kojem trenutku u čistom obliku za čitanje u posebnom mrežnom servisu ili mobilnom klijentu. Međutim, mogućnosti Pocket -a nisu ograničene na ovo, a mi vam želimo reći o nekim skrivenim vještinama ove usluge.
Kako dodatno olakšati dodavanje sadržaja
Mnoge aplikacije imaju džepnu integraciju, pa možete jednostavno dodavati članke s mjesta poput Feedlyja ili Twittera. Evo kratkog popisa alata za to:
- Ekstenzija ili bookmarklet: Ako koristite Chrome, možete koristiti namjensko proširenje za dodavanje bilo kojeg članka u Pocket. Korisnici drugih preglednika mogu učiniti isto koristeći bookmarklet.
- Putem emaila: čak i ako koristite tuđi računar ili nemate instalirano džepno proširenje, vezu možete dodati slanjem e -pošte na adresu [zaštićena e -pošta]
- Serijsko spremanje: ponekad na jednoj stranici nađemo samo razbacane korisne veze koje bismo željeli zadržati za kasnije proučavanje. U tom će slučaju pomoći posebno proširenje za preglednik Chrome.
Dodijelite oznake kako biste kasnije olakšali pretraživanje članaka

Hashtagovi su i dalje najbolji lijek organizacije sadržaja i možete ih aktivno koristiti u Pocket -u. To znači da ga uz malo truda možete pretvoriti iz smeća slučajnih stranica u nešto zaista korisno. Na primjer, ako proučavate materijale o određenoj temi, možete ih spremiti u Pocket s jednom oznakom i tako dobiti uvijek dostupan lokalno dostupan udžbenik o odabranoj temi.
Koristite IFTTT za automatsko dijeljenje i arhiviranje

O divnoj usluzi automatizacije IFTTT već smo pisali više puta. Ovaj put nam može biti korisno za jednostavno stvaranje arhive pročitanih članaka u Evernoteu. Ovaj proces je u ovome detaljnije opisan. Imajte na umu da ne možete samo dodavati članke u svoje favorite, već ih i označavati određenom oznakom.
Iskoristite mogućnosti Pocket-a preko klijenata trećih strana
Pocket omogućava programerima da povežu svoje klijente i aplikacije sa svojim sistemom kako bi čitali vaše članke. Možete se upoznati sa kompletnim katalogom dostupnih programa, a mi želimo da vam skrenemo pažnju na neke od njih:
- ReadRuler (Web): Ova usluga određuje koliko će vam vremena trebati da pročitate određeni članak i sortira ih prema ovom kriteriju. Možete čak i filtrirati članke određene dužine.
- Suština (iOS): ova aplikacija generira sažetke vaših članaka i pruža ih brzi pregled važne tačke.
- Outread (iOS): Ako ste ljubitelj brzog čitanja, Outread će vam pomoći da prikažete džepne članke u formatu koji je najpogodniji za brzo čitanje.
Ovo je samo nekoliko primjera. aplikacije trećih strana... Hvala za otvorene prirode Pocket, možete pronaći širok raspon programa s različitim funkcijama koji će vam se svidjeti čak i više nego glavnom klijentu.
Vrlo često na webu nalazimo zanimljiv sadržaj, ali ga zaboravljamo i ne možemo se sjetiti gdje smo ga vidjeli. Naravno, zanimljivi članci se mogu označiti, YouTube videozapisi mogu se dodati na playlistu "Gledajte kasnije", ali mnogo je prikladnije pregledavati sve iz jedne aplikacije. Pocket je jedina usluga koja vam to omogućava.
Pocket je trenutno jedna od najpopularnijih aplikacija u Google play... Već je preuzet više od 5 miliona puta i to sugerira da je program zaista vrijedan.
Zahvaljujući njemu možete spremiti ono što vam se sviđa, ali biste htjeli kasnije pročitati ili pogledati: videozapise, članke, slike ili web stranice.


Postavljanjem dodatno proširenje za vaš pretraživač, možete dodavati bilješke u Pocket sa svog računara dok pregledavate web.

Ali glavna karakteristika aplikacija je za offline gledanje. Čak i ako nemate pristup internetu, sav vaš materijal bit će dostupan u Pocket -u. U postavkama možete odabrati i "Preuzmi putem Wi-Fi-ja" za spremanje mobilnog saobraćaja... Ako imate slobodnu minutu prije putovanja, možete brzo spremiti zanimljive bilješke i uživati gledajući svoj omiljeni materijal cijelim putem.

Meni postavki je prilično opsežan. Vrijedno je naglasiti da je ispod svakog odlomka ukratko opisano što će se točno promijeniti. Možete prilagoditi liste, obavještenja, preuzimanja van mreže, čitanje i još mnogo toga.


Džep nije uzalud popularan, jer je to neka vrsta svojevrsnog "džepa" u koji stavljate materijal koji vas zanima radi kasnijeg pregleda i rada s njim.
Glavne funkcije
- spremanje video zapisa, članaka, recepata i web stranica koje se nalaze u aplikacijama ili na internetu;
- čitanje sačuvanog materijala na računaru, tabletu, telefonu;
- pregled informacija u prikladnom formatu;
- dijeljenje sadržaja s prijateljima;
- dijeljenje putem društvenih mreža.
Prednosti i nedostaci
Prednosti:
- besplatna distribucija;
- Podrška za ruski jezik;
- cross-platform;
- skladištenje materijala;
- trenutna sinhronizacija.
Nedostaci:
- nedostatak posebnih mapa za video zapise i članke.
Alternative
Čitljivost. Besplatna usluga radi uštede materijala. Omogućava vam da formatirate informacije radi lakšeg čitanja. Sinhronizira se s aplikacijama povezanim s računom. Omogućuje slanje veza putem e -pošte, kao i spremanje različitih mobilne aplikacije.
Instapaper. Besplatna usluga za čitanje i spremanje bilješki van mreže. Njegove karakteristike: uklanjanje nepotrebne informacije sa sačuvanih stranica za ugodno čitanje, odabir i podešavanje veličine fonta, sortiranje nepročitanih članaka i drugo. dr.
Principi rada
Nakon učitavanja dodatka, njegova ikona bit će prikazana u pregledniku:
Zatim, kada posjetite web stranice, bit će moguće pozvati novu stavku izbornika:

Sačuvaj meni
Kada prvi put kliknete na ikonu, proširenje će zatražiti od korisnika da se registrira:

registracija
Nakon izvršavanja ove radnje, uz naknadne klikove na ikonu, stranica će se automatski spremiti u džepnu uslugu. Svi spremljeni podaci se prema zadanim postavkama pohranjuju na sljedeći način:

Sačuvana stranica
Izgled se može promijeniti malim slovima:

Izgled
Svi zapisi bit će dostupni za arhiviranje, brisanje, dijeljenje.
Pocket je usluga odloženog čitanja koja vam omogućuje praktično pohranjivanje članaka, video zapisa i drugog materijala s interneta. Prethodni naziv usluge Read It Later, preveden kao "Pročitaj kasnije" doslovno je odražavao svrhu Pocket -a.
U procesu čitanja članaka i pretraživanja informacija na Internetu, mnogi korisnici imaju potrebu za odgođenim čitanjem: zbog nedostatka vremena, neugodnog okruženja itd. U ovom slučaju u pomoć priskaču usluge za odgođeno čitanje.
Više od 22 miliona ljudi u svijetu koristi Pocket (preveden kao "Pocket") za spremanje članaka, video zapisa, web stranica, slika. Usluga sprema korisničke podatke dodane pomoću Pocket -a, koji se nalaze na web stranicama na Internetu ili potrebne materijale iz mobilnih aplikacija. Korisnik može kasnije, u prikladno vrijeme, pregledati spremljene materijale sa bilo kojeg mobilnog uređaja ili računara.
Pocket usluga odgođenog čitanja ima sljedeće značajke:
- spremanje za odgođeno čitanje;
- gledanje s bilo kojeg mjesta;
- lakoća čitanja.
Kada koristite Pocket, materijal koji se nalazi na Internetu možete spremiti za kasnije čitanje na računaru ili mobilnom uređaju. Sačuvani sadržaj je na jednom mestu. Nakon instaliranja Pocket aplikacije, sadržaj će biti dostupan čak i ako na uređaju nema internetske veze ( ovu funkciju dostupno samo za mobilne uređaje).
Pocket servis integriran je s velikim brojem aplikacija. Možete spremiti iz aplikacije pokrenute na mobilnom uređaju potrebne informacije Pocket.
Za razliku od oznaka preglednika, usluga optimizira web stranice, spremajući članke za čitanje bez nepotrebnih elemenata web stranice.
Džep radi u operacionim salama Windows sistemi, Mac OS X, iPhone, iPad, Android, Windows Phone, Blackberry, Amazon i drugi. Uključeno mobilni uređaj morate instalirati Pocket aplikaciju. U ovom članku ćemo vas upoznati s korištenjem Pocket for Windows na računaru.
Džepno proširenje se može instalirati u preglednike Google chrome, Safari i Opera. Džep je integriran u preglednik Mozilla Firefox, tako da ne morate instalirati proširenje za upotrebu u ovom pregledniku. Džepno proširenje dodano je u Yandex preglednik, morat ćete ga omogućiti. Proširenje radi u preglednicima baziranim na Google Chromeu i Mozilla Firefoxu.
U drugim preglednicima možete koristiti bookmaclet za spremanje podataka u Pocket. Da biste to učinili, morate prevući bookmarklet sa stranice službene web stranice Pocket na traku s oznakama (morate se registrirati na web stranici getpocket.com).
Instalirajte džepno proširenje u svoj preglednik preuzimanjem iz odgovarajuće trgovine. Nakon instaliranja proširenja u preglednik, na ploči s dodacima vidjet ćete ikonu Pocket.
Nakon instaliranja proširenja, morate se prijaviti ili registrirati u Pocket -u. Da biste se registrirali za uslugu, možete koristiti svoj profil u socijalna mreža Google +ili se prijavite putem Email.
Postoje i druga proširenja za preglednik Google Chrome koja nadopunjuju mogućnosti standardnog džepnog proširenja.
Sačuvaj u džepu
Da biste spremili podatke u Pocket, kliknite na ikonu proširenja koja se nalazi na ploči s dodacima.
Na web stranici, nakon desnog klika, u kontekstni meni Mozilla Firefox preglednik, pojavit će se stavke "Spremi ovu stranicu u Pocket" ili, nakon što kliknete na vezu "Spremi vezu u Pocket". V Google pretraživač Chrome će prikazati stavku kontekstnog izbornika "Spremi u džep".

Odmah nakon klika otvorit će se prozor s porukom da je stranica spremljena. Ovdje postoje dvije veze: Open Pocket (Prikaži listu u Firefoxu) i Delete Page. Da biste lakše pronašli spremljeni materijal, dodajte oznake pomoću kojih možete brzo pronaći spremljene podatke na usluzi.
Nakon dodavanja oznaka, kliknite na dugme "Sačuvaj".

Proširenje radi na takav način da možete otvoriti popis materijala spremljenih u Pocket -u tek nakon što kliknete na ikonu Pocket u prozoru preglednika. Da biste otišli izravno na popis spremljenih članaka u Pocket -u, bez spremanja trenutna stranica, dodajte stranicu džepne usluge u markere preglednika.
V Mozilla pretraživač Firefox, nakon što kliknete na gumb "Prikaži svoje oznake", u kontekstnom izborniku vidjet ćete stavku "Prikaži džepnu listu".
Džepni pregled
Nakon prelaska, otvorit će se početnu stranicu džepnog servisa. Središnji dio prozora zauzima lista spremljenih materijala. Na stranici se možete prebacivati između dvije kartice "Početna" i "Preporuke".
U gornjem desnom dijelu prozora nalaze se gumbi "Traži", "Spremi URL", "Prikaži pristiglu poštu", pored njega nalazi se gumb za unos postavki računa. Iz postavki računa možete unijeti postavke džepne usluge. Dodatne funkcije usluge su dostupne u plaćenoj verziji Pocket Premium.
Članci dodani za odgođeno čitanje, pomoću odgovarajućeg dugmeta, mogu se grupirati u obliku liste ili posložiti u popločano sučelje. U blizini se nalazi dugme za grupno uređivanje.
S lijeve strane su odjeljci: "Moja lista", "Omiljene lokacije", "Arhiva", "Članci", "Video zapisi", "Slike", "Oznake".


Za pregled spremljenog članka (video ili drugih podataka) unesite odgovarajući odjeljak za brzi pristup koristite oznake, a zatim kliknite na unos.
Zatim će se spremljeni članak otvoriti u obliku optimiziranom za čitanje. Svi nepotrebni elementi web stranice koji ometaju ugodno čitanje uklanjaju se iz članka. Klikom na vezu "Prikaži original" možete otići na web mjesto s kojeg je ovaj članak prethodno spremljen.

Kliknite na dugme "Postavke ekrana" da biste uredili prikaz članka. Ovdje možete povećati veličinu fonta, promijeniti font, promijeniti pozadinu.

Prilikom spremanja podataka s interneta dodajte oznake, na primjer, "recepti", "programi", "savjeti" itd. Uz pomoć oznaka možete brzo pronaći informacije koje vas zanimaju u Pocket -u.
Sav sadržaj koji sadrži videozapise automatski se sprema u odjeljak "Video zapisi", a ne samo spremljeni videozapisi.
Zaključci članka
Džepni - povoljna usluga za odloženo čitanje. Pomoću džepnog proširenja možete spremiti članke, video zapise i slike s web lokacija na Internetu za kasnije pregledavanje ovih informacija u prikladno vrijeme s bilo kojeg uređaja.
Mozilla je prije nekoliko godina integrirala Firefox Pocket u svoj internetski preglednik. Ako koristite više platformi, ovaj će dodatak biti posebno koristan. Možete ga početi koristiti odmah nakon instalacije.
Gumb Firefox Pocket prepoznat je bijelom strelicom na crvenoj podlozi. Simbol je unutra adresna traka pored ikone zvjezdice (Omiljeno). Ako kliknete na njega, Firefox će od vas zatražiti registraciju.
Postoje dvije mogućnosti registracije: ili kreirate Firefox račun, ili se registrujete na Mozilla sa postojećim. račun Email. U oba slučaja samo trebate navesti svoju adresu e -pošte i lozinku. Tada možete spremiti ili dohvatiti podatke u Firefox Pocket s različitih platformi. Sve što trebate učiniti je da se unaprijed prijavite u aplikaciju.
Kada želite vidjeti spremljene podatke, morate odabrati dugme "Biblioteka". Označeno je simbolom koji se sastoji od tri okomite crte i jedne kose. Zatim trebate kliknuti na "Prikaži džepnu listu".
Bilješka. Za korištenje Firefox Pocket s računala i dalje vam je potrebna internetska veza. Izvanmrežni način rada omogućuje pristup vašim spremljenim web stranicama i videozapisima pomoću Pocket aplikacija za Android ili iOS.
Ikona Firefox Pocket se ne pojavljuje na adresnoj traci: kako je aktivirati
Ako ne možete pronaći ikonu "Firefox Pocket" u adresnoj traci, ovaj problem je lako riješiti.
- Unesite u adresnu traku: about: config
- Zatim pritisnite tipku Enter.
- Otvorit će se prozor koji vas upozorava na gubitak garancije. U redu je i ne morate brinuti. Samo kliknite na dugme "Prihvatam rizik!"
- Unesite "džep" u polje za pretraživanje.
- Dvaput kliknite na "extensions.pocket.enabled". Sada možete promijeniti vrijednost u "true". Ikona bi sada trebala biti vidljiva i možete koristiti ovu funkciju.
Bilješka. Ako želite koristiti dodatak, ali sakriti ikonu, to je također moguće. Desnim klikom na ikonu Firefox-Pocket. Nakon toga možete odabrati opciju "Ukloni s adresne trake". Ako želite vratiti ikonu, to možete učiniti klikom na simbol s tri točke u adresnoj traci. Da biste to učinili, morate ponovo kliknuti desni gumb miša, ali ovaj put - odaberite opciju "Spremi stranicu u Firefox -Pocket". Zatim trebate odabrati "Dodaj u adresnu traku".