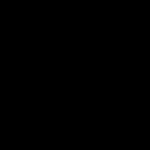Često se prilikom kupovine novog telefona korisnik suočava sa jednim problemom - prijenosom podataka. Naravno, foldere sa muzikom, video zapisima, fotografijama i drugim stvarima možete prenijeti putem fleš diska, ali šta je sa instaliranim aplikacijama, kontaktima, SMS-om i drugim važnim informacijama? U ovom članku pokušat ćemo detaljno razmotriti kako prenijeti datoteke s iPhone-a na iPhone, s iPhone-a na Android, s iPhone-a na Cloud i još nekoliko opcija. Počnimo!
iPhone - iPhone
Prva točka današnjeg članka odnosit će se posebno na to kako prenijeti datoteke s iPhonea na iPhone. Postoji mnogo opcija kako to učiniti, ali ćemo pogledati samo 4 najkorisnije.
"Brzi početak"
Prvi i najefikasniji način za prijenos podataka s jednog iPhone-a na drugi je “Brzi početak”. Glavna prednost ove funkcije je što je cijeli proces automatski, tako da se od korisnika zahtijeva minimalna radnja.
Da biste koristili funkciju Quick Start, trebat će vam stari iPhone sa iOS 11 i novi iPhone sa istom verzijom ili novijom.
Dakle, prvo morate umetnuti SIM karticu u novi iPhone, uključiti ga i postaviti pored starog, tik jednu do druge. Nakon nekog vremena, na starom iPhone-u će se pojaviti ekran "Quick Start", gdje će biti naznačen trenutni Apple ID i ponuda za korištenje za postavljanje novog uređaja. Svakako treba da budete sigurni da koristite ispravan identifikator (Apple ID) i tek onda kliknite na dugme „Dalje“.

Nakon toga će se na ekranu novog iPhone-a pojaviti određena animacija i zahtjev da se stari uređaj drži iznad novog tako da se animacija nalazi u sredini tražila kamere. Možete, naravno, i bez toga i odabrati ručnu autentifikaciju, ali tada ćete morati proći kroz nekoliko dodatnih koraka. Signal da je cijeli proces autentifikacije bio uspješan bit će natpis "Završeno na novom uređaju."

Zatim će novi uređaj tražiti da unesete lozinku sa starog iPhonea, nakon čega ćete morati proći kroz proceduru podešavanja Touch ID-a. Nakon nekoliko minuta, na novom uređaju morat ćete unijeti trenutnu lozinku za Apple ID račun sa kojeg se podaci prenose.
Ako je sve ispravno uneseno, tada će se na novom iPhoneu pojaviti zahtjev u kojem ćete morati odabrati koje podatke treba prenijeti, uključujući razne sigurnosne kopije, ApplePay novčanike, Siri postavke, programe itd. Također, ako korisnik ima brendirani sat od Apple-a, tada će se dodatno tražiti da im prenese odgovarajuća podešavanja.

To je u osnovi to. Najvažnije je da su oba telefona u blizini tokom čitave procedure.
iTunes će pomoći

Kako prenijeti fajlove sa iTunes-a na iPhone? Jednostavno je kao ljuštenje krušaka, samo trebate povezati svoj iPhone s računalom i pokrenuti program, po mogućnosti najnoviju verziju. Nakon toga morate odabrati uređaj s kojeg će se kreirati sigurnosna kopija. Ovdje postoji jedna poenta. Ako kopija uključuje podatke iz programa koji se odnose na zdravlje i aktivnost korisnika, tada ćete morati šifrirati "sigurnu kopiju" lozinkom, inače je neće biti moguće vratiti

Sada, da biste vratili sve na novom iPhoneu, morate staviti trenutnu SIM karticu u njega i uključiti je. Ako ga pokrećete prvi put, onda je ovo još bolje, jer praćenjem svih koraka čarobnjaka za podešavanje možete lako doći do stavke „Programi i podaci“ koja nam je potrebna. Ako je uređaj već bio uključen prije i izvršeno je početno podešavanje, tada biste trebali otići na postavke i resetirati podatke.

U stavci "Programi i podaci" morat ćete odabrati "Oporavak iz kopije iTunes-a", zatim slijedite upute i pričekajte da se proces završi. To je sve, zapravo.
iPhone - "Cloud"

“Oblak” je još jedna zanimljiva stavka koja će pomoći prilikom promjene iPhone-a. Kako prenijeti fajlove pomoću njega? Vrlo je jednostavno, ali prije nego što pričate o tome morate sve pripremiti, odnosno:
- Uključite Wi-Fi na svom starom iPhoneu.
- Idite na postavke i idite na stavku menija "iCloud".
- Uključite prekidač iCloud Backup.
- Kliknite na "Kreiraj rezervnu kopiju".

Dakle, sada kada je sve spremno, možemo razgovarati o tome kako prenijeti datoteke iz oblaka na iPhone. Općenito, postupak je vrlo sličan prethodnoj metodi. Zapravo, čak su i koraci isti, samo kada ste došli do stavke "Programi i podaci", trebate odabrati "Vrati kopiju s iClouda", zatim slijediti sve upute i pričekati da se proces završi. Ništa komplikovano.

"Android" - iPhone
Vlasnici Android pametnih telefona također često prelaze na iOS platformu. Naravno, oni imaju pitanje: "Kako prenijeti datoteke sa Androida na iPhone?" U stvari, ni tu nema ništa komplikovano.

Prvo morate otići u trgovinu aplikacija Google Play i tamo preuzeti program Move to iOS za svoj Android pametni telefon. Nakon što je instalacija završena, pokrenite program. Prvo što će korisnik vidjeti je ekran dobrodošlice, koji ima samo jedno dugme „Nastavi“. Kliknite na njega i slijedite upute aplikacije dok se ne pojavi drugo dugme - „Traži kod“.

U ovom trenutku pokrećemo novi iPhone i slijedimo sve korake iz prethodnih metoda dok ne dođemo do ekrana “Programi i podaci”. Tamo trebate odabrati "Transfer from Android", nakon čega će se nakon nekog vremena prikazati 6-cifreni kod. Vraćamo se na “Android” pametni telefon, kliknemo “Traži kod” i tamo unesemo 6-cifreni kod sa iPhone ekrana. Važno je da je Wi-Fi uključen cijelo vrijeme.

Nakon što je kod unet, ostaje samo odabrati datoteke i podatke koje je potrebno prenijeti na iPhone i pričekati da se proces završi. Sve!
Konačno
Kao što vidite, prijenos podataka na iPhone ne uzrokuje nikakve poteškoće. Najvažnije je slijediti upute, biti oprezni i slijediti sve korake. To je u osnovi to. Srećni transferi!
Za prijenos podataka s jednog uređaja na drugi, možete koristiti Google račun, putem iClouda, sa SIM kartice i drugim različitim metodama. Analizirat ćemo sve uobičajene i trenutno aktivne metode kako prenijeti kontakte s iPhone-a na iPhone.
Sinhronizirajte svoj uređaj s Googleom
Najlakši način da "izvučete" informacije sa Google-a, odnosno iz Gmail-a, jeste da ih sinhronizujete na pametnom telefonu. Shodno tome, u početku je potrebno sinhronizovati podatke iz telefonskog imenika sa Google-om. Što se tiče kako prenijeti kontakte s iPhonea na iPhone koristeći Google, evo uputa korak po korak:
1 Otvorite na svom pametnom telefonu "Postavke". Zatim, da biste kopirali kontakte s jednog iPhone uređaja na drugi, otvorite odjeljak "Pošta, adrese, kalendari".

Rice. 1. Stavka “Pošta, adrese, kalendari” u podešavanjima
2 U meniju "Računi" kliknite "Dodaj račun".

Rice. 2. Stavka “Dodaj račun”.
4 Idite na šoljicu kafe dok se vrši sinhronizacija putem Gmail-a. Idite ponovo na postavke, a zatim na "Pošta, adrese, kalendari" i kliknite na Gmail.

Rice. 3. Stavka “Gmail” na listi naloga
5 Na stranici računa uključite odgovarajući prekidač na kojem se stavka nalazi "Kontakti".

Rice. 4. Željena stavka u postavkama
6 Uzmite novi gadžet i uradite istu stvar na njemu.
Nakon toga, svi podaci će se automatski kopirati na drugi iPhone.
Prijenos putem Wi-Fi ili Bluetooth veze
Ova metoda se provodi uzimajući u obzir činjenicu da ste već sinkronizirali s Googleom na starom iPhoneu 6, iPhone 5 ili bilo kojem drugom modelu. Ako je tako, uradite ovo:
1 Idite na svoju e-poštu (Gmail), samo ne mobilnu verziju, već verziju za računar, odnosno punu verziju, ne kompresovanu. Kliknite na stavku na vrhu "Gmail" i izaberite sa padajuće liste "Kontakti".

Rice. 5. Stavka “Kontakti” u pošti
2 Da biste kopirali, nastavite da pritiskate "više" i biraj "Izvoz..."

Rice. 6. “Izvezi…” u meniju “Više”.
3 Da biste resetovali informacije za svakog pretplatnika, izaberite "Sve..." I "vCard..."

Rice. 7. Odabir opcija izvoza
4 Sada postoji datoteka u memoriji sa informacijama o svakom kontaktu. Da biste ga prenijeli na svoj novi iPhone, koristite Wi-Fi, Bluetooth ili e-poštu (na primjer, od Google-a).
Na isti način možete kopirati iPhone kontakte na računalo, a zatim ih, koristeći tako jednostavan uređaj kao što je USB kabel, spremiti na novi uređaj. Na novom uređaju samo otvorite datoteku i svi kontakti će biti kopirani.
Na ovaj način ćete moći prenijeti kontakte sa svog starog iPhone-a na drugi, novi. Ova metoda je najprikladnija za iPhone 7, iPhone 6, 6s, 5s i druge najnovije modele. Iako će raditi na iPhone 4s, kao i na starijim uređajima.
Koristimo iCloud skladištenje u oblaku
iCloud takođe ima sinhronizaciju telefonskog imenika, pa shodno tome, pomoću iCloud-a možete lako prenositi unose sa drugog telefona. Istovremeno, prijenos kontakata s iPhone-a pomoću iCloud-a je izuzetno jednostavan i izgleda ovako:
1 U podešavanjima otvorite "Računi i lozinke", i onda "iCloud". U starijim verzijama iOS-a, iCloud meni je bio na prvoj stranici postavki.

Rice. 8. “Nalozi i lozinke” u podešavanjima

Rice. 9. Potrebna stavka u odeljku „Nalozi i lozinke“.
2 Pomerite klizač u položaj „Uključeno“. naspram odgovarajuće stavke (lako je prepoznati po nazivu). Nakon toga, sve u imeniku će se automatski kopirati u Apple oblak.
3 Da biste premjestili kontakte s iClouda na iPhone, jednostavno se prijavite koristeći svoj Apple ID. Da biste to učinili, unesite svoje korisničko ime i lozinku na drugom uređaju. Ovo se može uraditi tokom početnog podešavanja.
Također je važno napomenuti da ovdje ne idemo na iCloud web stranicu, odnosno ne kopiramo iCloud link na iPhone. Umjesto toga, koristimo standardne mogućnosti uređaja. Dakle, ne moramo znati kako kopirati iCloud link na iPhone.
Preko rezervne kopije
Appleova lista mogućnosti skladištenja u oblaku također uključuje kreiranje sigurnosne kopije. U tom slučaju kontakte uklanjamo na sljedeći način:
1 Zatim se prijavite "iCloud" I "Rezervna kopija".
2 Kliknite "Kreiraj sigurnosnu kopiju". Pričekajte da se kreira kopija podataka vašeg telefona. Nakon toga, bit će moguće upravljati prenesenim zapisima direktno na iCloud.

Rice. 10. “Kreirajte rezervnu kopiju” u odjeljku iCloud
3 Na novom telefonu idite na postavke uređaja, a zatim otvorite "Programi i podaci" i pritisnite "Oporavak iz iCloud kopije". Odaberite kopiju u internoj pohrani u oblaku i pričekajte dok se zadatak ne završi.

Rice. 11. “Oporavak iz iCloud kopije” u meniju “Programi i podaci”.
Na ovaj način možete brzo i jednostavno prenijeti zapise. Govoreći o metodama i načinu prenosa kontakata sa iPhone-a, potrebno je spomenuti iTunes.
Prijenos podataka koristeći iTunes
Ako govorimo o tome kako kopirati kontakte s iPhone-a na računalo, to možete učiniti putem iTunes-a. Stoga kopirajte svoje iPhone kontakte na računar koristeći iTunes. A zatim na bilo kojem uređaju, na primjer na iPadu. To se radi na sljedeći način:
1 Na računaru otvorite iTunes (ako nemate ovaj program, preuzmite ga sa službene web stranice i instalirajte). Povežite svoj stari gadžet sa računarom pomoću USB kabla. Odaberite iPhone iz iTunes izbornika, odnosno kliknite na njegovu ikonu u gornjem lijevom kutu prozora programa.
Na ovaj način možete prenijeti podatke sa Apple pametnih telefona sa pokvarenim ekranom, samo ih povežite na iTunes

Rice. 12. Ikona pametnog telefona u iTunes-u

Rice. 13. Stavka “Sync…” u iTunes-u
2 Da biste razumjeli kako prenijeti kontakte s iPhone-a na računar, odaberite odjeljak "inteligencija" lijevo. Stavite kvačicu pored natpisa "Sinhroniziraj...". Ako koristite Outlook, odaberite ovu opciju s desne strane. Inače "Windows kontakti". Konačno kliknite "Primijeni" u donjem lijevom uglu.
3 Što se tiče prenošenja kontakata sa računara na iPhone, povežite novi uređaj na isti način i izvršite potpuno iste radnje sa njim.
Kao što vidite, kako ispravno prenijeti kontakte sa iPhone-a na računar je vrlo jednostavno. Možete ih jednostavno premjestiti sa svog računara.
Korištenje aplikacije Contact Mover & Account Sync
Ako imate stari telefon, možete prenijeti informacije iz aplikacije Contact Mover & Account Sync na svoj novi telefon. Mover je vrlo koristan i jednostavan za korištenje. Njegova upotreba izgleda ovako:
1 Preuzmite aplikaciju Mover iz App Store-a i instalirajte je. Pokreni ga. Obavezno ga spojite na Wi-Fi. Koristeći dugme plus u donjem levom uglu, dodajte unose iz telefonskog imenika koje želite da prenesete u svoju biblioteku.

Rice. 14. Kontaktirajte Mover & Account Sync
2 Uzmite drugi iPhone i uradite isto - preuzmite Mover, instalirajte i povežite se na isti Wi-Fi kao i prvi.
3 Na prvom će se pojaviti strelica na koju morate kliknuti. Podaci će početi da se prenose.
Također možete resetirati kontakte na SIM karticu, a zatim sa SIM kartice na iPhone (novi). Na staromodan način, da tako kažem. Metoda je malo nezgodna, za razliku od gore opisanih. Ali funkcionira i jednako je lako za napraviti.
Koristimo SIM karticu
Da biste razumjeli kako prenijeti kontakte sa iPhone-a na SIM karticu, morate izvesti i uvesti podatke, to se radi na sljedeći način:
1 Koristite SIManager da kopirate unose iz telefonskog imenika na SIM.
2 Umetnite karticu u novi uređaj. Zatim otvorite postavke "Kontakti".
3 Pritisnite "Uvezi...".

Rice. 15. Uvezite stavku u postavke
Sada znate kako ispravno prenijeti kontakte s iPhone-a na SIM karticu. Ova metoda se može koristiti za sinhronizaciju kontakata između Android iOS-a. Da biste to učinili, također morate kopirati svoje SIM kontakte na svoj iPhone. Više o tome pročitajte ovdje.
Sve gore opisane metode primjenjive su na rad iPod-a. Činjenica je da je iPad po svom principu rada, u svojoj suštini, isti kao iPhone, samo veći. Stoga, da biste kopirali kontakte s iPada na iPhone ili na drugi iPad, također možete koristiti iTunes, iCloud i tako dalje. Video u nastavku to objašnjava detaljnije.
Prilikom kupovine novog iPhone-a, korisnik se može suočiti s potrebom da prenese svoje lične podatke sa starog uređaja. Kako prenijeti podatke sa iPhone-a na iPhone? Pročitajte u nastavku.
Metoda broj 1: prijenos putem iClouda
Ova metoda je najjednostavnija; morat ćete koristiti Apple-ov vlasnički servis, iCloud, za prijenos informacija na novi iPhone. Ovo je skladište u oblaku koje vam omogućava prijenos podataka s iPhone-a na iPhone i druge iOS uređaje. Također može biti korisno kada arhivirate posebno važne datoteke. Dakle, za početak, uzmite svoj stari iPhone i slijedite ove korake:
- Idite na postavke. Odaberite iCloud meni, pronađite stavku "Skladištenje i sigurnosne kopije". Datum posljednje sigurnosne kopije (kopije važnih datoteka uređaja) će biti naznačen na dnu ekrana. Ako želite da kreirate noviju verziju, kliknite na dugme "Kreiraj kopiju";

- Nakon toga, telefon će kopirati datoteke na iCloud. Ovaj postupak može potrajati dosta vremena (u zavisnosti od memorije uređaja i brzine internetske veze).
Ovim se završava manipulacija starim iPhone-om. Idite na svoj novi iOS uređaj i uradite sljedeće:
- Vratite postavke na tvorničke postavke. Ako je vaš telefon nov, ne morate to da radite. Nakon postavljanja osnovnih parametara (vrijeme, datum, Wi-Fi mreža), kliknite na dugme "Oporavak iz iCloud kopije". U meniju koji se pojavi unesite svoje lične podatke (Apple ID i lozinku). Prihvatite uslove privatnosti;

- U novom prozoru odaberite najnoviju verziju sigurnosne kopije napravljene na vašem starom uređaju. Odmah nakon toga trebao bi započeti proces kopiranja podataka i postavki sa starog iPhonea na novi.
Nakon završetka svih manipulacija, novi pametni telefon će se ponovo pokrenuti i prikazati informacije o uspješnom obnavljanju sigurnosne kopije.
Metoda broj 2: prijenos podataka putem iTunes-a
Za ovu metodu, već će nam trebati računar s instaliranim iTunes-om (po mogućnosti najnovijom verzijom). Prije nego što počnete, povežite svoj stari uređaj sa računarom i pričekajte da ga program otkrije. iPhone će se pojaviti u gornjem meniju, kliknite na njegovu ikonu. Zatim idite na prozor „Ovaj računar“, gde postoji opcija „Sačuvaj rezervnu kopiju“.

iTunes će tražiti vašu dozvolu za kopiranje programa; potvrdite to pomoću dugmeta u prozoru koji se pojavi. Na kraju procedure, iTunes će prikazati datum posljednje sigurnosne kopije uređaja.

Zatim trebate samo resetirati postavke na novom iPhoneu na tvorničke postavke (ako je ovo prvi put da pokrećete telefon, ne morate ništa resetirati). Nakon manipulacije početnim ekranom, odaberite dugme "Oporavak iz iTunes kopije". U iTunes-u će se pojaviti prozor u kojem se od vas traži da vratite iz sigurnosne kopije, odaberite “Vrati iz sigurnosne kopije” i kliknite na dugme “Nastavi”. Kada se proces završi, pričekajte da se sve aplikacije potpuno sinkroniziraju.
Metoda br. 3: prijenos podataka preko AnyTrans uslužnog programa
Program AnyTrans možete preuzeti koristeći vezu sa službene web stranice programera. Zatim slijedite ove korake:
- Povežite svoj stari i novi iOS uređaj sa računarom pomoću dva USB kabla. Pokrenite AnyTrans i sačekajte da se gadgeti sinhronizuju. Njegov status će biti prikazan u gornjem levom uglu programa;

- Odaberite stari uređaj u meniju, kliknite na iOS ikonu na vrhu prozora;

- Kliknite na dugme "Sadržaj u iOS". U sljedećem prozoru otvorit će se meni sa svim mogućim datotekama za prijenos, ovdje će biti prikazan i njihov broj. Označite potrebne ikone i potvrdite prijenos svih podataka;

- Sačekajte da se proces završi.
To je to, operacija je završena. Podsjećamo, kada prenosite kontakte na novi iPhone, morat ćete privremeno onemogućiti iCloud sinhronizaciju za taj uređaj. AnyTrans također može raditi sa Android pametnim telefonima koji imaju omogućeno USB otklanjanje grešaka. Nadamo se da su vam naše upute za prijenos podataka bile korisne.
Ako ovo čitate, znači da ste bili zainteresovani, pa se pretplatite na naš kanal na , i kao prvo, dajte mu lajk (palac gore) za vaš trud. Hvala ti!
Kupovina novog uređaja je uvijek radostan i dugo očekivani događaj, međutim, na novom će vam trebati stari fajlovi i dokumenti, kao i neke aplikacije, ne manje nego na starom. Moguće je prenijeti sve svoje podatke bez gubitka vrijednih datoteka s jednog iPhone telefona na drugi bez ikakvih problema ako napravite sigurnosnu kopiju svojih datoteka na iCloud. Također možete prenositi podatke iz svojih aplikacija: mjerenja i metrike, mnoge druge opcije se mogu prenijeti preko iTunes-a. Tako, uz ispravne postavke, nećete izgubiti niti jednu informaciju sa starog medija, a počet ćete koristiti novi iPhone sa poznatim aplikacijama, dokumentima i programskim indikatorima.
Kako prenijeti podatke sa jednog iPhone-a na drugi putem iCloud-a
- Ovo je najpouzdanija i najjednostavnija opcija za spremanje svih sistemskih datoteka. Ne morate kupovati ili preuzimati softver treće strane na svoj telefon. Sve što vam treba: vaš stari iPhone, novi telefon, besplatan iCloud prostor za pohranu.
- Uzmite svoj stari telefon i postavite iCloud sigurnosnu kopiju. Da biste to učinili, idite na postavke telefona i pronađite liniju "iCloud backup". Uvjerite se da su sve datoteke koje želite prenijeti na svoj sljedeći uređaj na vašem telefonu, kliknite na "Napravi sigurnosnu kopiju". Ako imate firmver za iPhone na engleskom jeziku, potražite opciju "iCloud Backup".
- Kreiranje kopije trajat će od nekoliko minuta do sat vremena, ovisno o količini podataka na vašem telefonu i kapacitetu iCloud memorije. Ako nemate dovoljno prostora za sigurnosnu kopiju, kupite dodatne gigabajte od iClouda ili izbrišite sve nepotrebno sa svog telefona kako biste smanjili količinu podataka.
- Kada se sigurnosna kopija završi, bit ćete spremni za sljedeći korak.
- Sada uzmite novi uređaj u ruke i pokrenite ga, umetnite SIM karticu iz starog iPhonea. Slijedite sve potrebne korake da postavite svoj iPhone: postavite svoju lokaciju, sinkronizirajte Apple Watch, postavite datum i vrijeme uređaja. Čim na svom telefonu vidite obavještenje u kojem se od vas traži da se prijavite na iCloud, unesite sve podatke koji su bili na vašem prethodnom telefonu. Morate zapamtiti svoj Apple ID i lozinku. Ako ste kupili aplikacije i proizvode s nekoliko Apple ID-ova, morat ćete ih unijeti sve.
- Veoma je važno da umetnete staru SIM karticu. Ako se ispostavi da je kartica oštećena ili vam je potreban drugi format, obratite se servisnom centru vašeg mobilnog operatera sa zahtjevom za ponovno izdavanje SIM kartice.
- Dodirnite „Vrati iz iCloud rezervne kopije” na ekranu. Vaši stari fajlovi i podaci će odmah početi da se kopiraju na vaš telefon. Proces će trajati od nekoliko minuta do sat vremena, ovisno o količini podataka. Ne zaboravite da budete sigurni da vraćate tačnu sigurnosnu kopiju koju ste zadnji put napravili. Da biste to učinili, jednostavno pogledajte datum i vrijeme kada su kopije stvorene.


Kako prenijeti podatke sa jednog iPhone-a na drugi putem iTunes-a
Možete napraviti sigurnosnu kopiju svog uređaja na iTunes umjesto na iCloud. Mnogi će ovu metodu smatrati mnogo praktičnijom, jer cijeli proces traje manje vremena i izvodi se s računara ili laptopa. Sve što vam treba:
- Oba iPhone uređaja: stari i novi.
- Adapterski kabl za kompjuter.
- Vaš računar ili laptop.
Prvo povežite svoj stari telefon sa računarom i prijavite se na iTunes. Na kartici "Pregledaj" vidjet ćete dugme "Kreiraj kopiju sada". Međutim, prvo postavite opcije kopiranja:
Ako označite opciju “Encrypt iPhone backup”, sve lozinke računa će se prenijeti na novi uređaj. Ako ga uklonite, takvi podaci se neće prenijeti, a informacije iz iHealth aplikacija također će ostati netaknute.


Proces će potrajati malo vremena, a ispod ćete vidjeti koliko je prostora zauzela vaša sigurnosna kopija, a koliko je ostalo.
Sada povežite novi uređaj sa računarom i na istoj kartici kliknite na dugme „Oporavak iz iTunes kopije“. Odaberite kopiju koja je posljednja napravljena. Kliknite na “Restore”.


Sada će svi fajlovi biti kopirani u iste direktorijume kao na prethodnom uređaju, vaše SMS poruke, podaci o pozivima, lozinke, postavke pretraživača i aplikacije će biti potpuno ažurirane na novom uređaju. Sada ste spremni da koristite svoj novi iPhone jednako udobno kao i stari.
Ne zaboravite da sinhronizujete svoj Apple Watch sa telefonom ako ga imate. To se može učiniti isto tako lako putem iTunes-a. Kako biste izbjegli gubitak prethodno primljenih vrijednosti u svom pametnom satu, šifrirajte vezu prilikom prijenosa podataka na iTunes i dobit ćete sve postavke u prethodnom obliku.


Svaki vlasnik iPhone-a pravi zgodan raspored za ikone, stavljajući ih u mape i radne površine. Odabrani su korisni widgeti za brzi pristup potrebnim informacijama. Standardna melodija zvona se često zamjenjuje glasnijom i prepoznatljivijom melodijom zvona. Akumuliraju se zbirke pjesama, fotografija i drugih atributa višegodišnjeg korištenja. Ne želim da izgubim sve kada pređem na novi uređaj. Apple to vrlo dobro razumije i stvorio je zgodan mehanizam za pravljenje rezervnih kopija. U ovom članku ćemo vam reći kako prenijeti podatke s jednog iPhone-a na drugi bez gubitka.
Postoje dva načina da napravite sigurnosnu kopiju vašeg iPhone-a. U tu svrhu se može koristiti iCloud cloud ili računar sa instaliranim iTunes-om. Obje opcije vam omogućavaju da vratite informacije na vaš telefon, bez obzira na njegov model. Možete napraviti kopiju na 5S, a zatim prenijeti podatke sa njega na potpuno novi iPhone X.
- Otvorite postavke pametnog telefona. Na vrhu ekrana nalazi se oblast u kojoj se prikazuje avatar i ime vlasnika Apple ID-a. Ovdje se prikupljaju svi parametri za upravljanje korisničkim računom i pripadajućim uslugama.
- Odaberite odjeljak iCloud koji vam omogućava da ponovo konfigurirate redoslijed njegovog korištenja.
- Vidimo listu svih aplikacija koje koriste oblak za pohranjivanje informacija. Na samom kraju ove liste nalazi se stavka koja aktivira pravljenje rezervnih kopija.
- Pomerite klizač označen strelicom u položaj „Uključeno“. Svaki put kada je telefon povezan na punjač i u dometu Wi-Fi mreže, automatski će prenijeti podatke u oblak.
- Prije kreiranja sigurnosne kopije, moramo odabrati informacije koje želimo prenijeti za pohranu. Vraćamo se na početak liste programa i otvaramo stavku označenu na snimku ekrana.
- Pređimo na odjeljak "Backup". Ovdje ponovo vidimo listu aplikacija, ali nasuprot svake će biti prikazana količina podataka pohranjenih u oblaku. Snimak ekrana pokazuje da odjeljak „Fotografija“ zauzima najveći prostor. U skladu s tim, on će još više rasti ako aktivno koristite Live Photo tehnologiju.
- Unutra nalazimo popis mobilnih uređaja povezanih s Apple ID računom određenog korisnika i informacije o trenutnim veličinama završenih kopija. Otvorite odjeljak koji se odnosi na telefon da detaljno proučite njegov sadržaj.
- Kliknite na uokvireno virtuelno dugme na dnu ekrana da biste dobili potpuni pristup pohranjenim informacijama.
- Standardna količina memorije koja se dodjeljuje svakom vlasniku Apple ID-a je 5 GB i ne ovisi o broju uređaja. Oblak se koristi ne samo za pravljenje rezervnih kopija, već i za prijenos zajedničkih datoteka između uređaja. To mogu biti podaci iz kalendara, bilješke, fotografije života itd. Zadatak korisnika je da onemogući nekritične podatke, poput korespondencije na WhatsApp-u ili Telegramu, i preusmjeri fotografije na Google. Kao rezultat toga, iCloud više neće biti začepljen "smećem" i biće dovoljno prostora za redovne sigurnosne kopije. Smanjenjem veličine sigurnosne kopije možete je ponoviti brisanjem stare.
iTunes
Upotreba računala za prijenos podataka između iOS uređaja može se smatrati klasičnom opcijom. Ova metoda se koristi od prvih iPhone modela do modernih. Broj i veličina kopija u ovom slučaju ograničeni su samo kapacitetom tvrdog diska računara.
- Otvorite iTunes i koristite meni za upravljanje mobilnim uređajem, prikazan strelicom. Odabiremo pametni telefon sa kojeg želimo kopirati podatke.
- Na kartici "Pregled" idite do odjeljka za sigurnosnu kopiju. Kada je telefon povezan, dugme označeno okvirom biće aktivno. Klikom na njega možemo preuzeti potrebne informacije na PC, koje će se kasnije koristiti prilikom vraćanja parametara na novi uređaj.
- Da bi kopija uključivala ne samo kontakte, već i lične podatke uključujući lozinke, šifriranje mora biti omogućeno. Prije kreiranja sigurnosne kopije, sistem će vas o tome upozoriti odgovarajućim zahtjevom.
- Postavljamo i potvrđujemo lozinku koja garantuje sigurnost ličnih podataka, koji će biti sačuvani u lokalnoj datoteci.
Nakon što smo se osigurali od slučajnog gubitka akumuliranih podataka kreiranjem kopije pomoću jedne od gore opisanih opcija, možemo pristupiti prijelazu na novi uređaj. Nakon dijaloga za odabir jezika i regije stanovanja, korisniku se nudi nekoliko opcija konfiguracije. Možete odabrati vraćanje iz oblaka, iz lokalne kopije ili ponovnu registraciju s drugim Apple ID-om. Opcije su prikazane na slici ispod.
- U prvom slučaju morate unijeti identifikator i potvrditi ga lozinkom. Za prijenos podataka koristi se samo Wi-Fi. Ako ste u početku preskočili korak postavljanja bežične veze, morate ponovo povezati uređaj i pokušati ponovo kada prestane koristiti mobilnu mrežu.
- U nedostatku stabilnog Wi-Fi-ja, odmah se možete obratiti lokalnoj sigurnosnoj kopiji. Nakon što smo otvorili iTunes, moramo otići na isti odjeljak u kojem je kreiran. Kada se poveže USB kablom, dugme za oporavak označeno okvirom se aktivira.
Sa izdavanjem iOS-a 11, Apple je uvelike pojednostavio početni proces podešavanja. Možete prenijeti postavke i informacije sa svog starog iPhonea na novi jednostavnim postavljanjem dva pametna telefona jedan pored drugog. Uređaji će komunicirati putem Bluetooth-a i tada ćete morati potvrditi da je Apple ID koji koristite ispravan. Početni podaci kao što su Wi-Fi lozinke i karakteristike instaliranog softvera će se prenijeti na novi iPhone. Zatim će se samostalno povezati na mrežu i preuzeti potrebne programe iz App Store-a, primjenjujući korisnička podešavanja na njih. Prednost ove metode je potpuna automatizacija. Čak je i par napravljen sa Apple Watch-om kloniran.
Konačno
Budući da iOS 11 podržavaju svi aktuelni modeli iPhone-a, korisnik više ne mora da brine o proceduri prelaska na novi uređaj i sigurnosti podataka. Upotreba rezervnih kopija za ovaj zadatak prelazi u pozadinu. Sada obavljaju svoj direktni zadatak tako što čuvaju informacije u slučaju kvara OS-a ili gubitka pametnog telefona.
Video uputstvo
Možete saznati više o nijansama prijenosa informacija prilikom postavljanja novog iPhonea gledajući tematski video ispod.