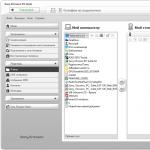Zašto vam je potrebno resetovanje podataka?
Resetovanje podataka uređaja (fabrički reset, hard reset, fabrička podešavanja) je brisanje svih podataka sa pametnog telefona ili tableta: kontakata, poruka, preuzetih aplikacija, fotografija, muzike, podešavanja pošte, budilnika. Nakon resetovanja, pametni telefon ili tablet se vraća u fabričko stanje.
Poništavanje podataka se obično vrši u sljedećim slučajevima:
- Prije prodaje ili prijenosa uređaja na drugu osobu;
- Ako se pojavi neki problem na uređaju koji se ne može riješiti drugim sredstvima;
- Nakon ažuriranja softvera uređaja (firmvera).
Šta učiniti prije resetiranja podataka
1. Kopirajte važne informacije sa svog uređaja.
Tokom resetiranja, memorija uređaja će se obrisati i svi podaci će biti izbrisani. Ako postoje neki važni podaci, napravite kopiju.
2. Uklonite svoj Google račun sa svog uređaja.
Ako to ne učinite, onda kada uključite uređaj nakon resetiranja, od vas će se tražiti račun koji je bio na uređaju prije resetiranja. Bez ulaska u ovaj račun nećete moći uključiti uređaj.
Prvi način za resetovanje podataka je preko menija
Drugi način za resetiranje podataka je korištenje dugmadi
Ova metoda se koristi kada se pametni telefon ili tablet ne uključuju ili je ekran zaključan.

Ako se vaš uređaj ne uključi nakon resetiranja, potreban vam je Google račun
Ako se nakon resetiranja uređaj ne uključi (zamrzne)
Obratite se Samsung servisnom centru; morat ćete ponovo instalirati firmver pomoću inženjerske metode.
Svaki korisnik računara naišao je na problem kada operativni sistem počne da kvari i često se ponovo pokreće. To se događa zbog gubitka sistemskih datoteka, velikog broja virusa ili tehničkih problema s opremom.
Posebno je neprijatno naći se u situaciji da Windows prestane da se učitava. To može dovesti do gubitka podataka: vrijednih dokumenata, muzike i fotografija.
Osnovne metode oporavka sistema
U većini slučajeva možete resetovati sistem na fabričke postavke ili vratiti Windows da radi sa sistemskim datotekama koje rade na vašem računaru. Da biste to učinili, nije potrebno imati posebno obrazovanje ili duboko poznavanje softvera. Samo koristite savjete u nastavku. Sljedeće metode se smatraju najefikasnijim:
- Učitavanje posljednje poznate dobre konfiguracije;
- Ugrađena funkcija " Windows System Restore»;
- Korišćenje diska za pokretanje sistema.
U različitim situacijama, jedna od gore navedenih metoda pomoći će da se vratite u prethodno stanje. Svaki korisnik bi trebao biti u mogućnosti da otkloni greške u sistemu, pa ćemo se detaljnije zadržati na metodama vraćanja Windowsa u prethodno stanje.
Učitavanje posljednje poznate dobre konfiguracije
Ova opcija se smatra najjednostavnijom; omogućava vam da brzo vratite sistem u radno stanje. Prvo morate otići u Safe Mode. Da biste to učinili, dok se Windows učitava, pritisnite tipku F8 i odaberite " Zadnja poznata dobra konfiguracija" Nakon toga će sistem vratiti prethodne radne postavke i sistemske datoteke, a zatim će preuzimanje ponovo početi.
U različitim modelima laptopa, ulazak u siguran način rada radi daljeg resetovanja ili vraćanja sistema se vrši pomoću sistemskih uslužnih programa. Ispod su kombinacije za pokretanje nekih od njih:
- ASUS - F9;
- Dell XPS-F8;
- Lenovo ThinkPad - F11;
- Lenovo IdeaPad - namenski OneKey Rescue ključ;
- Toshiba - F8 ili 0;
- Sony VAIO - F10 ili ASSIST taster;
- HP Paviljon - F11;
- LG-F11;
- Rover - Alt (zadržite);
- Samsung - F4.
Na nedavnim UEFI računarima, ulazak u Safe Mode će zahtijevati da promijenite zadane postavke prilikom odabira operativnog sistema. Detaljnije informacije možete pronaći u tehničkoj dokumentaciji.

Koristeći posljednju poznatu dobru konfiguraciju, možete vratiti najnovije verzije drajvera koje ste možda pogrešno instalirali. Ili vratite radne sistemske datoteke na koje je uticao zlonamjerni softver. Ovaj način vraćanja na prethodnu konfiguraciju pomoći će kod manjih grešaka i zamrzavanja koji su se pojavili s najnovijim promjenama na sistemu. U slučaju ozbiljnijeg oštećenja, može se pokazati beskorisnim i morat ćete isprobati druge metode da vratite datoteke.
Windows System Restore
Obično se koristi nakon prethodne metode koja nije dala rezultate. Operativni sistem ima mogućnost da napravi nekoliko tačaka vraćanja koje beleže stanje svih programa u određenom trenutku. Takve točke možete napraviti sami ili konfigurirati učestalost automatskih spremanja.

Prije kreiranja točke vraćanja ručno, bolje je zatvoriti pokrenute programe. idemo na " Kontrolna tabla" i odaberite stavku " Sistem" Zatim idite na meni “ Zaštita sistema", u prozoru koji se otvori odaberite " Kreiranje tačke vraćanja" i naznačiti njegovo ime. Nakon dovršetka postupka, prikazat će se sistemska poruka - "Tačka oporavka je uspješno kreirana."

Za početak postupka oporavka idite na meni “ Počni", kliknite na " Kontrolna tabla", idi na stavku" Oporavak- Pokretanje oporavka sistema." U prozoru koji se otvori, možete odabrati posljednju tačku ili pogledati sve dostupne. Klikom na " Pronađite zahvaćene programe“, vidjet ćete cijelu listu aplikacija koje će biti promijenjene. Obično je dovoljno odabrati tačku 3-4 dana prije pojave kvarova i kvarova. Nakon što odaberete tačku vraćanja i potvrdite je, računar će se ponovo pokrenuti.
U istom meniju možete vratiti koristeći unaprijed napravljenu sliku. Prvo se snima na DVD, fleš disk ili eksterni čvrsti disk. Danas se parametri najčešće vraćaju sa slike putem USB veze - to je brzo i praktično.

Za neiskusne korisnike, bolje je ostaviti sve predložene postavke kao zadane; nakon nekoliko prijelaza, potvrđujemo proces resetiranja klikom na gumb Završi. Vrijedi napomenuti da ako ste kreirali sigurnosnu kopiju s greškama ili je medij sa slikom oštećen, pokretanje sistema može biti prekinuto. U tom slučaju, bolje je instalirati novo okruženje na računar i prvo formatirati čvrsti disk.
Korišćenje diska za pokretanje sistema
Ako Windows ozbiljno ne radi ili je jako izložen virusima, možda će vam trebati disk za pokretanje. Pomoću njega možete resetovati sistem ili ga vratiti u radno stanje i željena podešavanja. U sigurnom načinu rada odaberite " Rješavanje problema na vašem računaru", zatim umetnite disk u DVD uređaj i u prozoru koji se otvori kliknite na dugme "".

Program nam nudi izbor između nekoliko načina za postavljanje zadanih parametara:
- Popravka pri pokretanju - pronalaženje glavnih problema koji sprečavaju Windows da se pokrene;
- Oporavak sistema – potražite tačku vraćanja sa radnim postavkama za resetovanje;
- Vraćanje slike sistema - korištenjem prethodno napravljene sigurnosne kopije;
- Windows Memory Diagnostic – provjerite sistemsku memoriju;
- Komandna linija – rad sa datotekama preko tekstualne linije.

Proces oporavka je isti kao i kod ugrađene aplikacije. Ali radom sa diskom eliminišete mogućnost da virusi i drugi softver trećih strana štetno utiču na rad.
Potpuno resetovanje na fabrička podešavanja
Ako gore opisane metode oporavka ne daju rezultate, možete pokušati potpuno resetirati na tvorničke postavke. Da biste to učinili, neki modeli laptopa i računara imaju skrivenu sistemsku particiju sa kopijom Windows-a u osnovnom stanju.

Proizvođači korisnicima nude posebne uslužne programe koji će proces resetiranja učiniti jednostavnim i jednostavnim. Princip rada ovakvih programa je sličan i čak ih i neiskusni korisnici mogu razumjeti. Uslužni program možete pokrenuti pomoću posebnog ključa ili putem sigurnog načina rada dok se računar pokreće. Ako takav uslužni program obezbjeđuje programer, njegovo ime će biti prikazano na kraju liste opcija oporavka.

U prozoru koji se otvori trebamo odabrati prvu stavku – “ Vratite u stanje u trenutku kupovine" Nakon završetka rada, računar će se ponovo pokrenuti i doći će do vraćanja na fabrička podešavanja (morat ćete ponovo odabrati zadani jezik i kreirati nalog).

Vrijedi napomenuti da će sve datoteke koje su prethodno bile na tvrdom disku biti trajno izbrisane. Stoga preporučujemo da unaprijed spremite sve što vam je potrebno na fleš disk ili drugi uređaj za pohranu.
Video na temu
U nekim situacijama, korisnici Androida žele da izbrišu sve podatke sa svojih pametnih telefona ili tableta i vrate ih na zadane vrednosti. Ovaj članak sadrži upute korak po korak koje će vam pokazati kako resetirati svoj Android i dobiti "prazan" uređaj.
Vraćanje uređaja na tvorničke postavke znači da se nakon ovog procesa uređaj vraća u stanje u kojem je bio odmah nakon kupovine. Ovim se brišu informacije o vašem Google računu, sačuvane postavke aplikacije i fajlovi (fotografije, video zapisi i audio zapisi) koji se nalaze na internom ili prenosivom mediju.
Sljedeća četiri koraka pomoći će vam da izbrišete sve vaše osjetljive podatke s Androida i vratite svoj gadget na tvorničke postavke.
Upozorenje
Prije nego što započnete ovaj proces, morate napraviti sigurnosnu kopiju svih svojih ličnih podataka koje kasnije želite prenijeti na novi uređaj. U suprotnom, vaše informacije će biti zauvijek izgubljene. Da napravite rezervnu kopiju ličnih podataka na računaru, povežite uređaj pomoću USB diska i sačuvajte sve podatke u fascikli na čvrstom disku računara. Također možete prenijeti svoje lične podatke i podatke aplikacije na Googleove servere, ali ovo je malo komplikovanije.
Korak po korak instrukcije

Unatoč činjenici da različite distribucije platforme imaju razlike, resetiranje postavki na Androidu je slično, bez obzira na verziju vašeg softvera.
1) Da biste započeli proces brisanja podataka na svom pametnom telefonu ili tabletu, prvo dodirnite taster Meni da biste otvorili niz dostupnih opcija na ekranu.
3) U meniju “Postavke privatnosti” kliknite na opciju “Vraćanje na tvorničke postavke”, a na sljedećem izborniku odaberite da li želite resetirati svoj Android i izbrisati sve podatke na uređaju, podatke na vašoj eksternoj MicroSD memorijskoj kartici, ili sve medije popunjavanjem odgovarajućih polja. Nakon što ste napravili željeni izbor, morate ga potvrditi pritiskom na "Reset Phone".

4) Od vas će se tražiti da ponovo potvrdite da ste zaista spremni da vratite svoj uređaj na tvorničke postavke. Kliknite na dugme "Ukloni sve" da dovršite proces. Uređaj će izvršiti potpuno resetiranje na Androidu i nakon ponovnog pokretanja tableta ili pametnog telefona vidjet ćete da je ponovo spreman za rad.
Imajte na umu da proces brisanja svih pohranjenih podataka može potrajati 10 minuta ili više, ovisno o tome koliko je informacija pohranjeno na uređaju i/ili memorijskoj kartici.
Karakteristike različitih verzija
Govoreći o tome kako se postavke resetuju na Androidu 40, trebalo bi da uzmete u obzir neke funkcije menija. U gadžetima sa ovom verzijom operativnog sistema, vraćanje na fabrička podešavanja ima svoj odeljak u meniju Podešavanja. Idite na meni na isti način kao što je spomenuto u prethodnim koracima i pomaknite se prema dolje do opcija o sigurnosnoj kopiji i resetovanju podataka. Resetiranje postavki na Androidu 41 odvija se na sličan način.
Vraćanje operativnog sistema Android na fabričke postavke omogućava vam da vratite normalan rad uređaja u slučaju čestih zamrzavanja, usporavanja, automatskog isključivanja, ponovnog pokretanja i drugih softverskih kvarova. Ako se odlučite za ovu proceduru, morate znati da će ona izbrisati sljedeće informacije:
- svi programi instalirani na uređaju;
- sačuvane tekstualne i multimedijalne poruke (SMS i MMS);
- bilješke u svesci;
- podaci iz telefonskog imenika;
- sačuvane lozinke sa postojećih naloga (na primjer, GMail, Skype, itd.).
U tom slučaju neće uticati na informacije koje se nalaze na fleš disku. Stoga, prije potpunog resetiranja Android sistema, trebate sačuvati svoje lične podatke na sigurnom mjestu tako što ćete ih kopirati na memorijsku karticu ili PC.
Metode za vraćanje Androida na tvorničke postavke
U Android OS-u, vraćanje telefona ili tableta na fabrička podešavanja obezbjeđuju programeri, tako da nisu potrebni dodatni programi ili uređaji da bi se izvršilo resetiranje.
Postoje tri načina za vraćanje zadanih postavki na Androidu:
- kroz standardni meni gadžeta - preporučuje se za upotrebu u slučajevima kada se uređaj može uključiti i ući u njegov glavni meni;
- korištenje kombinacija usluga - koristi se kada nakon uključivanja telefona imate pristup samo biraču (na primjer, zaboravili ste lozinku za prijavu);
- korištenje okruženja za oporavak je jedina opcija za vraćanje Androida na tvorničke postavke kada se uređaj ne uključuje ili se zamrzne na logotip dobrodošlice kompanije.
Vraćanje početnih postavki kroz meni gadžeta
Ako vaš telefon ili tablet počnu da usporavaju ili se povremeno zamrzavaju nakon uključivanja, smatrajte da ste veoma srećni, jer ćete imati vremena da sve svoje lične podatke sačuvate na sigurnom mestu (na primer, na fleš disku ili hard disk računara) . Da biste to uradili, pre resetovanja, preporučuje se da koristite funkciju sinhronizacije vašeg telefona (tableta) sa računarom.
Sinhronizacija je postupak koji vam omogućava da eliminišete razliku između dva operativna sistema (Windows i Android) i kopirate sve važne informacije sa vašeg uređaja na računar. Mnogi programi su razvijeni za obavljanje sinhronizacije, među kojima se MyPhoneExplorer smatra najefikasnijim.
Da biste kopirali važne podatke (telefonski imenik, poruke, bilješke, itd.) sa svog telefona na računar, morate:
Nakon što sačuvate informacije, možete bezbedno resetovati uređaj na fabrička podešavanja. Da biste to uradili potrebno vam je:

Neki modeli gadžeta zahtijevaju od korisnika da ima root prava za promjenu sistemskih podataka, uključujući i početak resetiranja. Ovo vam omogućava da zaštitite OS od slučajnog brisanja sistemskih datoteka.
Korištenje kombinacija usluga
Svaki operativni sistem za mobilne uređaje (Android, Windows Mobile, Symbian, itd.) ima posebne kombinacije digitalnih simbola koje se mogu koristiti za vraćanje uređaja na fabrička podešavanja.
Da biste to uradili potrebno vam je:
- Uđite u način biranja.
- Unesite jednu od sljedećih kombinacija: *#*#7780#*#, *2767*3855# ili *#*#7378423#*#*.
Nakon toga, automatski će se pokrenuti fabrička podešavanja.
Pokretanje procedure oporavka
Ako ne možete uključiti telefon i, u skladu s tim, koristite jednu od gore navedenih metoda oporavka, ugrađeni uslužni program za oporavak dolazi u pomoć. Za pokretanje vam je potrebno:
- U potpunosti isključite problematični gadžet, odnosno pričekajte da se svi tasteri i ekran ugase.
- Pritisnite i držite određenu kombinaciju tastera nekoliko sekundi. Različiti proizvođači uređaja imaju različite kombinacije:
- Za LG telefone – tipka za smanjivanje jačine zvuka + tipka za uključivanje. Kada se pojavi logo dobrodošlice, morate otpustiti i ponovo pritisnuti Power;
- Za Samsung – taster za povratak na glavni meni + dugme za napajanje + dugme za pojačavanje zvuka;
- Za Lenovo - dugme za napajanje + jačina zvuka u sredini.

Ako ne možete vratiti Android nakon što izvršite gore navedene korake, trebate učiniti sljedeće.
Hard Reset (hard reset, hard reboot) - Ponovo pokrenite uređaj, čime se sistem vraća na fabrička podešavanja i brišu se sve korisničke informacije, uključujući instalirane programe, kontakte i SMS. Izbrisane informacije se ne mogu vratiti nakon ove procedure, pa se preporučuje da sačuvate sve važne podatke prije resetiranja.
Bitan! Podaci sa memorijskih kartica, SIM kartica i interne memorije telefona se ne brišu (podaci iz interne memorije i memorijske kartice se mogu izbrisati tokom mekog resetovanja odabirom odgovarajuće stavke menija).
Zašto vam treba Hard Reset?
Hard Reset se koristi kao posljednje sredstvo kada se pojave greške i kvarovi na uređaju, kada je nemoguće otkloniti kvar drugim metodama. Činjenica je da što je uređaj složeniji, veća je vjerojatnost da će se u njemu pojaviti različiti problemi tijekom rada: ponovljena instalacija i ponovna instalacija programa, pretrpavanje memorije uređaja raznim datotekama itd. i obično je nemoguće utvrditi tačan uzrok kvara. Uređaj može početi raditi nestabilno, usporiti ili se uopće ne uključiti. Hard Reset će vratiti uređaj u prvobitno stanje, poništavajući sve radnje s njim.
Soft reset
Ako se pametni telefon/tablet pokrene, možete resetovati postavke preko menija uređaja. Za ovo:
Idite na meni aplikacija...
…Postavke…

... karticu "Računi" (ili stavka "Lični podaci") i odaberite "Backup and reset" (ili "Restore and reset")...

…Resetuj podatke (Resetuj postavke)…

...Resetiranje uređaja...

…Obriši/Izbriši sve

Sve. Čekamo da se uređaj ponovo pokrene.
Hard reset
Ako se uređaj ne uključi, možete pokušati da ga oživite tako što ćete izvršiti resetiranje hardvera. Procedura je generalno standardna. Na kućištu uređaja nalaze se mehanički tasteri koji se pritiskaju u određenoj kombinaciji, što vam omogućava da uđete u meni Oporavak Android sistema i resetujte postavke.
Tipičan prikaz menija Oporavak Android sistema:

Kombinacija dugmadi za uređaje različitih proizvođača:
pametni telefoni:
1.
Isključite uređaj. Zatim pritisnite i držite dugme inkluzija i ključ povećajte jačinu zvuka
2.
Nakon što se pojavi meni, pritisnite taster povećajte jačinu zvuka odaberite stavku Način oporavka i pritisnite tipku smanjiti jačinu zvuka
3.
Nakon što se pojavi Android slika sa crvenim trouglom, pritisnite dugme inkluzija
4.
Nakon toga pritisnite smanjiti jačinu zvuka odaberite stavku Obrišite podatke/vratite na tvorničke postavke i pritisnite taster za pojačavanje zvuka. Izaberi Da
tablete:
1.
Isključite uređaj. Ruka poluge zaključavanje ekrana premjestiti u lijevu poziciju
2.
Držite tipku pritisnutu povećajte jačinu zvuka i dugme inkluzija istovremeno
3.
Nakon što uređaj vibrira, pomaknite ručicu blokiranje desno i lijevo dok ne vidimo 2 linije na displeju [i]Brisanje korisničkih podataka I Brisanje keša(Morate nastaviti da držite dugme volumen)
4.
Linije za formatiranje će se pojaviti u gornjem lijevom kutu
pametni telefoni:
1.
Isključite uređaj. Pritisnite i držite tastere u isto vreme povećajte jačinu zvuka i dugme inkluzija dok se na ekranu ne pojavi odgovarajuća indikacija
2.
Ključevi volumen odaberite stavku Obrišite podatke/vratite na tvorničke postavke i pritisnite dugme ishrana
3.
Pomicanje pomoću tipki volumen to point DA i potvrdite izbor tipkom ishrana
Svi uređaji:
1.
Isključite uređaj. Zatim pritisnite i držite tipku smanjiti jačinu zvuka, dok istovremeno pritisnete dugme inkluzija on 3 sek
2.
Otpustite dugme inkluzija i držite ključ smanjiti jačinu zvuka dok se ne pojavi meni
3.
Dugmad volumen izabrati Uđite u način oporavka
4.
U meniju koji se pojavi izaberite Obrišite podatke/Vraćanje na tvorničke postavke i potvrdite svoj izbor Da - izbrišite sve podatke
5.
Nakon resetovanja Ponovo pokreni sada
pametni telefoni:
1.
Isključite uređaj
2.
Uklonite bateriju
3.
Priključite uređaj na punjač ( konkretno na punjač iz mreže, a ne na PC)
4.
Umetnite bateriju
5.
Pritisnite i držite dugmad ishrana i ključ povećajte jačinu zvuka dok se ne pojavi prigušeni Android logo (10-15 sekundi)
6.
Pritisnite dugme jednom ishrana
7.
U meniju koji se pojavi odaberite " obrišite podatke" (navigacija menijem - tasteri za jačinu zvuka, odaberite - dugme ishrana), u sljedećem meniju odaberite " Da -- izbrišite sve korisničke podatke"
pametni telefoni:
1.
Isključite uređaj
2.
Pritisnite i držite tipke povećajte jačinu zvuka I smanjiti jačinu zvuka, zatim kratko pritisnite dugme ishrana
3.
Nastavite držati tipke povećajte jačinu zvuka I smanjiti jačinu zvuka dok se poruka ne pojavi na ekranu Upozorenje
4.
Pritisnite tipku povećajte jačinu zvuka izvršiti hard reset
pametni telefoni:
1.
Isključite uređaj
2.
Istovremeno pritisnite tipku smanjiti jačinu zvuka, dugme ishrana I kamere
tablete:
1.
Tablet mora biti isključen
2.
Pritisnite dugmad " Dom" i " Vol-" i tek onda dugme ishrana
3.
Držite ih pritisnutim dok se ne pojavi Oysters logo, otpustite dugme ishrana. Kada se pojavi slika sa ležećim robotom i uzvičnikom, pustite ostatak
4.
Pritisnite dugme ishrana i, ne puštajući ga, pritisnite i otpustite " Vol+"
5.
Iz menija odaberite " obrišite podatke/vratite na tvorničke postavke", zatim " ponovno pokretanje“ i gotovi ste
Alternativna opcija:
1.
Pritisnite i držite tipku smanjiti jačinu zvuka zvuk
2.
Pritisnite i držite " uključeno isključeno»;
3.
Držite ovu kombinaciju dugmadi dok se ne pojavi poruka “ nadogradite, sačekajte……»
4.
Izaberite sa liste wipedata/factoryreset(prebacivanje između redova - tipka smanjiti zvuk, izaberite – taster povećati zvuk);
5.
Na padajućoj listi odaberite " Da – izbrišite sve korisničke podatke».