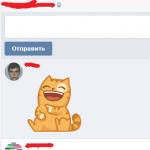Prilikom prelaska na Windows 10 korisnici nailaze na poteškoće, jer su im neki aspekti neobični ili potpuno nepoznati. Na primjer, mnogi su zabrinuti zbog pitanja kako ući u UEFI ili, kako se to zove na stari način, BIOS. Činjenica je da je UEFI softver matičnih ploča koji je zamijenio BIOS, ali iz navike ga svi tako zovu.
U principu, ime nije toliko važno, glavna stvar je pronaći rješenje ovo pitanje. Dakle, ako vas zanima kako otvoriti BIOS na Windows 10, pozivam vas da pročitate ovaj materijal!
Standardna metoda
Prije svega, reći ću vam o metodi koja je poznata mnogim korisnicima. Njegova suština je da pritisnete dugme (za većinu računara) ili (za laptopove) dok uključujete računar, ali pre nego što se sistem pokrene. Obično na samom dnu ekrana postoji nagoveštaj o tome koje dugme treba pritisnuti, nešto poput „Pritisnite (naziv dugmeta) da biste ušli u podešavanje“.
Čini se da nije ništa komplikovano, ali na Windows 10 računar se pokreće za nekoliko sekundi, tako da nije uvek moguće shvatiti koji taster treba pritisnuti. Međutim, ovaj problem se lako rješava:
To je sve, sada možete koristiti standardni način ulaska u BIOS. Svakako će vam dobro doći kada naiđete.
Prijavljivanje na UEFI na Windows 10
Međutim, postoji manje poznat način ulaska u UEFI, a to je:

I na kraju, postoji još jedan način prijavljivanja u BIOS, koji je prikladan ako korisnik iz nekog razloga ne može ući u Windows 10, ali ekran za prijavu radi. Ideja je da pritisnete tipku za napajanje računara na ekranu za prijavu, zatim pritisnete i držite , a zatim odaberete "Restart". Ovo će vas odvesti do posebnih opcija pokretanja OS-a. Pa, ja sam gore opisao sljedeće korake.
Vrijeme čitanja: 41 minuta
U posljednje vrijeme korisnici sve češće postavljaju pitanja u vezi postavki BIOS-a. Iako se u svom novom izgledu i dalje obično naziva UEFI, što i jeste softver matične ploče. U suštini, ovo je jedan od tipova BIOS-a i svrha ostaje u istom pravcu (podešavanja pokretanja, informacije o trenutnom stanju OS-a, itd.).
Kao što znate, početak "desetice" podrazumijeva način brzog pokretanja, koji su programeri koristili u prethodnoj verziji operativni sistem. Dakle, korisnik neće vidjeti nikakve upite za ulazak u BIOS, kao što je to bio slučaj u "sedam", pa čak i ranijim verzijama. Međutim, niko nije htio sakriti UEFI postavke, tako da bi izvođenje takve procedure bilo jednostavno kao ljuštenje krušaka. Dakle, kako ući u BIOS u Windows 10 i šta je to?
Šta je BIOS i njegove vrste
Za početak ćemo provesti kratak tečaj upoznavanja s ovim postavkama za one koji ne znaju o kakvom se "voću" radi ili o tome znaju površno. Dakle, skraćenica ovu definiciju označava osnovni ulazno/izlazni sistem. Razumljivijim jezikom, dekodiranje se prevodi kao „osnovni ulazno/izlazni sistem“. Svrha BIOS-a je da kontroliše međusobnu interakciju komponenti računara i direktno sa operativnim sistemom.
Čim pokrenete sistem, BIOS analizira stanje postojećeg softvera i ako se sve poklapa sa parametrima i radi u ispravnom stanju, sistem počinje da se pokreće.
Postoje 3 tipa podešavanja BIOS-a: AMI (American Megatrends Incorporated), AWARD i UEFI. Općenito, nećemo se zadržavati na analizi vrsta. Prva dva tipa imaju odgovarajuće upite za bilo koju radnju u svom interfejsu, ali UEFI je modernija baza koja ima više funkcija od AMI-ja ili AWARD-a.
 Unos parametara prilikom uključivanja računara
Unos parametara prilikom uključivanja računara
Ova metoda je vrlo česta i s pravom se naziva standardnom. Čak i prije nego što se "desetice" počnu učitavati, pritisnite tipku Delete (ova tipka je odgovorna za ulazak u BIOS na većini računara) ili F2 (za vlasnike laptopa). Općenito, postoje i drugi gumbi ili čak prečice na tipkovnici koje vas mogu odvesti na željenu lokaciju.
Ponekad su dugmad F10, F1, F3, ESC odgovorna za ulazak u BIOS, ili mogu biti kombinacije poput CTRL+ALT+ENTER ili CTRL+ALT+ESC.
Vrijedi napomenuti da je na prijenosnim računalima broj kombinacija za implementaciju višestruko veći, pa da biste saznali koja kombinacija radi na vašem uređaju, morate provjeriti informacije u uputama za laptop.
Općenito, sljedeća poruka bi se trebala pojaviti na ekranu za učitavanje:
Pritisnite (ime dugmeta) da uđete u podešavanje
Dešava se da na svom monitoru nećete vidjeti natpise ove vrste. Nemojte žuriti da se uzrujavate, najvjerovatnije, proizvođači matična ploča ili su uređaji odlučili da se "izdvoje" i učinili su to na svoj način. A kako tačno "na svoj način" možete saznati nakon čitanja dokumentacije opreme, koja bi trebala sadržavati objašnjenja za takve trenutke.
Paradoks je da nećete moći dugo gledati u svoj monitor u ovoj fazi učitavanja. Činjenica je da pod brzim učitavanjem sistema dolazi do stvarno brzog učitavanja, zbog čega korisnik jednostavno neće imati vremena da vidi poruku ili neće imati dovoljno vremena da pritisne tipku.
Obično sistem daje korisniku 4-5 sekundi - to je, inače, jedna od karakterističnih karakteristika UEFI-ja (u slučaju AMI ili AWARD bit će više vremena).
Budući da problem dolazi zbog brzog učitavanja, to znači izbjeći takvu neugodnost ovu funkciju Bolje ga je isključiti. Da biste to učinili, idite na "Start", odaberite "Kontrolna tabla", idite na odjeljak "Opcije napajanja", a zatim kliknite na vezu "Šta rade tipke za napajanje".
 U dijaloškom okviru koji se pojavi aktivirajte vezu „Promijenite postavke koje su trenutno nedostupne“, zatim poništite okvir pored „Omogući brzo pokretanje“, a zatim kliknite na dugme „Sačuvaj promjene“. Zapravo, sada vas ništa ne sprečava da se prijavite na UEFI, pa ponovo pokrenite uređaj i isprobajte proceduru.
U dijaloškom okviru koji se pojavi aktivirajte vezu „Promijenite postavke koje su trenutno nedostupne“, zatim poništite okvir pored „Omogući brzo pokretanje“, a zatim kliknite na dugme „Sačuvaj promjene“. Zapravo, sada vas ništa ne sprečava da se prijavite na UEFI, pa ponovo pokrenite uređaj i isprobajte proceduru.
Ulazak u BIOS pomoću opcije “Special Boot Options”.
Za početak idite na “Postavke” i odaberite odjeljak “Ažuriranje i sigurnost”. U dijaloškom okviru koji se pojavi odaberite "Oporavak" u lijevoj koloni. Na desnoj strani ekrana pronađite opciju "Specijalne opcije pokretanja" i kliknite na dugme "Ponovo pokreni".
 Kada se uređaj ponovo pokrene, idite na odjeljak "Dijagnostika", odaberite pododjeljak "Napredne postavke", a zatim opciju "Postavke UEFI firmvera" i kliknite na dugme "Ponovo pokreni". Nakon drugog ponovnog pokretanja, sistem će vas preusmjeriti na BIOS postavke.
Kada se uređaj ponovo pokrene, idite na odjeljak "Dijagnostika", odaberite pododjeljak "Napredne postavke", a zatim opciju "Postavke UEFI firmvera" i kliknite na dugme "Ponovo pokreni". Nakon drugog ponovnog pokretanja, sistem će vas preusmjeriti na BIOS postavke.
 Postoji još jedna slična metoda koja se koristi u slučajevima kada nema pristupa „deset najboljih“, ali je ispred vas ekran za prijavu. U ovoj situaciji, pritisnite tipku za napajanje i držite pritisnutu tipku Shift u mini-kontekstnom izborniku, kliknite na opciju “Restart”. Ove radnje će vas preusmjeriti na odjeljak "Posebne opcije preuzimanja", ali smo već opisali što dalje učiniti upravo gore.
Postoji još jedna slična metoda koja se koristi u slučajevima kada nema pristupa „deset najboljih“, ali je ispred vas ekran za prijavu. U ovoj situaciji, pritisnite tipku za napajanje i držite pritisnutu tipku Shift u mini-kontekstnom izborniku, kliknite na opciju “Restart”. Ove radnje će vas preusmjeriti na odjeljak "Posebne opcije preuzimanja", ali smo već opisali što dalje učiniti upravo gore.
 Pristup BIOS-u preko fleš diska ili diska
Pristup BIOS-u preko fleš diska ili diska
Ova metoda obično se koristi za ponovnu instalaciju sistema. Za početak umetnite fleš disk ili disk prije nego što uključite ili ponovo pokrenete uređaj. Nakon toga, idite na postavke i promijenite redoslijed učitavanja „spoljašnjih“ uređaja koji služe kao pohrana podataka. Skrećemo vam pažnju na činjenicu da je ova metoda opisana posebno za UEFI.
 U meniju izaberite „Prioritet pokretanja“ i postavite redosled pokretanja uređaja. Ovaj postupak treba provesti pomoću kursora - samo prevucite ikone željenim redoslijedom i sačuvajte. Nakon ponovnog pokretanja (meni “Oporavak” - “Ponovo pokreni sada”), PC će koristiti fleš disk/disk za pokretanje sistema čim ga odaberete u stavci “Koristi uređaj”.
U meniju izaberite „Prioritet pokretanja“ i postavite redosled pokretanja uređaja. Ovaj postupak treba provesti pomoću kursora - samo prevucite ikone željenim redoslijedom i sačuvajte. Nakon ponovnog pokretanja (meni “Oporavak” - “Ponovo pokreni sada”), PC će koristiti fleš disk/disk za pokretanje sistema čim ga odaberete u stavci “Koristi uređaj”.
Zapravo, razgovarali smo o svim uobičajenim metodama ulaska u BIOS. Koju ćete metodu odabrati, na vama je.
Ako imate bilo kakvih pitanja o temi "Kako ući u BIOS u Windows 10?", onda ih možete pitati u komentarima
Ako ste tražili BIOS postavke na slikama, onda ste došli na pravu adresu.
Izmjene će biti zaštićene litijumskom baterijom ugrađenom u matičnu ploču i održavanjem potrebnih parametara u slučaju gubitka napona.
Zahvaljujući programu moguće je uspostaviti stabilnu interakciju između operativnog sistema (OS) i PC uređaja.
Pažnja! Sadašnji odjeljak za konfiguraciju mreže za pokretanje omogućava vam da prilagodite parametre koji se odnose na brzinu pokretanja sistema i postavke tastature i miša.
Nakon završetka posla ili upoznavanja sa jelovnikom Bios Setup Uslužni program, potrebno je da pritisnete vruću tipku za izlaz, koja automatski pohranjuje napravljene promjene.
Sekcija Glavni - Glavni meni
Počnimo s radom s GLAVNOM sekcijom, koja se koristi za modificiranje postavki i podešavanje indikatora vremena.
Ovdje možete samostalno konfigurirati vrijeme i datum vašeg računala, kao i konfigurirati povezane čvrste diskove i druge uređaje za pohranu podataka.

Za ponovno formatiranje načina rada tvrdi disk, morate izabrati HDD(na primjer: "SATA 1" kao što je prikazano na slici).
- Vrsta - Ova stavka označava tip povezanog čvrstog diska;
- LBA Large Mode- odgovoran je za podršku drajvova kapaciteta većeg od 504 MB. Dakle, preporučena vrijednost ovdje je AUTO.
- Blok (Multi-sektorski prijenos) - Za brži rad ovdje preporučujemo odabir AUTO moda;
- PIO način rada - Omogućava rad tvrdog diska u zastarjelom načinu razmjene podataka. Također bi bilo najbolje ovdje odabrati AUTO;
- DMA način rada - daje direktan pristup memoriji. Da dobijete više velika brzinačitanje ili pisanje, izaberite AUTO;
- Pametno praćenje - ova tehnologija, zasnovana na analizi rada drajva, može upozoriti na mogući kvar diska u bliskoj budućnosti;
- 32-bitni prijenos podataka - Opcija određuje da li će standardni IDE/SATA kontroler čipseta koristiti 32-bitni način razmjene podataka.

Svugdje, pomoću tipke “ENTER” i strelica, automatski se podešava način rada. Izuzetak je pododjeljak 32-bitnog prijenosa, koji zahtijeva da se popravi Enabled postavka.
Bitan! Potrebno je suzdržati se od promjene opcije "Konfiguracija pohrane", koja se nalazi u odjeljku "Informacije o sistemu" i ne dozvoliti ispravke "SATADetectVrijemevan".

Napredni odjeljak - Dodatne postavke
Sada počnimo sa podešavanjem osnovnih komponenti računara u delu NAPREDNO, koji se sastoji od nekoliko podstavaka.
U početku ćete morati da podesite potrebne parametre procesora i memorije u meniju konfiguracije sistema Jumper Free Configuration.

Odabirom konfiguracije bez džampera, bit ćete odvedeni u pododjeljak Konfiguriraj frekvenciju/napon sistema, gdje možete izvršiti sljedeće operacije:
- automatsko ili ručno overklokiranje tvrdog diska - AI Overclocking;
- promijeniti frekvencija sata memorijski moduli - ;
- Napon memorije;
- ručni način rada za podešavanje napona čipseta - NB Voltage
- promjena adresa portova (COM,LPT) - Serijski i paralelni port;
- postavljanje postavki kontrolera - Konfiguracija ugrađenih uređaja.

Power Section - PC Power
Stavka POWER je odgovorna za napajanje računara i sadrži nekoliko pododjeljaka koji zahtijevaju sljedeće postavke:
- Suspended Mode- postaviti automatski način rada;
- ACPI APIC- postaviti Enabled;
- ACPI 2.0- popravite onemogućeni način rada.

BOOT odjeljak - upravljanje pokretanjem
Ovdje možete odrediti prioritetni pogon, birajući između fleš kartice, diska ili tvrdog diska.

Ako tvrdi diskovi nekoliko, zatim u podstav Tvrdi disk odabran je prioritetni čvrsti disk.
Konfiguracija pokretanja računara je postavljena u pododeljku Boot Setting, koji sadrži meni koji se sastoji od nekoliko stavki:

Odabir tvrdog diska
Konfiguracija pokretanja računara je postavljena u pododeljku Postavka pokretanja,

- Quick Boot– ubrzanje učitavanja OS;
- Logo preko cijelog ekrana– deaktiviranje čuvara ekrana i aktiviranje prozora sa informacijama koji sadrži informacije o procesu preuzimanja;
- Dodaj na ROM- postavljanje prioriteta na informacionom ekranu modula na koje su povezani matična ploča(MT) preko slotova;
- Sačekajte 'F1' ako dođe do greške- aktiviranje funkcije prinudnog pritiska na “F1” u trenutku kada sistem identifikuje grešku.
Glavni zadatak odjeljka Boot je određivanje uređaja za pokretanje i postavljanje potrebnih prioriteta.
- ASUS EZ Flash– koristeći ovu opciju, imate priliku da ažurirate BIOS sa disketa, fleš diska ili CD-a.
- AINET– pomoću ove opcije možete dobiti informacije o povezanim mrežni kontroler Kabyle.

Izađi odeljak - Izađi i sačuvaj
Posebnu pažnju treba obratiti na EXIT stavku, koja ima 4 načina rada:
- Sačuvaj promjene– sačuvati napravljene promjene;
- Odbaci promjene + IZLAZ– ostaviti fabrička podešavanja na snazi;
- Podrazumevane postavke– unesite zadane parametre;
- Odbacite promjene– otkazujemo sve naše akcije.

Dato upute korak po korak Objasnite detaljno svrhu glavnih BIOS odeljaka i pravila za unošenje izmena za poboljšanje performansi računara.
Bios setup
Bios postavke - Detaljna uputstva u slikama
BIOS je čip na matičnoj ploči računara (laptop) koji sadrži skup mikroprograma koji kontrolišu pokretanje i osnovna podešavanja korisničku opremu, bez obzira na operativni sistem. Tradicionalne su zamijenjene vrstom UEFI-ja, njihovi načini prijave su drugačiji, pa pogledajmo pobliže kako ući u BIOS na Windows 10.
Ulazak u BIOS UEFI putem posebnih opcija pokretanja
Za početak koristite jedan od četiri načina za pokretanje opcija preuzimanja. Slijedite ove korake.
shutdown.exe /r /o /t 0

Kliknite Enter. Ova komanda odmah restartuje računar potrebna podešavanja. Bez /t 0 u naredbi, ponovno pokretanje će se dogoditi za otprilike minut s upozorenjem.

Nakon ponovnog pokretanja pojavit će se plavi ekran, gdje uzastopno prolazite kroz odjeljke: “Rješavanje problema”, “Napredne postavke”. Ovdje ćete pronaći UEFI opcije, kliknite na njih. Posljednja radnja je klik na “Restart”. 
Omogućavanje BIOS UEFI putem komandne linije
Možete pokrenuti BIOS na Windows 10 pomoću Cmd ako imate UEFI. Slijedite ove korake:
- u ime administratora.
- Unesite naredbu:
isključivanje /r /fw /t 0

- Kliknite Enter. Ova komanda će trenutno ponovo pokrenuti računar (laptop) i omogućiti vam da odmah uđete u BIOS. Uklanjanjem /t 0 iz naredbe, restart se neće dogoditi odmah, već nakon jednog minuta s porukom.
Pokretanje tradicionalnog BIOS-a preko tastera
Ako ste ranije, da biste ušli u BIOS postavke, morali pritisnuti potrebnu tipku prije pokretanja OS-a, onda se u sadašnjim realnostima koncept promijenio, zbog brzog Windows boot i prisustvo UEFI. U kombinaciji, ova dva elementa vam neće omogućiti da uđete u BIOS jer korisnik neće imati vremena da pritisne tipku zbog brzi ručak, ali u ovoj situaciji će vam pomoći dvije gore navedene metode.
Postoje kombinacije Windows 10 + tradicionalni BIOS, za koje ova metoda radi. Kada se računar uključi, prva stvar koja se dešava je učitavanje BIOS-a, gdje se nalazi pokazivač na ključ koji ga pokreće. Izgleda otprilike ovako.
Pritisnite YYYY da uđete u SETUP
Ovdje je YYYY ključ koji uključuje BIOS. Često je ovo F2, Del. Morate imati vremena da pritisnete ovo dugme, inače će se kontrola prenijeti na OS i morat ćete ponovo pokrenuti PC.
Desetine imaju režim brzog pokretanja, što otežava pregled BIOS tastera i vremena da ga pritisne. Prije nego što uđete u BIOS, morate onemogućiti brzo pokretanje na Windows 10.

Ponovo pokrenite računar (laptop), ili još bolje, isključite ga i uključite. Na ekranu za pokretanje BIOS-a, potražite taster, a zatim ga brzo pritisnite. Ako još uvijek nemate vremena da vidite ključeve, predlažem da se upoznate s ovim podacima.
| Matične ploče za desktop računare | Laptopovi | ||
| Ime | ključ | Ime | ključ |
| Asus | F2, Del | Lenovo | F1, F2 |
| Asrock | F11 | Asus | Del, F2 |
| Gigabyte | F12 | Samsung | F2, F10 |
| Foxconn | ESC, F12 | Acer | Del, F2 |
| MSI | F11 | HP | Esc, F10, F1 |
| Intel | F12 | Sony | F1, F2, F3 |
| Elite | ESC, F11 | MSI | F11 |
| Biostar | F9 | Dell | F2 |
Ovo nije potpuna lista; ako niste pronašli svoju opremu, pogledajte dokumentaciju svoje matične ploče ili potražite informacije na web stranici ili forumima proizvođača. Dodatne informacije pročitajte članak.
Na bilo koji moderni fiksni telefon ili mobilni kompjuter postoji BIOS sistem. Uz pomoć ovog osnovnog sistema za unos i izlaz podataka, svi elementi računara i operativnog sistema međusobno komuniciraju. Pristup postavkama je neophodan za povećanje performansi uređaja, au rijetkim slučajevima i za ponovnu instalaciju sistema. Na Windows 10, korisnik može pristupiti BIOS-u na nekoliko načina, ovisno o tome početne postavke sistema.
Svaki model računara ili laptopa ima prečicu koja aktivira BIOS kada se uređaj uključi. Razni proizvođači digitalna tehnologija instalirajte različite tipke za ovaj zadatak. Postoji nekoliko načina da saznate koji ključ je potreban:
- pogledajte početni crni ekran za učitavanje;
- Pročitajte relevantne informacije na web stranici proizvođača.
Početni ekran prikazuje uputstva kako da pokrenete BIOS ili druge važne radnje.

Problem savremenih kompjutera je vrlo brzo učitavanje operativnog sistema. Korisnici Windows10 jednostavno nemaju dovoljno vremena da pogledaju . Ako ne postoji način da se upoznate s informacijama od proizvođača, možete povećati vrijeme koje uređaj troši na učitavanje. Za ovo:

Nakon ovih manipulacija, učitavanje operativnog sistema će se nastaviti dovoljno dugo da korisnik vidi i pritisne željeni taster za pokretanje BIOS-a.
Ulazak u BIOS iz operativnog sistema
Kroz Windows 10 trebat će vam unaprijed instaliran UEFI način rada. Ovaj režim je podrazumevano prisutan na svim operativnim sistemima. Da biste pokrenuli BIOS, morate izvršiti sljedeće korake u nizu:
- Idite na odjeljak "Postavke".

- Otvorite stavku "Ažuriranje i sigurnost".

- Idite na odjeljak "Oporavak".
- U polju "Special boot options" kliknite na dugme za ponovno pokretanje.

- Nakon ponovnog pokretanja, pojavit će se meni u kojem trebate odabrati stavku "Dijagnostika".

- Odaberite karticu "Napredne postavke".

- U meniju koji se otvori, kliknite na "UEFI Firmware Settings" i počnite ponovo pokretati.

Nakon sljedećeg ponovnog pokretanja, operativni sistem će automatski otići u BIOS. Korisnici koji imaju pristup pokretanju OS-a ili početnom ekranu gdje je unesena lozinka moći će koristiti ovaj način pokretanja.
Sve gore navedene manipulacije imaju za cilj nesmetan pristup BIOS meniju. Koristeći ovaj sistem, možete konfigurisati interakciju računarskih komponenti i OS-a i poboljšati performanse uređaja. BIOS meni izgleda ovako.

Nema velike razlike u ulasku u BIOS na desktop računarima i teškoća korištenja prvog načina pokretanja BIOS-a pomoću hotkey prilikom uključivanja ili ponovnog pokretanja uređaja je samo pretraga željeno dugme. Ova metoda je prikladna u slučajevima kvara operativnog sistema. Drugi metod je najbolje koristiti sa operativnim operativnim sistemom.
Video - Kako ući u BIOS na Windows 10