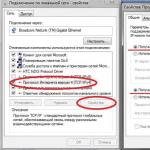Wi-Fi tehnologija vrlo se široko koristi u životu moderne osobe, jer vam omogućuje jednostavno i brzo rješavanje problema povezivanja na Internet bez upotrebe običnih žica. To posebno vrijedi u slučaju korištenja prijenosnih računara s kojima možete pristupiti Internetu na bilo kojem prikladnom mjestu zahvaljujući ugrađenom Wi-Fi adapteru.
Zato situacija kada Wi -Fi ne radi na prijenosnom računalu dovodi do značajnih neugodnosti, pa čak i do nekih problema. Postoji mnogo razloga zašto Wi-Fi možda neće raditi na prijenosnom računaru. Jednostavno je nerealno riješiti najozbiljnije od njih sami bez pomoći stručnjaka, ali postoji nekoliko njih koje se lako mogu ukloniti sami. Razmotrimo ih.
Da li postoji problem sa vašim laptopom ili ruterom?
Prilično čest problem što se laptop prestao povezivati na WiFi mrežu nije problem sa samim laptopom, već s postavkama usmjerivača koji distribuira mrežu. Tako se prijenosno računalo može ispravno konfigurirati, ali Wi-Fi se i dalje ne uključuje upravo zato što se nema s čime povezati.

Da biste isključili mogućnost da je problem povezan s ovim, pokušajte se povezati s mrežom sa bilo kojeg drugog uređaja koji je opremljen Wi -Fi adapterom - s drugog prijenosnog računala, pametnog telefona, tableta i slično.

Ako Wi-Fi ne radi s drugog gadgeta, problem leži u Wi-Fi usmjerivaču koji distribuira Internet. Ako je veza uspješna, problem je u prijenosnom računaru i prije nego što ga riješite, prvo morate utvrditi zašto je Wi-Fi prestao raditi.
Adapter za omogućavanje hardvera
Na temelju takve dijagnoze može se točno utvrditi da ovaj problem nastao upravo krivicom laptopa. Kada Wi-Fi ne radi na njemu, možete pokušati koristiti nekoliko metoda.
Prvi je da provjerite je li bežični adapter na prijenosnom računaru omogućen. Gotovo sve savremeni modeli imaju indikatorska svetla WiFi radi modul i postoje posebne kombinacije tipki za njegovu hardversku aktivaciju.

Normalno svijetli indikator označava da je modul uključen. Ako indikator uopće ne svijetli ili svijetli crveno, tada wi-fi ne radi upravo zbog adaptera bežične mreže. Treba ga uključiti.
Najčešće se takvi indikatori nalaze izravno na tipkovnici, bočnoj ili prednjoj ploči kućišta uređaja. Ponekad se nalaze na kućištu monitora ili u blizini touchpada.

Da biste omogućili modul takve mreže, pritisnite kombinaciju tipki Fn i jednu od sistemskih tipki F1-F12. Tačna kombinacija ovisi o proizvođaču prijenosnog računala. Obično se odgovarajuća ikona antene nalazi na željenom ključu. Ako ga nema, pokušajte pritisnuti standard za da biste uključili wifi određeni model kombinacija:
Fn + F3 za Acer;
Fn + F2 za Asus, Dell ili Gigabyte;
Fn + F5 na Fujitsu uređajima;
Fn + F12 na HP prenosnim računarima.

Nakon pritiska na odgovarajuće tipke provjeravamo je li indikator rada bežičnog modula upaljen ili je prestao svijetliti crveno. Nakon toga, pokušajte se ponovo povezati s mrežom. Ako to ne pomogne, prijeđite na sljedeći korak.
Uključivanje softvera
Kad je wifi prestao raditi, a njegova hardverska aktivacija ne daje pozitivne rezultate, potrebno ga je uključiti i u softveru, koji se izvodi izravno iz operacijskog sistema pod kojim radi laptop.
Da biste programski omogućili WiFi koji je prestao raditi na Windowsima 7, 8 ili 10, morate izvršiti sljedeći slijed koraka:
1. Na tabli sa obaveštenjima koja se nalazi pored sata bira se ikona za status mrežnih veza;
2. S popisa koji se otvori odaberite stavku "Centar za mrežu i dijeljenje" ili "Mrežne postavke" ovisno o verziji operativnog sistema;

3. Sljedeći korak je "Promjena parametara adaptera".
 Među spiskom svih postojeće veze potrebno je obratiti pažnju na boju ikone "Bežična mrežna veza". Ako vaš WiFi ne radi i bežični adapter je onemogućen, ikona veze neće biti istaknuta. U tom slučaju kliknite na njegovu ikonu desni klik mišem, iz kontekstnog menija koji se otvori, odaberite stavku "Omogući". U tom slučaju, boja ikone veze trebala bi se promijeniti.
Među spiskom svih postojeće veze potrebno je obratiti pažnju na boju ikone "Bežična mrežna veza". Ako vaš WiFi ne radi i bežični adapter je onemogućen, ikona veze neće biti istaknuta. U tom slučaju kliknite na njegovu ikonu desni klik mišem, iz kontekstnog menija koji se otvori, odaberite stavku "Omogući". U tom slučaju, boja ikone veze trebala bi se promijeniti.

U ovom slučaju, bežični mrežni adapter se uključuje, ostaje pronaći željeni na popisu dostupnih bežičnih mreža i povezati se s njim.
Ako nakon takvih radnji Wi-Fi, koji je prestao raditi, i dalje bude neaktivan, morate prijeći na sljedeću metodu za rješavanje problema.
Instaliranje i ažuriranje upravljačkog programa
Dovoljno često bežična veza Wi-Fi se ne uključuje zbog nedostatka upravljačkog programa ili u slučaju kada je vrlo zastario. Za utvrđivanje prisutnosti instalirani upravljački program, potrebno je iz kontekstnog menija ikone "Moj računar", koji se nalazi na radnoj površini ili u meniju "Start", izabrati "Svojstva". Zatim u prozoru koji se otvori u izborniku s lijeve strane odaberite naredbu "Upravitelj uređaja".
U novom prozoru koji se otvara s popisom povezanih uređaja morate pronaći naziv bežičnog mrežnog adaptera prijenosnog računala. Obično se zove „Bežično mrežni adapter"Ili" Bežični mrežni adapter ", zajedno s kojim se mora navesti proizvođač uređaja: Realtek, Atheros, Qualcomm ili nešto drugo.

Nakon što pronađete željenu stavku i kliknete na nju desnom tipkom miša, u kontekstnom izborniku odaberite "Svojstva". U prozoru koji će se otvoriti u isto vrijeme treba biti prisutna stavka "Uređaji rade normalno". No, čak i ako postoji oznaka o normalnom radu uređaja, to je daleko od jamstva da će tačna verzija upravljački program i Wi-Fi ispravno se uključuju. Da biste to provjerili, u prozoru svojstava bežični uređaj idite na karticu "Upravljački program" i obratite pažnju na stavke "Datum razvoja" i "Dobavljač".

U slučaju da je dobavljač Microsoft ili je datum razvoja programa nekoliko godina iza sadašnjeg, idite na službenu web stranicu proizvođača prijenosnog računala i preuzmite najnoviju verziju službena verzija vozač.
Isto bi trebalo učiniti ako se nađe na listi instalirani uređaji nije bilo bežičnog adaptera.
Ako je na popisu uređaja modul bežična komunikacija prisutno, ali označeno žutom bojom uzvičnik, to znači da je uređaj onemogućen, zbog čega je mreža prestala raditi. U tom slučaju, nakon otvaranja prozora svojstava uređaja, morate kliknuti gumb "Aktiviraj".

Drugi razlog zašto je Wi-Fi prestao raditi na prijenosnom računaru može biti to što je aktiviran način uštede energije koji sprječava rad bežične veze. Da biste ga onemogućili, morate učiniti sljedeće:
1. Otvorite kontrolnu tablu;
2. Odaberite ikonu "Napajanje";

3. U prozoru koji se otvori odaberite način rada " Visoke performanse"Ili" Uravnoteženo ".

Spoljašnje signalne barijere
Također je vrijedno napomenuti da prekinuta bežična mreža može biti posljedica ne samo problema s prijenosnim računarom. Bežični signal ovisi o nekim spoljni faktori to ga može oslabiti. Strop, zidovi, pod i slične prepreke značajno umanjuju kvalitetu signala pristupne tačke i prijenosnog računara.

Kao što znate, kvaliteta signala je uključena PC prikazuje se u obliku nekoliko oznaka - što ih ima više, signal je bolji. Ako je razina bežične veze prikazana kao 1 ili 2 oznake, ne morate pokušavati koristiti WiFi - u ovom slučaju neće raditi normalno.
U ovom slučaju morate usmjeriti usmjerivač bliže svom radnom mjestu radnom mestu bliže Wi-Fi ruter ili kupite novi, snažniji usmjerivač.
Drugi uzroci problema s Wi-Fi mrežom
Uzroci problema s radom gore opisanog adaptera bežične mreže su najčešći i možete ih sami popraviti.
Vrijedi napomenuti da sve ovo - softverske metode rješenja problema koja se mogu riješiti instaliranjem, ponovnom instalacijom ili ažuriranjem upravljačkog programa uređaja, kao i izvođenjem nekih operacija s OS -om.
No često problem u radu bežičnog modula leži u hardverskim greškama. Koje su to greške? To su problemi koji su direktno vezani za samu ploču, najčešće - njena fizička oštećenja.
Da biste uklonili takve probleme, morat ćete rastaviti prijenosno računalo. Vrijedi napomenuti da se takve radnje mogu izvesti samo ako imate određene vještine u ovom području. Ako takve vještine ne postoje, bolje je povjeriti posao profesionalcima.

Jedno od najčešćih fizičkih oštećenja je nepovezana antenska žica na beskontaktni komunikacijski modul. Ovaj problem nastaje kod prijenosnih računara koji su se popravljali ili ako je njihov vlasnik samostalno očistio rashladni sistem od prašine. U takvim slučajevima, antena se ponekad jednostavno zaboravi, zbog čega adapter neće moći uspostaviti vezu čak ni blizu samog izvora signala. Da biste riješili takav problem, samo se morate povezati na Wi-Fi modul njegovu antenu.
Ponekad je razlog zašto Wi-Fi prestaje raditi uobičajeno pregrijavanje mrežne kartice. To je najčešće rezultat toga što laptop sjedi na nekoj vrsti meke površine. Činjenica je da na dnu uređaja postoje rupe kroz koje hladan zrak ulazi unutra, hladeći sve računarske ploče. Blokiranjem ovih rupa sustav će se pregrijati, što može dovesti do kvara određenih komponenti.
Drugi uobičajeni uzrok pregrijavanja uređaja je prašina koja može spriječiti ulazak hladnog zraka u sistem za hlađenje.

Zato se, kako se ne bi suočili s takvim problemima, preporučujemo prijenosno računalo očistiti od prašine barem jednom svake godine: u ovom će slučaju biti moguće izbjeći popravak prijenosnog računala zbog pregrijavanja njegovih komponenti.
U najnaprednijim slučajevima bežični adapter može čak i izgorjeti. U ovom slučaju pomoći će samo njegova zamjena novom. Takav problem možete utvrditi pomoću upravitelja uređaja u kojem će se modul jednostavno prestati prikazivati. Kada pokušate instalirati upravljački program za bežičnu mrežu, pojavljuje se poruka u kojoj se navodi da odgovarajući uređaj nije instaliran u sistemu.
Ako sve drugo ne uspije
Ako nijedan od gore navedenih savjeta nije pomogao, možete upotrijebiti jednostavno, ali često učinkovito rješenje: ponovo pokrenite računalo i bežični usmjerivač. Imajte na umu da se nakon ponovnog pokretanja usmjerivač uključuje do 5-10 minuta prije nego što počne distribuirati mrežu. Budi strpljiv. Također, unatoč mišljenju mnogih skeptika, ponekad rješavanje problema s demonom žičana mreža pomaže funkcija za rješavanje problema operativnog sistema Windows.
Stoga je većina gore navedenih rješenja problema povezanih s činjenicom da je Wi-Fi prestao raditi na prijenosnom računaru gore navedena. Gotovo sve ove metode i preporuke mogu koristiti svi koji su se susreli sa sličnim problemom, jer za to nisu potrebne posebne vještine.
Ako sve drugo ne uspije, a bežična mreža ne počne raditi, postoji samo jedan izlaz - potražiti pomoć u visokom kvalitetu servisni centar gde se mogu rešiti svi problemi sa laptopom.
Ako članak nije pomogao riješiti vaš problem, a Wi-Fi i dalje ne radi, napišite u komentarima, pokušat ću vam pomoći.
Nema li ikone Wi-Fi na Windows traci zadataka ili u izborniku Mrežno dijeljenje? To ne znači da je oprema neispravna. Kvar opreme samo je jedan od vjerovatnih razloga. U nekim slučajevima to možete učiniti sami.
Što učiniti ako nema ikone "Bežična mrežna veza".
Ovaj problem se javlja ako:

Postoji li Wi-Fi prijemnik?
Ako prijemnik nije instaliran na računaru, nećete vidjeti ikonu Wi-Fi mreže. Ali kako provjeriti kakav adapter imate? Najjednostavnije je pogledati karakteristike računara. Prijenosni računari trebaju imati naljepnicu sa specifikacijama uređaja. Druga je mogućnost saznati model adaptera i pronaći informacije o njemu. Imate li desktop računar? Zatim potražite portove za povezivanje modema na sistemskoj jedinici. Ako je tamo instalirana antena, tada je proizvod prikladan za rad putem Wi-Fi mreže.

I najlakši način:
- Potrebna vam je Windows kontrolna tabla.
- Otvorite Upravitelj uređaja. On je u kategoriji Oprema i zvuk.
- Proširite izbornik Mrežni adapteri.
- Provjerite postoje li modeli koji kažu "Wirelles", "802.11" ili "WiFi".

Ako nema takvih oznaka, nećete moći postaviti bežičnu vezu. Ali možete kupiti Wi-Fi modul ili mrežnu karticu, u kojem već postoji antena. Tu su i vanjski Wi-Fi prijemnici.
Driver
Obično Windows sam učitava softver koji mu je potreban. Ali ako upravljački program mrežne opreme nedostaje ili je oštećen, mora se instalirati ručno.

Da biste se povezali, morate preuzeti softver. Postoji nekoliko načina. Prvi će raditi ako upravljački program nije pravilno instaliran.
- U Upravitelju desnom tipkom miša kliknite stavku sa žutim trokutom.
- Odaberite "Izbriši" i potvrdite radnju.
- Ponovo pokrenite računar.
- Poslije Pokretanje operativnog sistema Windows"Otkriće" prisutnost novog uređaja.
- Ako se to ne dogodi, idite ponovo do upravitelja.
- Označite bilo koju stavku.
- Radnje - Ažurirajte konfiguraciju.

Ovo će raditi samo sa hardverom koji je "Plug and Play" (što znači "Plug and Play"). Softver za ove uređaje učitava se sam. Možete ih koristiti odmah nakon povezivanja. Ako ploča uopće nema takvu funkciju:
- Označite bilo koju stavku u Upravitelju.
- "Radnje - instalirajte stari uređaj"
- Otvorit će se prozor s objašnjenjima. Pritisnite Dalje.
- Provjeri " Automatsko pretraživanje"Ili" Ručno ".
- Odaberite "Mrežni adapteri".
- Ako znate model i vrstu gadžeta, pronađite ga na popisu.
- Sačekajte da se instalacija završi.
Da biste preuzeli ažuriranje za zastarjeli softver:
- U upravitelju desnom tipkom miša kliknite uređaj.
- Na padajućoj listi kliknite na "Ažuriraj upravljački program". Ova će opcija biti aktivna ako je Windows identificirao model hardvera.
- Odaberite "Automatsko pretraživanje" da bi sistem pronašao softver na mreži i preuzeo ga.
- Ili kliknite "Traži na mom računaru" da navedete put do instalacijskog programa.
Uz novi Wi-Fi adapter ili prijenosno računalo potrebno je priložiti CD. Sa njega možete preuzeti potrebne softvera... Ako nemate CD sa upravljačkim programom, a sam sistem ga nije pronašao:
- Idite na web mjesto proizvođača mrežne opreme.
- Kopirajte naziv modela u traku za pretraživanje.
- Otvorite stranicu s podacima o vašem adapteru.
- Preuzmite softver odatle. Obično se nalazi pod “Podrška”, “Preuzimanja”, “Datoteke” ili “Programi”.
Postoje posebne aplikacije za instaliranje sistemskog softvera. Na primjer Driver Booster. Određuje model opreme i preuzima za nju trenutne verzije vozači.

Bežična veza popularnija je nego ikad. I to ne čudi, jer je nevjerojatno zgodno: možete koristiti internet, a da niste vezani, recimo, za kabel. Glavni uvjet uz koji je korištenje bežične mreže moguće je dostupnost Wi-Fi pokrivenosti.
Prilagođavanje
Dakle, za početak ću primijetiti da postoji glavni računar i drugih računara na mreži. U prvom slučaju, vaš računar djeluje kao vodič bežične mreže, a u drugom, drugi računari koriste glavni za povezivanje na Wi-Fi. Postoje i programi koji olakšavaju stvaranje pristupne točke, na primjer, možete pročitati kako. Za postavljanje bežične veze windows mreža 7 glavnog računara morate: uključiti bežični modul, zatim otići na "Start", a zatim na "Računar". Zatim trebate odabrati "Svojstva", gdje se s lijeve strane nalazi aktivna linija "Dodatni sistemski parametri".
Tamo ćete vidjeti karticu "Naziv računara", gdje trebate unijeti naziv svoje mreže (to može biti, na primjer, vaše ime). Ako želite da promenite i ime računara i ime radna grupa, zatim kliknite dugme "Promijeni" ispod opisa, kliknite na njega i preimenujte sve po svom ukusu. Ako to ne morate učiniti, nakon što popunite redak "Opis", samo kliknite "U redu".

Imajte na umu da se u ladici, pored sata, nalazi ikona koja označava mrežu, kliknite na nju.

Pred vama će se pojaviti prozor s trenutnim vezama, a na samom dnu nalazi se aktivna linija "Centar za mrežu i dijeljenje".

Nakon što prođete kroz nju, s lijeve strane vidjet ćete kategoriju s upravljanjem bežičnim mrežama i kliknite gumb "Dodaj".

Da biste ručno dodali mrežu, odaberite odjeljke "Kreiraj mrežu s računara na računar" i "Dalje".
Pred vama će se pojaviti prozor s kratkim uputama o ovoj mreži, morat ćete postaviti proizvoljan naziv mreže, lozinku koju ste izmislili, to je ujedno i sigurnosni ključ i tip sigurnosti, naime WP2-Personal. Na kraju, uključite opšti pristup na internet vezu.

Wireless Security
Podaci na vašem računaru moraju biti zaštićeni od neovlaštenog pristupa neovlaštenih korisnika jer mrežni signal može ići daleko izvan vašeg stana ili ureda. Da biste to učinili, ne odaberite korisničko ime i lozinku prema zadanim postavkama, kako sustav predlaže, već smislite svoje osobno. Isto vrijedi i za mrežni sigurnosni ključ, koji mora biti originalan kako niko ne bi mogao odabrati pravi. Osim toga, za povećanje razine zaštite preporučuje se korištenje vatrozida - programa koji vam omogućuje zaštitu sistema od virusa i drugih negativnih programa koji negativno utječu na računalo.
Korisnici Windowsa često se suočavaju s problemom kada u mrežnim vezama nema prijenosnog računara bežična veza, a u sistemskoj paleti na ikoni statusa veze pojavljuje se "križ".
U ovom slučaju poenta WiFi pristup funkcionira ispravno i distribuira Internet drugim gadgetima i uređajima.
Ako zadržite pokazivač miša iznad takve ikone, obavijest „ne dostupne veze". Situacija je neugodna, ali ne biste trebali žuriti sa odnošenjem računara u servisni centar.
Uostalom, čak i ako u pokrenutom prozoru Centra za upravljanje mrežom nema ikone Wi-Fi, moguće je da je hardversko punjenje računala potpuno netaknuto i da ga nije potrebno popraviti.
U većini slučajeva ovaj problem možete sami dijagnosticirati i riješiti. Da biste to učinili, samo trebate znati razloge za njegovu pojavu i kako pravilno konfigurirati bežičnu vezu. 
Kratak popis mogućih izvora problema i njihovih rješenja
Neki od najčešćih razloga zašto u računaru nema bežične mrežne veze su sljedeći:

 Često u modelima prijenosnih računara to omogućuju tipke "Fn" i jedna od funkcijskih tipki, na primjer, "F2". Uključeno željeno dugme savjestan proizvođač uvijek primjenjuje odgovarajući obrazac koji simbolizira bežičnu komunikaciju.
Često u modelima prijenosnih računara to omogućuju tipke "Fn" i jedna od funkcijskih tipki, na primjer, "F2". Uključeno željeno dugme savjestan proizvođač uvijek primjenjuje odgovarajući obrazac koji simbolizira bežičnu komunikaciju.
Ponekad se na krajeve prijenosnog računala postavlja zasebni prekidač s ovim uzorkom:
- Infekcija zlonamjerne aplikacije... Koraci su očigledni, trebali biste napraviti potpunu analizu računara na prisutnost virusa i, ako se otkrije, ukloniti ih;
- Često se događa da mreža nije dostupna zbog blokiranja nekih funkcija antivirusnim programom ili vatrozidom. Preporučuje se da ih pokušate deaktivirati na neko vrijeme.
Kako mogu biti siguran da imam Wi-Fi adapter?
U nedostatku ovog modula, u ladici nema ni ikone wifa. A ako postoji, ali se prikazuje poruka o nema veze, proizvođač model uređaja obično označava na naljepnici koja se može pronaći na kućištu prijenosnog računala.
Vlasnik desktop računara može jednostavno biti siguran u prisustvo bežičnog prijemnika sistemska jedinica... Nakon otkrivanja spoljna antena možemo zaključiti da, najvjerojatnije, pripada WiFi adapteru.
 Vrlo je lako odrediti model adaptera pomoću Windows alata. U tu svrhu potrebno je izvršiti samo nekoliko uzastopnih radnji:
Vrlo je lako odrediti model adaptera pomoću Windows alata. U tu svrhu potrebno je izvršiti samo nekoliko uzastopnih radnji:

Softver
Windows pruža automatsko punjenje upravljačkim programima, međutim, događa se da softver nekih uređaja nije instaliran ili ne radi ispravno.
U takvim slučajevima morate sami instalirati softver. Da biste to učinili, morate poduzeti samo nekoliko koraka:

 Ako gore navedeno ne dovodi do uspješnog rezultata, morat ćete izvršiti sljedeće korake:
Ako gore navedeno ne dovodi do uspješnog rezultata, morat ćete izvršiti sljedeće korake:
- Ponovo unesite karticu "Akcije";
- Kliknite na liniju "Instaliraj stari uređaj";
- U prozoru koji se pojavi kliknite "Dalje";
- Navedite "Automatsko pretraživanje" ili "Ručno";
- Zatim odaberite "Mrežni adapteri";
- Na popisu pronađite model uređaja;
- Sačekajte da se instalacija dovrši i ponovo pokrenite računar.
Ako je potrebno ažurirati upravljačke programe, tada će se algoritam sastojati od sljedećih koraka:
- Vođeni točkama 1 - 5 iz prve upute, pokrenite "Device Manager";
- Zatim pozovite kontekstni meni sa problematične opreme;
- Kliknite "Ažuriraj upravljački program";
- Preporučuje se navođenje "Automatsko pretraživanje", a OS će samostalno pronaći i instalirati softver;
- Ili, ako je korisnik unaprijed preuzeo softver i spremio ga na računalo, kliknite "Traži na računaru" i pokažite lokaciju preuzetih upravljačkih programa.
Da biste ručno pronašli i preuzeli odgovarajući softver, morate dovršiti sljedeće korake:
- Otvorite resurs programera uređaja;
- U polju za pretraživanje odštampajte model opreme i kliknite na "Enter";
- Unesite odjeljak "Uređaji";
- Spremite upravljačke programe za uređaj u memoriju računara.
Ako imate poteškoća s ručnim izvršavanjem zadatka, možete koristiti programe koji su posebno dizajnirani za instaliranje softvera. Jedna od takvih aplikacija je Driver Booster.
Prednost korištenja je uglavnom u automatskom otkrivanju modela uređaja i preuzimanju najnovijih izmjena softvera. 
Konfiguracija mreže
Da bi se prijenosno računalo pravilno povezalo na Wi-Fi, morate napraviti dijagnozu.
Dijagnostika:

WiFi ili Wireless Fidelity je tehnologija bežični prenos podaci na posebnom kanalu Bežični LAN. WiFi mreža je poludupleksna zbog same tehnologije.
Ova funkcija znači da samo jedan uređaj može raditi na jednoj frekvenciji, djelujući kao pristupna tačka. Pristupna točka može biti ili računar s Wi -Fi odašiljačem, ili specijalizirani uređaji - usmjerivači koji podržavaju WiFi bežični protokol.
Postoje dva načina za izgradnju mreže pomoću Wi-Fi bežičnog protokola.
Postavljanje Wi-Fi mreže računalo-na-računalo u sustavu Windows 7
U ovom članku ćemo pogledati kako kombinirati nekoliko prijenosnih računara koji rade ispod Windows kontrola 7 na bežični LAN Wi-Fi mreža u Ad-Hoc načinu rada.
Radi lakše navigacije Wi-Fi postavljanje Objasnit ću sljedeće definicije:
Mrežni host- računar ili laptop povezan na Internet i djelujući kao internetski pristupnik. Na ovom računaru bit će uspostavljena Wi-Fi veza.
Ostali računari na mreži- računari ili prenosni računari povezani na Wi-Fi mrežu kreiranu na glavnom računaru i koji pristupaju Internetu preko ovog računara.
Postavljanje mrežnog hosta
U polje Opis: unesite opis računara, na primjer Stepanov računar.
Kliknite na dugme Promeni.

U polje Ime računara: unesite naziv računara. Ime računara mora biti jedinstveno. Ne možete navesti ime računara koje se već koristi na mreži.
Napomena: Prema zadanim postavkama, sve Windows verzije 7, Vista i u svim verzijama operativnog sistema Windows XP osim Windows XP Home Edition, naziv radne grupe je WORKGROUP.

Kliknite na ikonu žičane mrežne veze.


Pritisnite dugme Dodaj.

Kliknite na dugme Kreiraj mrežu sa računara na računar


U polje Ime mreže: unesite proizvoljan naziv mreže.
U polju Security Type: odaberite WPA2-Personal.
Ako drugi računari na mreži koriste Windows XP, odaberite WEP.
U polje Sigurnosni ključ: unesite lozinku.
Lozinka mora imati između 8 i 63 znaka. Ako je odabrano WEP šifriranje, lozinka mora imati 5 ili 13 znakova. Što je lozinka duža, to bolje. Za kreiranje lozinke bolje je koristiti generator lozinki.

U ovom prozoru kliknite Uključi dijeljenje internetske veze.
Pritisnite dugme Zatvori.

Konfiguriranje drugih računara na mreži
Odaberite stavku menija Svojstva. Kliknite vezu Napredne postavke sistema.

Kliknite karticu Naziv računara.
U polje Opis: unesite opis računara, na primjer Anatolijev računar. Kliknite na dugme Promeni.

U polje Ime računara: unesite naziv računara. Ime računara mora biti jedinstveno. Ne možete navesti ime računara koje se već koristi na mreži.
U polje radne grupe: unesite naziv radne grupe. Naziv radne grupe mora biti isti na svim računarima u mreži.
Ako naziv računara i naziv radne grupe nije potrebno mijenjati, jednostavno kliknite Odustani.
Napomena: Podrazumevano, u svim verzijama operativnog sistema Windows 7, Vista i svim verzijama operativnog sistema Windows XP osim Windows XP Home Edition, naziv radne grupe je WORKGROUP.

Kliknite na ikonu mreže.



Desnom tipkom miša kliknite ikonu za bežični mrežni adapter i odaberite Svojstva.

Dvaput kliknite na liniju Internet Protocol Version 4 (TCP / IPv4).

Označite Koristi sljedeću IP adresu:
U polju IP adresa dodijelite IP adresu bežičnom adapteru. IP adresa mora biti jedinstvena i iz iste podmreže kao i IP adresa bežičnog adaptera računara domaćina. Mreža ne bi trebala imati uređaje s istim IP -om.
Pošto je glavni računar bežično Wi-Fi adapter dodijeljena je IP adresa 192.168.137.1, tada bi na drugim računarima u mreži IP adrese trebale biti sljedeće: 192.168.137.2, 192.168.137.3 itd.
Bitan: Ako glavni računar na mreži radi u operacijskoj sali Windows sistemi XP, tada se njegovom bežičnom adapteru dodjeljuje IP adresa 192.168.0.1, što znači da na drugim računarima u mreži morate navesti IP adrese: 192.168.0.2, 192.168.0.3 itd.
U polje Maska podmreže: unesite vrijednost 255.255.255.0.
U polje Default gateway: unesite IP adresu glavnog računara - 192.168.137.1.
Važno: Ako glavni računar mreže radi pod operativnim sistemom Windows XP, tada IP adresa zadanog pristupnika mora biti navedena kao 192.168.0.1
U polje Preferred DNS server: unesite IP adresu željenog DNS servera dobavljača.
U polje Alternativni DNS server: unesite IP adresu alternativni DNS server provajdera.
Adrese DNS serveri može se dobiti od vašeg provajdera.
Pritisnite u redu.

Kliknite na ikonu mrežne veze.

Dvaput kliknite na svoju mrežu.

Unesite lozinku. Pritisnite u redu.

Sve. Postavili smo bežičnu mrežu Wi-Fi računar-računar u sistemu Windows 7.
Postavljanje Wi -Fi -ja kod kuće i povezivanje prijenosnog računara putem njega
Razmislite o bežičnoj opciji Wifi mreže pomoću usmjerivača, kada već imate računar povezan na mrežu (Internet) sa žičanom mrežom, a morate i povezati prijenosno računalo putem WiFi -a.
Ova je opcija relevantna, na primjer, ako imate internet od dobavljača Interneta (recimo, Akado) za jedan računar, koji ide preko žice. Namjeravate spojiti laptop na istu postojeću mrežu, ali putem Wi -Fi -ja, kako biste s njega otišli na internet i mogli ga pomicati po stanu bez žica.
Takođe, ako vam je važna nezavisna dostupnost Interneta na svakom računaru. (Možete isključiti računar i otići na posao na laptopu sa internetom u drugoj prostoriji ili kuhinji).
Da biste to omogućili, morate razumjeti dijagram, pročitati članak slijedeći upute.
Shema 1. Unija Wifi ruter, računar i laptop:
Šta je potrebno učiniti da biste omogućili usmjerivač - korak po korak
Ako ste zadovoljni kabelskim povezivanjem prvog računara (1) na mrežu i ne planirate ga promijeniti u Wifi, a Wifi je potreban samo za drugi prijenosni računar (2), tada morate kupiti bežičnu vezu Router.
Takav bežični ruter postoji mogućnost žičane veze - UTP (LAN) konektor (i), WAN konektor ("ulaz") i antena za bežične kontakte.
Pogledajmo primjer džepnog usmjerivača ASUS WL-530gV2 (802.11g, 1xWAN + 4xUTP) koji radi prema ovoj shemi prebacivanja. Što je koštalo manje od 100 dolara u Moskvi 2009.
Na primjer, možete koristiti DLINK usmjerivač. Upute su iste, s tom razlikom što je WAN konektor na njemu označen kao "Internet".
ASUS ruter WL-530gV2 (džepni usmjerivač)

Osim usmjerivača, potreban vam je i dodatni kabel kategorije UTP-5, dugačak 1 m. ( običan kabl for računarska mreža sa konektorima).
Kako spojiti usmjerivač
Ruter mora biti povezan u razmaku između modema, "dajući" vam internet od provajdera i računara (1).
Ovo zahtijeva:
Isključite napajanje računara, modema. Ruter postavite nepovezan pored modema.
Izvucite kabel (tip UTP-5) koji dolazi iz modema s mrežne kartice računara (1) i spojite ga na "WAN" ulaz usmjerivača. Ovaj model usmjerivača ima ga sa strane.
Ruter je sada povezan na internet. Moramo ga distribuirati.
Računar (1) povezujemo sa ruterom pomoću kupljenog dodatnog UTP-5 kabla:
Jedan kraj - u mrežnu karticu računara, drugi - u LAN1 konektor usmjerivača.
Ruter povezujemo na napajanje vlastitim napajanjem (mora biti uključeno).
Ruter je povezan.
Sada možete uključiti napajanje računara, modema, usmjerivača.
Postavljanje računara (1) za pristup Internetu putem usmjerivača putem žice
Podešavanje računara je efikasno svedeno na nulu. Ako usmjerivač ima DHCP (uslugu dodjele IP -a i parametre povezivanja za povezane strojeve), dovoljno je na njega spojiti PC priključak i računalo će automatski primiti IP adresu.
Jedina stvar je ako je određena IP adresa postavljena u svojstvima mrežnog adaptera na računaru, tada se mora resetirati na "Automatski pribavi IP adresu".
V Windows 7 ovo se radi na:
« Upravljačka ploča \ Mreža i Internet \ Mrežne veze »
Idite ovako: Start, Control Panel, Network and Internet, zatim:
Prikaz statusa mreže i zadataka -> Promjena postavki adaptera.
Odaberite mrežni adapter (na koji ste spojili usmjerivač), desnom tipkom miša kliknite - Svojstva, TCP / IP (IPv 4) - Općenito.
Označite "Automatski pribavi IP adresu" i "Automatski pribavi adresu DNS servera".
Ponovo kliknite "OK", "OK".
Na Windows XP:
Start, Upravljačka ploča, Mrežne veze - odaberite svoj adapter ("Veza lokalnog područja") - Internet protokol (TCP / IP) - zatim sve, kao u sustavu Windows 7.
Imajte na umu da će računar "primiti" Internet samo ako je usmjerivač ispravno konfiguriran i ponovo pokrenut.
Konfiguriranje prijenosnog računara (2) za pristup internetu
Idite na "Mrežne veze" vašeg prijenosnog računala na isti način koji ste unijeli prilikom postavljanja računara (1), u skladu sa operativni sistem već na laptopu.
Potražite "bežična mrežna veza".
Odaberite svoju bežičnu mrežu, nazvanu kako je navedeno u usmjerivaču. Recimo mynet.
Pritisnite "Poveži se". Ako ključ nije instaliran prilikom konfiguracije usmjerivača (što se ne preporučuje), tada će se Internet odmah povezati. Ili će se pojaviti prozor koji traži od vas da unesete "Mrežni ključ".
Sve. Ako je usmjerivač ispravno konfiguriran, Internet bi već trebao biti dostupan na prijenosnom računaru.
Njegov rad možete provjeriti tako što ćete otići na neku prilično pouzdanu web lokaciju, poput www.yandex.ru, www.google.com.
Ove unete postavke ne moraju se ponovo navoditi nakon sledećeg gašenja / pokretanja prenosnog računara. On će se sam povezati s internetom.
Ukupna ocjena materijala: 5
SLIČNI MATERIJALI (PO OZNAKAMA):
Šifriranje podataka